С 2016 года Linux Mint перешел к двухлетнему циклу выпуска новых версий. Главная редакция дистрибутива обозначается двузначным номером, последней из которых на сегодня является Linux Mint 19 Tara, выпущенная в 2018 году. В промежутках между основными выпусками, каждые полгода, представляются промежуточные версии, ориентированные на возможность обратной совместимости программных продуктов. В данной статье мы разберем процесс обновления операционной системы с целью поддержания ее в современном состоянии.
- Резервное копирование
- Установка Upgrade Manager
- Обновление системы
- Перенастройка репозиториев
Резервное копирование
Прежде всего, необходимо защититься от неожиданных происшествий. Создадим резервную копию системы для предотвращения возможных проблем.
- Начинаем с запуска стартового меню и переходим в подраздел «Администрирование». В списке ищем приложение Timeshift. Затем запускаем эту программу и вводим пароль для подтверждения прав доступа.
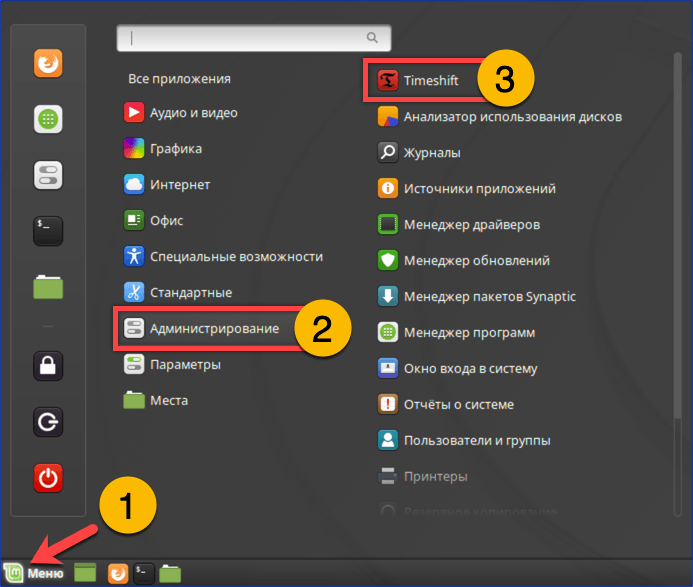
Запускаем программу резервного копирования Timeshift, выбрав соответствующий пункт в стартовом меню.
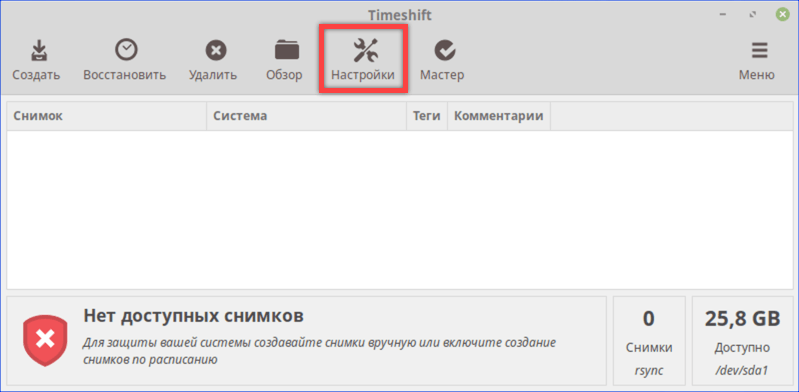
Для доступа к параметрам Timeshift необходимо нажать на кнопку «Настройки», расположенную на панели инструментов.
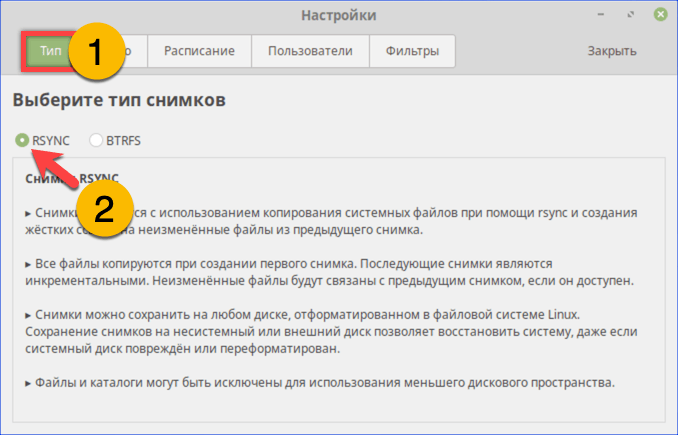
Установка переключателя режима изображений в позицию RSYNC.
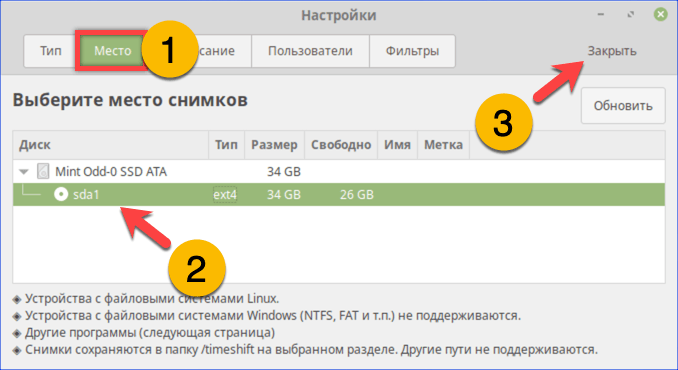
Выбор локации для сохранения резервной копии действующей системы.
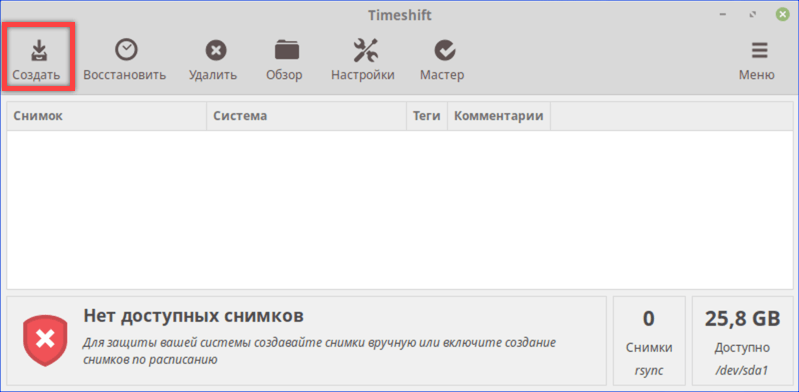
Нажмите кнопку «Создать», чтобы инициировать процесс создания резервной копии.
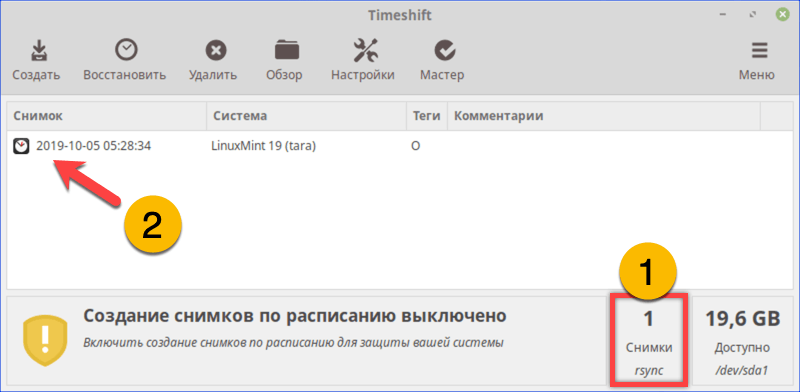
Убедитесь в наличии созданной резервной копии и закройте программу Timeshift.
Установка Upgrade Manager
После формирования образа стабильно функционирующей операционной системы, мы развернем новейшую версию менеджера обновлений для Mint.
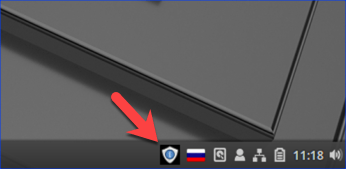
Запускаем программу mintUpdate, нажав на значок с изображением щита в области уведомлений системы.
- Находим в области трея иконку со щитом. При наличии обновлений на ней отображается индикатор в виде буквы «i».
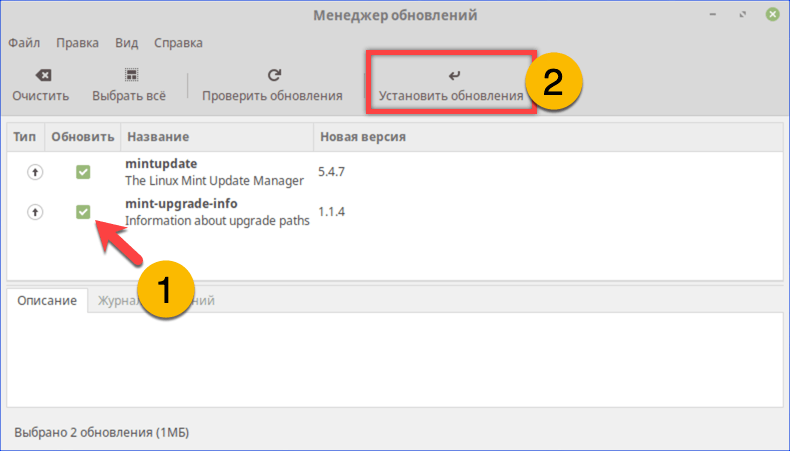
Обновляем функцию mintUpdate и приобретаем актуальный набор пакетов программного обеспечения.
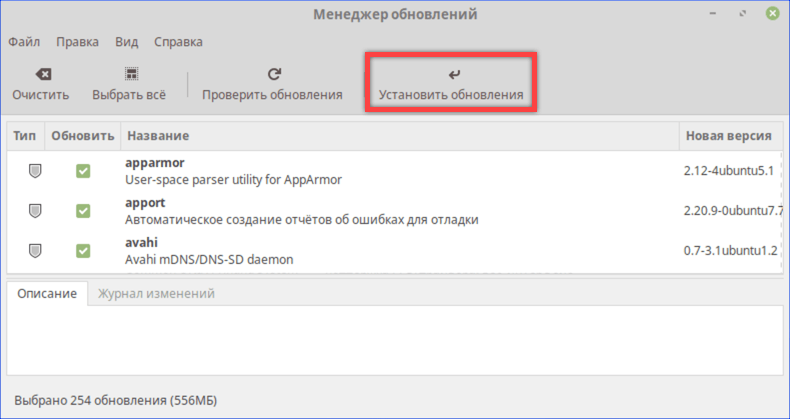
Обновление программного обеспечения в действующей системе.
Обновление системы
По завершении полной обновляющей процедуры текущей версии операционной системы, становится возможным перейти к ее модернизации до следующего промежуточного билда.
- На панели инструментов щелкаем по кнопке «Правка». В появившемся раскрывающемся списке обнаруживаем новый элемент, выделенный на изображении границей. Наводим курсор на него и активируем менеджер переходов к следующей сборке.
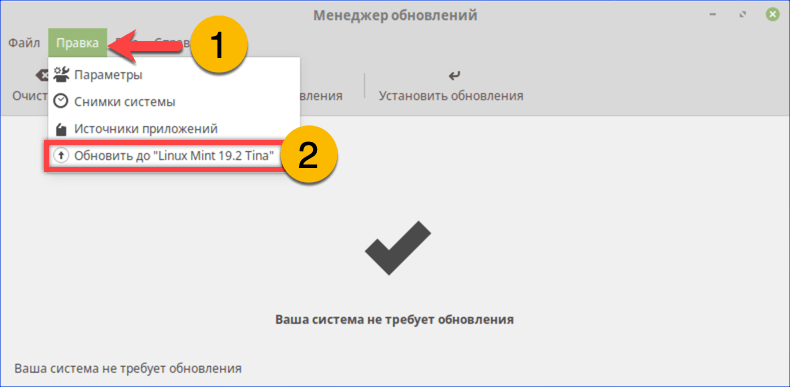
Откройте меню «Правка» и выберите опцию «Обновление до Linux Mint 19.2 Tina».
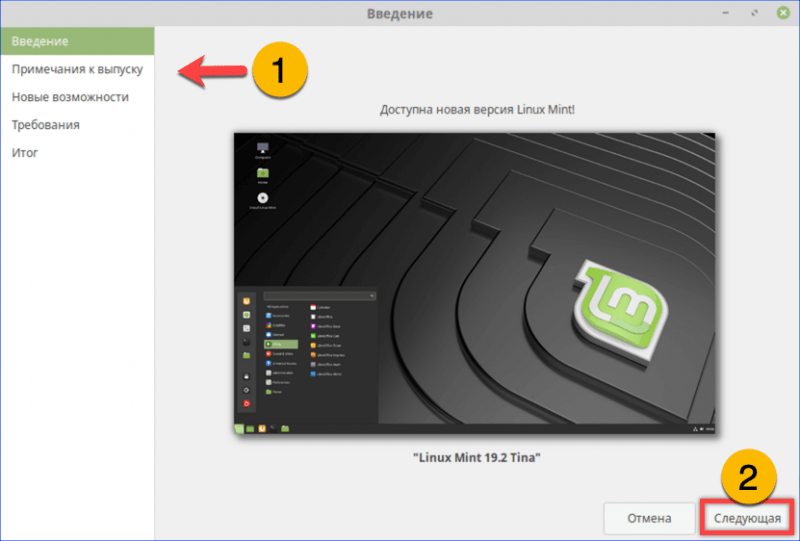
Шаг начальный, встречаем окно управления обновлениями для операционной системы.
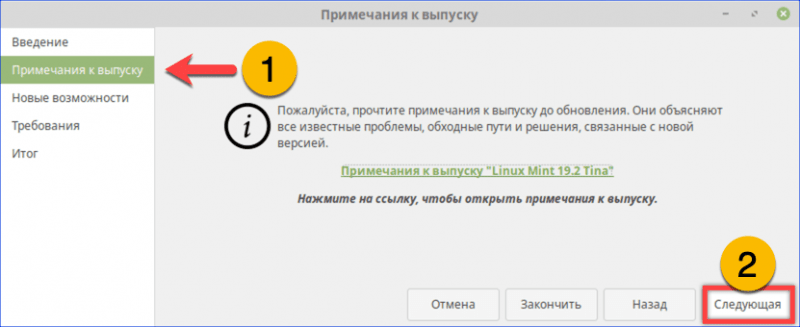
Шаг второй заключается в исследовании проблемных вопросов и методов их преодоления.
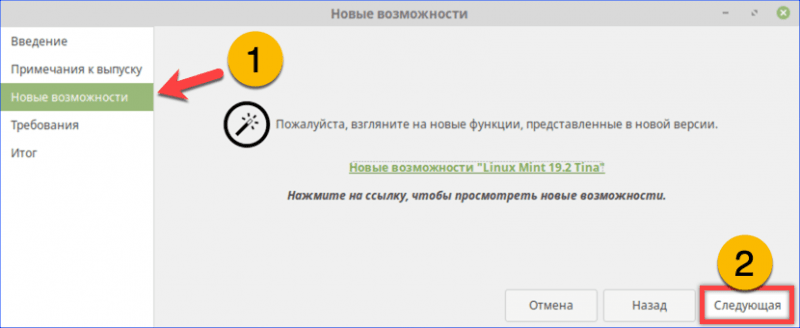
Шаг третий заключается в исследовании дополнительных функций операционной системы.
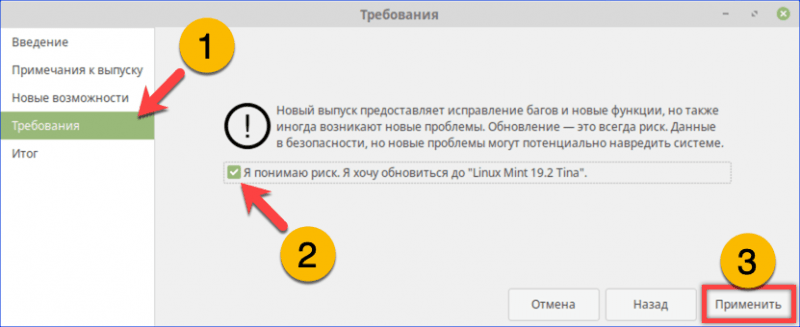
Шаг четвертый заключается в загрузке и процессе установки пакетов операционной системы Linux Mint 19.2 под кодовым названием Tina.
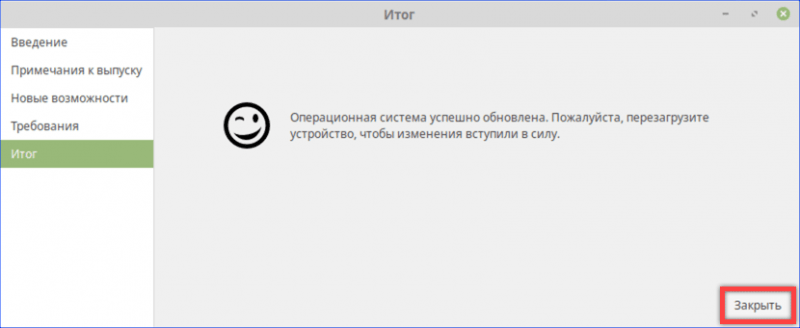
Последний шаг обновления заключается в закрытии окна и перезагрузке компьютера.
Перенастройка репозиториев
После обновления до новой версии сохранится вся предыдущая конфигурация, за исключением выбранных репозиториев приложений.
- Запускаем программу Mint Update Manager и получаем предложение перейти на локальное зеркало. Нажатием кнопки «Да» мы переходим к окну настроек.
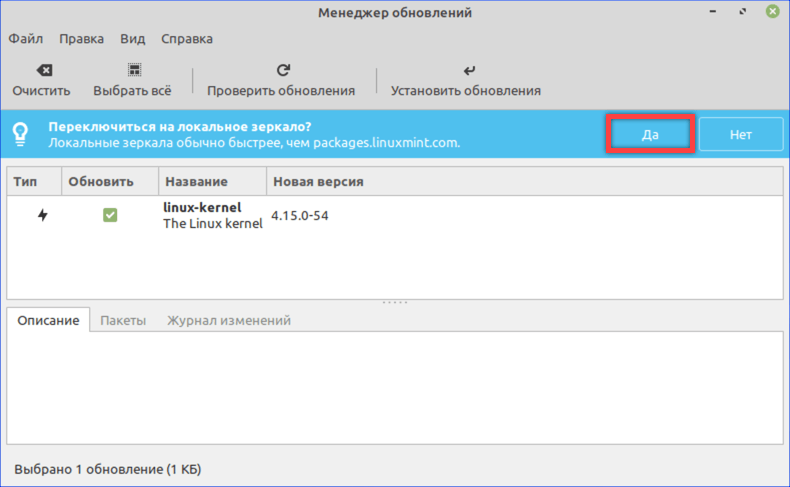
Нажмите кнопку «Да» для начала процесса конфигурации местных копий репозиториев.
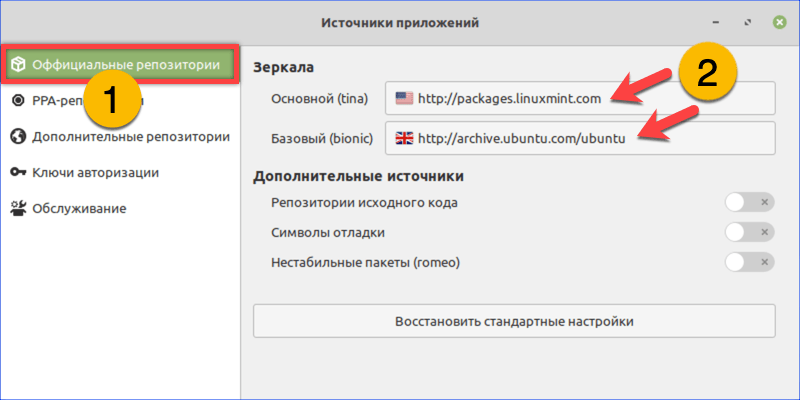
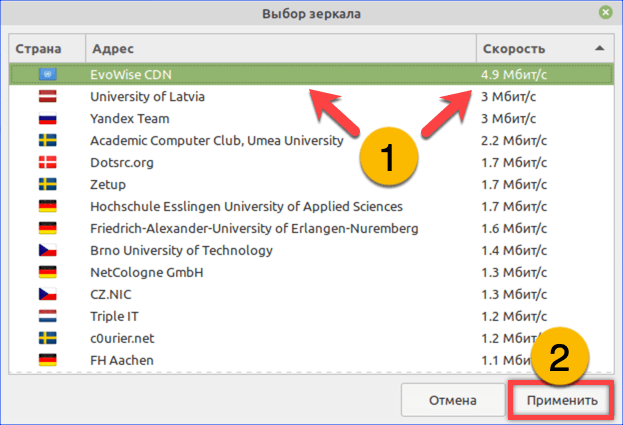
Выполняем выбор самого быстрого сервера для обновлений через интерактивное меню.
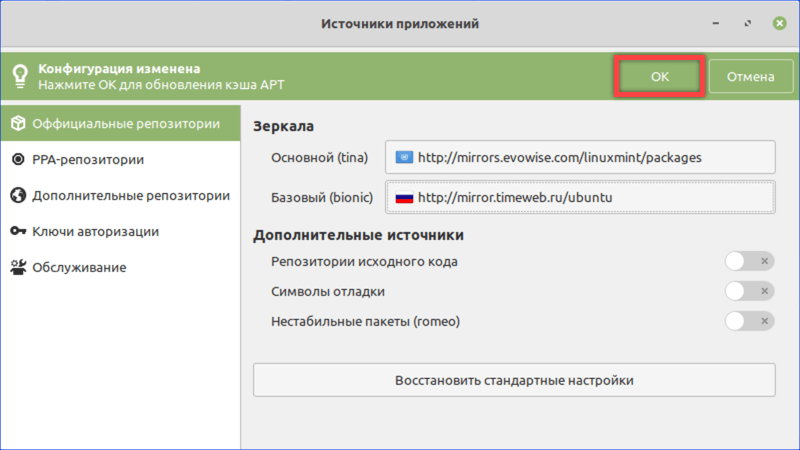
Нажмите «ОК» для переконфигурации кэша пакетов в соответствии с актуальными зеркалами.
В заключение
В настоящее время, при развитии Linux, процесс обновления системы не представляет собой серьёзную проблему. Все действия осуществляются через графический интерфейс и не предполагают наличия опыта работы с командной строкой.








