BIOS (Система основного ввода-вывода) представляет собой базовую микропрограмму низкого уровня, хранящуюся в энергонезависимом чипе на материнской плате. Этот компонент выполняет инициализацию и проверку аппаратных средств при каждом включении компьютера, а также сохраняет ключевые системные параметры.
В настоящее время существуют три основных варианта BIOS:
- AWARD-Phoenix BIOS (сейчас это одна компания),
- AMI BIOS,
- UEFI.
BIOS системы AWARD-Phoenix и AMI демонстрируют высокую степень схожести. Различия между ними, обусловленные производителем и версией прошивки, обычно минимальны и затрагивают, в основном, интерфейсные аспекты, такие как разное расположение элементов или изменение количества настраиваемых параметров.
В настоящее время на замену традиционному BIOS приходит более прогрессивная система прошивки, известная как UEFI (Unified Extensible Firmware Interface). Этот унифицированный расширяемый интерфейс встроенного программного обеспечения предлагает значительно более широкий набор функций и параметров. Ключевые преимущества UEFI включают:
- быстродействие,
- работа с разделами размером более 2 ТБ,
- работа с накопителями, у которых более 4 разделов,
- поддержка функции Secure Boot.
Виды интерфейсов BIOS
В настоящее время можно обнаружить три наиболее распространенных типа пользовательского интерфейса:
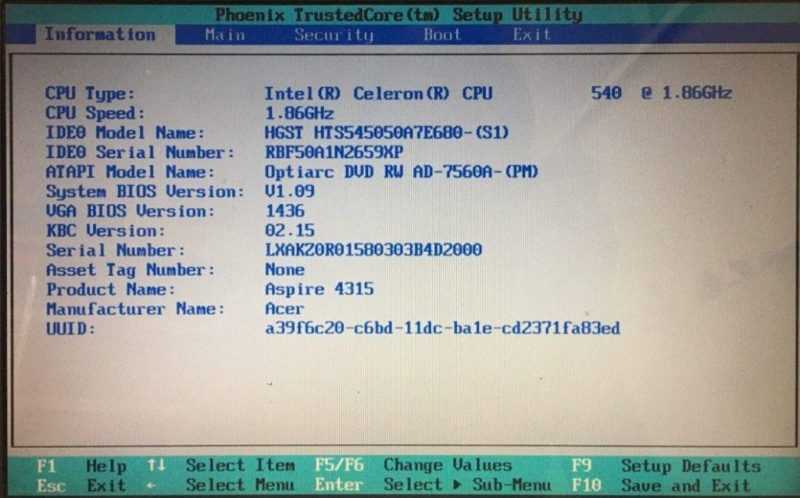
BIOS представленный в формате вкладок.
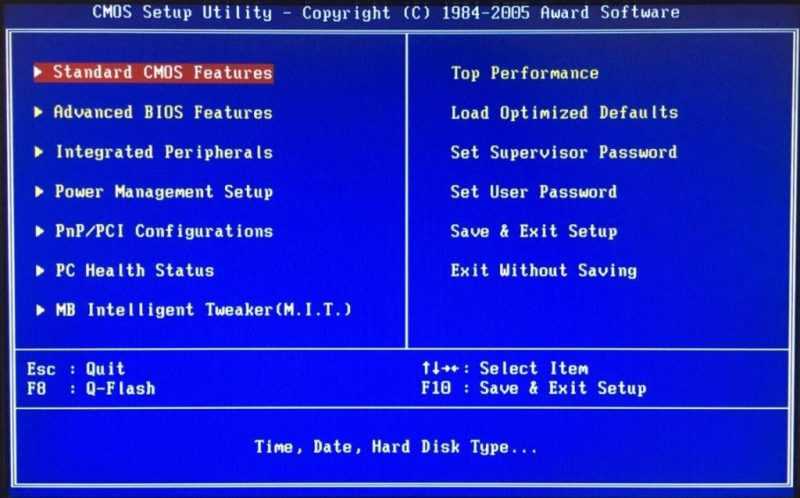
BIOS представлен в форме столбцов.
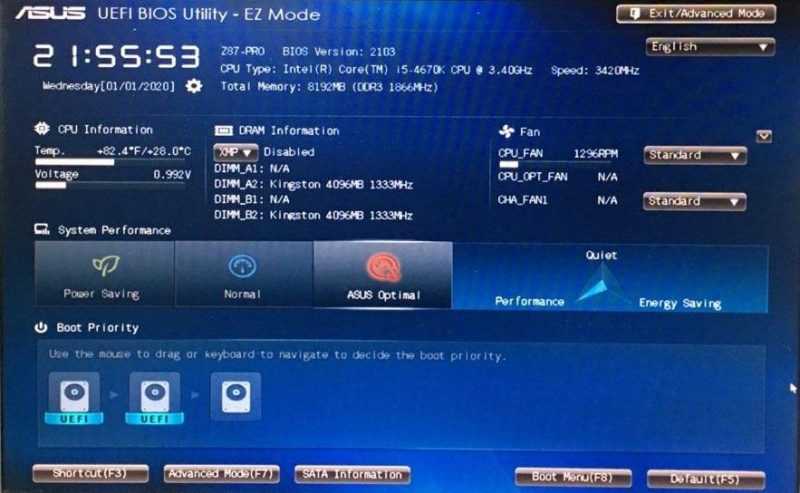
UEFI в простой настройке
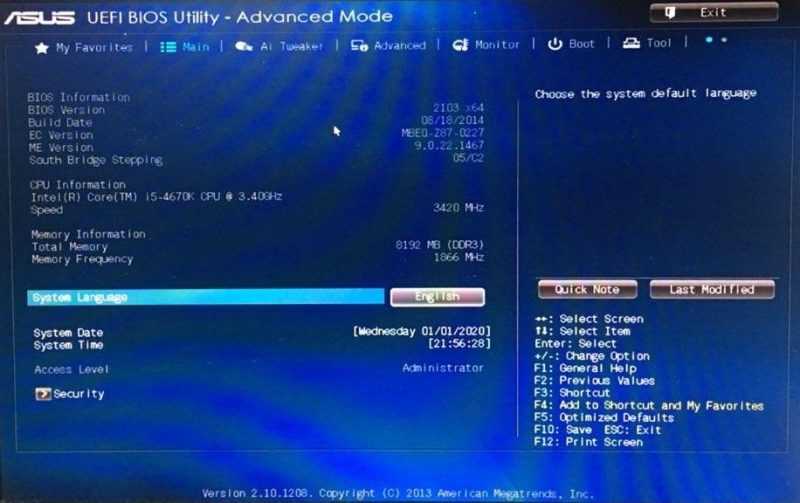
UEFI в режиме расширенных настроек.
Иногда можно увидеть:
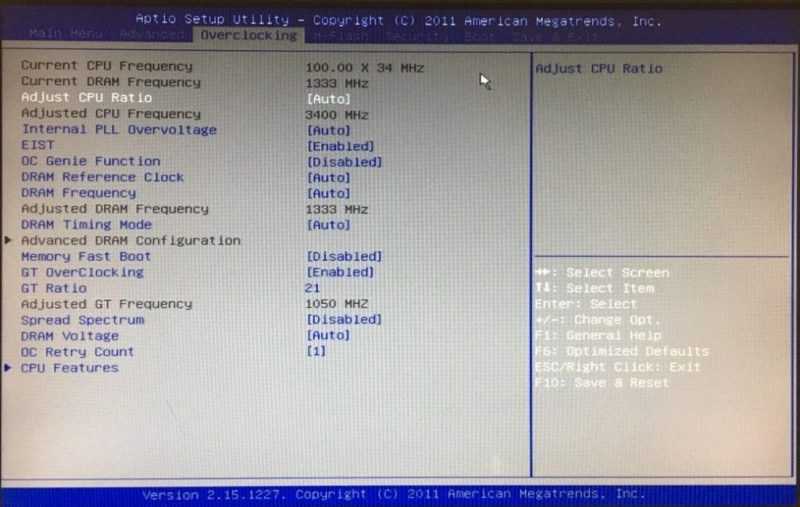
UEFI в своих ранних версиях представляет собой современную систему инициализации, заменяющую традиционный BIOS. Она обеспечивает более быстрый запуск компьютера и поддержку больших объемов памяти, а также улучшенные возможности для настройки и управления оборудованием.
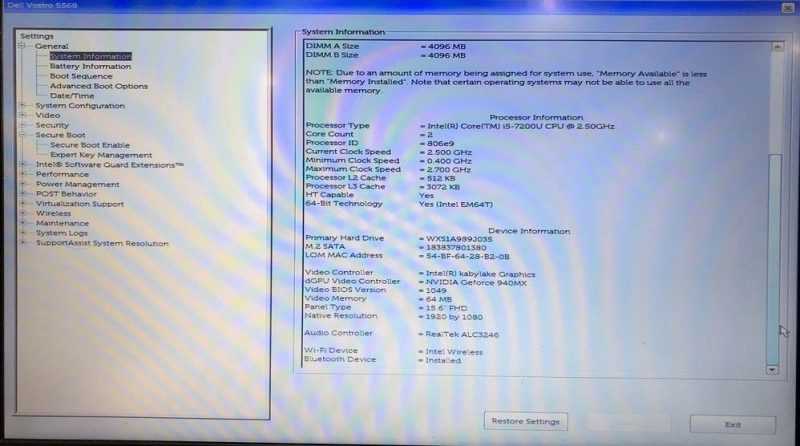
Иерархическая структура данных, которую можно обнаружить в технологиях компаний Dell и Toshiba.
Доступ к меню BIOS/UEFI
Для внесения изменений в системные параметры необходимо перейти в раздел настроек. Существует несколько методов для доступа к этому разделу:
- Чтобы открыть меню, нужно нажать клавишу/комбинацию горячих клавиш, которые очень часто отображаются на экране после запуска компьютера в течении 1-3 секунд, либо найти подходящую комбинацию в таблице ниже. Чаще всего это кнопка Del или F2.
Acer, Packard Bell и eMachines — это бренды, которые представляют собой разнообразный выбор компьютерного оборудования и электроники.
Удаление, F1, F2, Комбинация клавиш Ctrl+Alt+Esc, Табуляция
Клавиши управления: F10, Delete, F1, F2, Escape, F12.
Для управления программными функциями, используйте следующие клавиши: Del для удаления, F2 для редактирования, F1 для получения помощи, Esc для выхода, комбинацию Ctrl+Alt+Enter для специальных действий и двойное нажатие на клавишу Reset для сброса.
Клавиша F1, клавиша F2, комбинация клавиш Ctrl+Alt+F3, а также комбинация Ctrl+Alt+Ins.
Запуск системы помощи осуществляется через кнопки F1, F2, F3.
- Если в настройках был включен режим быстрого запуска, то с большой вероятностью при помощи горячих клавиш войти в меню не удастся (актуально для Windows 8-10). В этом случае можно использовать дополнительные параметры ОС.
При наличии возможности перезагрузки рабочего стола, наиболее простой способ вызвать дополнительное меню параметров заключается в следующем: нажмите Пуск, затем Параметры, далее перейдите в раздел Обновление и безопасность, а затем Восстановление. В подразделе «Особые способы загрузки» нажмите кнопку «Перезагрузить сейчас». После этого компьютер перезагрузится, и на экране появится меню, где операционная система предложит выбор одного из доступных режимов загрузки.
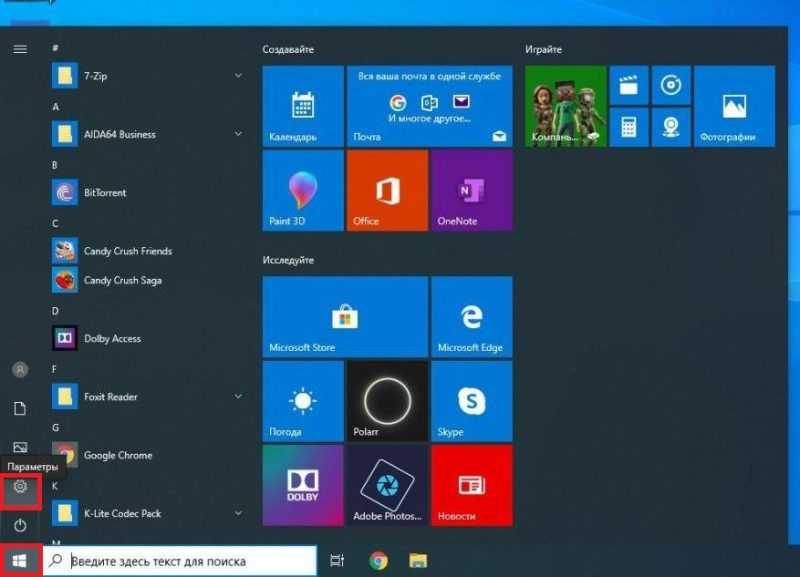
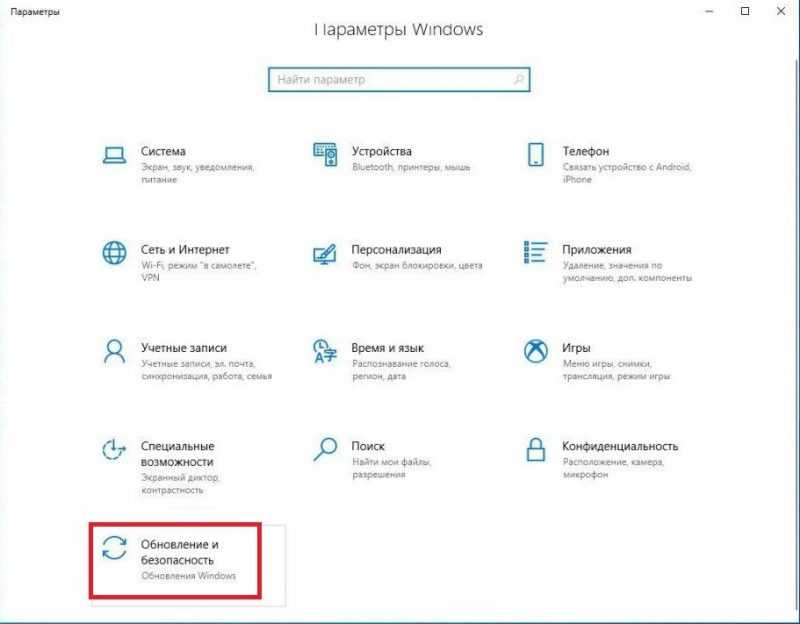
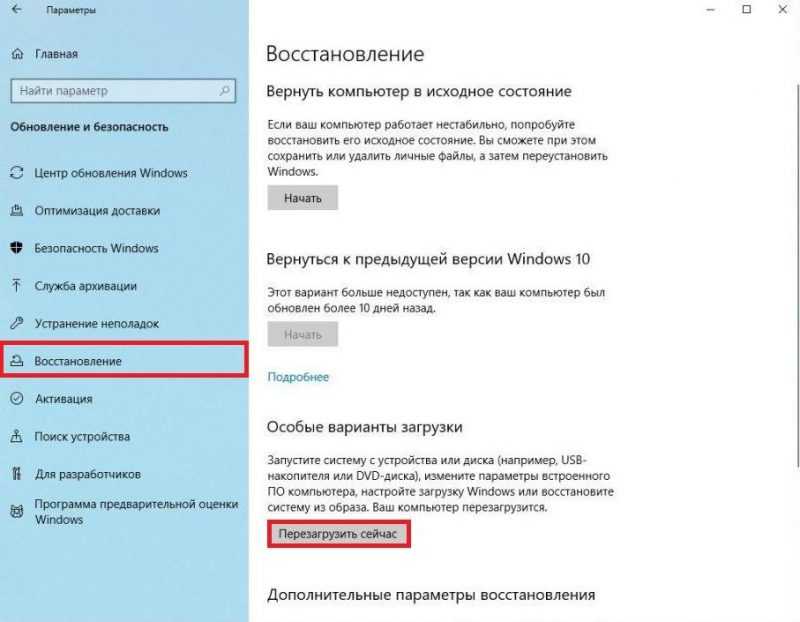
Восстановление системы — инициировать перезагрузку в данный момент.
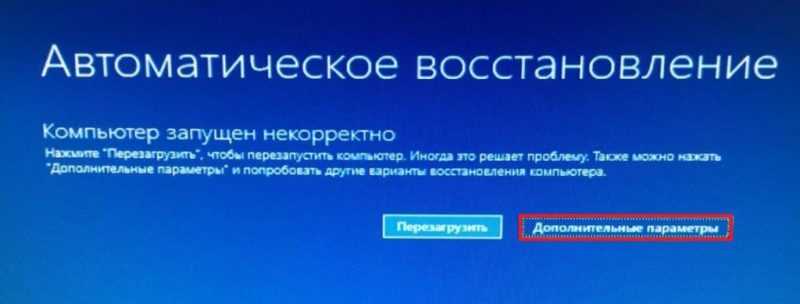
При выборе пункта «Дополнительные настройки» пользователю будет предложено выбрать один из специальных режимов загрузки.
В ситуациях, когда операционная система заблокирована или функционирует ненадлежащим образом, можно инициировать меню выбора загрузки альтернативным методом (хоть и грубым, но иногда эффективным): требуется трижды включить и принудительно выключить компьютер с помощью кнопки. В результате последующего запуска отобразится соответствующее сообщение.
Для продолжения следует следовать указанному маршруту:
Проверка и исправление неполадок → Дополнительные настройки → Настройки встроенного программного обеспечения UEFI → Перезагрузка.

Обнаружение и исправление неполадок.

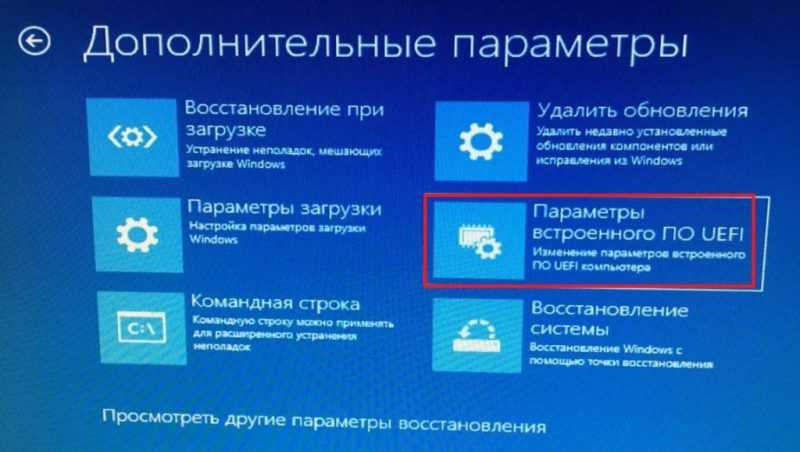

После перезапуска системы, автоматически появится меню BIOS/UEFI.
Настройки BIOS/UEFI
Как упоминалось ранее, различные интерфейсы могут иметь отличия, зависящие от производителя устройства и версии его программного обеспечения.
Обычно на экране меню выделяют три сегмента:
- Основная часть, содержащая параметры из выбранного раздела (большая область слева).
- Область для комментариев, содержащая краткое описание выбранного параметра (верхняя часть колонки справа).
- Описание кнопок управления (нижняя часть колонки справа).
В самом низу экрана отображается номер версии и производитель текущей программной загрузки.
Параметры, выделенные синим цветом, подлежат изменению. Параметры, окрашенные в серый цвет, не поддаются редактированию и служат исключительно для предоставления информации.
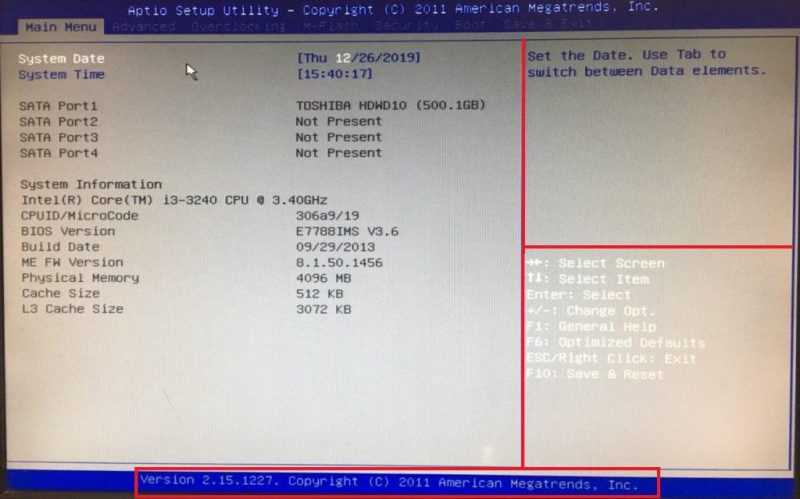
На главной странице меню Main Menu представлены системные дата и время, список всех доступных портов для подключения как жестких, так и гибких дисков, а также ключевая информация о системных компонентах, таких как процессор, оперативная память и другие элементы материнской платы.
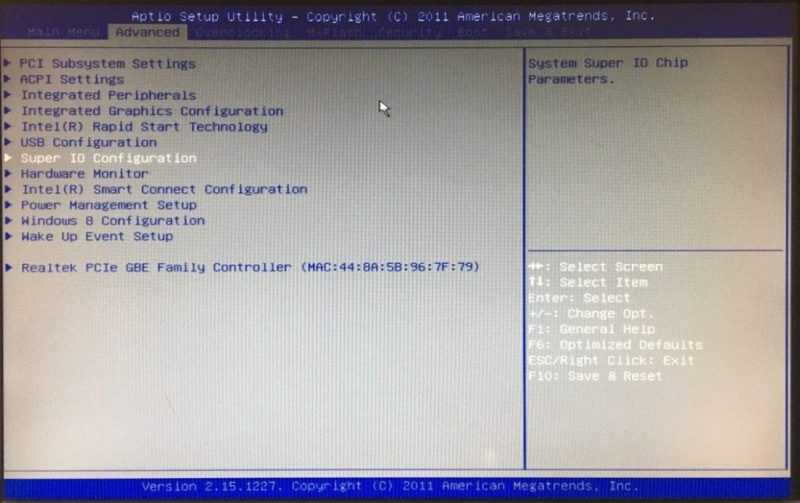
В специальном подразделе «Расширенный» размещены дополнительные параметры настройки.
- настройки для PCI шины (PCI Subsystems Settings),
- управление питанием (ACPI Settings),
- настройки интегрированной периферии (Integrated Peripherals) и интегрированной видеокарты (Integrated Graphics Configuration),
- настройки быстрого старта и режима сна (Rapid Start, Smart Connect, Turbo Boost),
- управление USB (USB Configuration),
- настройки портов ввода/вывода (Super IO Configuration),
- управление охлаждением (Hardware Monitor),
- настройки энергопотребления (Power Management Setup),
- настройки способа пробуждения (Wake Up Event Setup).
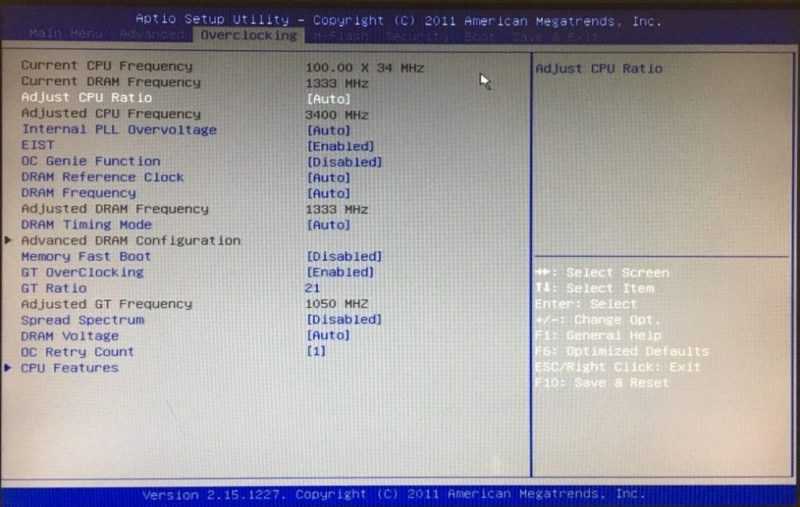
На странице настроек Overclocking собрано все, что касается ускорения работы. Параметр конфигурации ОЗУ (Advanced DRAM Configuration) становится доступным при выборе ручного режима (Manual) для DRAM Timing Mode. В разделе CPU Features доступно управление некоторыми технологиями, интегрированными в процессор.
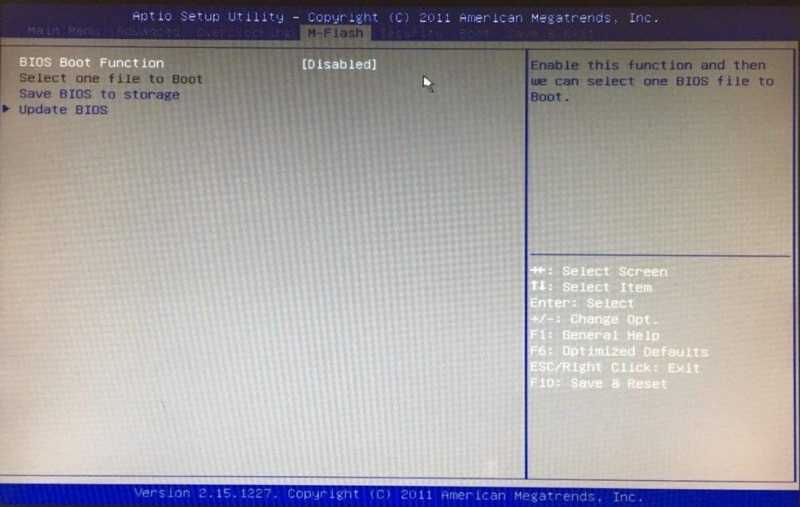
Раздел M-Flash служит инструментом для взаимодействия с BIOS-прошивками. В этом разделе доступно выбирать образ прошивки из внешнего хранилища для загрузки без непосредственной перепрошивки микросхемы (функции BIOS Boot и Выбор одного файла для загрузки). Также предоставлена возможность сохранения текущего образа прошивки и её обновления, предварительно загрузив новую версию на USB-носитель.
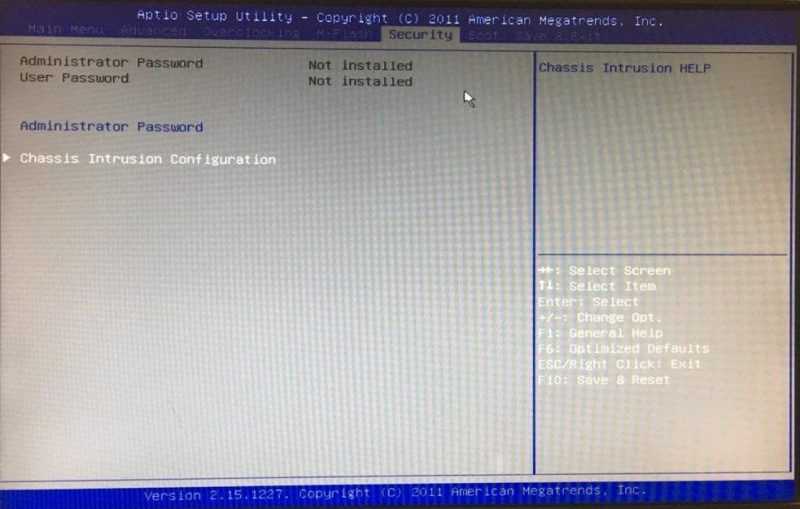
В подразделе Безопасности доступно задание пароля администратора (после создания административного пароля становится возможным установить пользовательский пароль). При наличии датчика можно активировать функцию контроля вскрытия корпуса (Конфигурация вторжения в корпус), и в случае несанкционированного открытия крышки, BIOS при следующем запуске системы отобразит соответствующее предупреждение на экране.
В подразделе безопасности доступна возможность создания USB-ключа (U-Key), отсутствие которого делает невозможным даже доступ к BIOS. При этом носитель не подвергается форматированию, и все данные сохраняются. Идентификатор ключа записывается в скрытый файл, что предотвращает его случайное удаление.
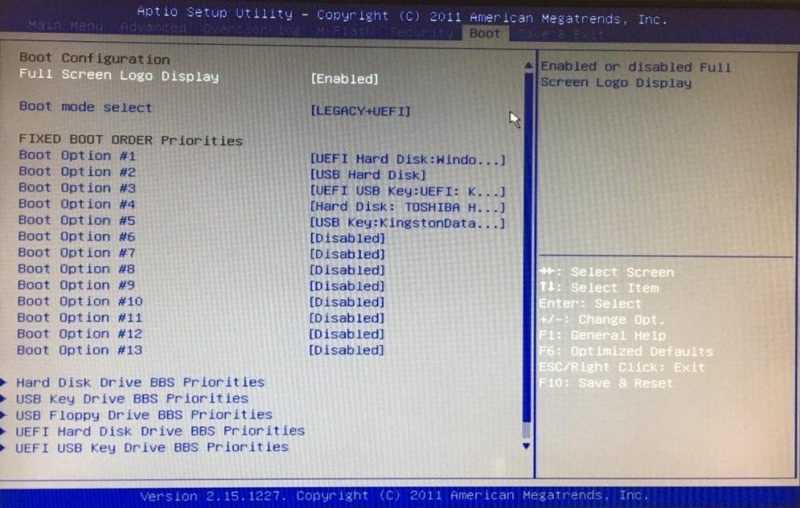
В области настройки загрузки доступно выделение и приоритизация загрузочных устройств, а также установка порядка их активации. Возможны три режима инициализации системы.
- Legacy – этот мод предназначен только для запуска операционных систем, установленных в режиме Legacy и использующих этот режим. В этом режиме работают операционные системы Windows 7 и старше.
- UEFI — этот мод предназначен только для запуска операционных систем использующих режим UEFI. В этом режиме работают операционные системы Windows 8-10.
- Legacy+UEFI – мод, в котором UEFI и Legacy совмещены. При выборе этого режима BIOS будет запускать ту систему, которая стоит выше по приоритету.
В некоторых вариантах BIOS для перехода в режим Legacy недостаточно просто переключить режим. Необходимо также отключить функцию защищенной загрузки Secure Boot, если она включена. Обычно этот параметр находится на вкладках Boot или Security. В некоторых случаях выбор режима загрузки может быть ограничен, так как модуль поддержки запуска в режиме совместимости Launch CMS (Compatibility Support Module) часто отключен. Этот модуль необходим для запуска старых операционных систем и находится на вкладках Boot или Advanced. После его активации становится возможным запуск любой ОС в Legacy-режиме.
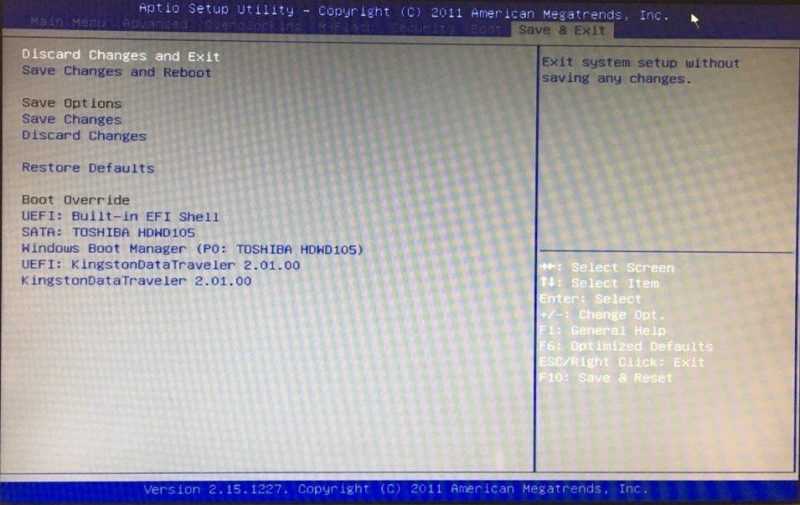
В разделе «Сохранить и выйти» расположены кнопки для сохранения и отмены изменений, перезагрузки компьютера и выхода из системы, а также настройки по умолчанию и режим максимальной производительности. Кроме того, здесь представлен полный список устройств, доступных для загрузки, под заголовком «Переопределение загрузки». В меню «Переопределение загрузки» отображается такой же перечень устройств, как и в меню загрузки. Пользователь может выбрать любой из этих накопителей, и система начнет загружаться именно с выбранного устройства, независимо от установленного порядка загрузки во вкладке «Загрузка».








