Раздел «Управление» в Windows предоставляет инструменты для настройки параметров компьютера и операционной системы, позволяя адаптировать её под конкретные нужды. Этот раздел часто используют опытные системные администраторы, хорошо знающие специфику Windows. Однако, среди доступных инструментов есть также те, которые способствуют улучшению производительности системы и могут быть полезными для среднестатистического пользователя. В настоящей статье мы подробно рассмотрим возможности расширенного управления операционной системой с помощью инструментов администрирования, используя в качестве примера Windows 10.
Совет, основанный на личном опыте: перед тем как вносить изменения в основные параметры операционной системы, я всегда делаю образ системной установки. Инструкции по созданию загрузочного диска Windows 10 можно найти по этой ссылке.
- Как открыть раздел «Администрирование»
- Через «Панель управления»
- Запуск через меню «Пуск»
- Сведения о системе
- Управление компьютером
- Очистка диска
- Просмотр событий
- Средство проверки памяти Windows
- ODBC Data Sources (32-bit)
- Системный монитор
- Диск восстановления
- Редактор реестра
- Диспетчер задач
- Монитор ресурсов
- Службы
- Конфигурация системы
- Планировщик заданий
- Монитор брандмауэра Защитника Windows
Содержание- Как открыть раздел «Администрирование»
- Через «Панель управления»
- Запуск через меню «Пуск»
- Основные инструменты администрирования Виндовс
- Сведения о системе
- Управление компьютером
- Очистка диска
- Просмотр событий
- Средство проверки памяти Windows
- ODBC Data Sources (32-bit)
- Системный монитор
- Диск восстановления
- Редактор реестра
- Диспетчер задач
- Монитор ресурсов
- Службы
- Конфигурация системы
- Планировщик заданий
- Монитор брандмауэра Защитника Windows
- Вывод
Как открыть раздел «Администрирование»
В системе Windows 10 предусмотрены различные методы запуска встроенных инструментов и программ для настройки операционной системы. Давайте разберем наиболее распространенные из них.
Через «Панель управления»
Для большинства пользователей, знакомых с предыдущими версиями операционной системы Windows, наиболее удобным является данный подход. Для доступа к «Панели управления» можно использовать любой из предложенных методов.
Воспользуйтесь встроенными возможностями системы для выполнения поиска информации.
- кликнув левой кнопкой мыши (ЛКМ) по соответствующей иконке на Панели задач;
- одновременным нажатием сочетания клавиш «WIN+S».
В появившемся окне введите «панель управления», затем кликните левой кнопкой мыши на иконке для запуска программы.
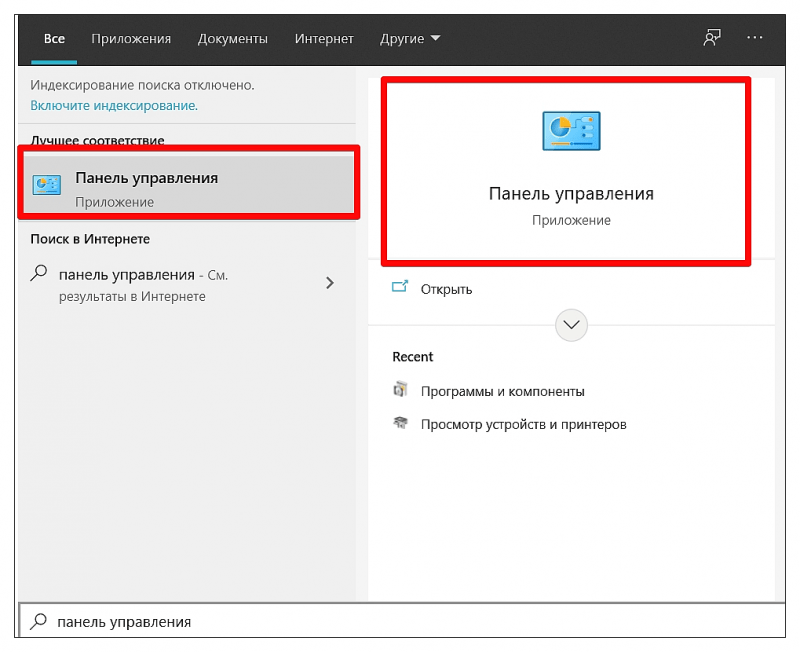
В Windows 10 доступно несколько методов активации терминала для автоматизации запуска приложений и выполнения команд. Открытие приложения «Панель управления» не предполагает необходимости прав администратора. В связи с этим, я рассмотрю самый простой и интуитивно понятный способ доступа к Панели управления без применения «Командной строки».
- нажимаем на комбинацию клавиш «WIN+R»;
- в открывшемся окне «Выполнить» вводим команду «control» без кавычек;
- нажимаем «ENTER» или «ОК».
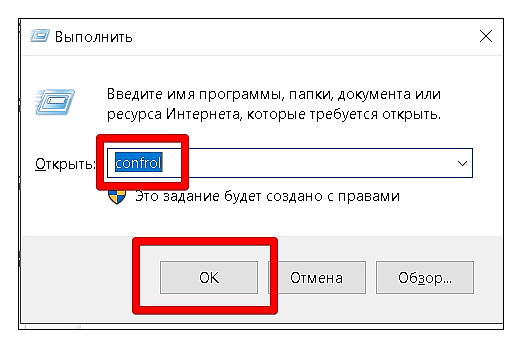
Другие методы доступа к «Панели управления» в Windows 10 включают модификации известных способов, и подробное их обсуждение кажется излишним. Для удобства работы в «Панели управления» переведите её в режим «Крупные значки», затем выберите раздел «Администрирование» и нажмите клавишу «Enter».
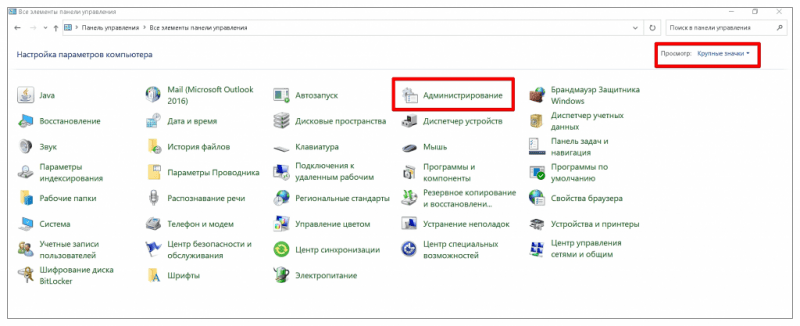
Запуск через меню «Пуск»
Для начала работы с «Службой администрирования» следует начать с открытия меню «Пуск», затем найти и открыть папку «Служебные» в системе Windows. После этого необходимо запустить подраздел «Средства администрирования Windows».
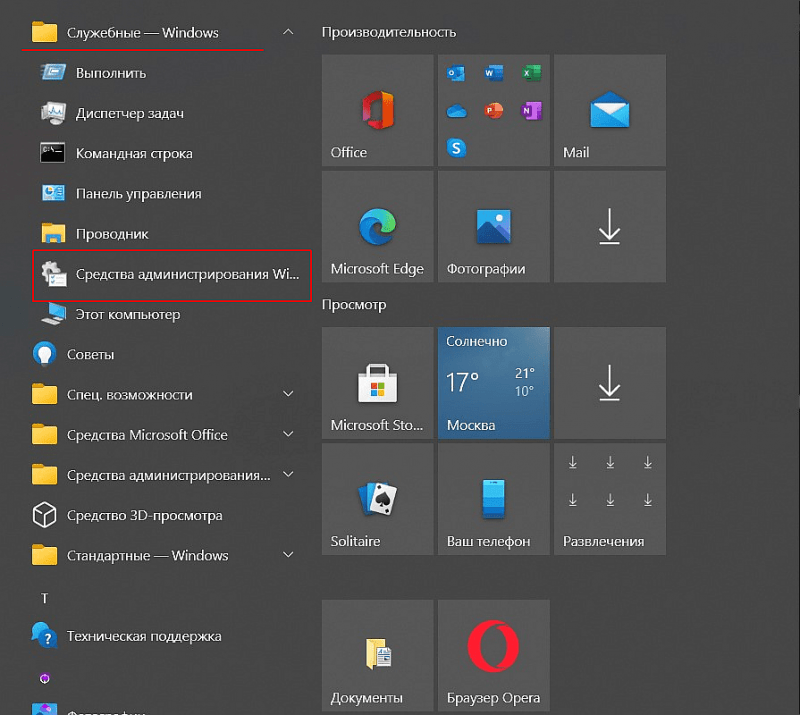
Основные инструменты администрирования Виндовс
После инициации работы приложения для администрирования Windows 10, появится обычное окно «Проводника», оснащенное инструментами для углубленного контроля над системой.
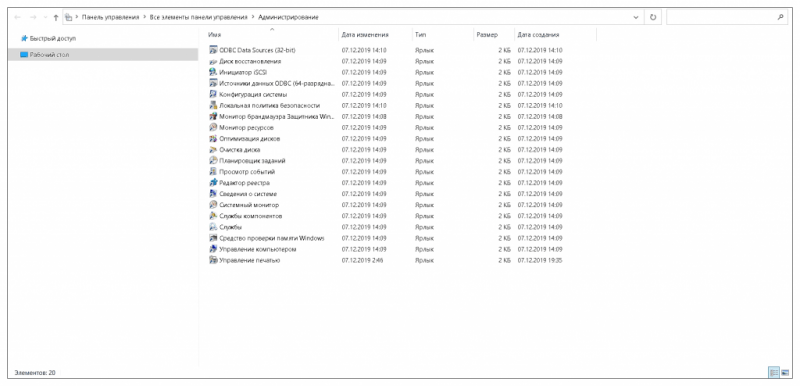
В этом комплекте представлены 20 инструментов для администрирования и настройки Windows 10. Некоторые из этих инструментов предназначены для глубокого изменения глобальных параметров операционной системы, приложений и программ. Опытные системные администраторы могут найти эти средства полезными. Давайте более детально изучим возможности некоторых из этих приложений.
Сведения о системе
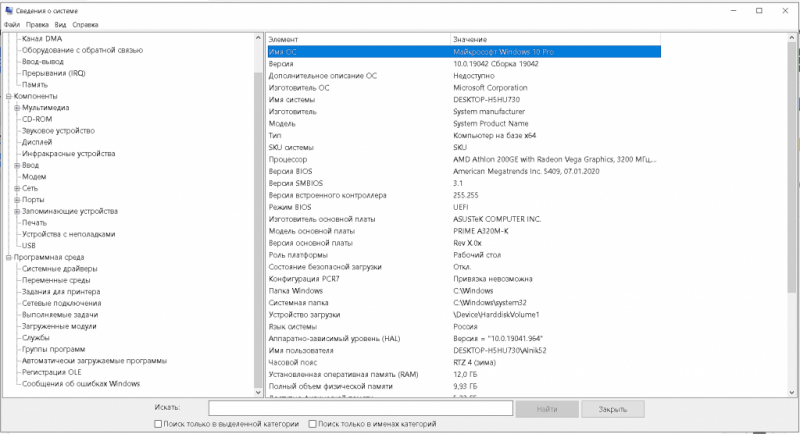
Удобный метод получения ключевой информации о аппаратной и программной составляющих компьютера. В представленном списке содержатся данные, которые могут быть полезны как обычным пользователям, так и системным администраторам. Предусмотрен функционал поиска и возможность экспорта результатов в текстовый формат, что значительно облегчает анализ данных.
Управление компьютером
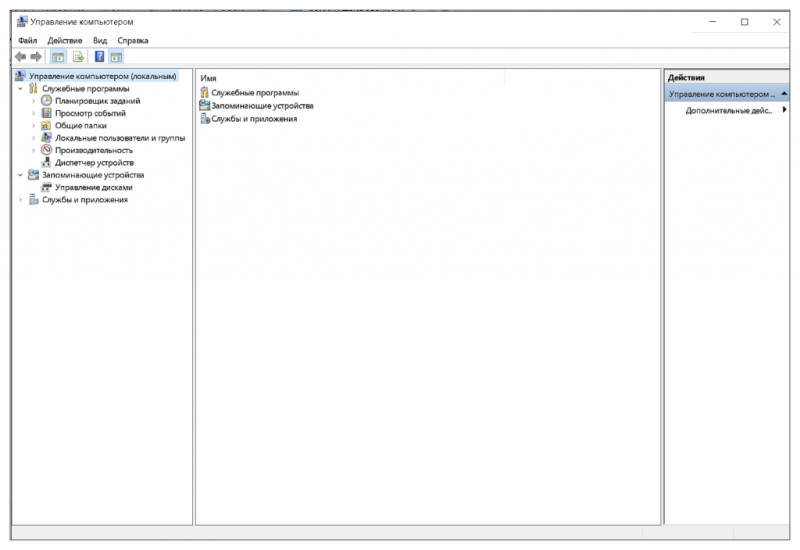
В этом окне представлены все ключевые сервисы и программы, предназначенные для персонализации системной конфигурации в соответствии с предпочтениями пользователя. Оно служит своеобразным центральным пунктом меню, где собраны средства администрирования операционной системы Windows.
Очистка диска
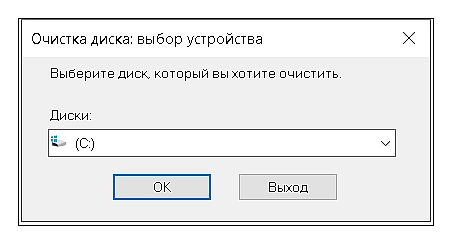
Инструмент для удаления информации с определенного диска или секции на компьютерных носителях данных требует особого внимания при использовании, так как после его применения восстановление данных становится крайне затруднительным. Для получения детальных указаний по процедуре форматирования жесткого диска рекомендуется ознакомиться с подробной инструкцией.
Просмотр событий
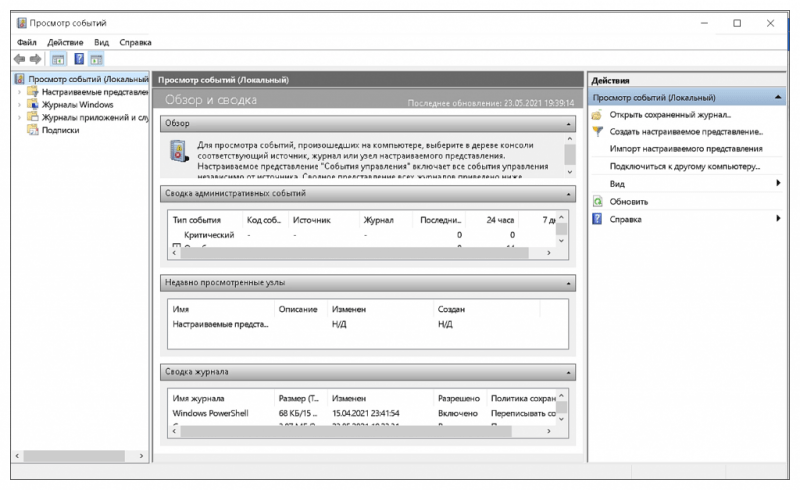
Удобное программное обеспечение для мониторинга изменений в системе, позволяющее выявить событие, приведшее к нестабильной работе компьютера. Это может быть вредоносный код или другие программные сбои. Наличие локализации обеспечивает точное определение и устранение проблемы. Журнал действий начинает вестись сразу после загрузки компьютера.
Средство проверки памяти Windows
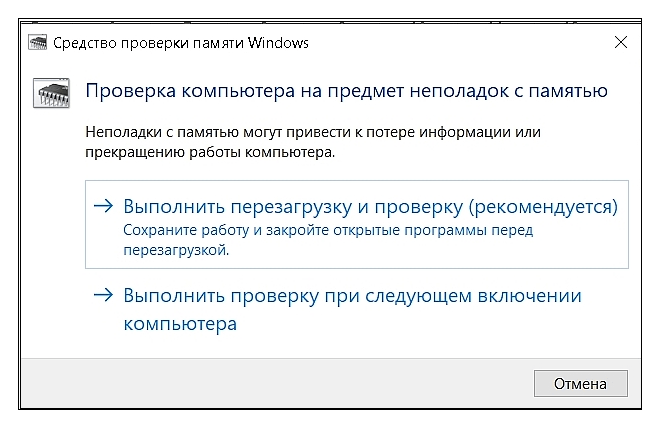
Инструмент обеспечивает проверку оперативной памяти в процессе загрузки системы. Предлагаю применять данный аппаратный тест перед задействованием дополнительных средств оценки ОЗУ.
ODBC Data Sources (32-bit)
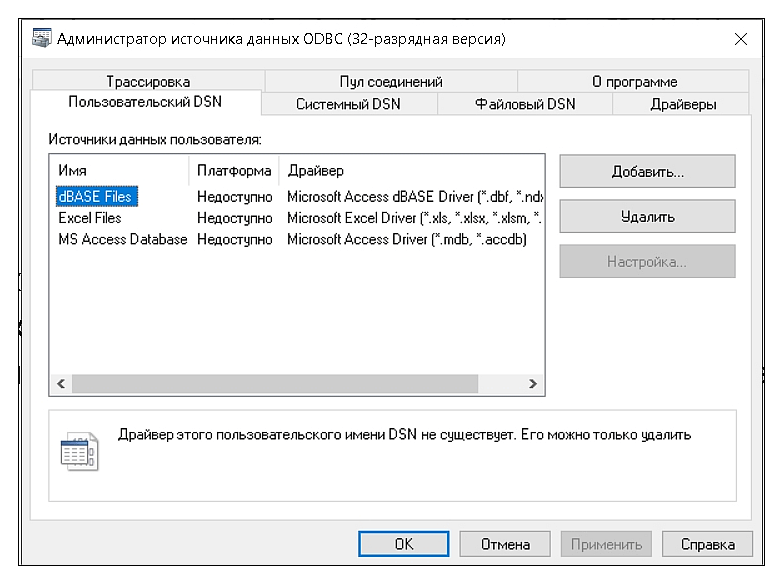
Инструмент для настройки подключения к базам данных и управления системными драйверами данных, предназначенный для использования в 32-битных системах, имеет соответствующий аналог для 64-битных систем, доступный в панели Администрирования под названием «Источники данных ODBC (64-разрядная версия)». Этот инструмент рекомендуется применять исключительно системным администраторам, обладающим глубокими знаниями в настройках программного обеспечения операционной системы Windows.
Системный монитор
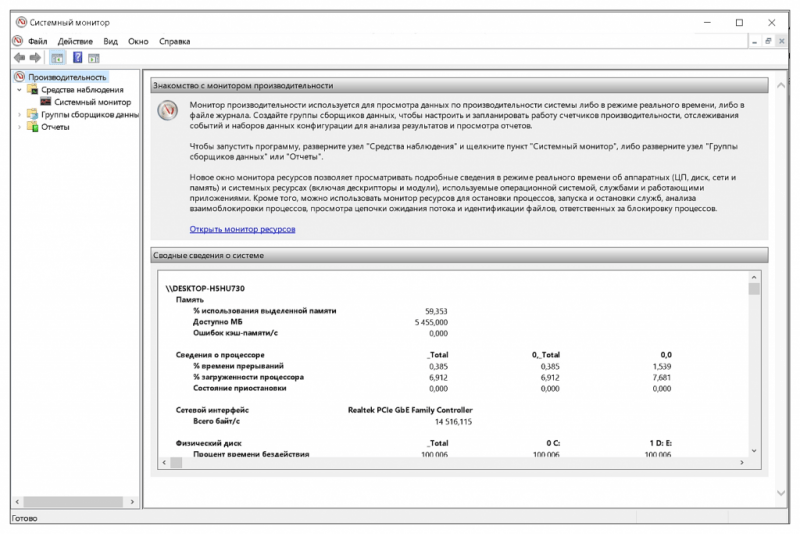
Устройство контроля эффективности ключевых элементов компьютера, включая процессор, оперативную память, файл подкачки, накопители и прочие компоненты, предоставляет данные о текущем использовании системных ресурсов. Эти данные могут быть зафиксированы в журнале для последующего анализа и хранения. Пользователи имеют возможность быстро реагировать на ситуации, приостанавливать или перезапускать процессы в зависимости от потребностей.
Диск восстановления
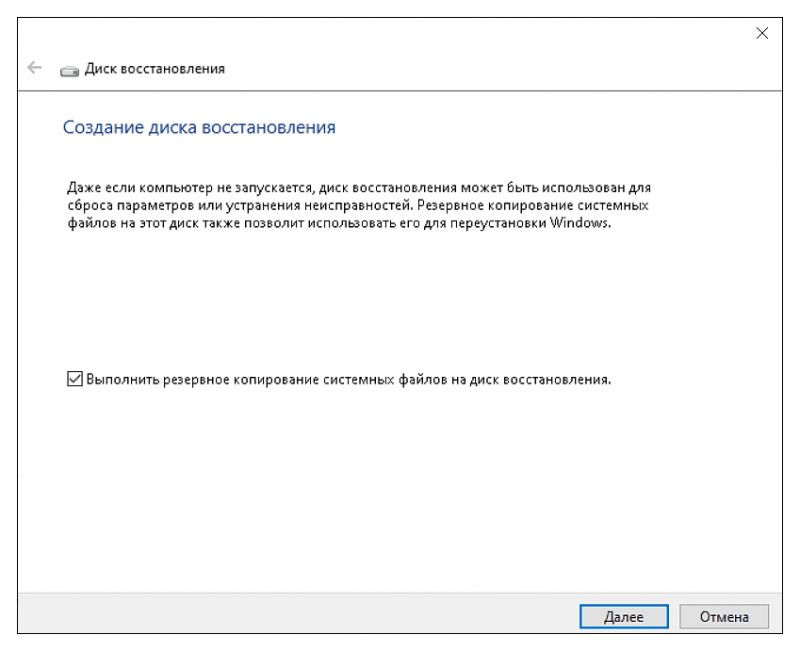
Инструмент разработан для формирования резервных копий операционной системы. Он обеспечивает возможность восстановления ОС в случае значительных проблем, помогает устранить неполадки и провести переустановку системы. Важно отметить, что при создании резервной копии сохраняются только базовые параметры Windows на указанную дату. Рабочие документы и приложения сторонних разработчиков данным средством не фиксируются.
Редактор реестра
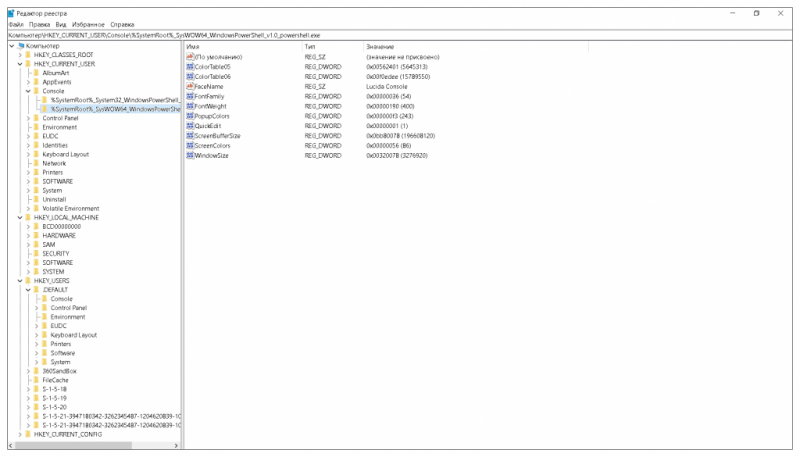
Этот инструмент эффективен для устранения системных неполадок. После удаления некоторых программ и приложений, их записи могут остаться в системном реестре, что, как минимум, замедляет процесс загрузки и функционирования системы. Если в реестр внедрено вредоносное программное обеспечение, это может представлять угрозу стабильности работы операционной системы Windows и ее отдельных элементов.
Важно осознавать, что изменение реестра может привести к нестабильной работе компьютера. Осуществляйте очистку реестра только в случае, если вы убеждены в безопасности удаления конкретной записи. Перед внесением любых изменений в реестр настоятельно рекомендуется создать резервную копию или установить точку восстановления для возможности последующего отката изменений.
Диспетчер задач
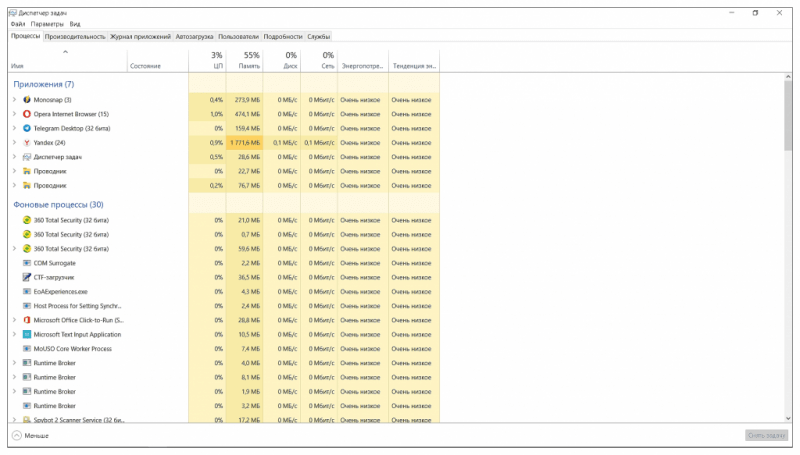
Приложение, хорошо известное пользователям Windows, обеспечивает обзор ключевых данных о текущих настройках системы и управление ими. Начиная с версии 8, в инструменте «Диспетчер задач» представлена вкладка «Автозагрузка». Благодаря возможности блокировать приложения, включенные в автозагрузку, возможно уменьшить время запуска системы. Этот диспетчер также позволяет приостанавливать ненужные фоновые процессы и завершать не отвечающие приложения.
Монитор ресурсов
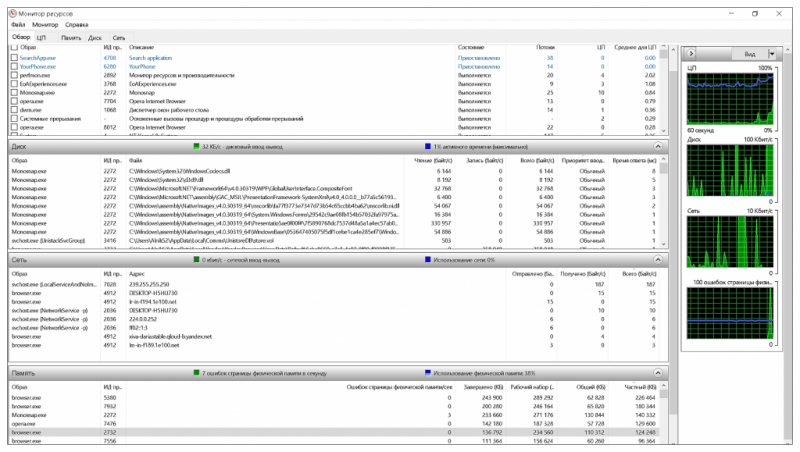
Данное програмное обеспечение расширяет и детализирует информацию о потреблении компьютерных ресурсов каждым активным процессом, предоставляя более глубокое понимание их работы.
Службы
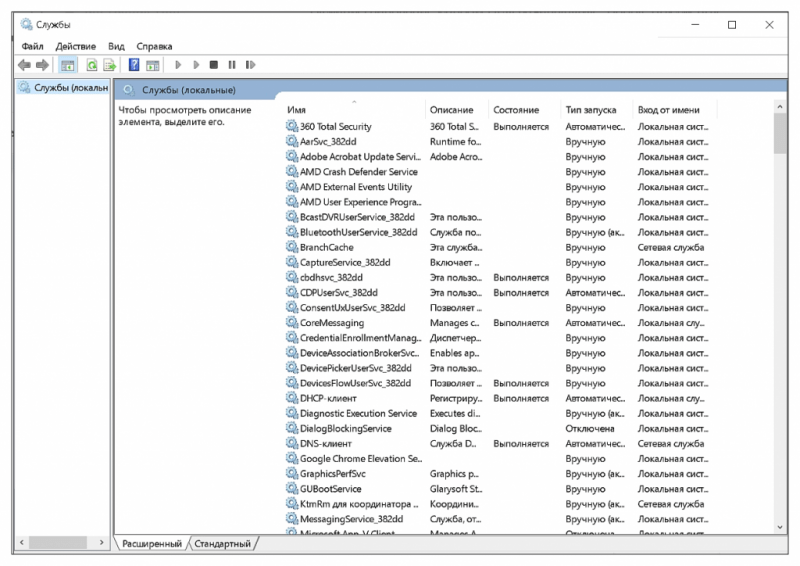
Комплект инструментов, специально разработанный для профессиональных администраторов Windows, включает в себя подробный перечень всех существующих служб, включая активные, приостановленные или отключенные по желанию пользователя. Некоторые из этих служб функционируют в автоматическом режиме, и их деактивация может вызвать проблемы с устойчивой работой системы. Удаление излишних приложений способствует улучшению производительности операционной системы.
Конфигурация системы
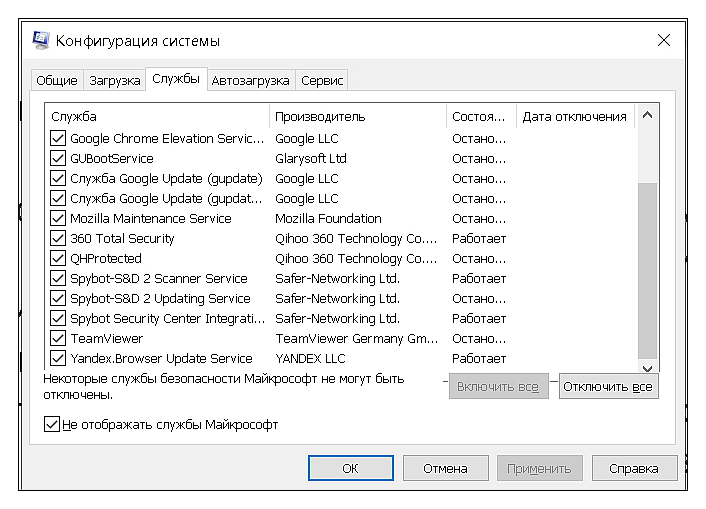
Утилита системного меню предоставляет пользователям возможность выбора метода загрузки операционной системы Windows, включая режим «Безопасной загрузки». В Windows 10 этот инструмент является ключевым для решения разнообразных технических проблем путем запуска в диагностическом режиме. Также в этом меню, аналогично разделу «Службы», доступно управление активностью служб, как созданных корпорацией Microsoft, так и сторонних разработчиков. Интересным аспектом является вкладка «Автозагрузка», которая перенаправляет запросы к диспетчеру задач, обеспечивая контроль над автоматическим запуском приложений.
Планировщик заданий
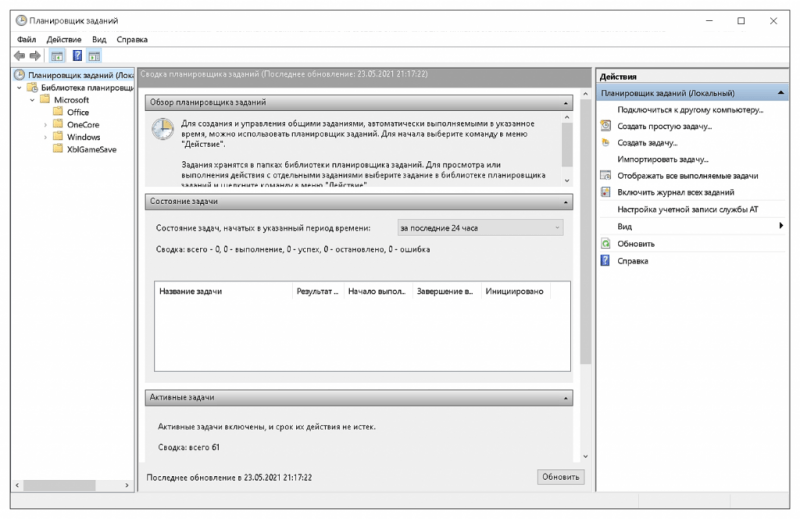
Один из мощных инструментов операционной системы Windows, который редко применяется средним пользователем, — это планировщик задач. Он предоставляет возможность автоматизации различных процессов с возможностью их запуска по расписанию. Планировщик обладает обширным функционалом и включает в себя мастер настройки, что упрощает процесс установки. Задания могут быть запущены единожды, повторяться через определенные интервалы или запускаться в ответ на конкретное системное событие. Также имеется функция удаленного подключения к другим компьютерам и совместной работы над задачами.
Монитор брандмауэра Защитника Windows
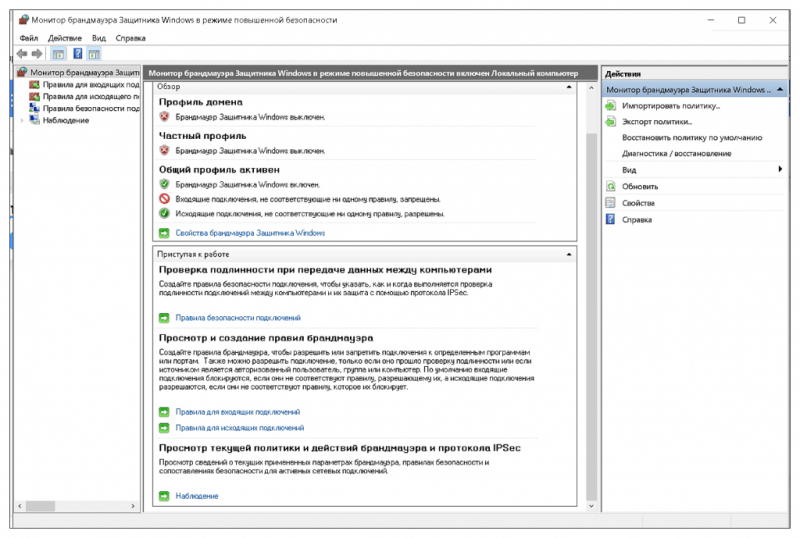
Инструмент для детальной настройки брандмауэра Windows Defender, предназначенный для усиления антивирусной защиты и предотвращения несанкционированного доступа через сеть. Главный минус этой программы — снижение производительности на менее мощных ПК. Кроме того, она часто блокирует сторонние приложения, требующие добавления в исключения. Рекомендуем ознакомиться с руководством: «Как выключить брандмауэр Windows 10».
Вывод
Видим, что операционная система Windows 10 обладает довольно мощным комплексом средств администрирования. Часть из них, особенно связанных с мониторингом ресурсов и компонентов, я использую систематически. Такой подход позволяет контролировать ключевые параметры системы, а также устранять большинство неполадок и проблем. В то же время некоторые инструменты имеют определенные ограничения, поэтому для более глубоких проверок и улучшений я прибегаю к сторонним программам. Однако перед тем как установить и запустить стороннюю утилиту, стоит попробовать использовать встроенные приложения от разработчика. Надеюсь, мое изложение окажется полезным для оптимизации работы Windows 10 на ваших устройствах.








