Код ошибки 0x426-0x0 может возникнуть при процессе установки или обновления программных продуктов Microsoft, таких как Office, браузер Edge или клиент электронной почты Outlook. Для устранения этой проблемы рекомендуется временно отключить файрвол, восстановить системные файлы и внести изменения в реестр. В определенных случаях может потребоваться полная переустановка всего пакета приложений.
Отключение файрвола
Установка или обновление продуктов Microsoft, таких как Office, может привести к блокировке файрвола, включая встроенный в систему «Защитника Windows». Для устранения этой проблемы достаточно временно отключить брандмауэр. В Windows 10 это осуществляется следующим образом:
- Кликаем правой кнопкой по значку «Безопасность Windows» в системном трее.
- Выбираем пункт «Просмотр панели мониторинга безопасности».
- Переходим на вкладку «Брандмауэр и безопасность сети».
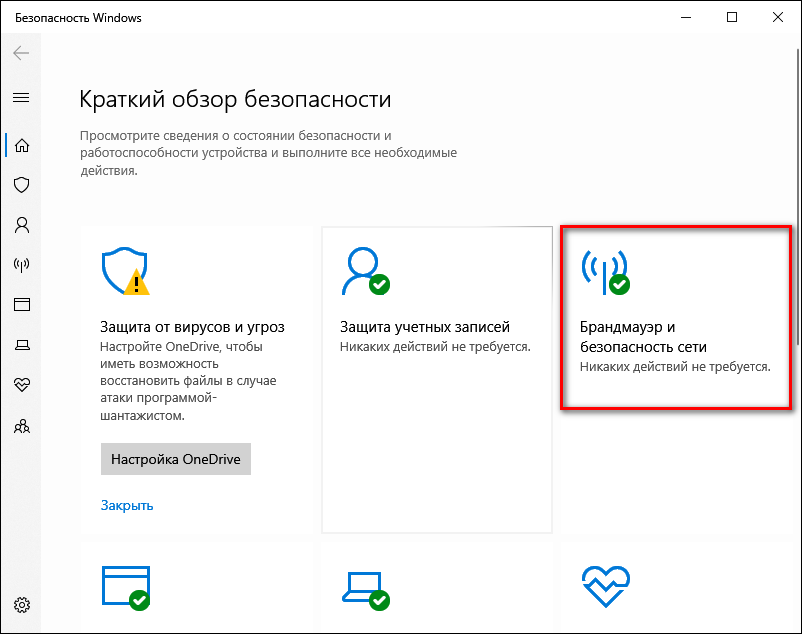
Для отключения файрвола в операционной системе Windows 10 следует выполнить определенные действия.
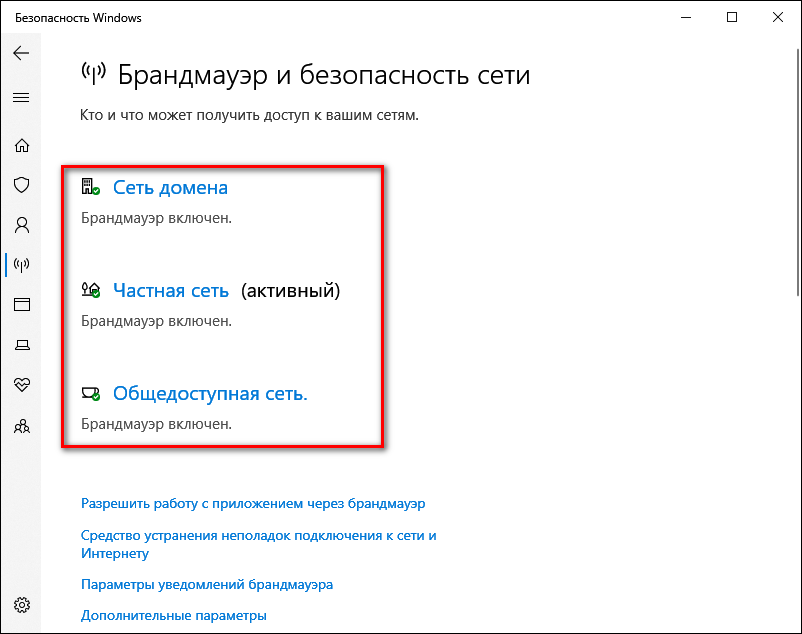
Дезактивируем все системы блокировки нежелательного трафика.
В ранних версиях операционной системы Windows управление файрволамом осуществлялось через «Панель управления». В случае, если функционал брандмауэра обеспечивается антивирусом сторонней разработки, рекомендуется временно отключить его во время процесса установки Microsoft Office.
Восстановление системных файлов
Для исключения возможности повреждения системных файлов, необходимо провести проверку их целостности.
- Запускаем командную строку с правами администратора.
- Выполняем команду «sfc /scannow».
- Ждём завершения проверки и затем проверяем, устранена ли неполадка при установке продуктов Microsoft Office.
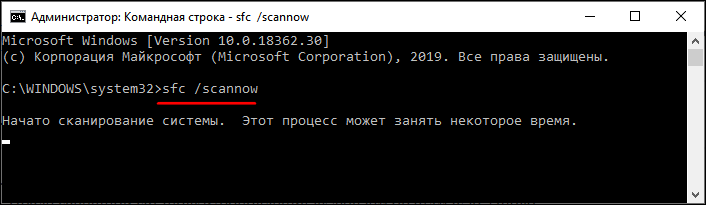
Начинаем процесс проверки системы на наличие ошибок и уязвимостей.
На форуме Microsoft участники сообщают о успешном решении проблемы с ошибкой, используя утилиту SFC. В случае ее неэффективности рекомендуется применить другой встроенный инструмент — DISM. Подробные инструкции по использованию этих средств можно найти в нашей статье, посвященной восстановлению целостности системных файлов.
Редактирование реестра
Возможные ошибки могут быть вызваны повреждением системного реестра или некорректным значением одного из его параметров. Устранение таких проблем обычно требует ручного вмешательства. Важно помнить, что перед любым изменением реестра следует создать его резервную копию. Пошаговые инструкции по созданию резервной копии реестра и его восстановлению представлены в нашей статье, посвященной системному реестру.
После создания резервной копии, начинаем процесс корректировки потенциальных ошибок. Запускаем редактор реестра, используя комбинацию клавиш Win+R для ввода команды «regedit», и удаляем указанные папки.
- HKEY_CURRENT_USER Software Microsoft Office 11.0
- HKEY_CURRENT_USER Software Microsoft Office 12.0
- HKEY_CURRENT_USER Software Microsoft Office 14.0
- HKEY_CURRENT_USER Software Microsoft Office 15.0
- HKEY_CURRENT_USER Software Wow6432Node Microsoft Office 11.0
- HKEY_CURRENT_USER Software Wow6432Node Microsoft Office 12.0
- HKEY_CURRENT_USER Software Wow6432Node Microsoft Office 14.0
- HKEY_CURRENT_USER Software Wow6432Node Microsoft Office 15.0
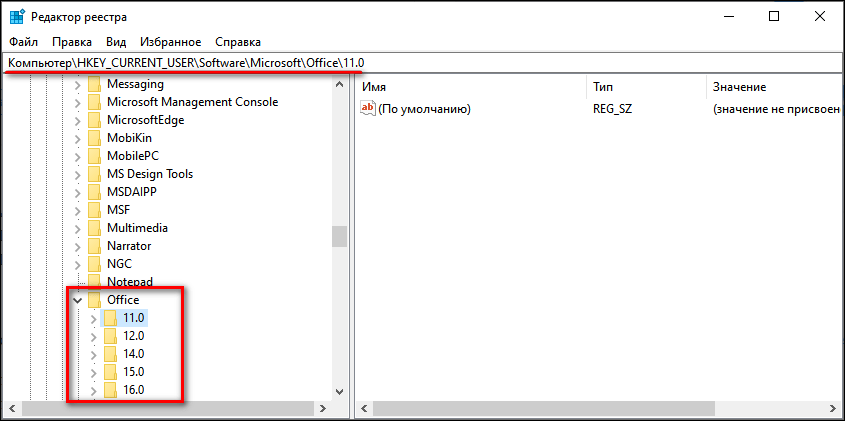
Необходимо удалить данные папки.
Если в наличии имеется папка с названием «16.0», она также подлежит удалению. После этого переходим в подраздел «Office» и изменяем настройки, устанавливая для указанных параметров значение «1» вместо «0».
- LicenseServers
- LicenseServerRedirection
- AutoExpandDLsEnable
- PassportAuthProvider
Если указанное имя параметра отсутствует, то изменений вносить не требуется.
После удаления разделов реестра и корректировки настроек системы, необходимо перезапустить компьютер, после чего произвести повторную установку Microsoft Office.
Удаление и переустановка
Если ни один из предложенных методов не привел к решению проблемы, единственным оставшимся решением является полное удаление и последующая повторная установка продуктов Microsoft.
Для полной процедуры удаления Microsoft Office необходимо выполнить следующие шаги:
- Открываем «Параметры».
- Переходим в раздел «Приложения».
- На вкладке «Приложения и возможности» находим и удаляем программы из состава Microsoft Office. В предыдущих версиях Windows вместо «Параметров» для удаления программ используется «Панель управления».
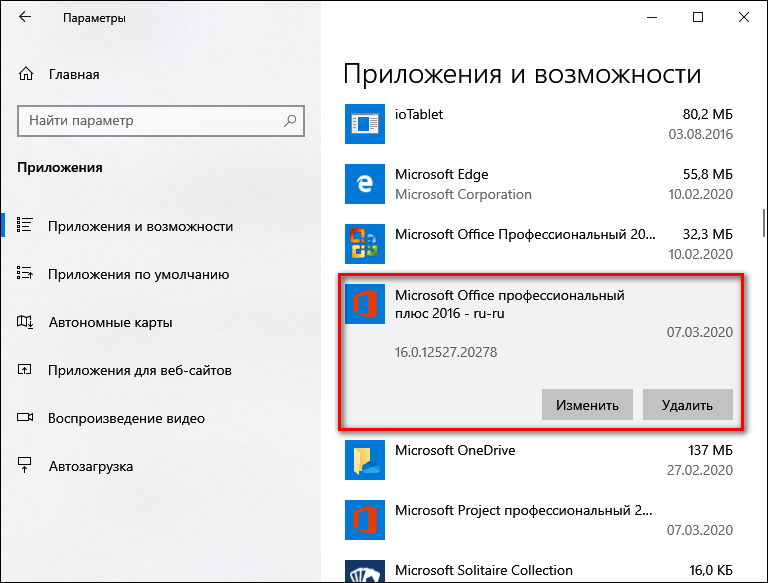
Удаление пакета Microsoft Office из компьютера.
После удаления программы, следует перезапустить компьютер и провести установку Microsoft Office. При эксплуатации функционала Office 365:
- Авторизуемся в своем аккаунте на сайте Microsoft Office.
- Нажимаем на кнопку «Установить».
- Запускаем мастера установки и следуем его рекомендациям.
При первичной установке, когда в системе отсутствует предыдущая версия Microsoft Office, удаленная ранее, возникновение ошибки не ожидается.








