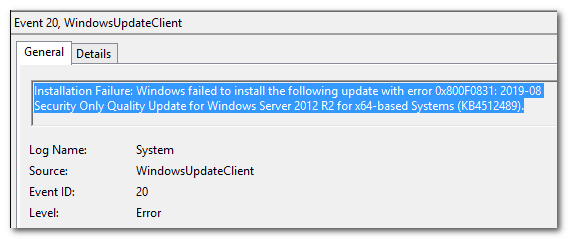
Возникновение сбоев может быть связано с тем, что система «Центр обновления» не в состоянии точно определить предыдущие установленные обновления, что препятствует установке новых. Это может быть вызвано также отключением службы центра обновлений, проблемами с подключением к серверам обновлений из-за активного VPN или прокси, недостатком необходимых библиотек в системе или повреждением системных файлов операционной системы.
В данном материале раскрывается методика устранения ошибки 0x800f0831 в системе Windows, учитывая различные факторы, которые могут привести к ее появлению.
Устанавливаем обновление вручную
В случае, когда автоматическая установка проблемного обновления терпит неудачу, имеется возможность загрузить и осуществить его установку вручную.
- Сначала нам необходимо узнать номер обновления, при установке которого возникает ошибка. Для этого с помощью комбинации клавиш «Windows» + «I» откроем «Параметры» Windows 10 и перейдем в раздел «Обновление и безопасность».
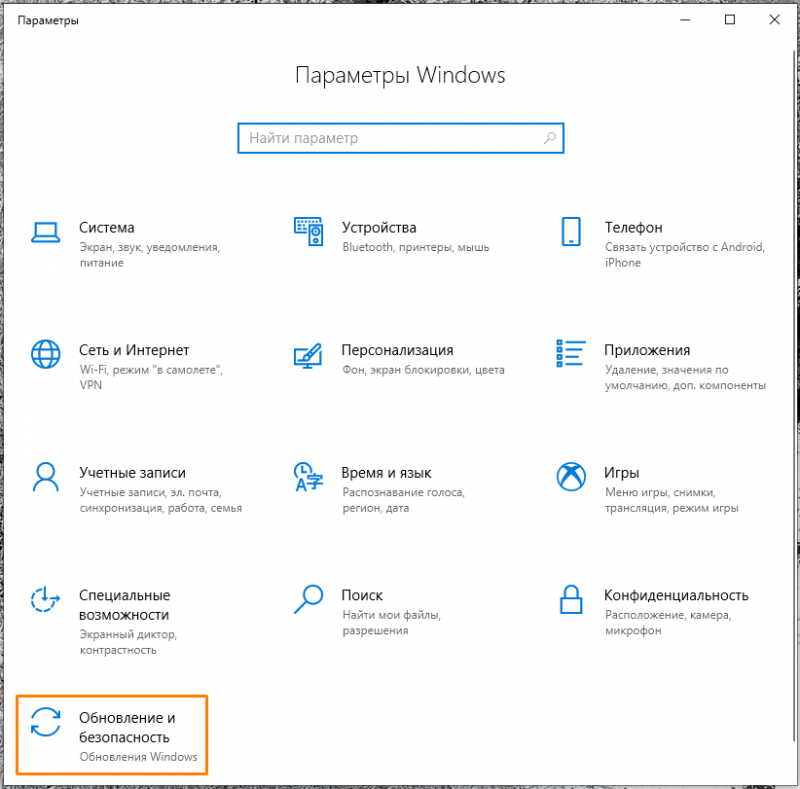
Запускаем подраздел «Обновления и защита».
- В окне «Центр обновления Windows» нажимаем на пункт «Просмотр журнала обновлений» и находим обновление, рядом с которым отображается код ошибки 0x800f0831.
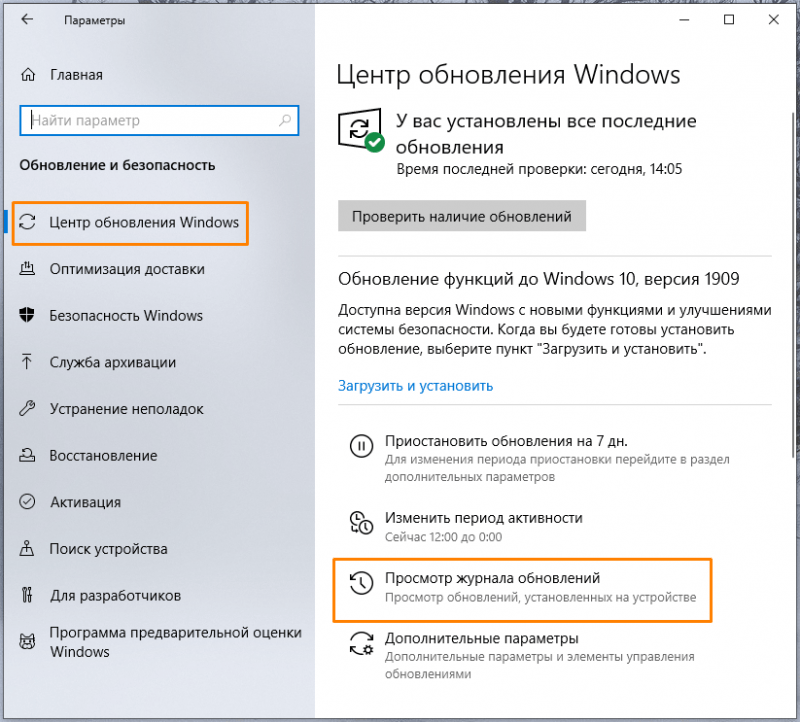
Инспектируем список изменений в журнале.
- Затем нам следует перейти в «Каталог Центра обновления Майкрософт», ввести в поле поиска номер нужного обновления и нажать кнопку «Найти».
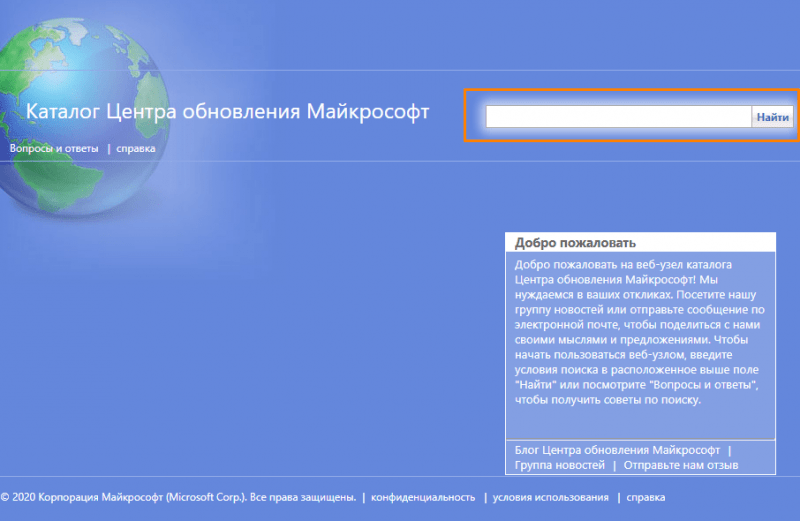
Введите номер обновления в поле для поиска.
- В результатах поиска ищем обновление, которое соответствует версии установленной на нашем компьютере операционной системы, и жмем на кнопку «Загрузить».
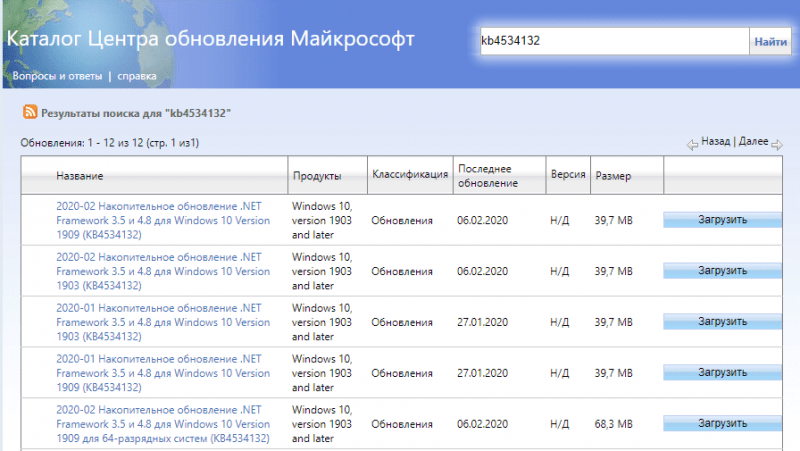
Находим подходящее обновление среди результатов поиска и инициируем его загрузку.
- После скачивания обновления, устанавливаем его вручную и перезагружаем ПК.
Отключаем VPN и прокси-сервер
Сервисы VPN и прокси могут препятствовать доступу к серверам «Центра обновления Windows». Давайте попробуем отключить эти параметры.
- Воспользуемся клавишами «Windows» + «I» для открытия окна «Параметры» в Windows 10 и перейдем в раздел «Сеть и Интернет».
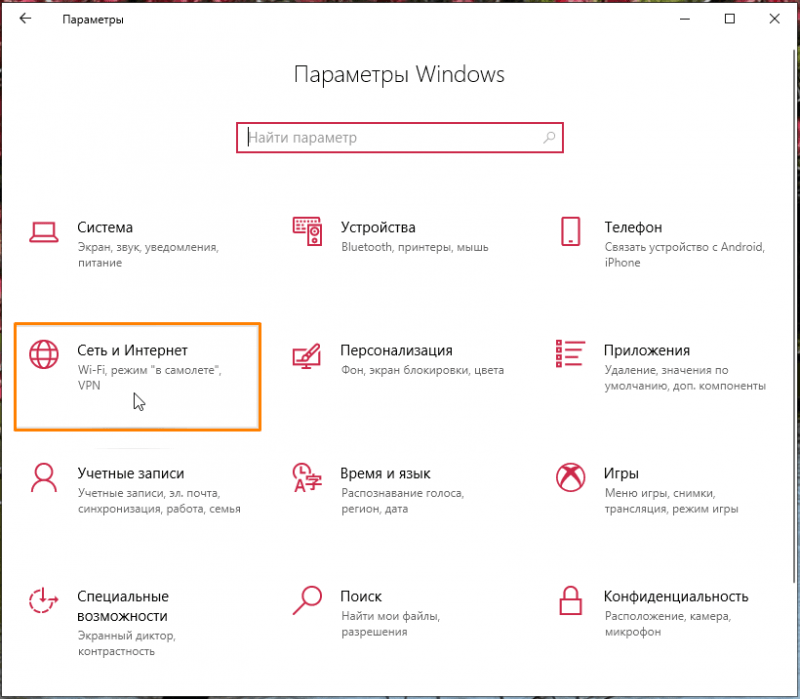
Активируем подраздел «Коммуникации и Веб».
- Перейдем в раздел «Прокси-сервер» и установим переключатель «Использовать прокси-сервер» в положение «Отключено». Также деактивируем соответствующие настройки в разделе «VPN».
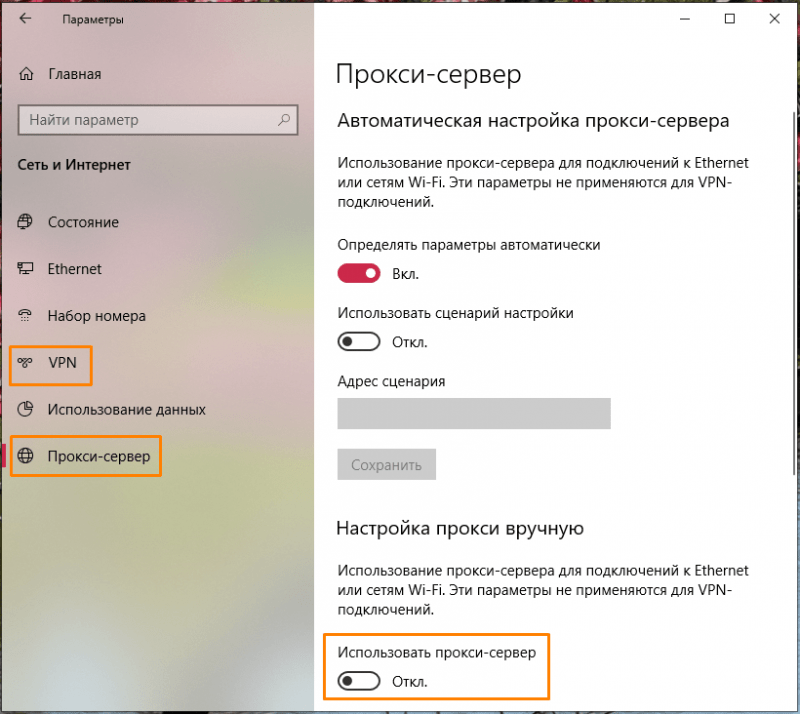
Отключим прокси-сервер и виртуальную частную сеть.
- Перезагружаем компьютер и пробуем установить обновление.
Активируем службу «Центра обновления Windows»
Если предыдущие меры оказались неэффективными, причиной может быть блокировка службы «Центра обновления Windows» сторонним программным обеспечением. Рекомендуется проверить и настроить автоматическое запуском этой службы.
- Нажмем клавиши «Windows» + «R», чтобы открыть окно «Выполнить», введем команду services. msc и подтвердим ее кнопкой «ОК» или клавишей «Enter».
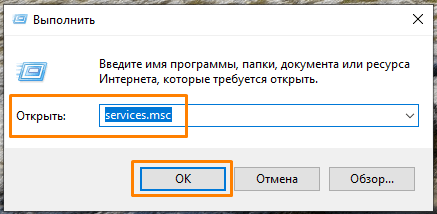
Разверните меню «Услуги».
- Откроется окно со списком всех служб Windows. В конце этого списка найдем службу «Центр обновления» и дважды щелкнем по ее названию.
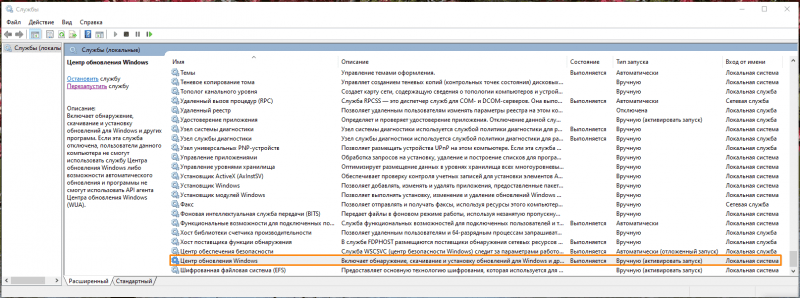
Ищем в перечне услуг подразделение «Ресурсный центр обновлений».
- Отобразится окно свойств выбранной службы. На вкладке «Общие» раскроем список «Тип запуска» и выберем пункт «Автоматически», затем нажмем кнопку «ОК».
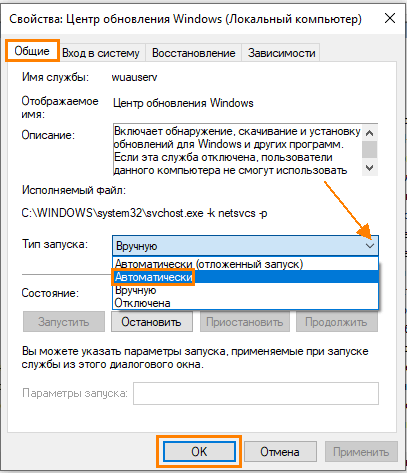
Выбор режима автозапуска для сервиса
- Закроем окно «Службы», перезагрузим компьютер и снова попробуем обновить Windows, чтобы проверить, не исчезла ли ошибка с кодом 0x800f0831.
Включаем компонент .NET Framework 3.5
В случае, если в операционной системе Windows компонент «.NET Framework 3.5» отключен, это может вызвать ошибку 0x800f0831 при попытке установки обновлений.
- Откроем раздел «Программы и компоненты» панели управления Windows. Для этого нажимаем горячие клавиши «Windows» + «R», в окне «Выполнить» вводим команду appwiz. cpl и подтверждаем ее, нажав кнопку «ОК» или клавишу «Enter».
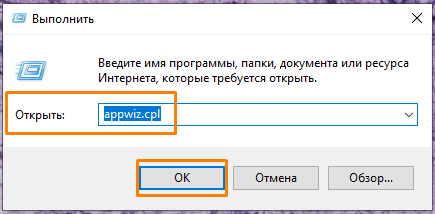
Разверните меню для просмотра списка установленных программ и компонентов.
- В левой части окна выбираем пункт «Включение и отключение компонентов Windows». На экране появится окно «Компоненты Windows», где нам нужно включить компонент «.NET Framework 3.5», установив соответствующий флажок и нажав кнопку «ОК».
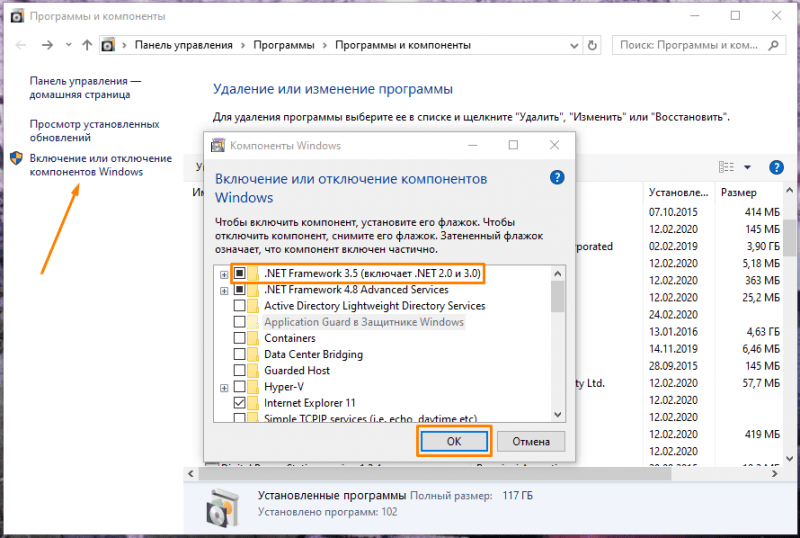
Включаем компонент «.NET Framework 3.5».
- После установки выбранного компонента перезагружаем компьютер.
Восстанавливаем поврежденные системные файлы
Если ни один из предложенных методов в статье не решил проблему с ошибкой, скорее всего, системные файлы оказались испорченными. В этом случае требуется их восстановление. Для этого воспользуемся утилитой «Windows PowerShell», запущенной с правами администратора.
- Нажмем сочетание клавиш «Windows» + «R» и запустим приложение «PowerShell» из окна «Выполнить». В поле ввода набираем команду powershell , а затем, чтобы запустить оболочку с правами администратора, нажмем кнопку «ОК», удерживая клавиши «Ctrl» + «Shift».

Запускаем PowerShell с правами администратора через диалоговое окно «Выполнить».
- Запустим программу «System File Checker» (SFC), которая проверит системные файлы ОС и в случае необходимости восстановит их. Для этого введем в командную строку: sfc / scannow и подтвердим команду клавишей «Enter». Процесс займет определенное время, нужно дождаться его окончания, а затем перезагрузить ПК.
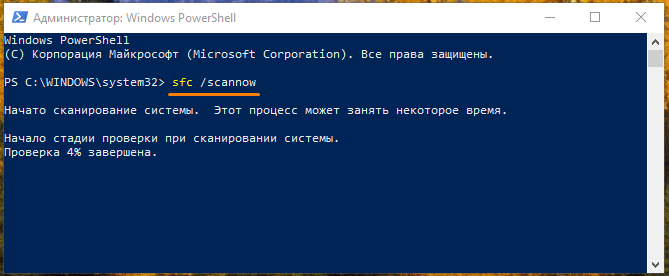
Запускаем проверку системных файлов с помощью инструмента «Проверка Файлов Системы».
- После перезагрузки снова запустим оболочку «Windows PowerShell» с привилегиями администратора и воспользуемся другим инструментом восстановления системных файлов «Deployment Image and Service» (DISM). Для этого напечатаем в командной строке следующий текст: dism /Online /Cleanup-image /Restorehealth . После нажатия клавиши «Enter» будет запущено сканирование, нам также необходимо дождаться его завершения и перезагрузить компьютер.
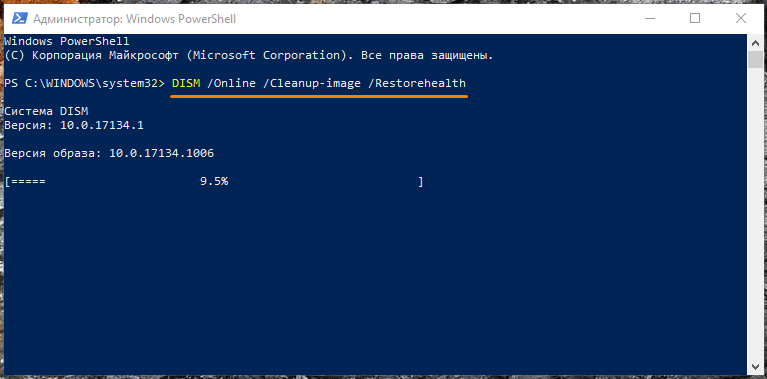
Начинаем анализ системных файлов с помощью инструмента «Deployment Image and Service».
Мы рассмотрели различные факторы, приводящие к возникновению ошибки 0x800f0831, и предложили несколько подходов к ее устранению. Выбрав подходящий метод, вы сможете успешно завершить процесс установки обновлений операционной системы Windows.








