Иногда процесс обновления операционной системы может превратиться в длительную сложную задачу, особенно когда возникают специфические ошибки, такие как 0x80300024. В интерфейсе загрузки эта ошибка сопровождается сообщением: «Установка Windows в выбранное место не удалась». Чаще всего это связано с проблемами в работе загрузочного носителя или USB-порта, однако могут быть и более значительные причины. В дальнейшем мы рассмотрим все аспекты этой проблемы и предложим различные методы ее устранения.
Ошибка, которая возникает при выборе диска для загрузки и установки операционной системы Windows, может полностью блокировать продолжение процесса. Обычно рекомендуется изменить USB-порт, в который вставлена загрузочная флешка. Для этого следует выключить компьютер, извлечь флешку из текущего порта и вставить её в другой. Также предпочтительнее использовать USB 2.0 вместо 3.0, если это возможно. Порты второго поколения обычно имеют черный или белый цвет, в то время как у третьего поколения часто встречается синий цвет порта.

Для установки операционной системы применяется альтернативный разъем.
После тщательной проверки всех портов убедитесь, что причина проблемы не в них. Не стоит расстраиваться, так как это не основное решение для указанной проблемы. Обычно такое действие оказывается полезным, но сейчас мы перейдем к более основательным методам устранения ошибки 0x80300024. Начинать стоит с отключения жесткого диска.
Способ 1: Отключение жесткого диска
При наличии нескольких накопителей в вашем компьютере возможны сложности при установке операционной системы. Иногда Windows 10 испытывает проблемы с установкой на системы, оборудованные несколькими жесткими дисками. В случае возникновения такой ошибки, рекомендуется отключить все диски, за исключением того, на который планируется установка системы.
Некоторые интернет-пользователи предлагают отключать жесткие диски или SSD через систему BIOS, однако я не вижу в этом практической пользы. Более того, такая возможность доступна не во всех версиях BIOS, и если речь идет о ноутбуке, где обычно установлен единственный накопитель, этот метод становится неприменимым. В таких случаях более разумным решением будет физическое отключение диска, для чего необходимо разобрать корпус компьютера. Для этого следует открутить все болты, удерживающие корпус, и найти разъем SATA на материнской плате, который обычно находится в ее нижней части. Затем нужно аккуратно отсоединить от этого разъема все ненужные жесткие диски, которые не используются для установки операционной системы.

Тип кабеля, используемого для жесткого диска, может быть различным.
В результате, отключаем все избыточные устройства хранения данных и запускаем системный блок. Далее инициализируем загрузочное устройство и проверяем наличие ошибки с кодом 0x80300024. В случае её продолжения, выполняем выключение компьютера и восстанавливаем подключение всех кабелей к их первоначальным портам.
Способ 2: Настройка BIOS
Как вы, возможно, знаете, BIOS представляет собой базовую «программу», которая работает до загрузки операционной системы, и некоторые из ее параметров могут оказывать влияние на процесс установки ОС. Давайте рассмотрим их последовательно.
Приоритет загрузки
Важным аспектом является последовательность загрузки устройств. Возможны случаи, когда диск, предназначенный для установки, не находится на первом месте в порядке загрузки системы. В BIOS предусмотрена настройка, которая позволяет изменить порядок дисков, при этом обязательно нужно убедиться, что диск с операционной системой стоит на первом месте в списке.
Для начала работы с BIOS на компьютере, обычно необходимо нажать клавишу «F2» или «Delete» в момент запуска системы. Затем переходите в подраздел «BOOT» и установите в качестве приоритета первым тот жесткий диск, с которого планируется загрузка операционной системы.
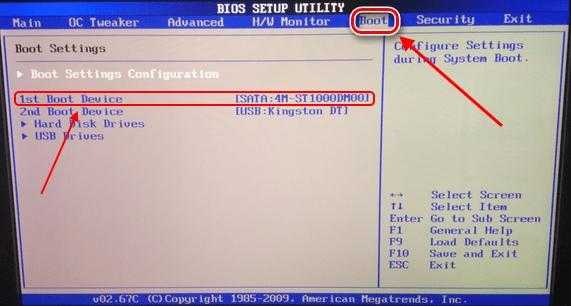
Размещаем главный накопитель на первое место в системе.
Для выхода из системного меню и сохранения изменений нажмите клавишу «F10».
При проведении установки через загрузочный носитель, созданный в другой операционной системе, рекомендуется поместить его на первое место в последовательности загрузки. Дополнительную информацию можно найти в статье о процессе установки Windows 10 с помощью флешки.
Смена режима подключения накопителя
Иногда возникает ситуация, когда жесткий диск подключается программно по стандарту IDE, а физически соединяется через SATA. В данном случае проблема заключается в том, что IDE является устаревшим протоколом, который сегодня почти не применяется. Поэтому, если система настроена на режим IDE, необходимо изменить его на AHCI. Для этого следует выполнить следующие шаги:
- Необходимо подготовить загрузочный USB-накопитель, способный перейти в режим восстановления операционной системы. Используя данный режим, следует переместиться в подраздел «Диагностика».
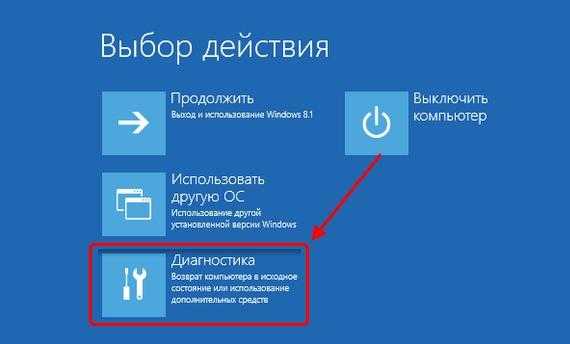
Перемещаемся в раздел проверки работоспособности системы.

Вы можете запустить командную строку в системе, если она установлена на вашем компьютере.
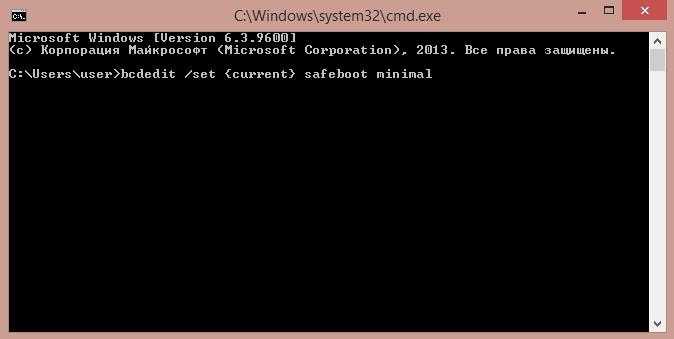
Включаем режим защиты
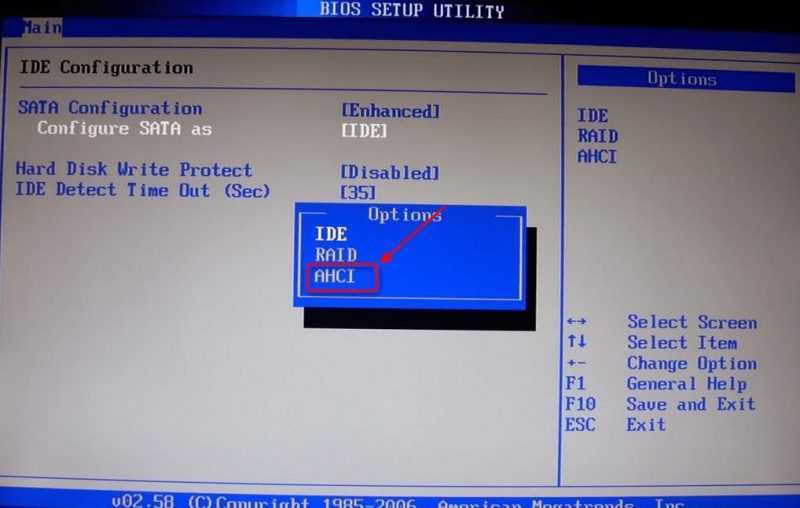
Выбираем заданный режим работы.
По завершении процесса, для выхода из БИОСа используем клавишу «F10», после чего повторно предпринимаем попытку установки операционной системы.
Способ 3: Очистка локального диска
Установка операционной системы на жесткий или твердотельный диск может прекратиться с ошибкой 0x80300024, если на диске недостаточно свободного места. Из-за различных факторов общий и доступный объемы могут не совпадать, и доступного места может быть недостаточно для успешной установки.
Более того, часто пользователи неверно определяют размер нужного логического раздела, что приводит к созданию слишком ограниченного пространства для операционной системы. Чтобы предотвратить такие ситуации, важно понимать, что минимальные требования к дисковому пространству для установки Windows составляют 16 ГБ для 32-битной версии (x86) и 20 ГБ для 64-битной версии (x64). Однако, для более комфортной работы рекомендуется выделять значительно больше места.
Разрешение данного вопроса является относительно несложным – необходимо лишь во время процесса установки операционной системы применить функцию «Форматирование», которая обеспечивает очистку пространства на жестком диске. Следует иметь в виду, что после выполнения этой операции все сохраненные данные будут безвозвратно удалены.
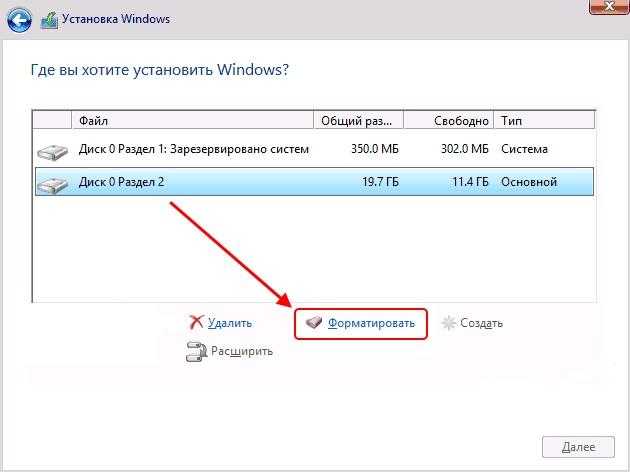
Производится форматирование локального диска для установки операционной системы.
Вы можете продолжить процесс установки Windows. Если предложенный метод не привел к разрешению проблемы, перейдите к следующим шагам.
Способ 4: Использование другой загрузочной флешки
Если ни один из предложенных методов не привел к успеху, возможно, причина кроется в неправильной установке операционной системы на загрузочный USB-накопитель. Если использовалась нелицензионная или любительская версия системы, то ошибка могла быть допущена разработчиком этой сборки. Для устранения проблемы можно попробовать несколько подходов:
- Установите на флешку чистый образ ОС (официальный), либо максимально приближенный к нему.
- Воспользуйтесь другой флешкой для установки ОС.
Вообще, я не советую использовать неофициальные сборки, так как они зачастую содержат излишнюю нагрузку, которая в дальнейшем может значительно снизить эффективность работы системы.
Способ 5: Замена накопителя
Надеюсь, вы уже успешно запустили процесс установки операционной системы. Для тех, кто столкнулся с трудностями при установке, есть неприятные новости. Вероятнее всего, проблема заключается в повреждении HDD или SSD диска. Рекомендую сначала провести диагностику диска с помощью live-утилиты для проверки накопителей. Если результаты неудовлетворительны, то следует обратиться к специалисту для оценки состояния жесткого диска и определения необходимости его замены.
В конце хотелось бы обратиться к тем пользователям, чьи проблемы до сих пор не нашли решения. В наши дни широко распространены SSD-накопители, которые значительно превосходят обычные HDD по скорости и идеально подходят для установки операционной системы. Если вы задумаетесь о покупке нового накопителя, то стоит рассмотреть именно SSD-вариант.








