При возникновении ошибки 0xc0000225 система не способна найти необходимые загрузочные файлы, что создаёт впечатление, будто Windows не была полностью установлена. Причиной этого могут быть различные факторы, а результаты могут быть весьма серьёзными, включая необходимость повторной установки операционной системы. Однако не стоит сразу паниковать — проблема может быть решена простыми шагами.
Проверка оборудования
Перед тем как приступить к работе с Windows, необходимо удостовериться в корректной работе аппаратного обеспечения. Возникновение проблем с загрузкой может быть связано с истощением батареи CMOS, которая обеспечивает сохранение настроек BIOS на материнской плате после выключения компьютера. В случае, если батарея вышла из строя и настройки BIOS были утрачены, возможно, система не сможет обнаружить жесткий диск.

Внешний вид батареи CMOS таков: если она разрядится, в компьютерной системе могут возникать различные сбои.
В первую очередь необходимо проверить настройки SATA в BIOS. Если диски были ранее настроены на режим AHCI, а в текущих настройках установлен стандарт IDE, или произошла обратная ситуация, это может привести к ошибке при запуске системы. Устранить проблему можно, вернувшись к соответствующей конфигурации.
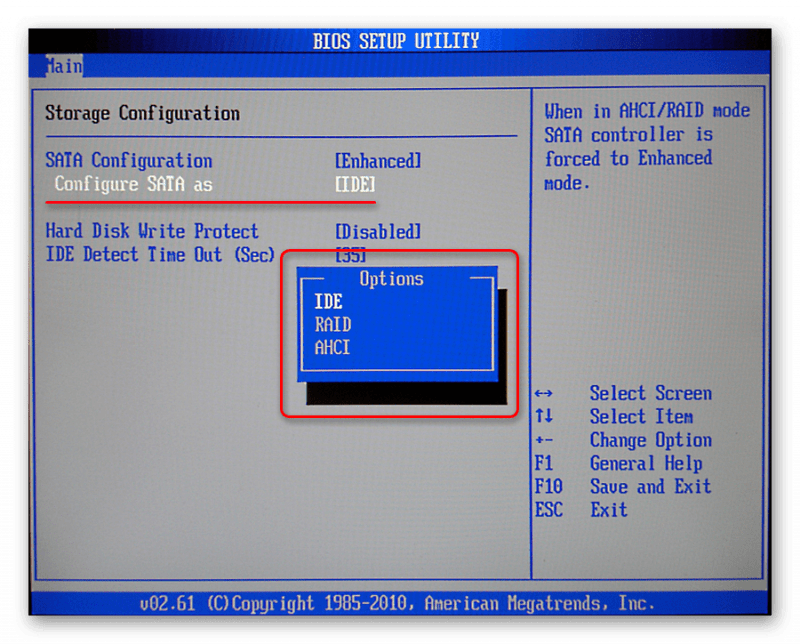
Определить подходящий режим можно посредством экспериментальных методов.
Жёсткий диск также должен быть в исправном состоянии, особенно с точки зрения его аппаратной части. Если после удара или другого значительного механического воздействия возникла ошибка, то между этими явлениями можно установить связь. В таких ситуациях рекомендуется обратиться в специализированный сервисный центр, где профессионалы смогут провести тщательную проверку накопителя, что позволит избежать потери важных данных, хранящихся на нём.
Использование второй ОС
Если после установки дополнительной системы на второй диск или другой раздел того же хранилища возникла ошибка, её можно устранить, изменив параметры загрузки. На экране «Восстановление», который отображается вместе с уведомлением о сбое, представлены различные средства. Важной для нас является опция, связанная с использованием другой операционной системы. Для доступа к этой функции необходимо нажать клавишу F9.
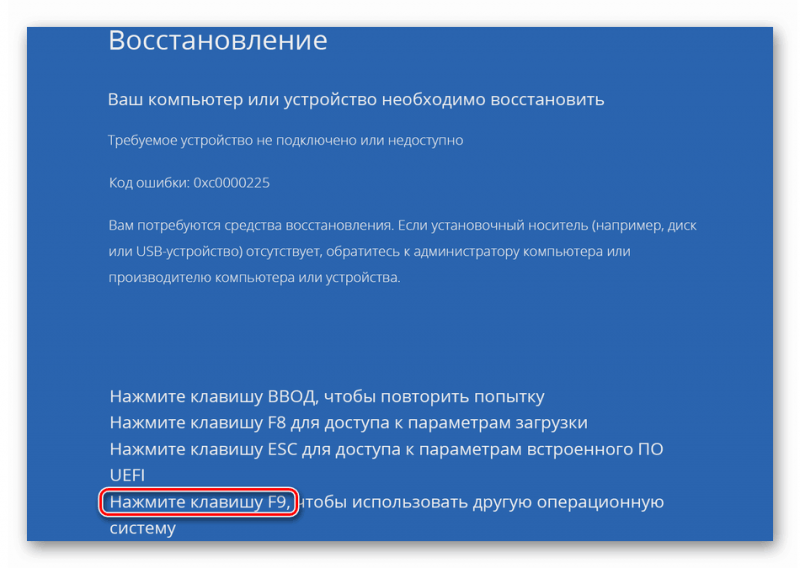
Если компьютер оснащен двумя операционными системами, данный метод может оказаться полезным.
Возможны два пути развития событий. В первом случае, у нас будет выбор между двумя операционными системами. В этом случае, мы выберем вторую из предложенных систем, которая является Windows, и загрузимся в ней.
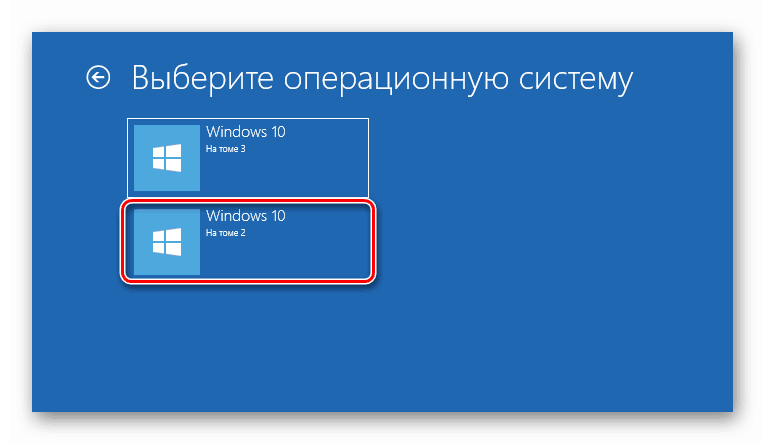
Необходимо запустить дополнительную систему, однако после ее установки возникла ошибка.
После запуска операционной системы Windows 10 необходимо провести корректировку системных настроек для предотвращения повторения ошибки при загрузке.
- Нажимаем сочетание клавиш Win+R для вызова меню «Выполнить».
- Вводим команду msconfig и щёлкаем по кнопке «ОК».
- Переходим на вкладку «Загрузка».
- Выделяем запись, возле которой нет подписи «Текущая операционная система».
- Применяем конфигурацию и перезагружаем компьютер.
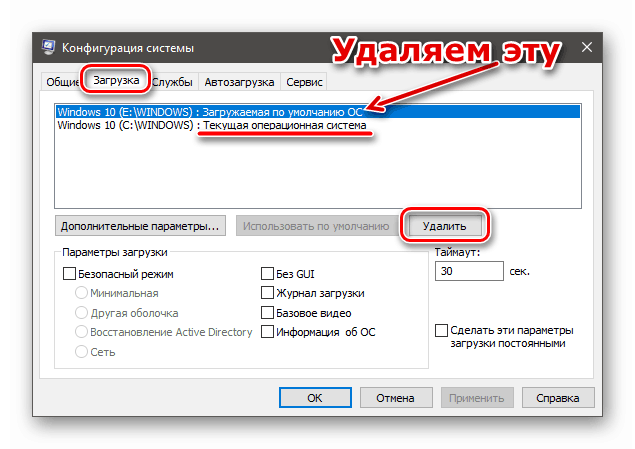
В меню установки следует оставить только действующую операционную систему.
После активации клавиши F9 возможен альтернативный ход событий. Вместе с предоставленными для установки операционными системами, будет доступна ссылка «Настройка параметров по умолчанию». Нажимаем на неё, после чего переходим в подраздел «Установить предпочтительную ОС».
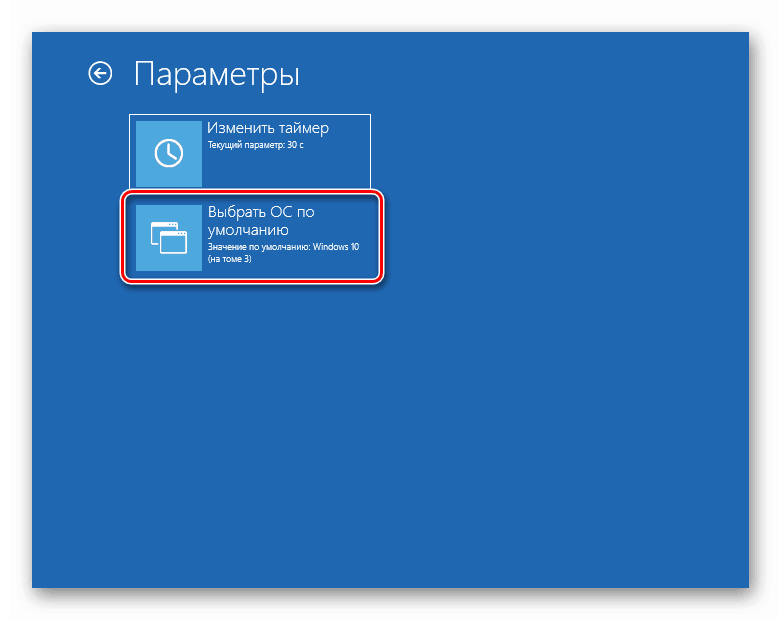
Через интерфейс восстановления доступно изменение системы по умолчанию.
После модификации системы мы будем перенаправлены на экран «Параметры», где ранее была активирована ссылка «Выбрать ОС по умолчанию». Для возврата используем стрелочный индикатор. В предоставленном списке выбираем операционную систему, которая расположена на первом месте. В результате этого ошибка больше не возникнет. Однако, учитывая наличие двух систем, при старте компьютера будет отображаться диалоговое окно, предлагающее выбор предпочтительной среды для загрузки.
Восстановление загрузочного раздела
Если проблема связана с повреждением загрузчика, единственным решением является процедура восстановления. Для этого необходима установочная USB-накопитель с Windows 10. В случае отсутствия такового, необходимо найти функционирующий компьютер для создания загрузочного носителя. Других альтернатив не предусмотрено. Также рекомендуется ознакомиться с информацией о восстановлении системы Windows 10.
- Подключаем загрузочный диск к компьютеру.
- Меняем в BIOS порядок загрузки, чтобы первым запускался не жёсткий диск, а подключенный USB-накопитель.
- На стартовом окне установщика нажимаем на ссылку «Восстановление системы».
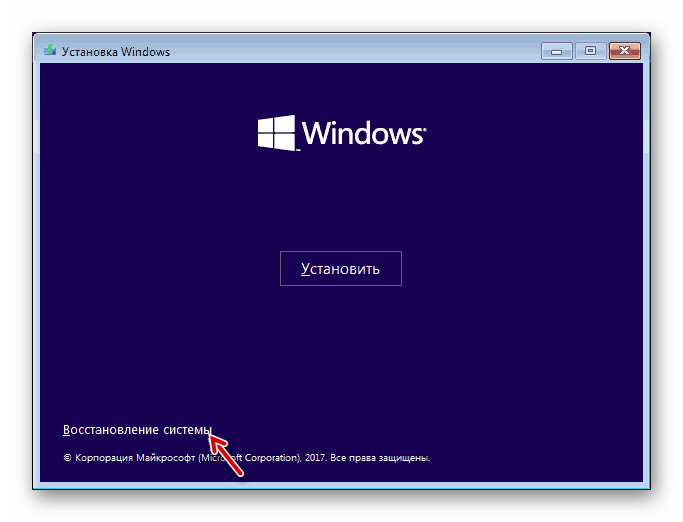
Для возобновления работы системы необходимо использовать установочный носитель.
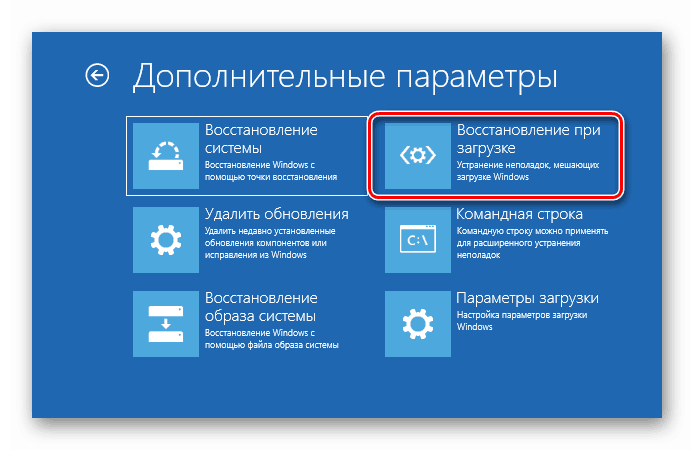
Данный инструмент инициирует процесс автоматической реконфигурации загрузчика системы.
Если автоматическое восстановление оказалось неэффективным, необходимо провести повторное выполнение этапов 1-4, однако в данном случае следует задействовать командную строку. Вся дальнейшая работа будет осуществляться в терминале. Помните о необходимости нажатия клавиши Enter после ввода каждой команды.
- Выполняем команду diskpart.
- Затем вводим list volume для отображения полного списка разделов.
- По размеру и типу файловой системы определяем букву загрузочного раздела. В столбце «ФС» у него должно быть значение FAT32. Объём — 100-150 Мб.
- Вводим select volume N, где N — это буква раздела FAT32, который мы определили на предыдущем шаге.
- Выполняем команду assign letter=Z.
- Вводим exit, чтобы завершить работу с утилитой Diskpart.
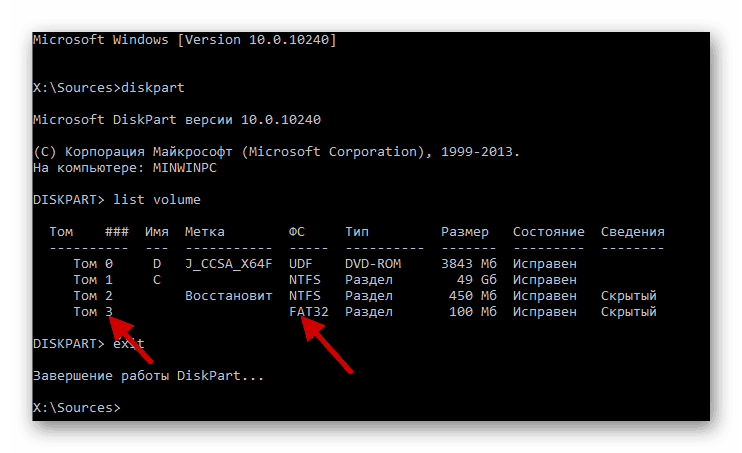
В итоге в окне консоли должна появиться соответствующая последовательность команд.
Для того чтобы процесс не казался волшебным, рассмотрим, что было сделано. Выбрав загрузочный сектор из списка разделов, мы присвоили ему букву Z — последнюю в латинском алфавите. Таким образом, этот сектор получил обозначение, которое гарантированно не будет конфликтовать с другими секторами диска. Данное решение является универсальным и допускает несколько возможных вариантов реализации.
- Если на компьютере используется EFI-система на GPT диске, то команда для изменения буквы будет выглядеть так: bcdboot C:windows /s Z: /f UEFI. Здесь нужно обратить внимание на букву C в начале. У вас она может быть другой. При выполнении команды list volume посмотрите по размеру, какая буква у системного диска — того, на который установлена Windows 10.
- Если раздела с FAT32 не было, выполните команду bcdboot C:windows (снова обратите внимание на букву).
- Если при выполнении предыдущей команды была ошибка, попробуйте использовать bootrec.exe /RebuildBcd.
По завершении процесса ручного восстановления следует закрыть командную строку, произвести перезагрузку устройства и удостовериться, что на этот раз система Windows 10 успешно загрузится.
Восстановление загрузчика
В разделе ранее мы обсудили использование команды bootrec.exe /RebuildBcd для восстановления главной загрузочной записи. Это лишь один из инструментов, применяемых для устранения проблем с загрузкой. Для выполнения других подобных команд необходимо через меню «Дополнительные параметры» запустить командную строку, о чем уже было рассказано. Также рекомендуем ознакомиться с различными методами восстановления загрузчика в Windows 10.
Выполняем серию последовательных запросов.
- bootrec /scanos
- bootrec /fixmbr
- bootrec /fixboot
- bootrec /rebuildbcd
Команда первая проводит анализ диска на предмет наличия совместимых установок и оказывает помощь в поиске утраченной загрузочной записи. Второй и третий запросы предназначены для записи новой загрузочной записи и формирования загрузочного сектора на носителе. Заключительная команда выполняет проверку работоспособности Windows после внесения корректировок.
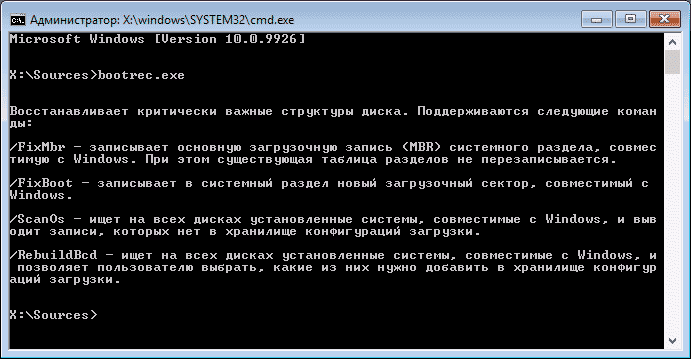
Выполняем процедуру восстановления записи загрузки системы.
Для внесения изменений в конфигурацию необходимо перезапустить компьютер. После перезагрузки ожидается отсутствие сообщений об ошибках.
Переустановка Windows 10
Если ни один из предложенных методов не привел к устранению ошибки, и ее источник находится глубже, рекомендуется выполнить переустановку Windows 10. Этот шаг гарантированно устранит проблемы с загрузочным разделом. Однако стоит учитывать, что при таком подходе операционная система будет установлена заново, и все данные с системного диска будут безвозвратно утрачены.








