
Наиболее распространенным методом подключения мобильных устройств, таких как ноутбуки, планшеты или смартфоны, к глобальной сети является использование беспроводной сети Wi-Fi. В стандартной конфигурации участвуют два устройства: маршрутизатор, оснащенный кабельным входом и выполняющий функцию передатчика, и любое устройство-приемник, такое как гаджет. При включении ноутбука в недавно обнаруженной беспроводной сети, необходимо установить связь с маршрутизатором посредством процедуры идентификации. Для успешного подключения требуется название сети, предоставленное провайдером, и пароль, который также известен как «сетевой ключ безопасности». В случае неправильного ввода пароля или при других проблемах с соединением, на экране устройства отображается сообщение: «Неверный сетевой ключ безопасности. Повторите попытку».
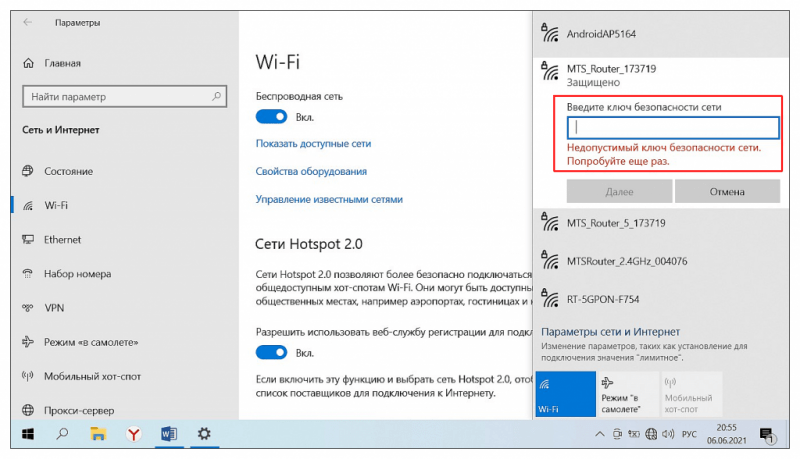
Перед тем как приступать к сложным настройкам сетевых и системных параметров, стоит начать с более легких мер. Если проблема с подключением остаётся, следует последовательно применять рекомендации, представленные в данной статье. В ней основное внимание уделено проблемам с недействительным сетевым ключом безопасности на компьютерах с ОС Windows 10, но некоторые советы применимы и для других операционных систем, помогая восстановить связь между устройствами. Также рекомендуется ознакомиться с информацией о проблеме «Неопознанная сеть в Windows 10».
- Первые шаги по идентификации причины сбоя соединения
- Устранение ошибки соединения с сетью Wi-Fi
- Неверный пароль сети
- Как восстановить ключ безопасности сети
- Посмотреть пароль на другом компьютере
- Узнать пароль в настройках роутера
- Восстановление пароля через командную строку
- Что делать, если ключ безопасности сети верный
- В заключение
Первые шаги по идентификации причины сбоя соединения
- Прежде всего, особенно при первом подключении, проверьте, что вы выбрали свою сеть. Когда вы открываете список Wi-Fi-сетей, в нем будут все доступные подключения. Посмотрите в договоре с провайдером, как называется именно ваша сеть.
- Идентифицируйте источник сбоя на уровне оборудования. Для этого подключитесь к роутеру с разных устройств. Если на всех гаджетах появляется сообщение о недопустимом ключе безопасности, то проблема либо в передающем устройстве, либо на стороне провайдера. Когда интернет недоступен только на определенном девайсе, то все дело именно в нем.
Устранение ошибки соединения с сетью Wi-Fi
Теперь, определившись с аппаратным дефектом, приступим к его устранению шаг за шагом. Первое рекомендуемое действие, которое получают все пользователи при обращении в службу технической поддержки, — это перезагрузка устройства. В случае каких-либо проблем с оборудованием рекомендуется правильно завершить работу в системе и перезапустить компьютер через кнопку питания. Аналогичным образом действуем с маршрутизатором Wi-Fi. Очень часто этого оказывается достаточно для того, чтобы сообщение о неверном ключе безопасности сети перестало появляться.
Неверный пароль сети
Чаще всего причиной проблемы с подключением является неверный пароль. Чтобы устранить эту неприятность, следуйте приведенным ниже инструкциям.
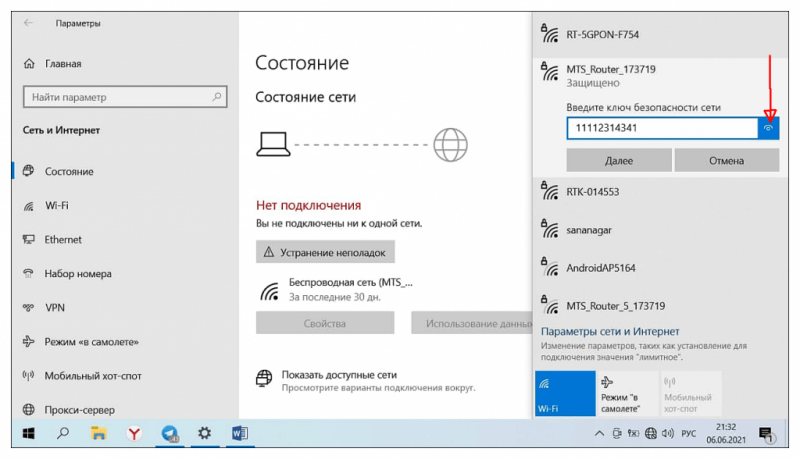
- Сделайте пароль видимым после его введения, нажав на значок справа от поля ввода. Сверьте все символы, учитывая раскладку клавиатуры, заглавные буквы, Caps Lock, цифры и другие символы. При самостоятельной смене пароля не используйте кириллицу и символ пробела.
- Если на устройстве автоматическое подключение, удалите сеть и подключитесь заново, введя корректный пароль.
Наиболее эффективный метод ввода пароля без ошибок заключается в том, чтобы сначала набрать его в текстовом редакторе, затем скопировать и вставить в соответствующее поле ввода.
Как восстановить ключ безопасности сети
В случае забывания пароля или его незаконной замены со стороны третьих лиц, для восстановления доступа следует выполнить определенные действия.
Посмотреть пароль на другом компьютере
- У вас есть другое устройство, с которого удается войти в интернет и на нем установлена ОС Виндовс 10. Кликните правой кнопкой мыши на значок на Панели задач справа внизу и откройте “Параметры сети и Интернет”.
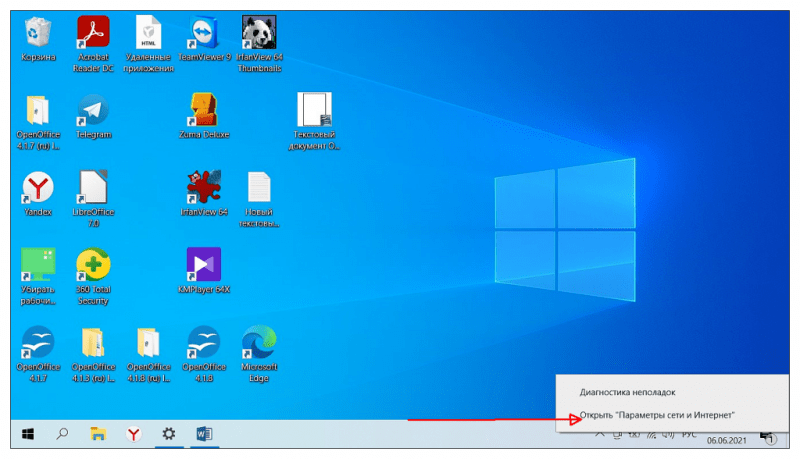
- В открывшемся окне выберите “Настройка параметров адаптера” в “Дополнительных сетевых параметрах”.
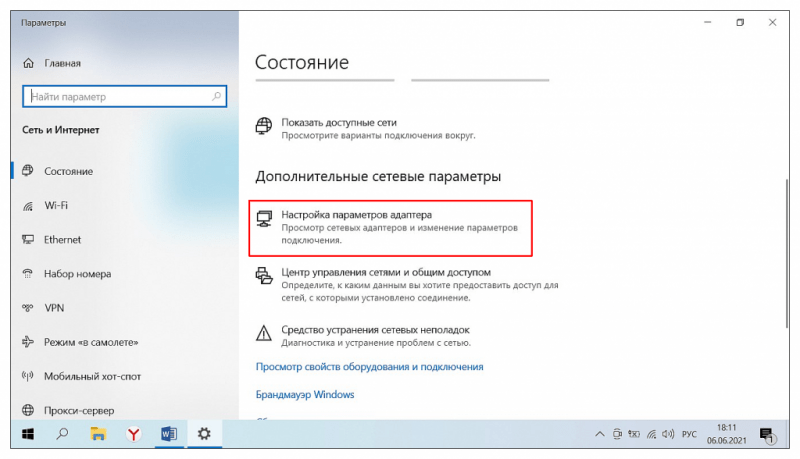
- Кликните правой кнопкой мыши по вашей беспроводной сети и в меню выберите “Состояние”.
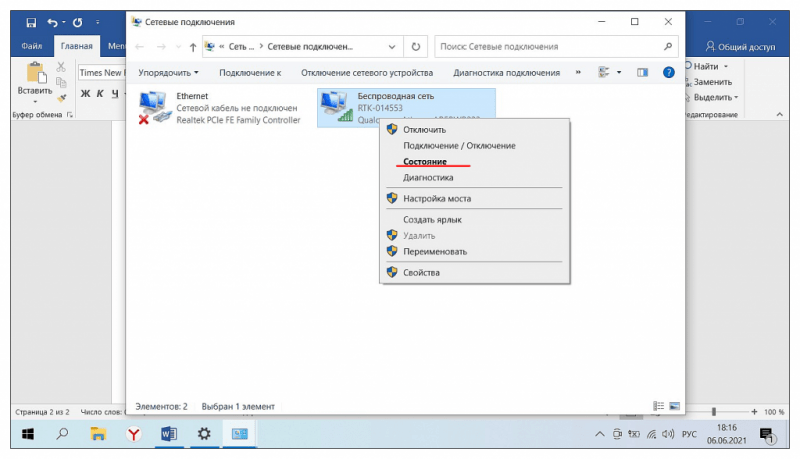
- Далее откройте “Свойства беспроводной сети”.
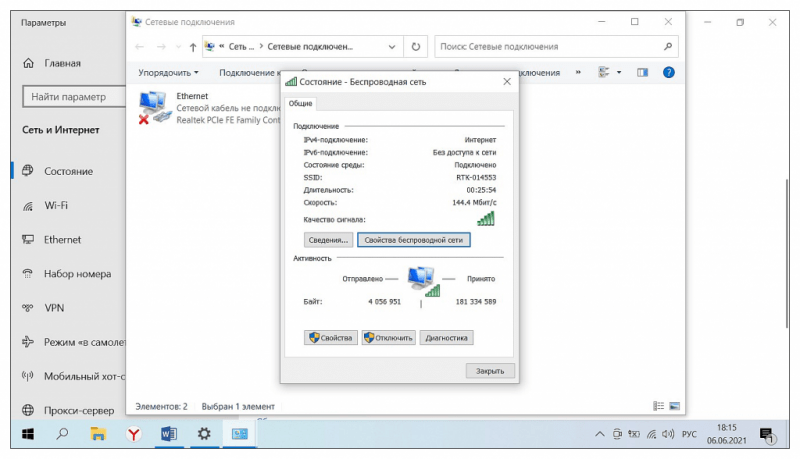
- Во вкладке “Безопасность” поставьте галочку в окошке “Отображать вводимые знаки”. Вы увидите текущий ключ безопасности сети для данного подключения и сможете ввести его на другом устройстве.
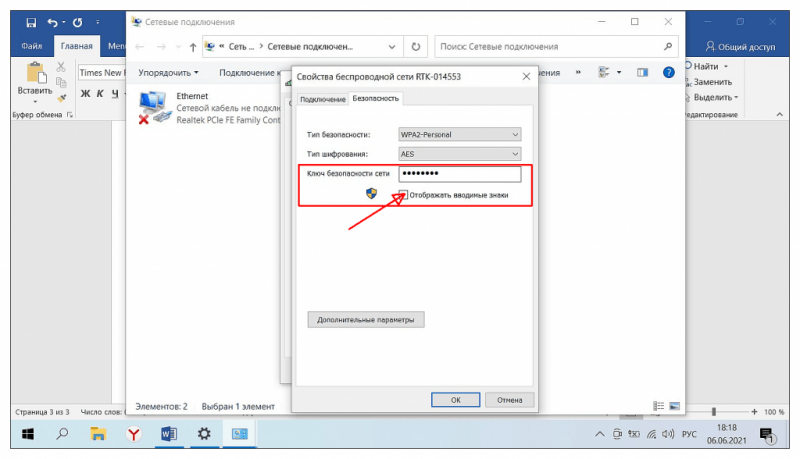
Узнать пароль в настройках роутера
Другой метод восстановления и сброса пароля заключается в использовании интерфейса Wi-Fi роутера. Для реализации этого метода требуется доступ к интерфейсу роутера с помощью работающего устройства или прямого подключения компьютера к порту роутера. Вам потребуется информация о доступе в веб-интерфейс с административными правами. Обычно данные для входа указаны на наклейке, расположенной на дне роутера. В зависимости от марки и модели роутера, в меню необходимо найти раздел настроек беспроводной сети, а в нем – параметры безопасности Wi-Fi.
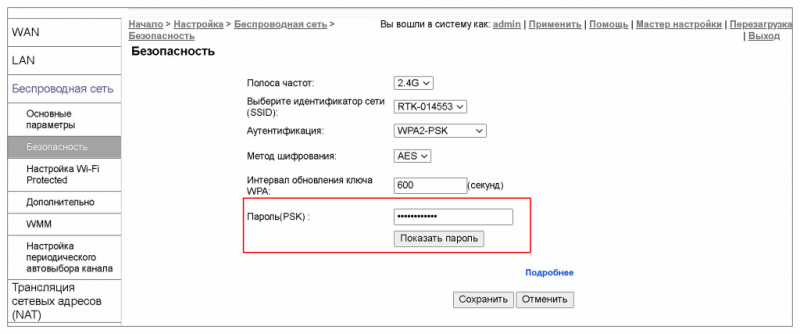
Для обновления пароля доступа к сети через роутер, доступна функция Wi-Fi Protected Setup (WPS). Большинство роутеров оснащены кнопкой сброса пароля, расположенной на обратной стороне устройства. Нажатие этой кнопки требует в течение максимум двух минут выбора сети на вашем устройстве и подключения без необходимости ввода пароля. Затем, используя один из доступных методов, можно просмотреть пароль, который роутер автоматически передал вашей компьютерной системе.
Восстановление пароля через командную строку
Третий метод просмотра сохраненных паролей Wi-Fi — использование команды в командной строке. Этот подход обладает преимуществом, так как он не только предоставляет актуальные данные доступа, но и отображает все исторические данные, сохраненные в системе.
- Запустите командную строку от имени администратора любым известным способом, например: Win+R — CMD.
- Введите команду и запомните имя сети, к которой нужно узнать пароль: netsh wlan show profiles
- Следующая команда покажет данные соответствующей сети Wi-Fi, пароль находится в пункте “Содержимое ключа”: netsh wlan show profile name=имя_сети key=clear
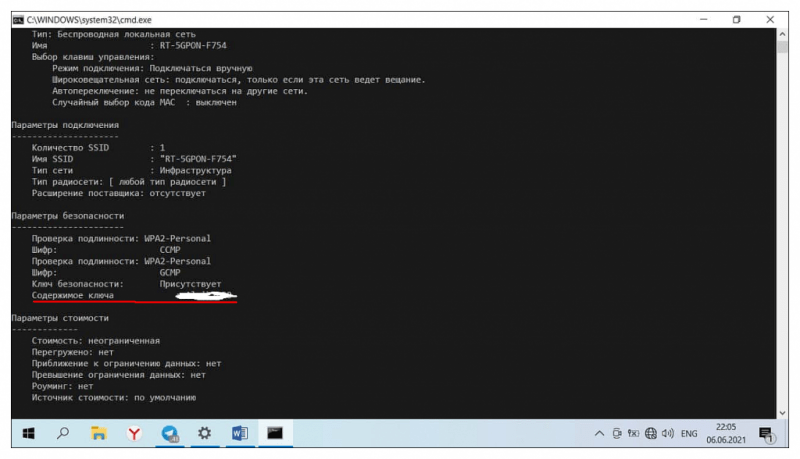
Что делать, если ключ безопасности сети верный
Встречаются более запутанные случаи доступа к интернету посредством беспроводной связи, когда пароль безусловно правильный.
- доступ невозможен только с одного устройства, остальные подключаются без проблем с текущим паролем;
- ошибка возникает периодически, например, после перезагрузки компьютера;
- доступ теряется в процессе работы устройства, восстанавливается одним из описанных способов, но затем вновь пропадает.
В ситуации, когда традиционные методы восстановления доступа оказываются неэффективными, следует рассмотреть более радикальные подходы.
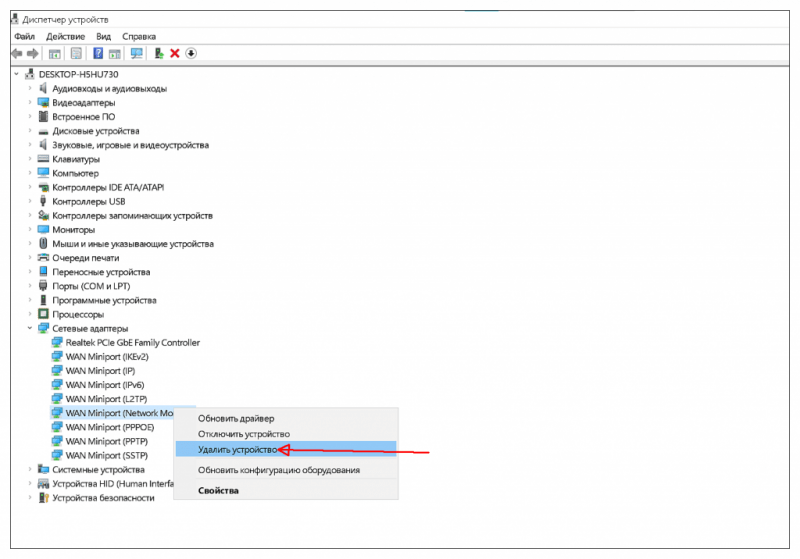
- Вручную установить официальные драйверы Wi-Fi (WLAN), чипсета (включая Intel Management Engine Interface или Intel ME) и драйверы, связанные с управлением электропитанием ноутбука. Делается это в “Диспетчере устройств” в категории “Сетевые адаптеры”, лучше всего, через удаление соответствующего устройства.
- В Диспетчере устройств отключить Wi-Fi-адаптер. Затем снова подключить устройство, подождав не менее одной минуты.
- Наладить сетевое подключение вручную. Откройте “Параметры сети и Интернет”. Кликните ПКМ по проблемному соединению и выберите “Забыть”.
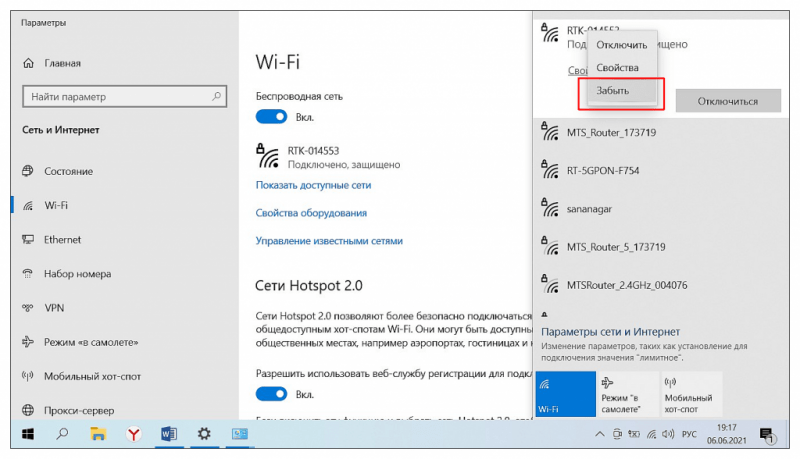
В разделе «Параметры» найдите пункт «Центр управления сетями и общим доступом» и перейдите в раздел «Создание и настройка нового подключения или сети». Здесь выберите опцию «Подключение к беспроводной сети вручную» и введите необходимые данные для сетевого аккаунта в соответствующих полях.
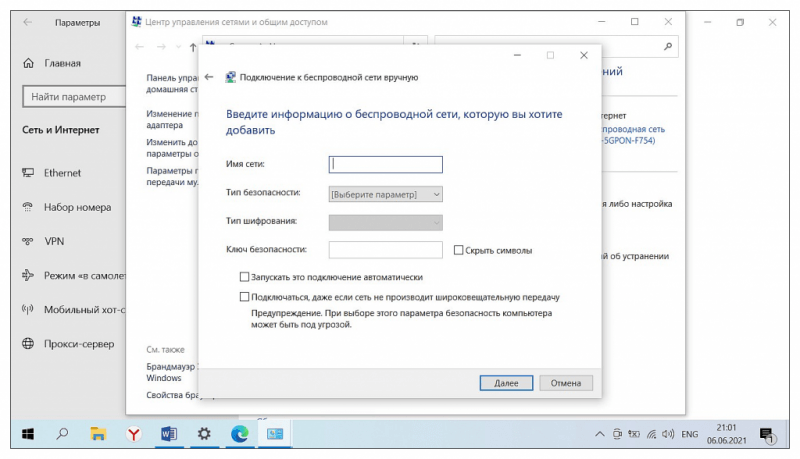
По завершении всех настроек рекомендуется выполнить перезагрузку компьютера и маршрутизатора через выключение их питания.
В заключение
Причина невозможности подключения по Wi-Fi может быть связана с обновлением или переустановкой операционной системы. В случае, если предложенные методы оказались неэффективными, рекомендуется вернуться к предыдущей рабочей версии Windows, используя функцию «Точка восстановления».








