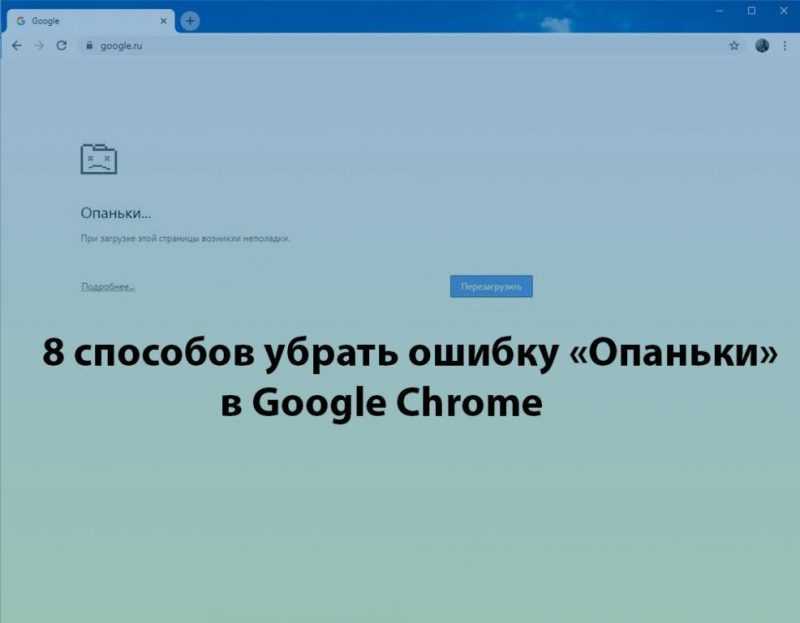
Браузер Google Chrome выделяется своей надежностью и быстрой загрузкой веб-страниц. Однако даже в нем иногда могут возникать различные проблемы, включая ошибку «Опаньки…». Причины этой ошибки могут быть самыми разнообразными, и для каждого случая может потребоваться индивидуальное решение. В этом материале я опишу несколько методов, которые можно применить для устранения упомянутой ошибки в Google Chrome.
- Обновляем страницу
- Закрываем ненужные вкладки и лишние программы
- Чистим кэш
- Перезапускаем браузер
- Перезапускаем компьютер
- Переустанавливаем браузер
- Устраняем конфликтующее ПО
- Проверяем систему на наличие вирусов
Какими способами можно убрать ошибку?
Возникновение сообщения об ошибке «Опаньки…» может быть связано с блокировкой определенного контента, проблемами с подключением к сети или перегрузкой системы. Добавление небольшого расширения или установка нового приложения также могут привести к этой проблеме. Обычно при возникновении ошибки в нижней части экрана отображается код, указывающий на ее причину. В случае, если определить источник проблемы не удается, рекомендуется начать с простых и очевидных методов устранения неполадок.
Обновить страницу
Незначительные проблемы с функционированием браузера Google Chrome могут вызвать ошибку «Опаньки…». Устранение таких неполадок обычно не представляет сложности – достаточно просто обновить текущую страницу. Для этого я использую иконку обновления в верхнем левом углу экрана или нажимаю клавишу F5 на клавиатуре.
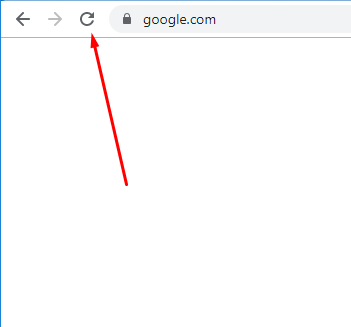
Нажимаю кнопку для обновления содержимого страницы.
Закрыть ненужные вкладки или лишние программы
Второй по частоте возникновения причиной этой ошибки является недостаток оперативной памяти, необходимый для загрузки нового контента. Эта проблема особенно актуальна для устройств с умеренными или низкими техническими характеристиками. Решением может стать закрытие неиспользуемых приложений и излишних вкладок в браузере.
Очистить кэш
Данные, которые уже сохранены в памяти браузера, могут значительно замедлять процесс загрузки нового контента на веб-странице. Для проверки этой гипотезы рекомендуется запустить браузер в режиме «Незаметное прохождение» (подробности о режиме инкогнито в Google Chrome). Если при этом загрузка страницы улучшится, это указывает на перегрузку доступной памяти, требующую очистки. Для начала очистки можно использовать сочетание клавиш Ctrl + Shift + Del. Я обычно отмечаю только пункт, связанный с очисткой кэша, и выбираю подходящий временной интервал, после чего нажимаю кнопку «Удалить данные». Также рекомендуется ознакомиться с инструкциями по очистке кэша в браузере Google Chrome.
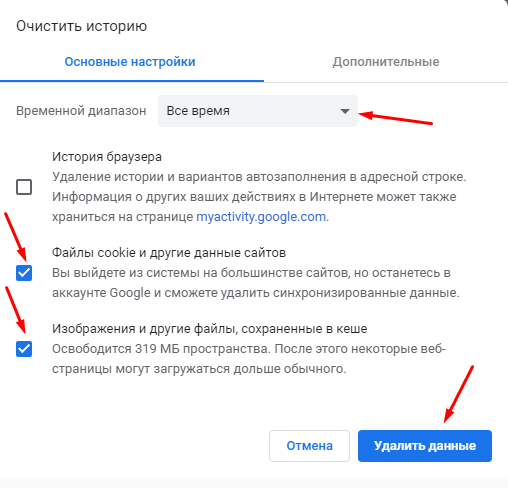
Выполняю отбор специфических данных, определяю временной интервал и осуществляю удаление выбранных данных.
Перезапустить браузер
Выполнить это действие можно разными методами: нажатием на кнопку с крестом в верхнем правом углу, выбором опции «Выход» в меню программы или вводом команды chrome://restart/ в адресной строке браузера.
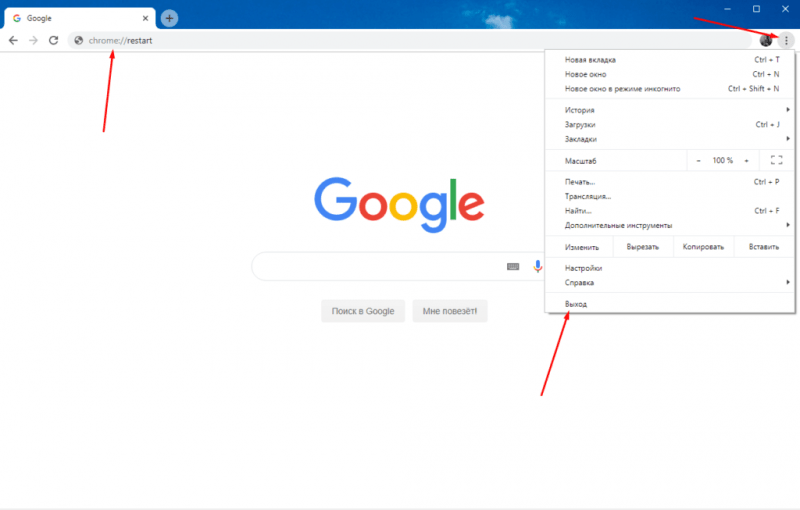
Для перезапуска браузера можно воспользоваться специальной командой или просто нажать кнопку закрытия.
Перезагрузить компьютер
Если причиной проблемы является системный сбой, часто достаточно просто перезагрузить устройство. Однако важно выполнить этот процесс корректно, избегая прямого нажатия на кнопку питания или отключения шнура от розетки. Вместо этого я перехожу в меню «Пуск», нажимаю на иконку питания, расположенную слева, и выбираю соответствующий метод. Например, можно выключить компьютер или ноутбук, а затем вновь включить их.
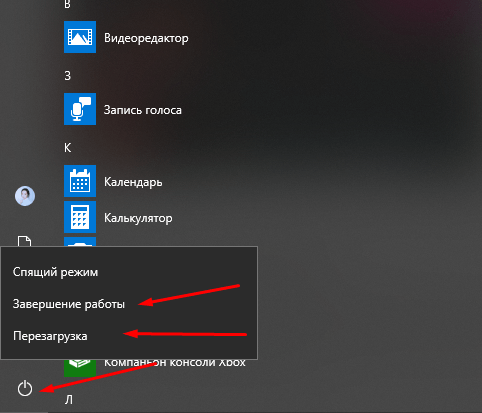
Для оптимальной работы компьютера рекомендуется использовать функцию перезагрузки, доступную в меню «Пуск».
Переустановить браузер
Для применения данного метода необходимо, чтобы ошибка проявлялась регулярно и не имела очевидной причины. Однако, при несоблюдении предварительной синхронизации, использование этого подхода может привести к потере всех данных, включая закладки, историю посещенных страниц и установленные расширения.
Для начала я удаляю приложение со своего компьютера полностью, используя раздел «Настройки». Доступ к нему можно получить через меню «Пуск» или с помощью сочетания клавиш Win + I.
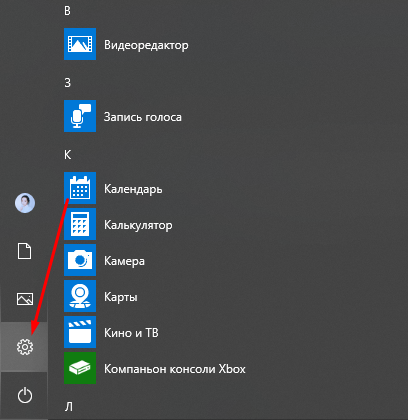
Настройка параметров осуществляется через меню «Пуск» путем нажатия на значок в виде зубчатого колеса.
В открывшемся меню я выберу раздел под названием «Приложения».
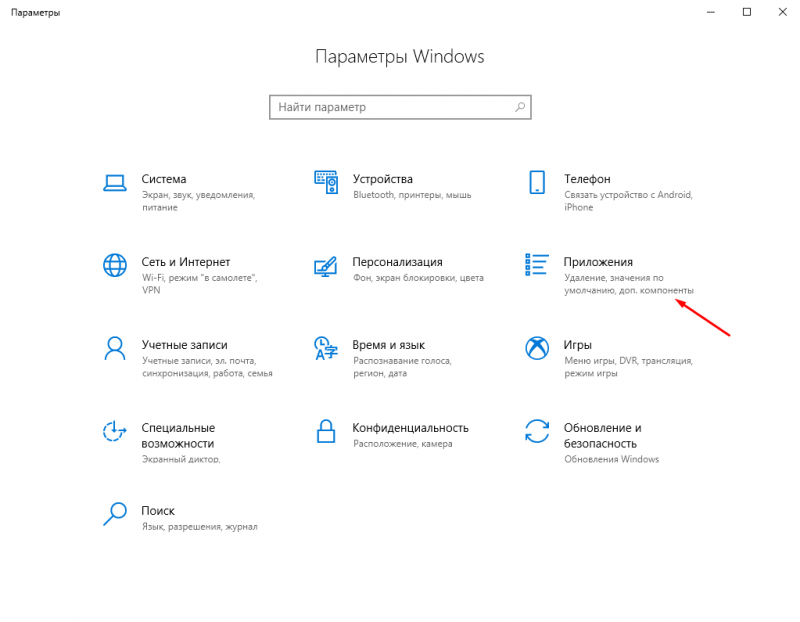
Удаление браузера возможно через подраздел «Приложения» в настройках компьютера.
Выявляю в перечне установленного ПО позицию «Google Chrome», затем выбираю ее, и после появления кнопки «Удалить», нажимаю на нее.
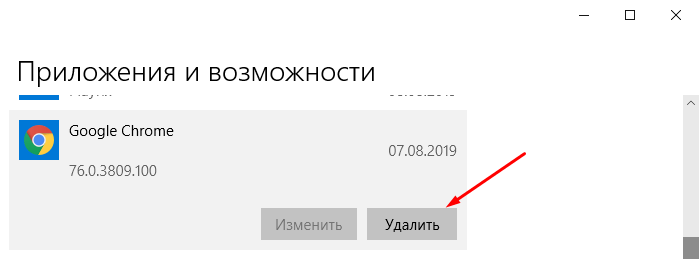
При нажатии на элемент отобразится кнопка «Удалить».
Затем я перехожу на официальный портал браузера Google Chrome и загружаю установщик. По завершении загрузки я запускаю программу и инициирую процесс установки.
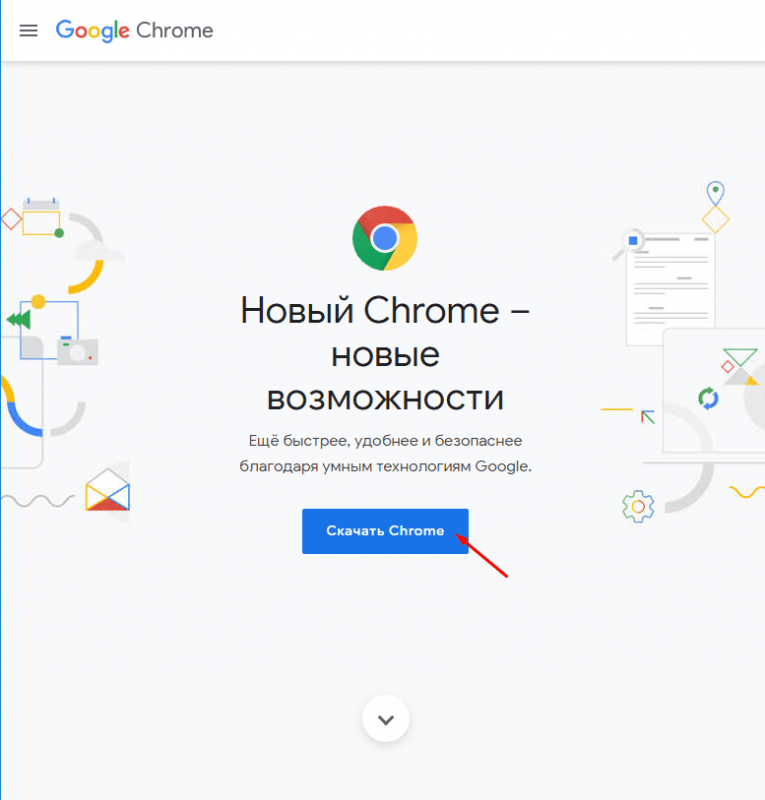
Лучше всего загружать установщик с веб-сайта производителя.
Устранить конфликтующее ПО
Некоторые дополнения и приложения могут вызывать конфликты с браузером Google Chrome, что приводит к появлению ошибки «Опаньки…». Для определения, действительно ли внешнее программное обеспечение оказывает негативное воздействие, необходимо провести анализ стабильности работы интернет-обозревателя до и после установки данного приложения. Если обнаружатся подозрительные аномалии, рекомендуется заменить данное приложение на аналогичное альтернативное и полностью удалить установленное из системы.
Провести проверку на наличие вирусов
Действие вредоносных программ также оказывает влияние на функционирование браузера на компьютере. Некоторые из них способны нанести ущерб системным элементам, что приводит к сбоям не только в браузере, но и в других приложениях. Определить присутствие вредоносных программ можно только посредством сканирования антивирусным приложением. В операционной системе Windows 10 предусмотрена встроенная защита, для поддержания ее эффективности необходимо регулярно обновлять версию операционной системы и базу данных.
На панели скрытых элементов я обнаруживаю значок «Защитника Windows» и нажимаю на него.
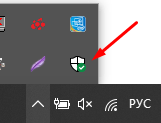
Нажатие на значок приводит к запуску программы «Защитник Windows».
Далее появится окно интегрированного Центра безопасности, где я выберу категорию «Антивирус и защита от угроз».
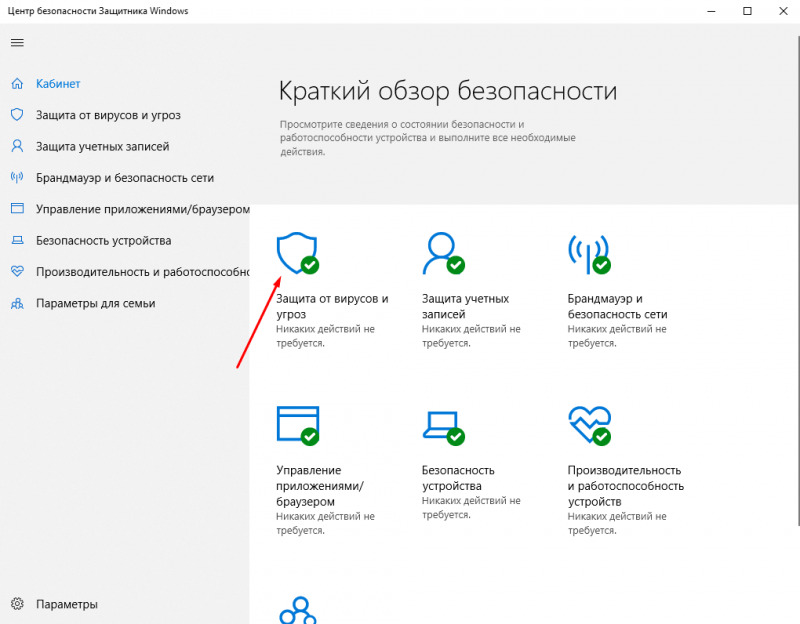
В меню категорий я нажимаю на элемент «Защита от вредоносных программ и опасностей».
На дисплее отобразится информация о последнем тестировании системы на предмет обнаружения вредоносных программ. Вместе с этим будет доступен инструмент для запуска сканера вручную и настройки параметров. В свою очередь, я нажимаю кнопку «Запустить проверку сейчас» для инициации сканирования системы на наличие вредоносных приложений.
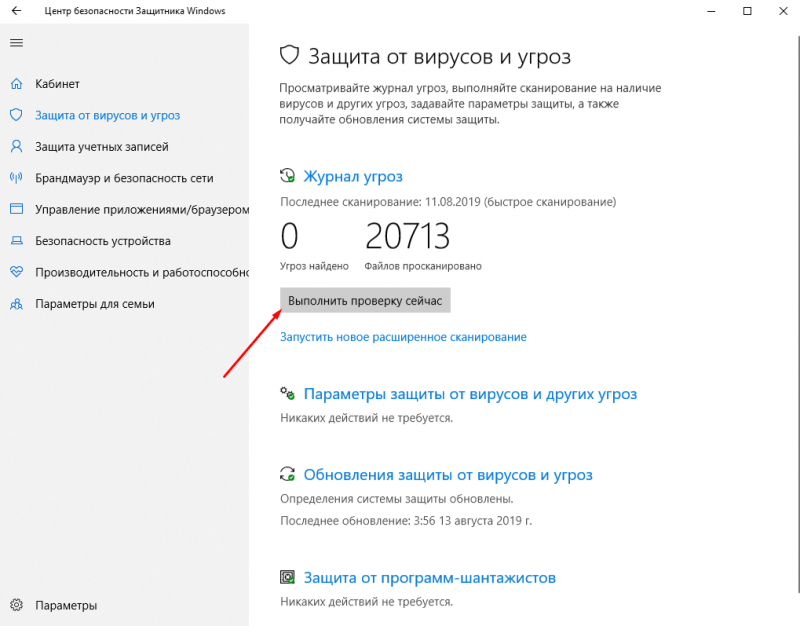
Нажатие кнопки инициирует процесс диагностики системы на предмет обнаружения потенциальных угроз.
Проверка займет не более пяти минут, и в случае обнаружения вирусов, они будут автоматически изолированы в карантине или удалены.
Заключение
Определить причины ошибки «Опаньки…» в браузере Google Chrome не представляет сложности – обычно в нижней части экрана отображается специальный код ошибки. Исследовав этот код в интернете, можно установить, почему данная страница не загружается. После идентификации причины, следует выбрать наиболее эффективный способ устранения проблемы и применить его. В случае, если установить причину не удается, необходимо последовательно применять различные методы устранения неполадок, начиная с простых и переходя к более сложным, до тех пор, пока проблема не будет полностью решена.








