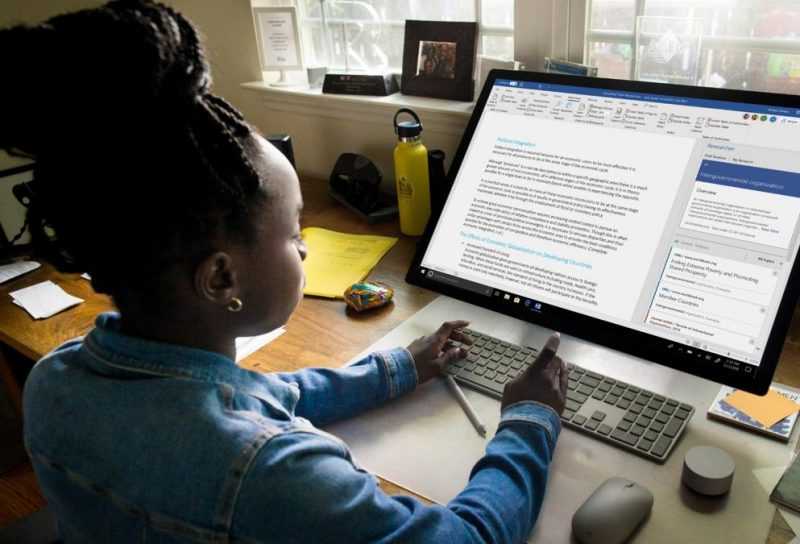
Внедрение графического интерфейса «окон» в операционной системе Windows вызвало настоящий переворот в мире компьютерных пользователей. Помню, каким вызовом было освоить управление мышью. И насколько проще стало после работы с Лексиконом в DOS обрабатывать тексты и таблицы в офисных программах Microsoft. С тех пор операционная система прошла через множество обновлений. Главные редакторы MS Office, такие как Word и Excel, претерпели значительные изменения. С выходом каждой новой версии возрос функционал и менялся дизайн интерфейса. Работа с Microsoft Word в определенной степени стала более комфортной. Однако, освоение инструментов текстового редактора стало все более сложным. Например, переход от формата .doc к .docx вызвал проблемы с открытием файлов в различных версиях приложения. В данной статье мы рассмотрим ключевые средства MS Word, которые облегчат работу с текстами в этом приложении, сделав ее более прозрачной и, прежде всего, удобной.
- Создание и работа с файлами Word
- Создание собственного шаблона документа
- Набор текста, форматирование и редактирование
- Параметры страницы и форматирование абзацев
- Настройка абзацев
- Выравнивание текста
- Регулирование межстрочного интервала
- Использование инструмента “Вставка”
- Таблица
- Фигуры
- Колонтитулы
- Создание оглавления
- Использование макросов
- Заключение
Создание и работа с файлами Word
Для начала работы с новым документом Word, необходимо выполнить щелчок правой кнопкой мыши на Рабочем столе или в окне Проводника. В появившемся меню следует выбрать пункт «Создать» и затем «Документ Microsoft Word». После создания пустого файла его можно переименовать и сразу же приступить к редактированию в программе.
Для создания нового документа непосредственно в приложении, перейдите в верхнее меню и выберите пункт «Файл» — «Создать». Появится окно с доступными шаблонами Word. При наведении курсора мыши на выбранный вариант, появится подсказка. Двойным щелчком левой кнопки мыши (ЛКМ) откройте и выберите подходящий шаблон для вашего нового документа.
В подразделе меню «Файл» предоставлены инструменты для работы с имеющимися документами. Пользователи могут сохранять текущий файл в различных форматах и локациях на компьютере, выбирая подходящие приложения, такие как .pdf или XML, а также веб-страницы. Для улучшения поиска по ключевым фразам рекомендуется использовать теги. Также можно назначить общие имена для схожих файлов, что облегчает процесс сортировки при большом объеме документов.
Вкладка «Последние» обеспечивает избирательный доступ к недавно открытым документам. Вы также можете сохранить веб-версию документа в папке OneDrive на вашем компьютере, чтобы обеспечить его дальнейшую синхронизацию с облачным хранилищем. Альтернативно, вы можете немедленно загрузить файл в облако Microsoft через функцию «Добавить место». Для осуществления этой процедуры необходимо наличие учетной записи Microsoft.
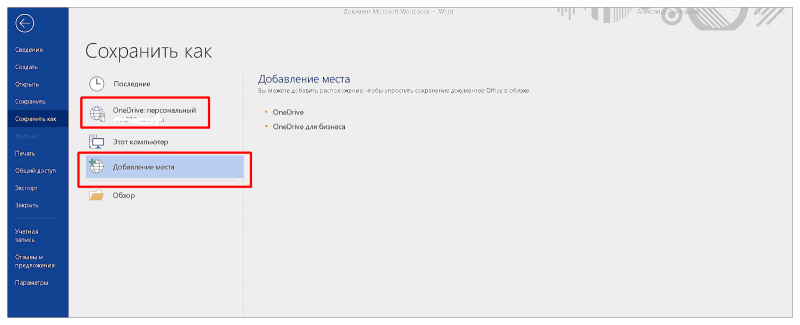
Открыв раздел «Печать», пользователь получает возможность настроить параметры распечатки документа. Этот функционал можно быстро активировать прямо из документа, используя комбинацию клавиш Ctrl+P.
Для настройки общего доступа к документу в облаке, рассылки по электронной почте, размещения в блоге или конвертации в онлайн-презентацию, рекомендуется использовать инструмент «Общий доступ».
Инструмент «Экспорт» предоставляет функцию трансформации файла в форматы PDF/XPS, а также позволяет изменять тип файла на другой. Эта операция, хотя и напоминает функцию «Сохранить как» с возможностью выбора различных расширений, обеспечивает более точную конвертацию данных между разными приложениями.
Вкладка «Настройки» открывает доступ к комплексным настройкам, которые могут быть глобально применены ко всем документам в приложении Word или же быть специфичными для текущего документа. Изменение некоторых из этих параметров требует особой внимательности. На данной вкладке доступна настройка языка по умолчанию, системы проверки орфографии, режима автоматического сохранения и других важных функций.
Функционал, связанный с пользовательскими настройками, доступен в разделе «Параметры». Здесь можно настраивать команды и иконки в графическом интерфейсе «Лента», добавляя в меню быстрого доступа полезные инструменты и удаляя излишнее, тем самым упрощая и ускоряя процесс работы с документами в MS Word.
Создание собственного шаблона документа
Предположим, вы обладаете фирменным бланком или планируете проведение массовой рассылки унифицированного письма. Для того чтобы избежать необходимости каждый раз копировать документ, целесообразно разработать собственный шаблон.
- >Создайте документ-шаблон для дальнейшего использования в виде исходника.
- Войдите в меню “Файл”, выберете “Сохранить как” или “Экспорт”. Затем кликнете два раза ЛКМ по кнопке “Шаблон (*dotx)”, либо выберете тип файла с таким же расширением. Сохраните документ в удобном месте.
При каждом открытии файла формата *dotx будет предложен стандартный шаблон с наименованием «Документ» и порядковым номером 1, 2, 3 и т.п., где вы можете внести нужные корректировки. После внесения изменений, сохраните документ под новым именем в формате *docx.
Набор текста, форматирование и редактирование
В процессе ввода текста в текстовом редакторе не возникает затруднений. Важной предпосылкой для комфортной работы является выбор подходящего масштаба страницы. Для осуществления этого действия необходимо переместить ползунок, расположенный в правом нижнем углу экрана, между символами «минус» и «плюс».
Изначально разработчик задает параметры текста, включая размер и стиль шрифта. Пользователи могут легко модифицировать эти параметры, используя инструменты верхнего меню или посредством контекстного доступа через правую кнопку мыши при выделении текста. Создание персонального шаблона документа позволяет сохранить индивидуальные настройки. В операционной системе Windows 10, меню форматирования текста автоматически отображается при его выделении.
В данном разделе осуществляется выбор различных начертаний и стилей оформления текста.
- доступный шрифт из списка;
- верхний либо нижний регистр;
- начертание курсивом, полужирным, зачеркнутый или подчеркнутый текст;
- дополнительные эффекты.
Вкладка «Расширенные настройки» обогащает функционал управления шрифтами. Для возврата к исходным параметрам достаточно использовать кнопку «Восстановить стандартные настройки» или «Удалить все форматирование».
В верхней панели меню предусмотрена кнопка «Применить формат по образцу», предназначенная для быстрого копирования стилей текста в пределах одного документа или между различными файлами.
- поставьте курсор в то место документа, стиль текста которого вы хотите скопировать;
- нажмите кнопку с кистью;
- выделите фрагмент текста, к которому хотите применить копируемый формат.
Для применения стиля Заголовка первого уровня к Заголовку 2 в данном документе, я размещаю курсор на фразе «Основы работы с Microsoft Word», затем активирую инструмент «кисточка» в верхнем меню. После этого выбираю предложение «Создание и работа с файлами Ворд», что приводит к автоматическому переносу форматирования с первого фрагмента текста на второй.
Параметры страницы и форматирование абзацев
Производим инициализацию параметров страницы для последующей работы.
- В основном Меню открываем вкладку “Вид” и устанавливаем режим “Разметка страницы”. Ставим галочку в окошко напротив надписи “Линейка”.
- Щелкаем два раза ЛКМ по левому или верхнему полю страницы с цифрами (“Линейка”). В открывшемся меню настраиваем базовые параметры страницы:
- книжная или альбомная;
- размер полей, переплет;
- режим отображения страниц;
- размер и источник бумаги.
Настройка параметров может быть осуществлена либо для всего документа, либо для определенного фрагмента текста. В случае выбора конкретной части текста, она будет представлена на отдельной странице.
Установить размер полей можно с помощью компьютерной мыши. Для этого захватите край поля на боковой или верхней «линейке» и переместите его на требуемую величину.
Настройка абзацев
В программе Word доступно создание персональных параметров для каждого абзаца или изменение отступов по всему тексту документа.
- выделите отдельный фрагмент;
- на “Линейке” при помощи мышки перемещайте указатели правого и левого отступа;
- так же меняйте “Отступ первой строки” для создания “красной строки”;
- в верхнем Меню откройте вкладку “Макет” и настройте отступы;
- откройте меню “Абзац”, установите нужные параметры.
Для корректировки параметров «Отступ первой строки» и «Выступ» во всем документе, необходимо выбрать весь текст комбинацией клавиш Ctrl+A. Удобно переносить форматирование с одного абзаца на другой с помощью функциональной кнопки «Формат по образцу».
Также можно быстро регулировать отступы, используя кнопки в главном меню: «Уменьшить отступ» и «Увеличить отступ», что позволяет устанавливать их на постоянный интервал.
Выравнивание текста
В программе Word доступно четыре метода горизонтального расположения текста или отдельных параграфов: выравнивание по левому и правому краю, центрирование и растягивание по ширине. Эти функции можно активировать с помощью элементов управления на панели инструментов или через диалоговое окно «Абзац».
Регулирование межстрочного интервала
Отметьте весь текст или его часть. Используйте кнопку в меню интерфейса или дополнительные настройки в окне «Абзац», выбирая либо готовые настройки, либо созданные вами.
Использование инструмента “Вставка”
Для работы с элементами, не связанными с текстом, в Microsoft Word предусмотрен специальный функционал для вставки. Чтобы воспользоваться этим инструментом, необходимо перейти на соответствующую вкладку в меню интерфейса.
В данном пространстве предоставляется возможность создания и внесения различных объектов. Давайте более детально изучим некоторые из представленных вариантов.
- “Титульная страница” предоставит доступ к набору шаблонов-обложек для быстрого создания заглавных страниц с предустановленными полями и готовым оформлением.
- “Пустая страница” создает новый чистый лист в месте нахождения курсора.
- Для разделения на страницы в произвольном месте документа используйте “Разрыв страницы”.
- Для графического оформления данных предусмотрена вставка “Диаграммы”. Одновременно с выбором типа откроется окно приложения Excel для внесения данных и меню “Конструктора Диаграмм”.
В меню «Вставка» представлен обширный набор инструментов для вставки внешних объектов и интеграции с различными приложениями, включая импорт данных из сети Интернет и с локальных устройств. Действительно, такой функционал может потребовать создания специального руководства. Давайте рассмотрим три наиболее распространенных и полезных элемента, которые часто используются в программе Microsoft Word.
Таблица
Для вставки таблицы откройте соответствующее подменю и укажите необходимое число строк и столбцов. Это приведет к переходу в режим «Конструктор», где доступны дополнительные инструменты для настройки таблицы.
Несколько практических рекомендаций по упрощению работы с таблицами в текстовом редакторе Word.
- Чтобы выделить всю таблицу, кликните ЛКМ по квадратику со стрелками рядом с левым верхним углом таблицы.
- Для быстрого перехода в следующую ячейку воспользуйтесь клавишей Tab.
- Чтобы создать новую строку внизу таблицы, установите курсор в последнюю ячейку и нажмите Tab.
- Для произвольного добавления разделительных линий воспользуйтесь инструментом “Нарисовать таблицу”.
- Инструмент “Таблица Excel” в меню “Вставка” — “Таблица” дает возможность создать внутри документа внедренный объект таблицы Excel с возможностью использования функционала соответствующего приложения.
- Для дополнительной работы с таблицей удобнее всего использовать всплывающее меню, которые вызывается правой кнопкой мыши.
- Чтобы выделить отдельные ячейки с текстом, разные строки, используйте мышку, одновременно удерживая Ctrl.
Фигуры
Еще один широко распространенный инструмент для создания и модификации встроенных объектов в текстовом редакторе Word, который применяется для дополнительного украшения документа.
- Откройте “Фигуры” в меню “Вставки”. В коллекции выберите подходящий объект.
- Внедрите фигуру и в открывшемся подменю “Формат” отредактируйте параметры объекта. Добавьте дополнительные фигуры, взяв их из готовых шаблонов.
- Дополнительное меню редактирования объекта вызывается правой кнопкой мышки.
Работа с геометрическими формами является довольно простой. Эти формы легко масштабируются и перемещаются на разных страницах. Также возможно их интеграцию с текстом, а также поворот, изменение цветовой гаммы и стиля линий.
Колонтитулы
Иногда в документах требуется размещение неизменяемого материала, который повторяется на каждой странице. Это может включать в себя данные о компании, фирменный знак, дополнительные сведения или элементы. Для реализации этого можно применить функцию создания и модификации колонтитулов.
- Войдите в меню “Конструктор” и выберите нижний или верхний колонтитул, либо номер страницы. Доступны варианты форматирования колонтитулов.
- Заполните соответствующее поле колонтитула текстом, вставьте рисунок, либо задействуйте нумерацию страниц. Теперь контент будет автоматически отображаться на всех страницах документа.
Для оперативного доступа к колонтитулу необходимо нажать дважды левой кнопкой мыши в нижней части страницы. Изменение содержимого колонтитулов осуществляется аналогично редактированию стандартного текста в программе Word.
Создание оглавления
Для эффективного перемещения по объемному тексту следует воспользоваться разделом «Содержание». Важно начать с формирования заголовков разных уровней в документе. Наиболее удобным способом для этого является использование стилевых опций, доступных в верхнем меню интерфейса.
- Установите курсор на главный Заголовок документа, либо выделите его. В меню “Стили” активируйте вкладку “Заголовок” или “Заголовок 1”.
- Далее в иерархическом порядке создайте стили форматирования для тайтлов следующего уровня: “Заголовок 2”, “Заголовок 3” и т.д.
- Установите курсор в место документа, где будет находиться навигационный список. Откройте вкладку “Ссылки” и выберите “Оглавление”, определившись с вариантом компоновки Содержания. Список заголовков будет сформирован автоматически. Для перехода к нужному разделу удерживайте клавишу Ctrl и щелкните мышкой по ссылке.
Использование макросов
Макросредства в Microsoft Word служат для облегчения процесса управления персональными настройками и автоматизации повторяющихся операций. Данный инструмент представляет собой механизм внутренней разработки алгоритмов для решения специфических задач, которые не входят в базовый функционал управления программным обеспечением. Для разработки алгоритма необходимо воспользоваться вкладкой «Макросы» в контекстном меню «Вид».
Заключение
Функционал текстового редактора Microsoft Word чрезвычайно разнообразен, и описать все его возможности в рамках одной статьи практически нереально. Использование инструментов этой программы напрямую связано с конкретными задачами каждого пользователя при работе с текстовыми документами. В данном контексте представлены примеры применения некоторых инструментов, которые способствуют упрощению и ускорению процесса работы в редакторе. Некоторые из этих функций доступны даже для новичков, в то время как другие требуют более детального изучения особенностей программы. Важно помнить, что при экспериментировании с Word следует регулярно создавать резервные копии важных документов. Настройте автосохранение или чаще используйте функцию восстановления, представленную в виде «волшебной дискетки» в верхнем левом углу интерфейса.








