Безопасность является ключевым аспектом функционирования операционной системы. Все желают почувствовать себя в безопасности от потенциальных атак злоумышленников при использовании компьютера. Вопрос о необходимости установки антивирусного программного обеспечения индивидуален. Опытные пользователи персональных компьютеров, как правило, предпочитают экономить вычислительные ресурсы, отказываясь от использования антивирусов, что сопряжено с определенным риском.
Утилита брандмауэра, интегрированная в операционную систему Windows, позиционируется как жизненно важная для защиты от вредоносных программ и сохранения конфиденциальности данных пользователя. По умолчанию, данная функция активирована. Тем не менее, обычные пользователи могут столкнуться с необходимостью временного отключения брандмауэра или внесения изменений в его настройки для предотвращения предупреждений о блокировке определенных приложений. В представленной статье описывается пять методов управления брандмауэром в системе Windows 10.
- Отключение брандмауэра через «Панель управления»
- Отключение брандмауэра, используя консоль командной строки
- Как отключить брандмауэр Windows через оператор services.msc
- Отключение брандмауэра при помощи реестра Windows
- Как отключить брандмауэр через «Защитника Windows»
- Добавляем программы в список исключений брандмауэра
- Включение брандмауэра в Windows 10
- Задаём правила поведения брандмауэра для портов
- Полное удаление брандмауэра Windows 10 с компьютера
Отключение брандмауэра через «Панель управления»
- Открываем меню «Пуск». Находим в списке папку «Служебные – Windows» , открываем её и в ней нажимаем на «Панель управления».
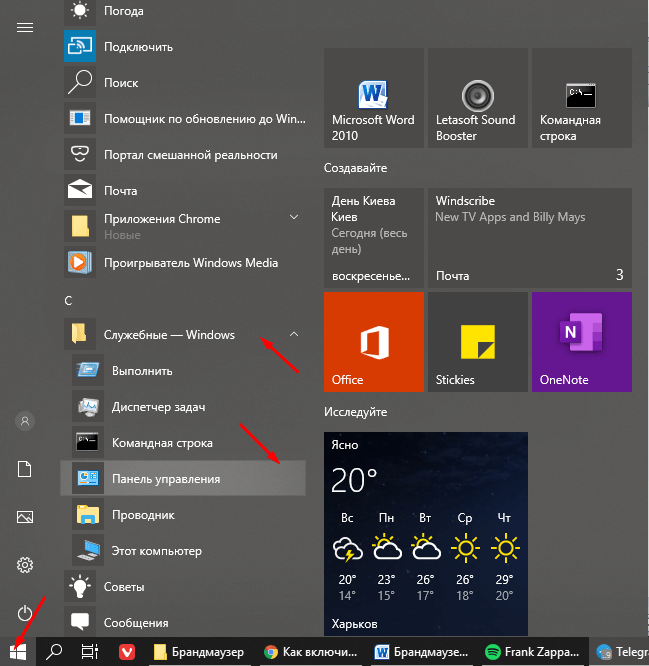
Разверните панель управления, используя иконку в панели задач или выбрав соответствующий пункт в меню «Пуск».
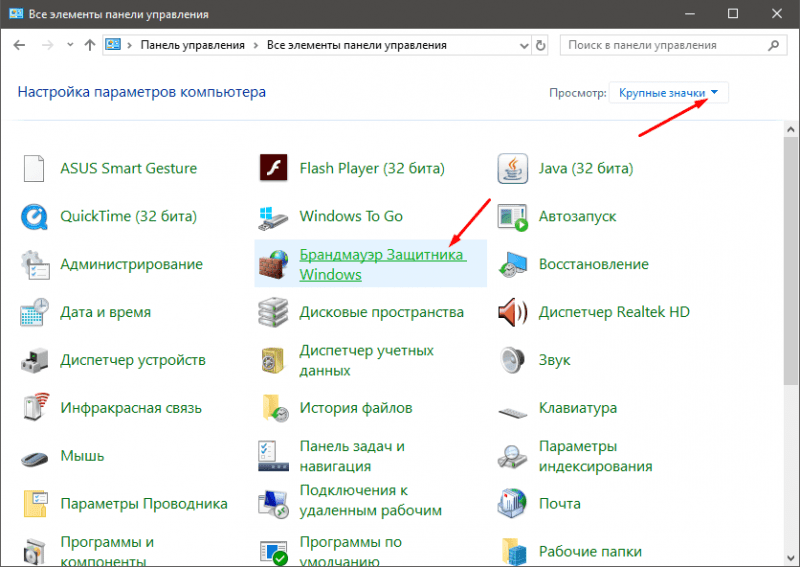
Мы переключаемся на брандмауэр защитника операционной системы Windows.
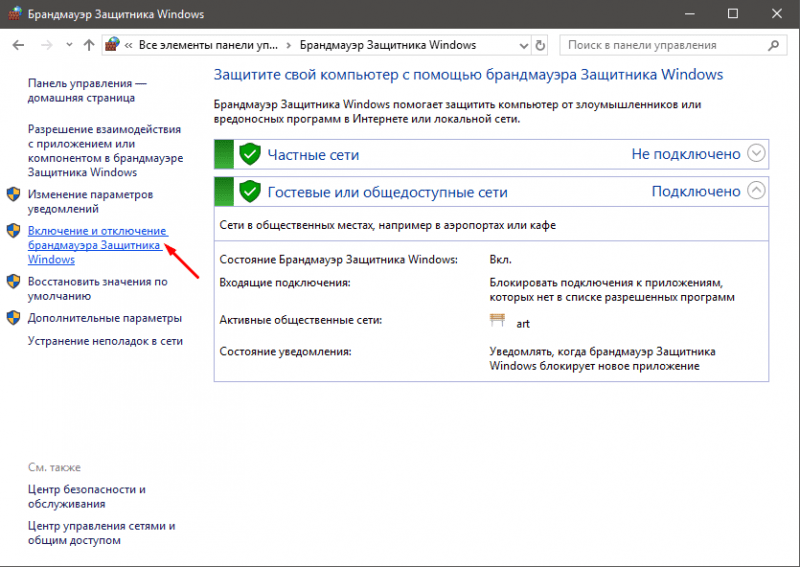
В данном контексте имеется возможность включения и выключения устройства.
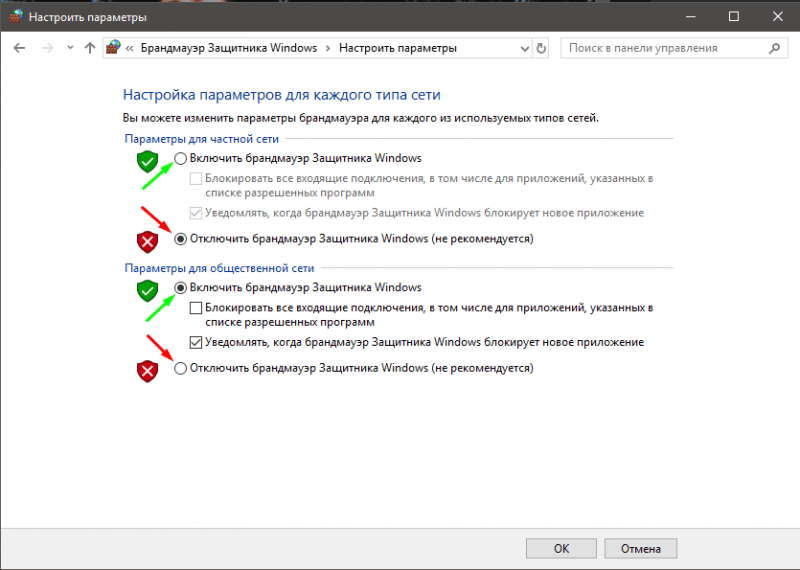
Настройки
Отключение брандмауэра, используя консоль командной строки
- Открываем командную строку Windows. Для этого нажимаем на иконку поиска рядом с кнопкой «Пуск» и начинаем вписывать туда «Командная строка». Чтобы производить манипуляции по включению и отключению брандмауэра Windows, нужно будет открыть командную строку от имени администратора. Поэтому после того как в поисковой выдаче нашли пункт «Командная строка», нажимаем на него правой кнопкой мыши и выбираем «Открыть от имени администратора».
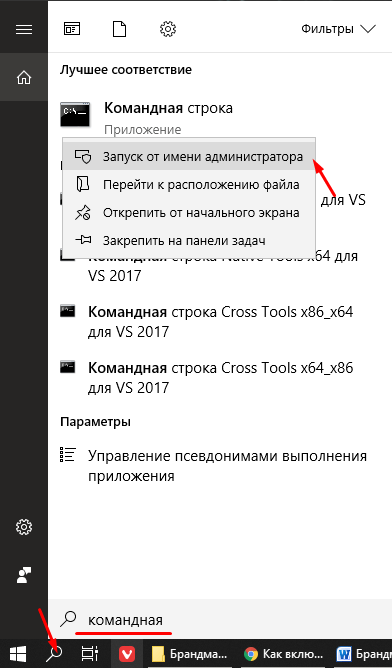
Запускаем процесс с правами администратора.
- netsh advfirewall set allprofiles state off – чтобы отключить файрвол;
- netsh advfirewall set allprofiles state on – чтобы включить файрвол.
Стандартные сочетания клавиш Ctrl+C и Ctrl+V не функционируют в командной строке. Чтобы вставить данные из буфера обмена в командную строку, необходимо выделить нужный фрагмент и использовать правую кнопку мыши для вызова контекстного меню.
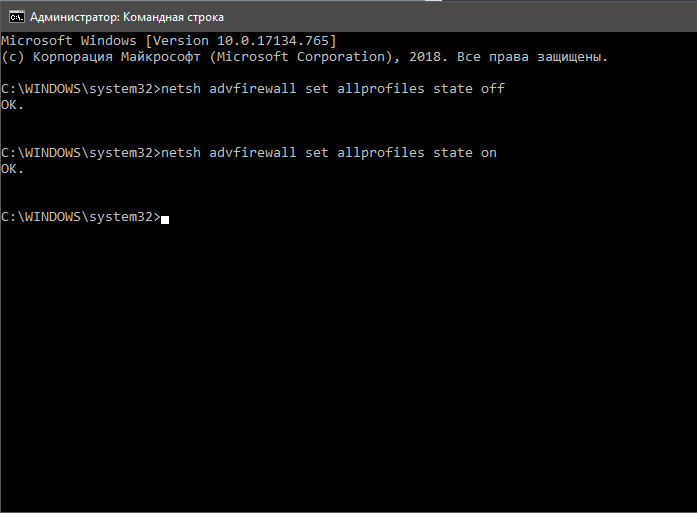
Получено сообщение о том, что все происходит в соответствии с намеченным планом.
В качестве подтверждения успешной реализации команды мы получаем краткий ответ – «ОК».
Как отключить брандмауэр Windows через оператор services.msc
Управляющий инструмент services.msc отвечает за настройку служб Windows. Эти службы обеспечивают функционирование аппаратного обеспечения и его составляющих. Брандмауэр также имеет соответствующую службу в данном инструменте. При её деактивации файрвол также перестаёт работать.
- Запускаем поисковую функцию рядом с кнопкой «Пуск» и вводим в поле поиска командную строку services.msc для запуска соответствующего сервиса.
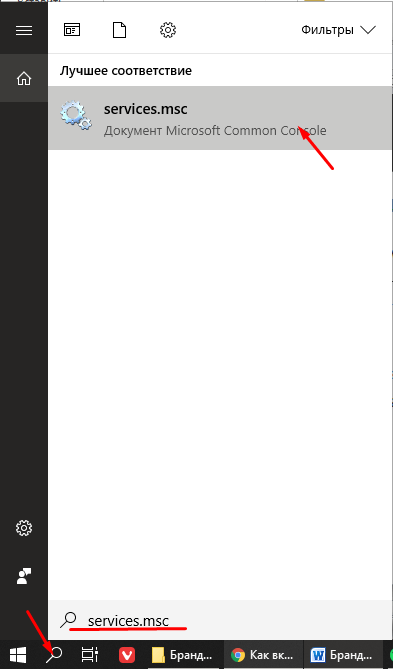
Запускаем сервисные службы.
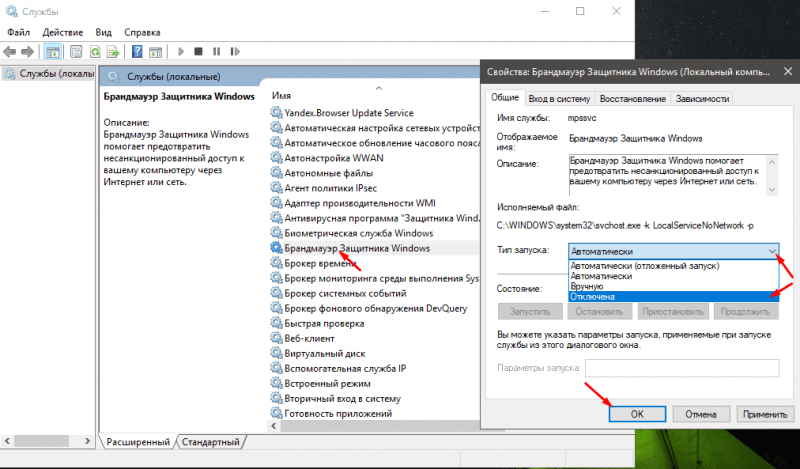
Отключено
Для включения брандмауэра, который ранее был отключен в службах, необходимо выполнить действия в обратном порядке, руководствуясь соответствующими указаниями.
Отключение брандмауэра при помощи реестра Windows
Реестр Windows представляет собой хранилище данных, включающее параметры и настройки системы. В его содержимом можно найти данные о программах, установленных на компьютере, а также настройки панели управления. Кроме того, в реестре содержится информация, касающаяся файервола. Корректировка значений в конфигурационных файлах брандмауэра позволяет изменить его конфигурацию, что является нашей целью.
- Запускаем редактор реестра Windows. Для этого используем сочетание клавиш Win+R для открытия окна «Выполнить», вводим в поле команды слово regedit и нажимаем кнопку «ОК».
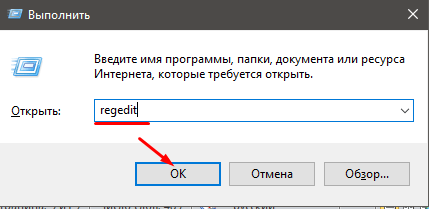
Запускаем программу для работы с системным реестром.
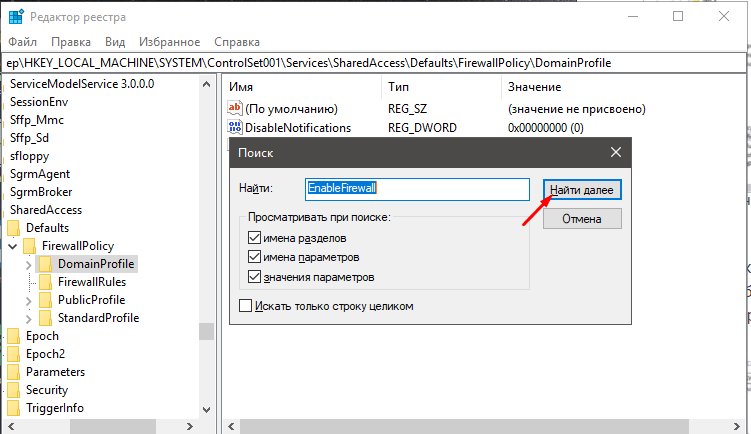
Ищем
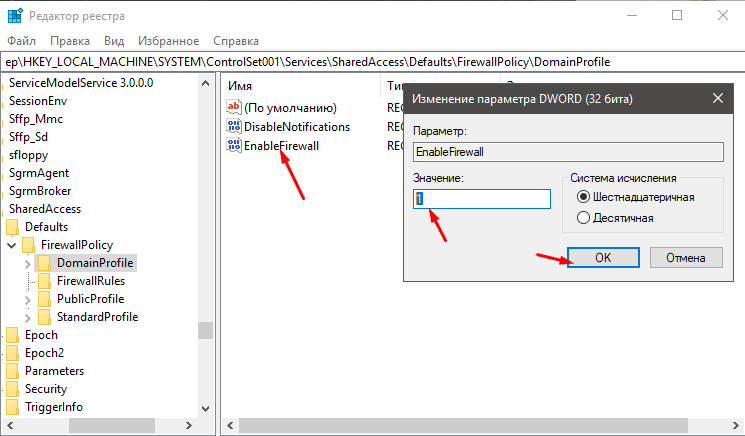
Брандмауэр отключается при значении 0.
Как отключить брандмауэр через «Защитника Windows»
Файрвол, входящий в состав системы безопасности Windows 10, позволяет настраивать некоторые его параметры посредством интерфейса «Защитник Windows».
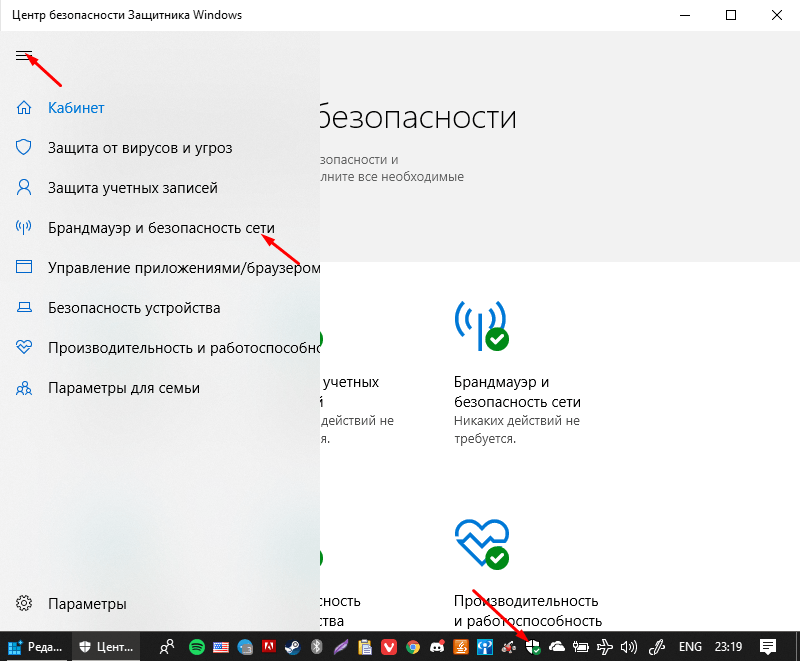
- На панели значков в трее находим значок в виде щитка и нажимаем на него. В открывшемся окне «Центр безопасности Защитника Windows» нажимаем на три полоски в верхнем левом углу окна. Дальше выбираем «Брандмауэр и безопасность сети». Тут тоже можно настроить брандмауэр
- В открывшемся окне в левой части ищем сеть с пометкой «активный» и переходим в эту настройку подключения.
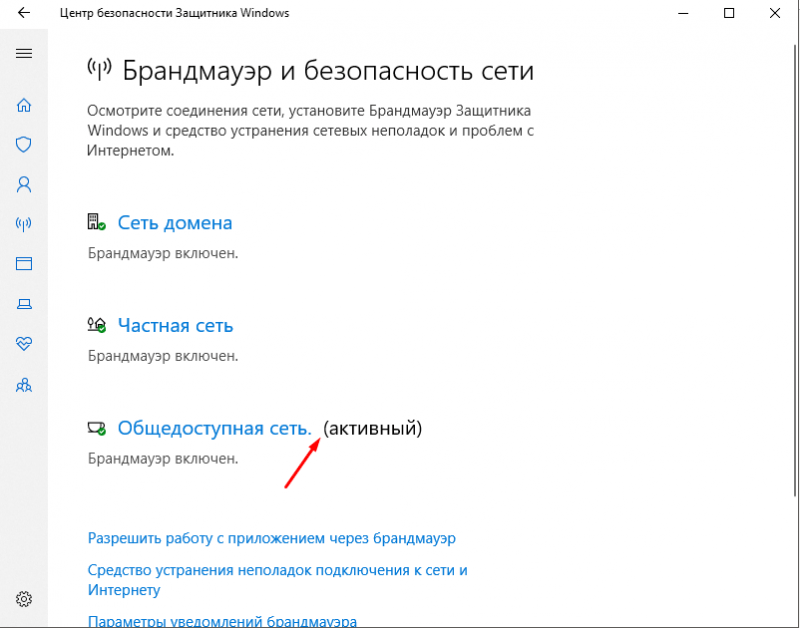
Сюда
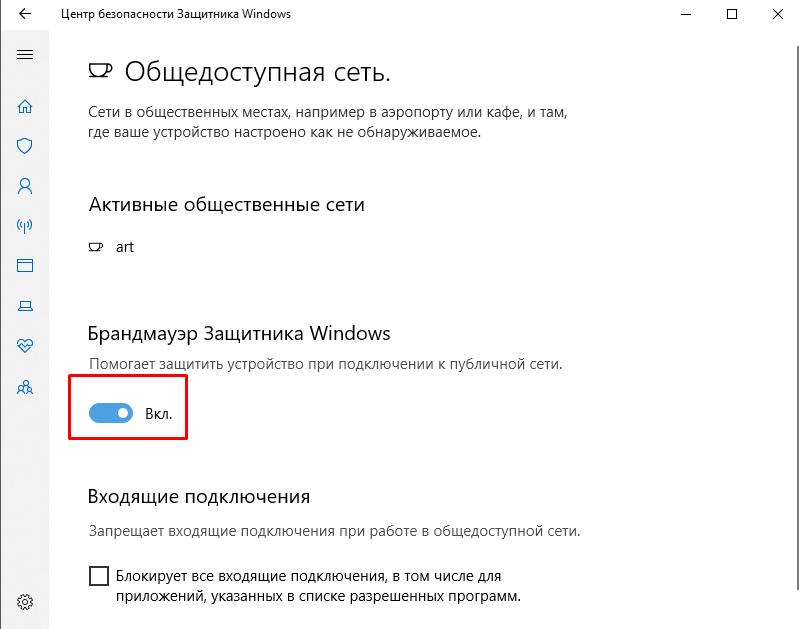
Всё предельно ясно и понятно.
Добавляем программы в список исключений брандмауэра
Главным мотивом для пользователей, отключающих брандмауэр, является его роль в фильтрации и блокировании сетевого трафика, что иногда препятствует корректной работе определенных программ. Однако, как было установлено, полное отключение брандмауэра может подвергнуть риску вашу систему безопасности. Вместо этого более разумным подходом будет добавление проблемных приложений в исключения брандмауэра.
При добавлении нового исключения в список брандмауэра, приложение получает возможность игнорировать все ограничения трафика, что позволяет ему беспрепятственно использовать различные виды сетевого трафика, независимо от настроек брандмауэра.
- Открываем брандмауэр через «Панель управления» (Способ описан выше).
- В левой колонке видим пункт меню «Разрешение взаимодействия с приложением или компонентом в брандмауэре Защитника Windows». Заходим в него.
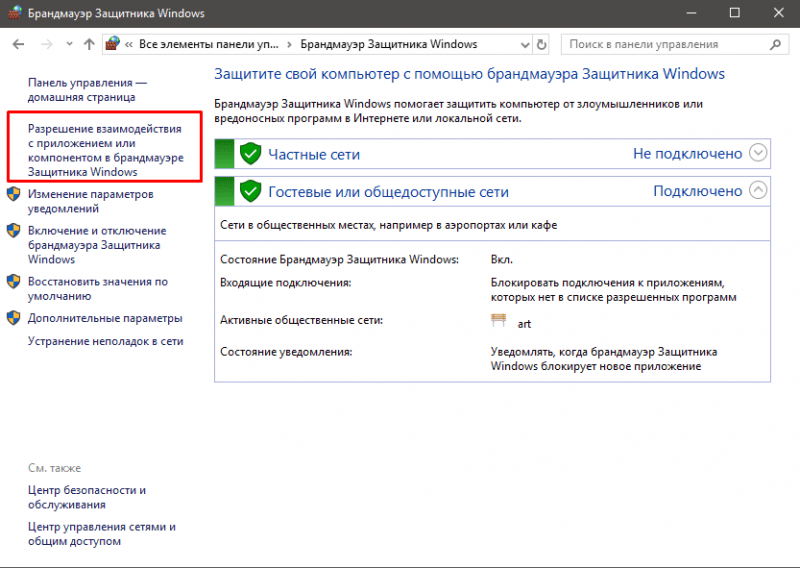
Важный пункт
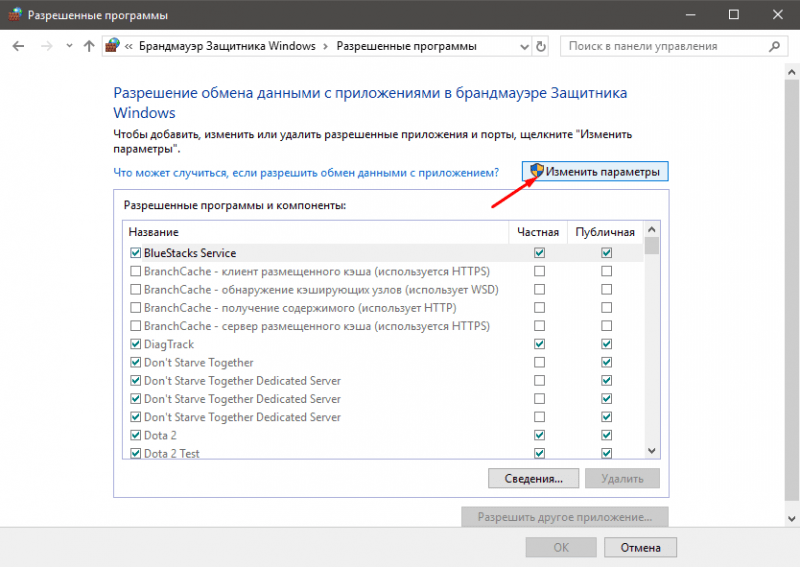
Необходимо внести изменения в данные параметры настройки.
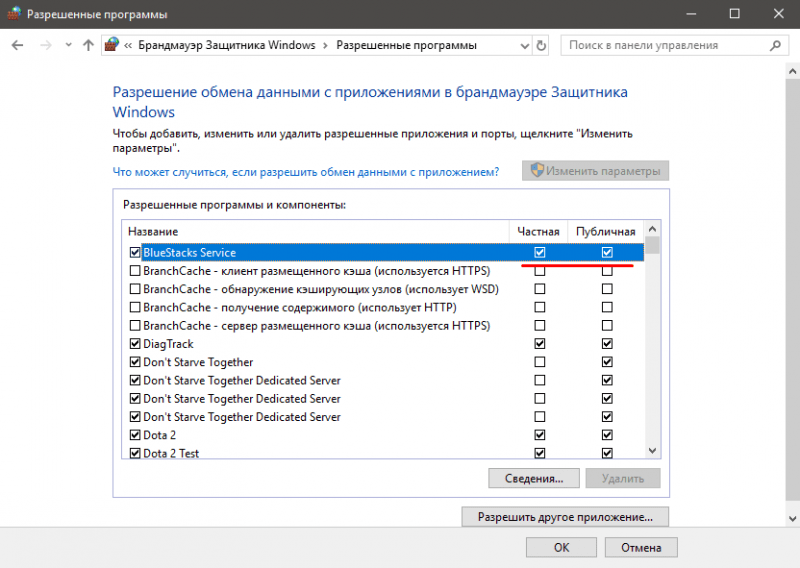
Настройка осуществляется через флажки.
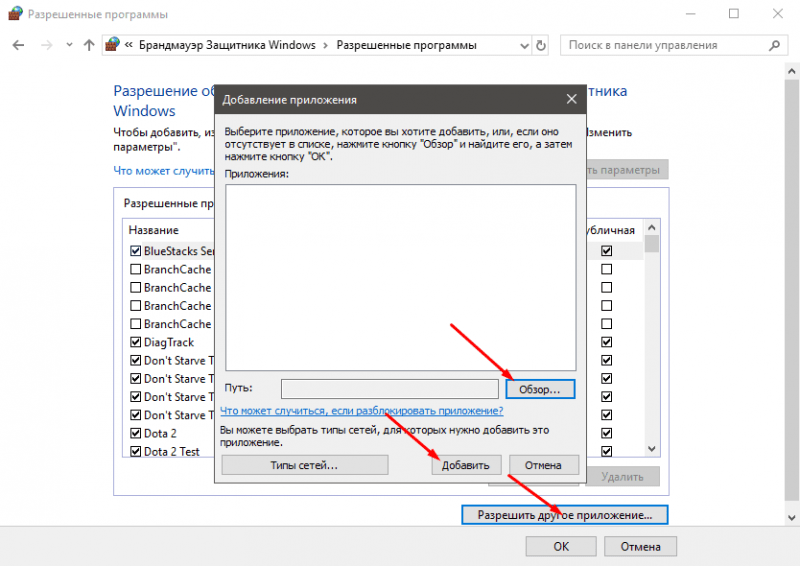
Включение брандмауэра в Windows 10
Иногда после временного отключения или в результате вирусной атаки может возникнуть необходимость в активации брандмауэра. Если брандмауэр был отключен через один из предложенных методов, для его повторного включения потребуется выполнить соответствующие обратные действия.
В случае, если вирусная атака деактивировала брандмауэр Windows 10, первым шагом является удаление всех вредоносных программ с помощью антивирусных средств. После этого необходимо проверить, активировался ли брандмауэр. Если он не активирован, рекомендуется создать резервную копию системы до момента, когда вирусы еще не нанесли ущерба, или же выполнить полное переустановку Windows.
Задаём правила поведения брандмауэра для портов
Порт является цифровым кодом, указывающим на используемый протокол при передаче информации по сети. Открытые порты могут стать брешью в защите брандмауэра. Поэтому крайне важно тщательно обдумать решение о внесении исключений в правила фильтрации трафика файрвола.
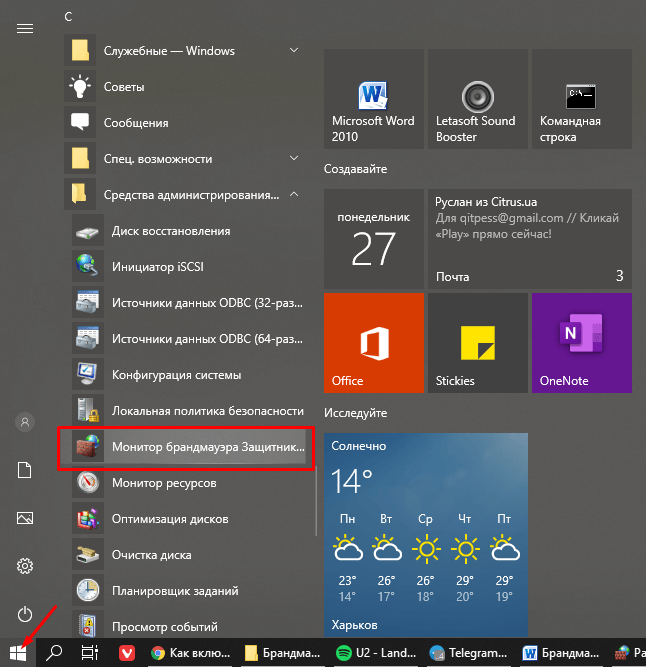
- Для начала нам необходимо запустить «Монитор брандмауэра Защитника Windows». Для этого открываем меню «Пуск», в списке ищем папку «Средства администрирования» и открываем в ней «Монитор брандмауэра». Переходим сюда
- В появившемся окне «Монитор брандмауэра Защитника Windows в режиме повышенной безопасности» в списке слева находим пункт «Правила для входящих подключений» и нажимаем на него.
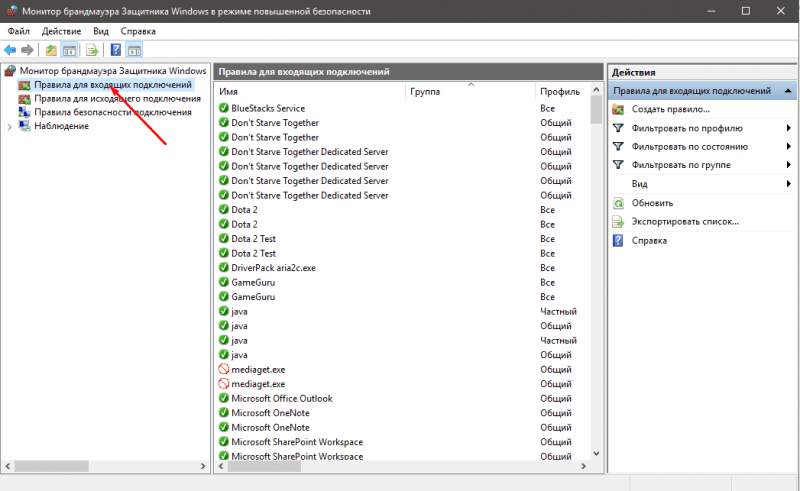
Выработка стратегий выбора
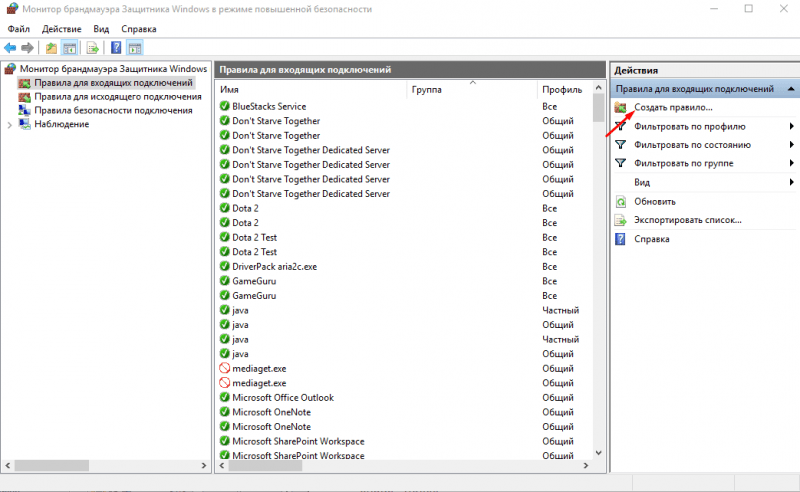
Разрабатываем оригинальное правило.
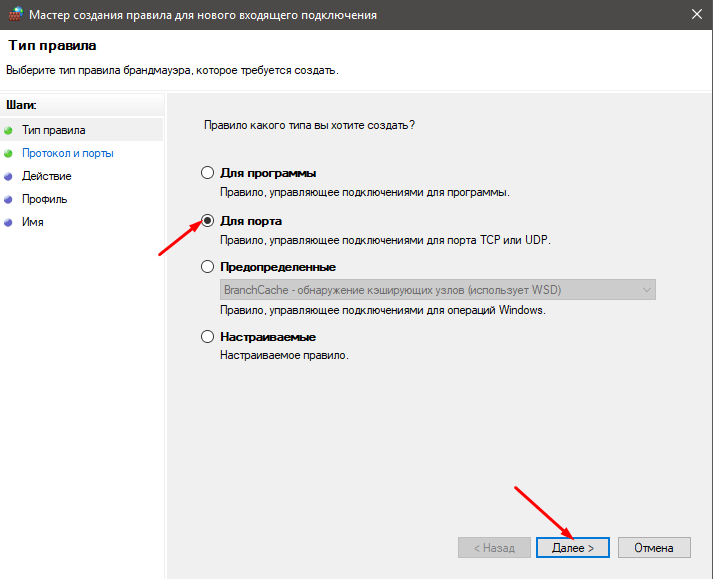
Следуйте указаниям.
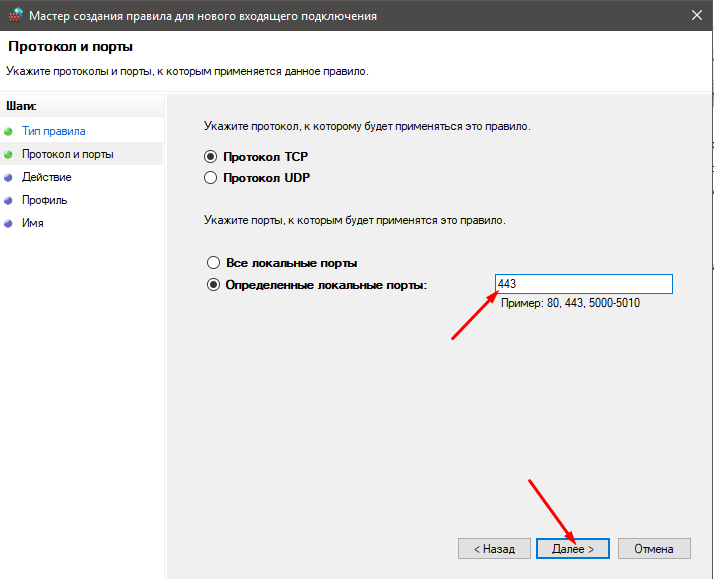
Пример
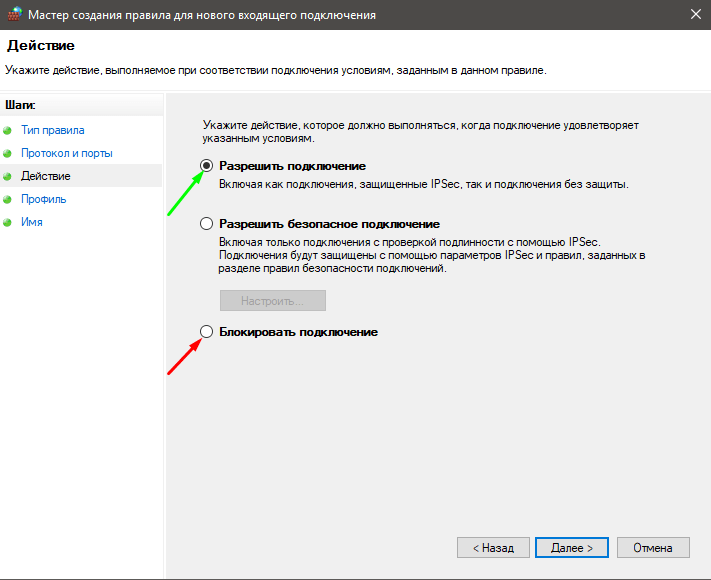
Существует лишь две возможности.
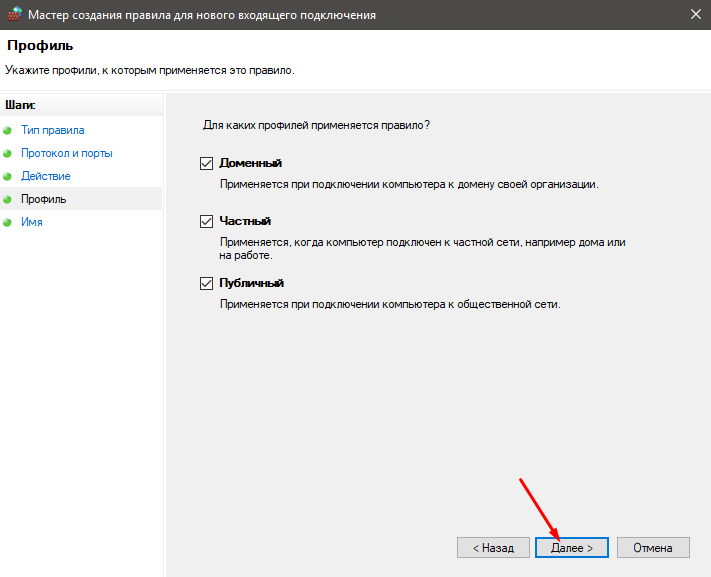
Нажимаем на кнопку «Продолжить».
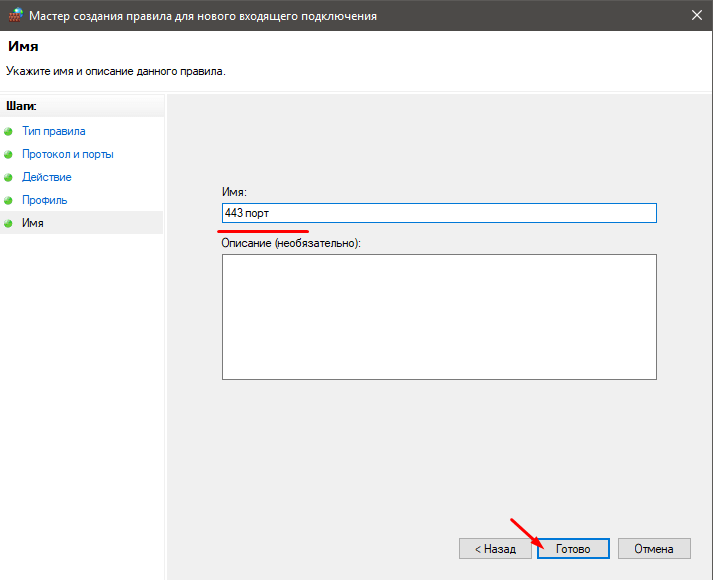
Имя может быть произвольным.
Полное удаление брандмауэра Windows 10 с компьютера
Трудно вообразить, что разумный человек с благожелательными намерениями решит удалить встроенный брандмауэр Windows. Для расширения кругозора давайте разберем эту тему. На самом деле, полностью удалить брандмауэр не представляется возможным, поскольку он интегрирован с файловыми системами, тесно связанными с ядром ОС. Вместо этого можно отключить службу файервола, но в результате брандмауэр перестанет выполнять свои защитные функции.
- Открываем командную строку от имени администратора способом, который представлен выше.
- Вводим в консоль команду sc delete mpssvc. Жмём «Enter».
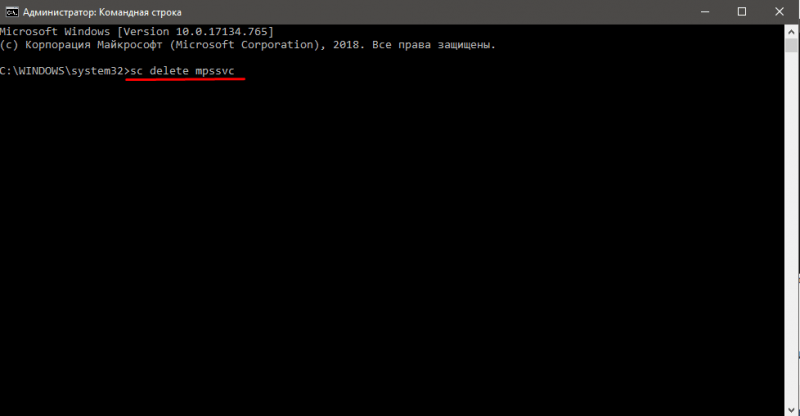
Составляем команду, свободную от ошибок.
Будьте внимательны при корректировке настроек брандмауэра и при его выключении. Убедитесь в полном понимании темы перед тем, как предпринимать необдуманные шаги, которые могут привести к негативным последствиям для вашего компьютера.








