Hyper-V представляет собой встроенный механизм виртуализации, доступный практически во всех версиях Windows 10, за исключением версии Home. Иногда возникает необходимость отказаться от его использования, чаще всего из-за возможных конфликтов с другими виртуальными средами. Давайте изучим методы, позволяющие отключить Hyper-V.
Настройка через «Компоненты Windows»
Hyper-V является компонентом системы, управление которым осуществляется посредством средства «Компоненты Windows».
- Открываем «Панель управления» и переходим в раздел «Удаление программ».
- Кликаем по ссылке «Включение или отключение компонентов» в меню слева.
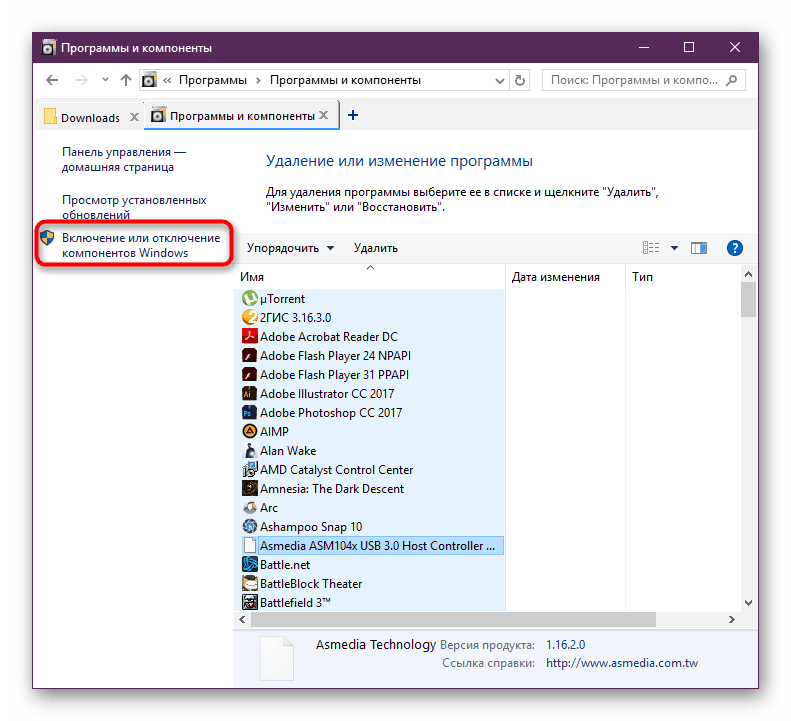
Мы переходим к настройке системных элементов.
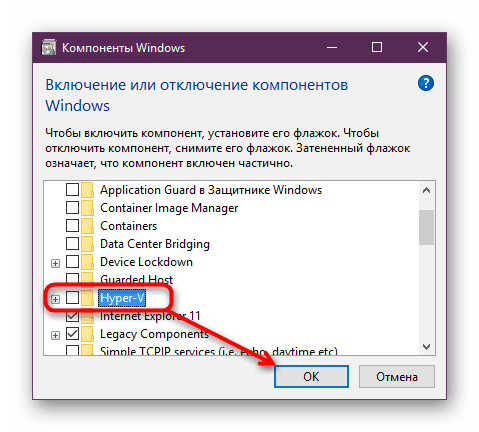
Удаляя флажок, мы деактивируем системный элемент.
Параметры вступают в силу моментально, без необходимости перезагрузки системы, хотя для дополнительной гарантии можно провести перезагрузку.
Использование консоли
Для отключения Hyper-V можно воспользоваться PowerShell или командной строкой. Несмотря на разницу в командах, конечный результат остаётся неизменным: встроенная виртуальная машина будет отключена.
Давайте рассмотрим, как функционирует этот процесс в PowerShell:
- Запускаем PowerShell с привилегиями администратора.
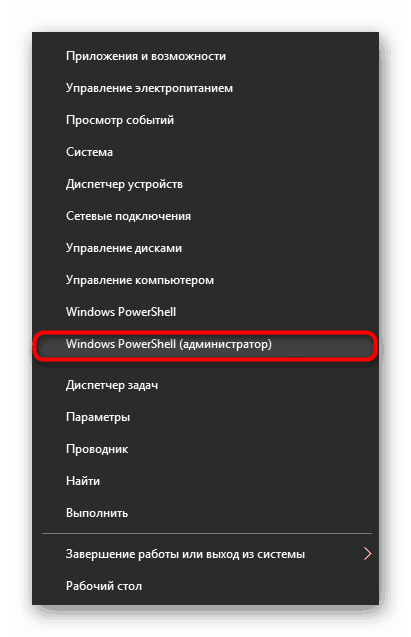
В новейших выпусках операционной системы Windows, среда PowerShell становится предпочтительным инструментом вместо традиционной команды командной строки.
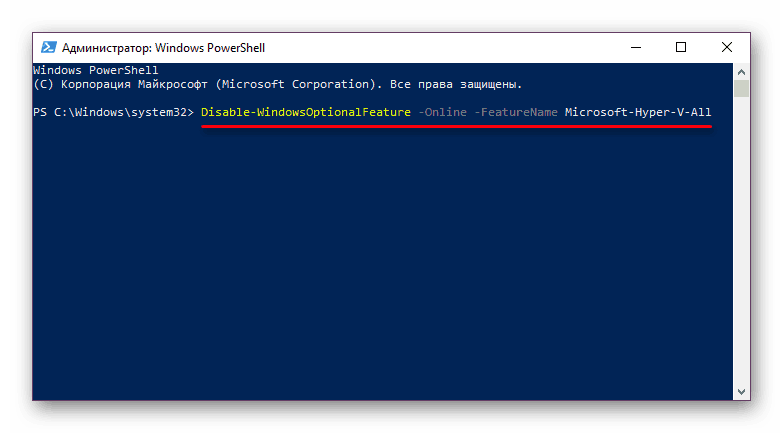
Отключим Hyper-V с помощью командлетов PowerShell.
Аналогичную операцию можно выполнить через командную строку, применяя инструмент DISM для управления системными компонентами.
- Запускаем консоль с привилегиями администратора.
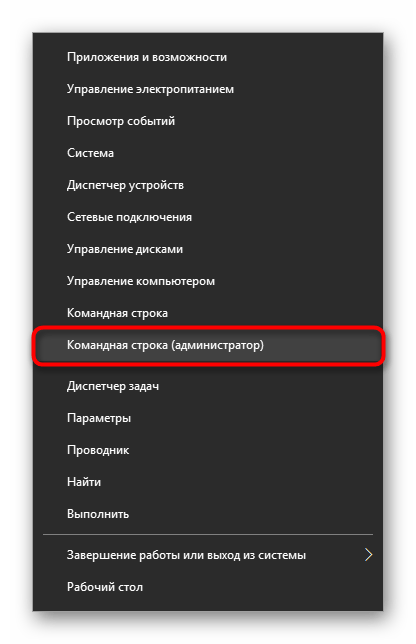
В ранних версиях программного обеспечения командная строка продолжает служить ключевым интерфейсом для взаимодействия с системой.
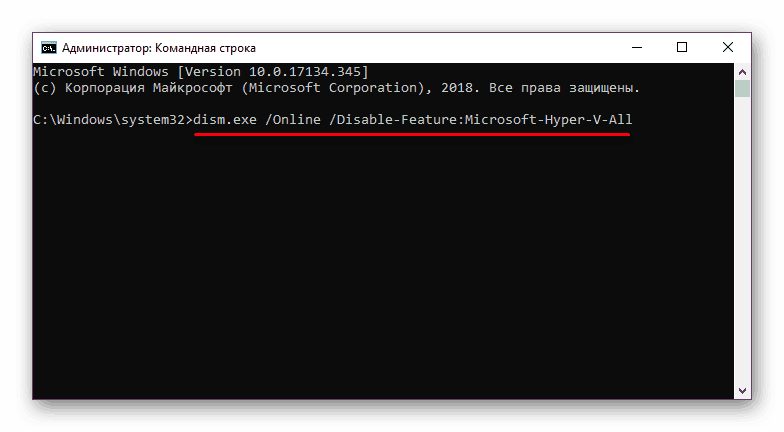
Для отключения Hyper-V через командную строку выполните соответствующие команды.
Применение консоли исключает необходимость перезагрузки системы, поскольку изменения конфигурации моментально начинают действовать.
Hyper-V не отключается
При возникновении проблемы с завершением компонентов Hyper-V при попытке его деактивации, рекомендуется провести проверку целостности системных файлов и их хранилища. Для осуществления данной проверки необходимо воспользоваться командной строкой.
- Запускаем командную строку с правами администратора.
- Выполняем команду sfc /scannow .
- Дожидаемся завершения диагностики.
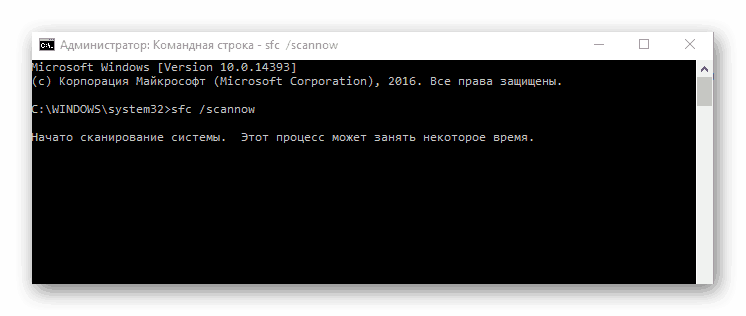
Убеждаемся в целостности системных файлов.
Если анализ с использованием инструмента SFC не выявит причины проблемы, следует перейти к использованию второй команды.
- Запускаем командную строку с правами администратора.
- Выполняем команду DISM /Online /Cleanup-Image /RestoreHealth .
- Дожидаемся завершения диагностики.
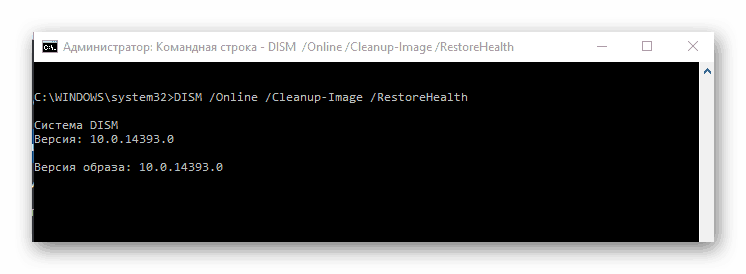
Производим проверку хранилища системных документов.
Система, выполняя команду, обнаруживает и устраняет проблемы в системных файлах и хранилище данных. Если коррекция ошибок оказывается невозможной, данные об этих проблемах фиксируются в автоматически создаваемых файлах CBS.log и dism.log. В этих документах можно найти подробное описание возникших проблем, что позволяет искать соответствующие решения.








