Операционная система Windows 7 предоставляет возможность настройки и отключения автоматических обновлений в специальном разделе настроек. Хотя корпорация Майкрософт не одобряет такой подход, опыт показывает, что частое обновление может снижать производительность системы.
Наилучшим решением в данной ситуации является установка лишь важных обновлений, обеспечивающих защиту системы. В дальнейшем в статье будет рассмотрено, как настроить обновления в операционной системе Windows 7, а также способы их полной деактивации.
Варианты деактивации автоматического обновления 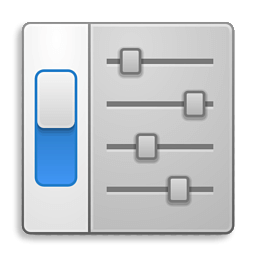
Выполнить эту задачу можно разными путями. Наиболее легкий подход заключается в настройке необходимых параметров через Центр обновления Windows, в то время как более решительный метод предполагает отключение соответствующей службы в системных настройках.
В дополнение к этому, существует возможность полностью заблокировать обновления системы, модифицировав параметры реестра Windows. Этот метод может быть использован, если стандартный инструмент для управления службами не предоставляет такой возможности. Давайте рассмотрим каждый из этих методов более детально.
Вариант № 1: Настройка Центра Обновлений 
Для начала изучим способ настройки и деактивации обновлений через встроенный механизм Центра Обновлений системы. Необходимо выполнить следующие действия:
- Запускаем главное меню операционной системы и выбираем опцию «Панель управления».
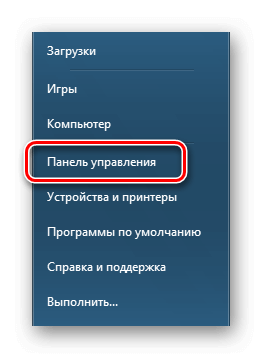
Активируйте панель управления, выбрав соответствующий пункт в стартовом меню.
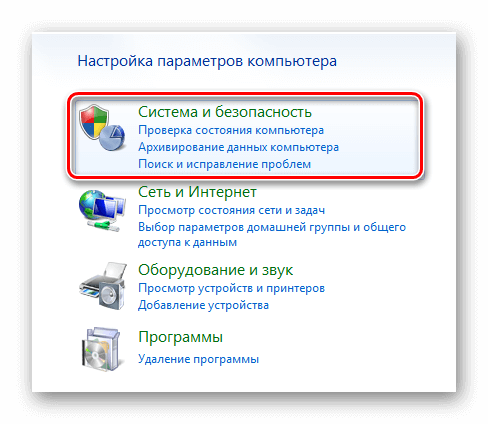
Выполняем выбор раздела «Система и безопасность» на панели управления.
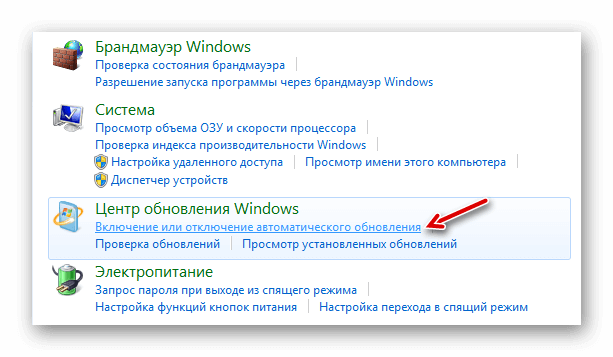
Выберем пункт меню для настройки автоматических обновлений.
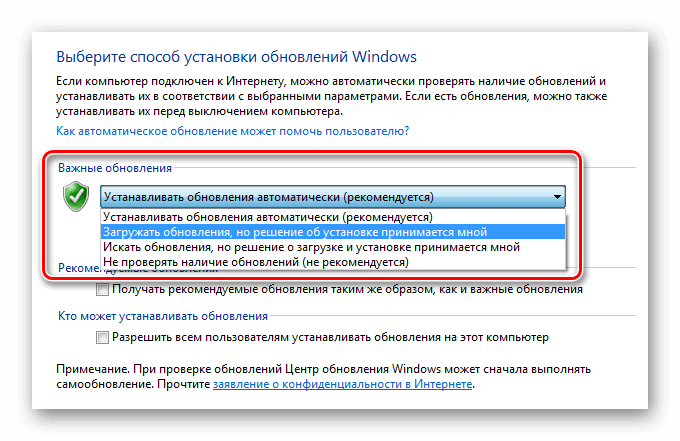
Выбираем подходящий метод для установки обновлений.
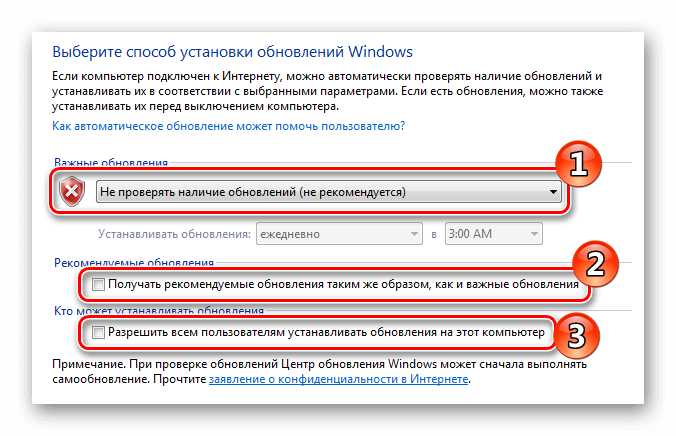
Прекращаем процесс установки обновлений полностью.
Вариант № 2: Отключение функции с использованием меню «Выполнить» 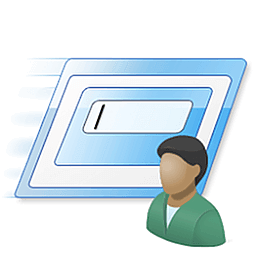
В дополнение к описанному ранее способу, настройка получения обновлений может быть осуществлена без необходимости входа в системный диспетчер. Для выполнения этой задачи необходимо выполнить следующие шаги:
- Открываем меню «Выполнить» , воспользовавшись клавиатурной комбинацией «Win+R» .
- В появившееся окно вписываем команду wuapp
- Нажимаем по кнопке «OK» .
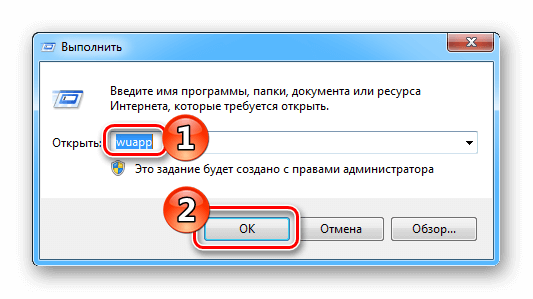
Запускаем сервис обновлений с помощью специальной команды.
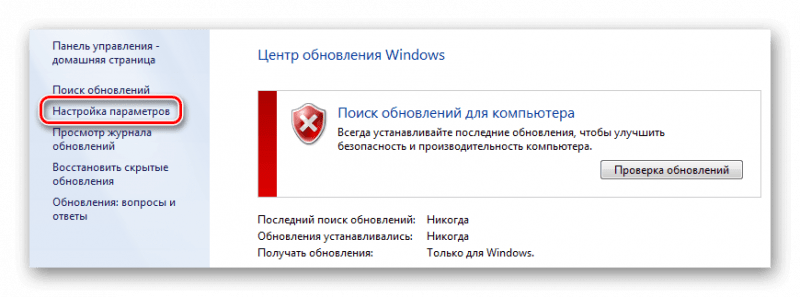
Начинаем процесс настройки параметров для обновлений.
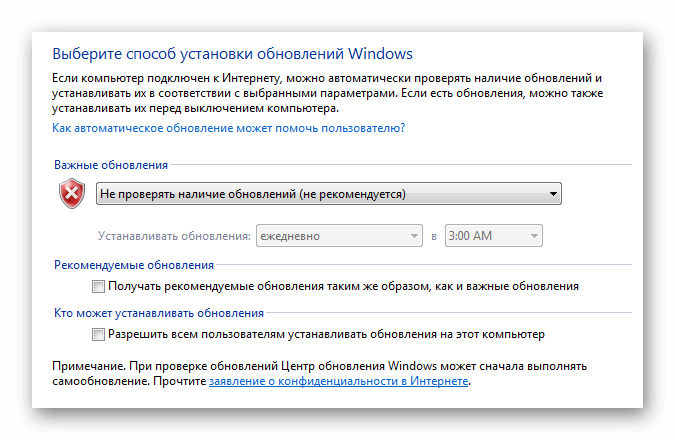
Панель настройки обновлений
Вариант № 3: Отключение службы обновления 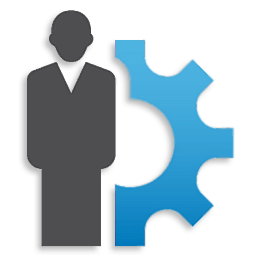
Еще один метод остановки обновлений на компьютере под управлением Windows 7 заключается в полностью отключении соответствующего сервиса. Этот подход считается безопасным, поскольку в случае необходимости сервис легко можно восстановить. Доступ к нужному разделу системы можно получить через меню «Выполнить», через «Панель управления» или посредством «Диспетчера задач». Давайте разберем каждый из этих способов.
- Запускаем меню «Выполнить» , нажав клавиатурную комбинацию «Win+R» .
- После этого вводим в поле команду services.msc
- Кликаем по кнопке «OK» .
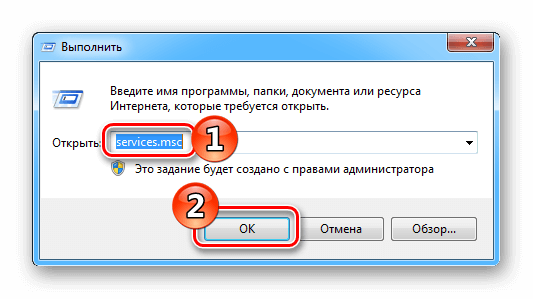
Включаем менеджер служб с помощью соответствующей команды.
Для запуска диспетчера задач через панель управления выполните следующие действия:
- Активируем панель инструментов через стартовое меню операционной системы.
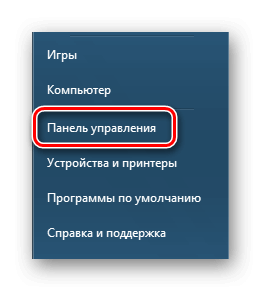
Запускаем «Панель управления» через главное меню.
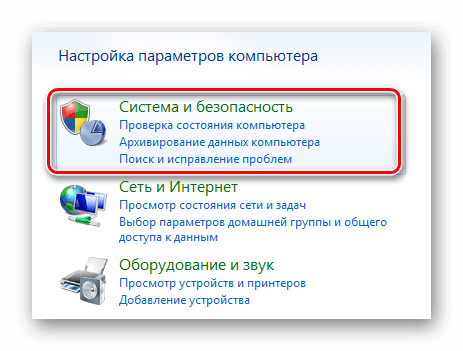
Раздел «Система и Защита» в панели настроек Windows 7.
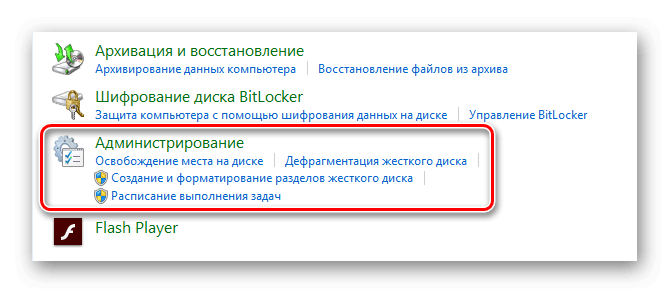
Выберите раздел «Управление».
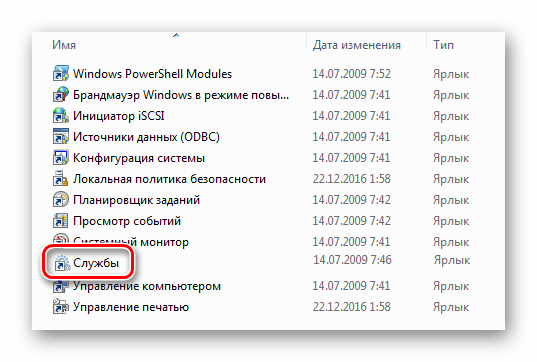
Запускаем менеджер служб через пункт меню «Администрирование».
Для перехода к управлению службами в «Диспетчере задач» выполним следующие действия:
- Нажмите сочетание клавиш «Ctrl+Shift+Esc» или запустите домашнее задание через контекстное меню на панели задач.
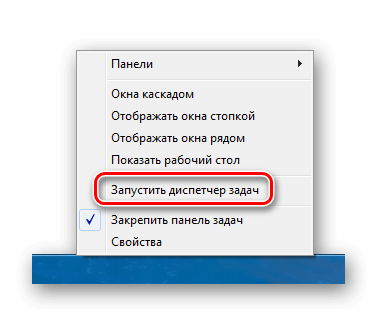
Запускаем диспетчер задач через контекстное меню на панели управления.
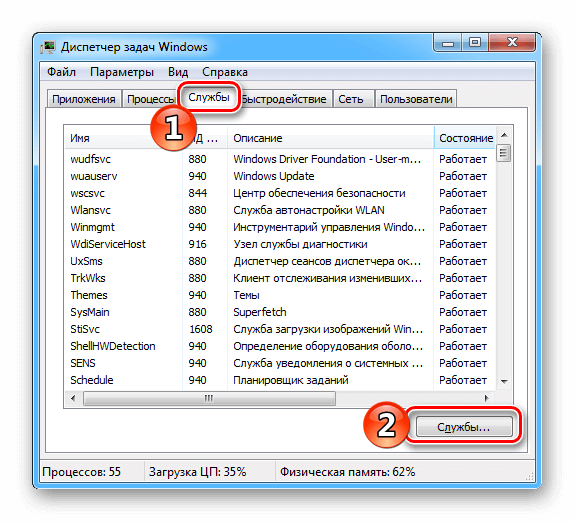
Активируем подраздел служб через диспетчер задач.
Теперь, войдя в раздел настроек обновлений, выполним следующие действия:
- Ищем в списке пункт с наименованием «Windows Update» или «Центр обновления Windows» и двойным щелчком левой кнопки мыши активируем его.
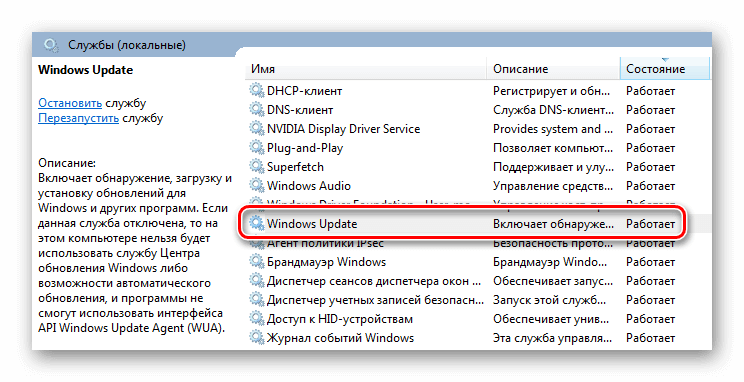
Включаем параметры сервиса «Обновление Windows».
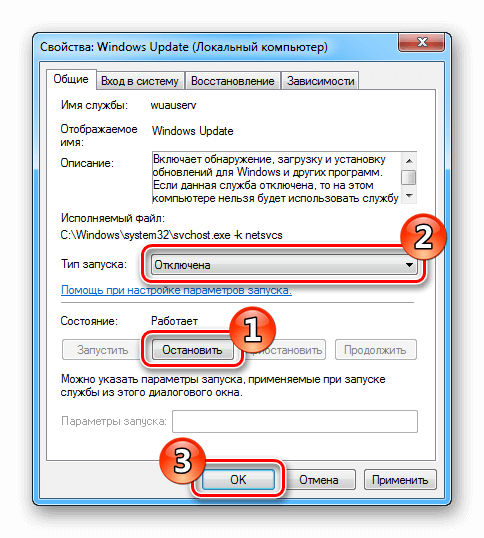
Устанавливаем настройки для деактивации службы обновлений.
Теперь данная служба отключена и не активируется при последующем запуске системы. В случае необходимости восстановление настроек по умолчанию и запуск службы возможны через выбор параметра «Автоматически» в подразделе «Тип запуска».
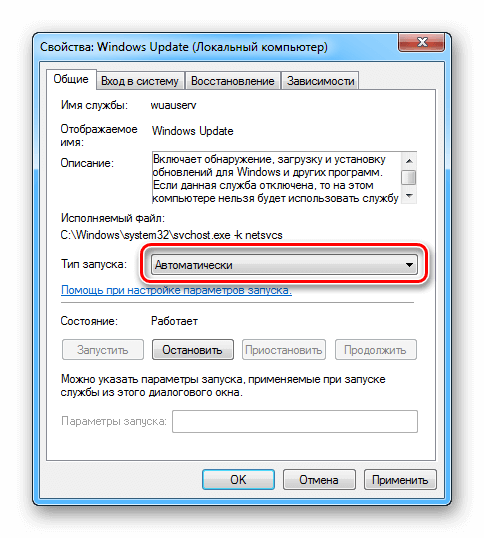
Включаем режим автозапуска для службы обновлений.
Вариант № 4: Отключение обновлений через реестр Windows 
Иногда из-за определенных обстоятельств не удается отключить автоматические обновления через стандартные методы. Возможно, настройки службы заблокированы, что препятствует внесение каких-либо изменений. В подобных ситуациях можно прибегнуть к редактированию параметров реестра Windows. Для отключения обновлений через реестр выполните следующие действия:
- Открываем диалоговое окно «Выполнить» , воспользовавшись клавиатурной комбинацией «Win+R» .
- В строку вводим команду regedit
- Кликаем по кнопке «OK» .
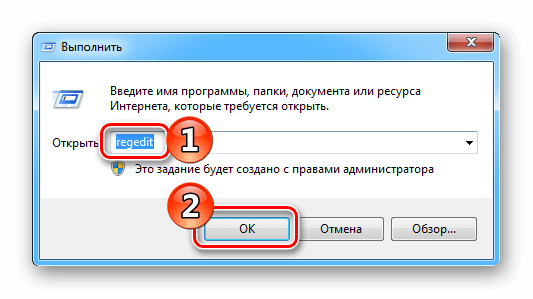
Запускаем редактор реестра, используя команду.
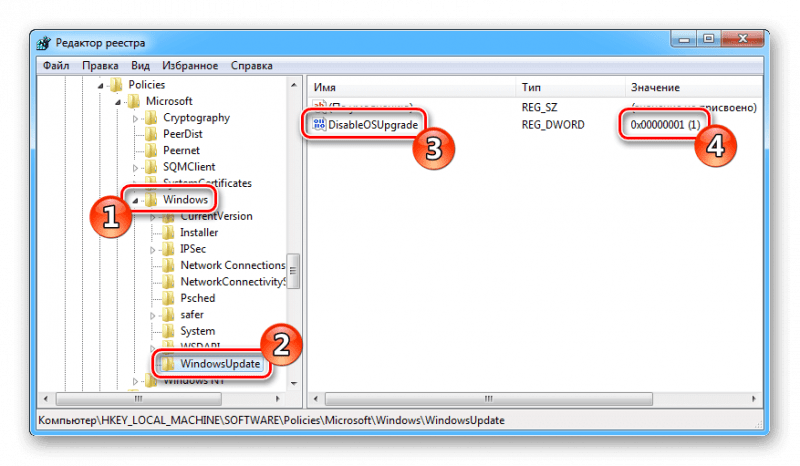
Устанавливаем настройку для отключения автоматических обновлений в системном реестре.
После перезагрузки системы функция обновления будет деактивирована. В случае необходимости восстановления стандартных настроек, необходимо будет изменить значение параметра на ноль.
Важно отметить, что если в системной папке Windows отсутствует раздел WindowsUpdate и параметр DisableOSUpgrade, их необходимо создать вручную через контекстное меню. При этом значение параметра DisableOSUpgrade следует установить как DWORD размером 32 бита.
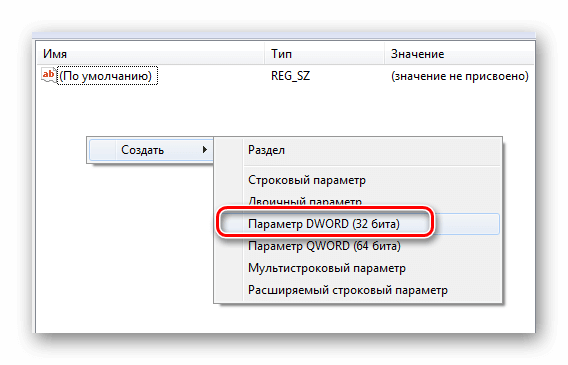
Выберите опцию DWORD (32-битный) из подменю «Создать» контекстного меню.
Взвесив различные методы блокировки обновлений в Windows 7, стоит указать, что наиболее простой путь реализуется через первый описанный в статье способ. Если же этот метод не срабатывает, то последним средством остается изменение реестра, которое гарантированно заблокирует обновления, преодолевая любые системные препятствия.








