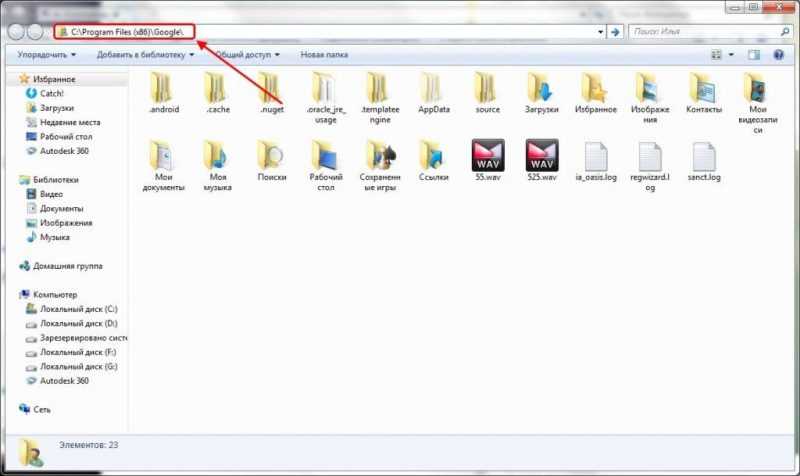
Google Chrome является предпочтительным выбором для установки среди многих пользователей. Тем не менее, опытные пользователи, которые используют этот браузер на протяжении нескольких лет, часто предпочитают отключать автоматические обновления. Это происходит из-за того, что последующие версии могут вносить изменения в интерфейс, вводить новые возможности и удалять старые функции.
Если у вас возникли иные причины для отключения обновлений Google Chrome, не стесняйтесь делиться ими. Давайте теперь разберемся во всех методах, позволяющих остановить автоматическую установку новых версий браузера.
По умолчанию браузер Google Chrome автоматически обновляется в фоновом режиме без привлечения внимания пользователя. Для завершения процесса обновления достаточно просто перезапустить приложение. Чтобы отключить автоматическое обновление, существует три возможных способа:
- переименовать папку с обновлениями;
- изменить реестр системы;
- отредактировать элементы локальной групповой политики.
Вот ключевые методы, доступные в глобальной сети. Давайте детально разберем, как применять каждый из этих подходов.
Способ 1: Полное удаление папки обновлений
Работа службы автоматического поиска и установки обновлений в браузере Chrome контролируется специальной папкой под названием «Update», которая находится на локальном диске С. Изменение имени этой папки приводит к прекращению поступления обновлений.
Начните с перехода в папку, расположенную на уровне следующего каталога.
- C:Program Files (x86)Google — для 64-битных систем;
- C:Program FilesGoogle — для 32-битных.
Для начала достаточно запустить любой файловый менеджер и ввести один из предложенных адресов в соответствии с разрядностью операционной системы.
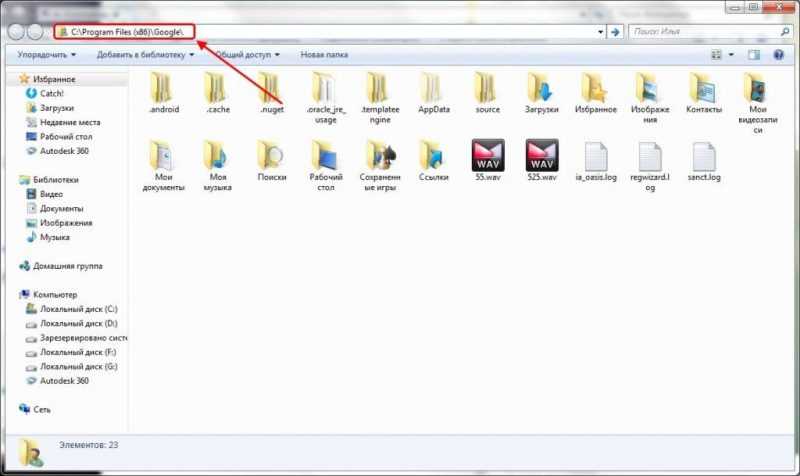
Перемещаемся в каталог Google.
В разделе, который мы открыли, находится папка с названием Update. Нам следует изменить ее имя на «Update.old». Для выполнения этой операции необходимо щелкнуть по данной папке правой кнопкой мыши и выбрать опцию «Переименовать».
Убедитесь в том, что браузер закрыт перед тем, как предпринимать попытку переименования директории, иначе операция может оказаться невозможной.
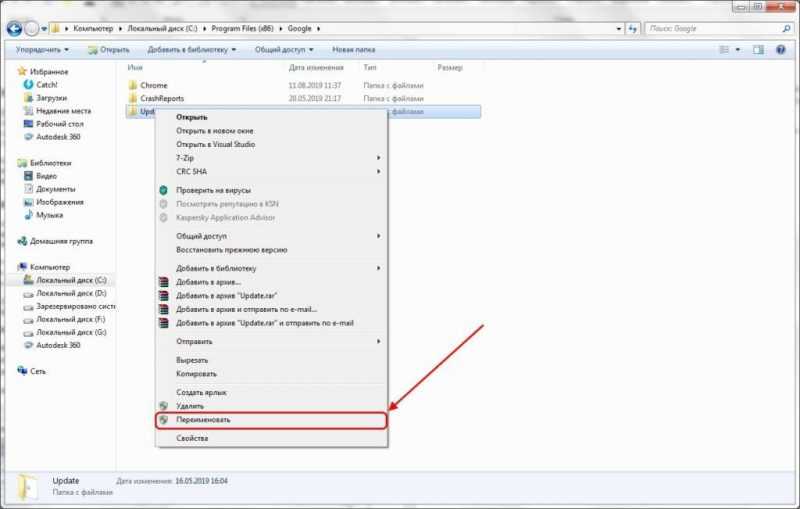
Изменяем наименование папки на «Обновление».
Измените наименование файла на «Update.old» и нажмите клавишу «Enter». Таким образом, автоматические обновления вашего браузера будут отключены.
В дополнение к уже предложенным мерам, стоит также деактивировать задачу «Обновление Google» в планировщике заданий операционной системы Windows. Для осуществления этого действия следуйте данным указаниям:
- Откройте диалоговое окно «Выполнить», нажав сочетание клавиш «Win+R». Введите в поле команды «taskschd.msc» и нажмите клавишу «Enter» для запуска.

Запускаем диспетчер задач.
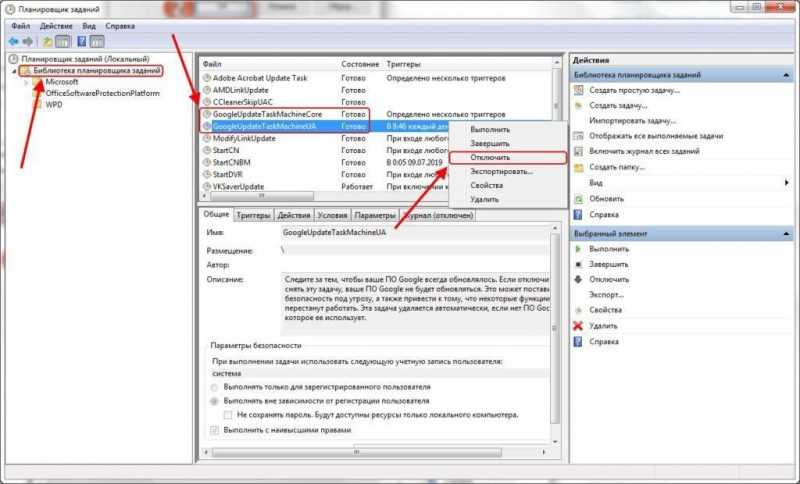
Деактивируем заданные настройки.
Браузер Google Chrome перестанет получать обновления. Для возобновления получения новых версий необходимо вернуть папке «Update.old» её первоначальное имя.
Способ 2: Отключение обновлений через «Редактор реестра»
Этот метод является более продвинутым по сравнению с предыдущим и был официально опубликован разработчиками на веб-сайте Google Chrome. Для редактирования реестра следует использовать такой подход:
- Набираем сочетание клавиш «Win+R» на клавиатуре и в поле открывшегося окна вводим команду regedit.

Запускаем редактор системного реестра.
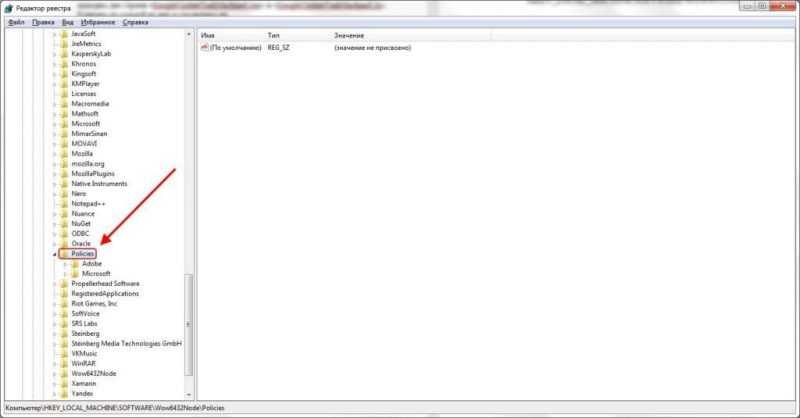
Перемещаемся в директорию Политики.
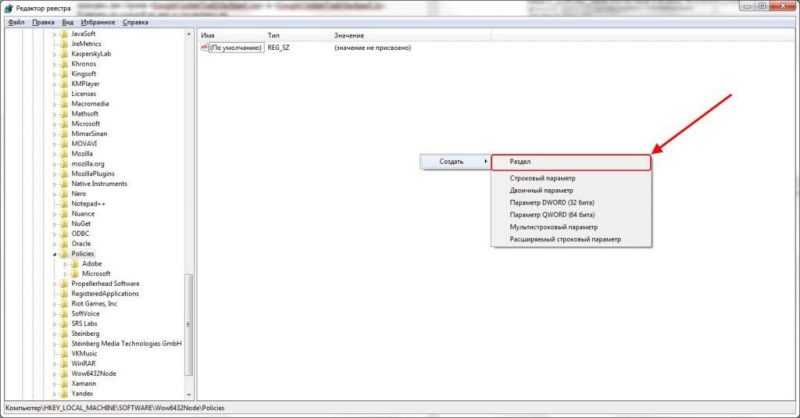
Создание нового подраздела
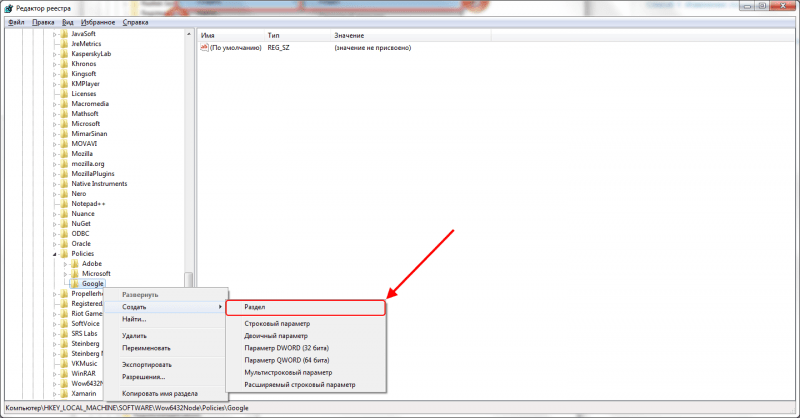
Создание нового раздела в папке Google Drive.
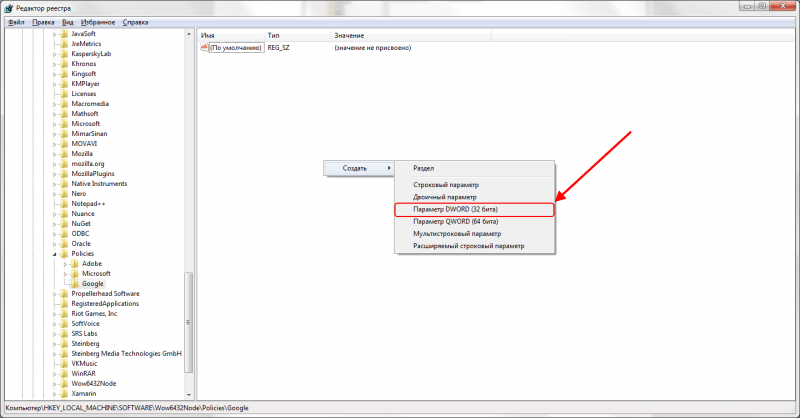
Создание нового параметра DWORD размером 32 бита.
Для реализации данной задачи создаём переменную с заданным наименованием и активируем её двойным нажатием на клавиатуре. В открывшемся диалоговом окне устанавливаем требуемое значение и подтверждаем ввод, нажав кнопку «ОК».
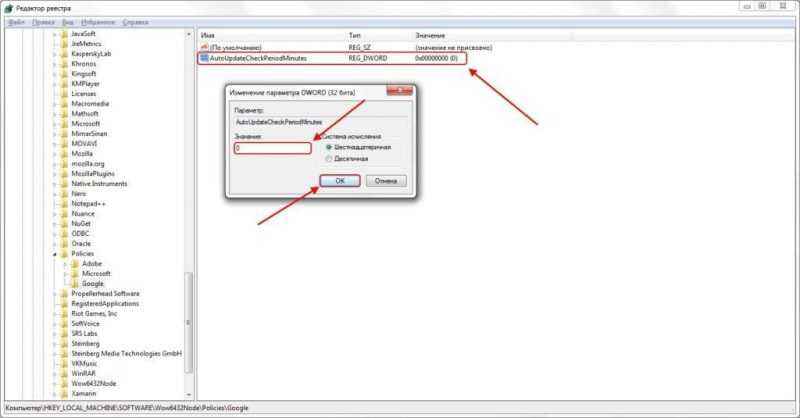
Последовательно формируем новые характеристики и присваиваем им заданные величины.
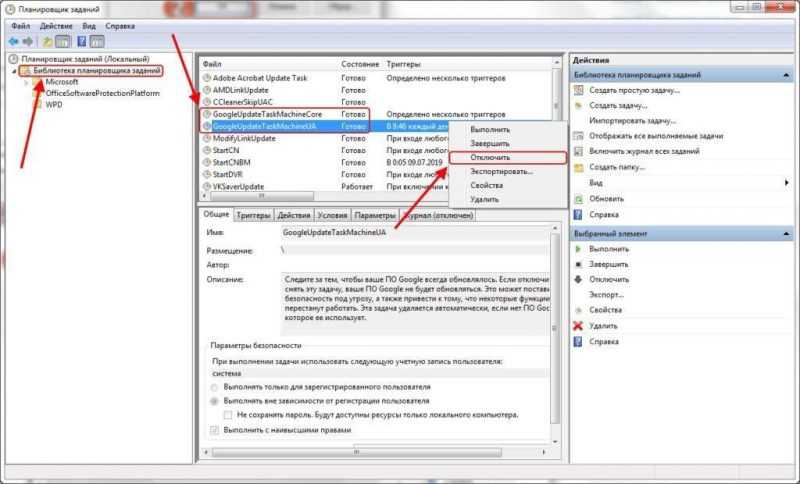
Деактивируем заданные настройки.
Способ 3: Отключение обновлений в «Редакторе локальной групповой политики»
Этот метод представляет собой альтернативу предшествующему и также включен в официальные указания создателей для прекращения автоматических обновлений в браузере Google Chrome.
- Для начала необходимо загрузить административный шаблон через официальный ресурс Google, доступный по адресу https://support.google.com/chrome/a/answer/6350036.
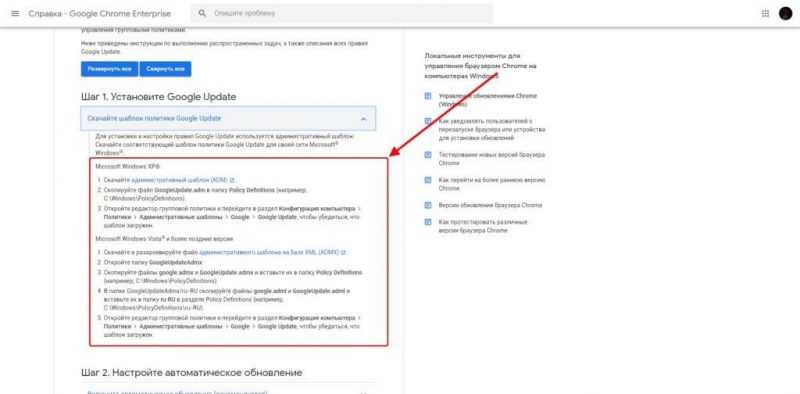
Загружаем административный шаблон с официального источника.
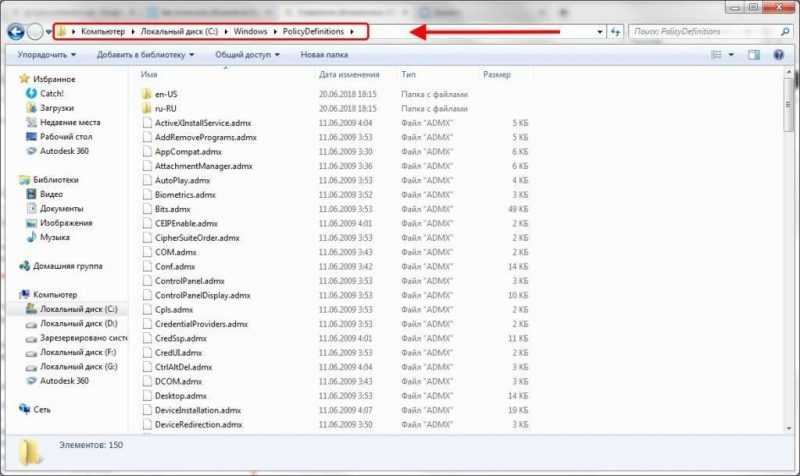
Разархивируем загруженный файл в директорию PolicyDefinitions.

Запускаем настройку местной групповой политики.
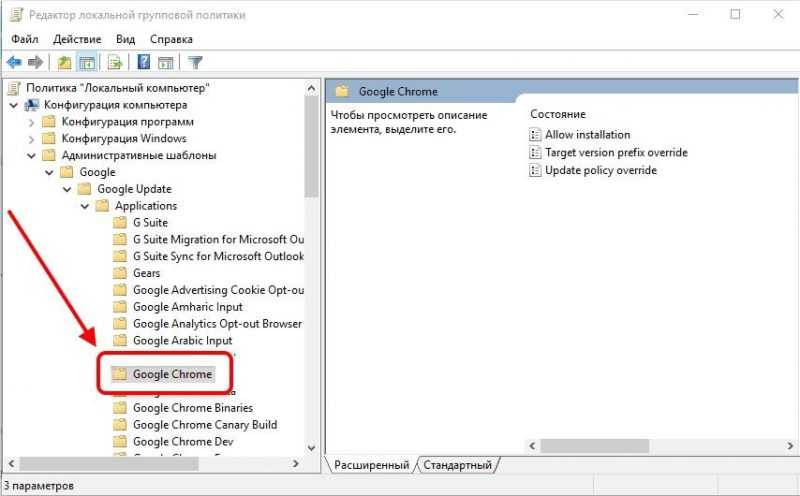
Запускаем директорию Google Chrome в подразделе Приложения.
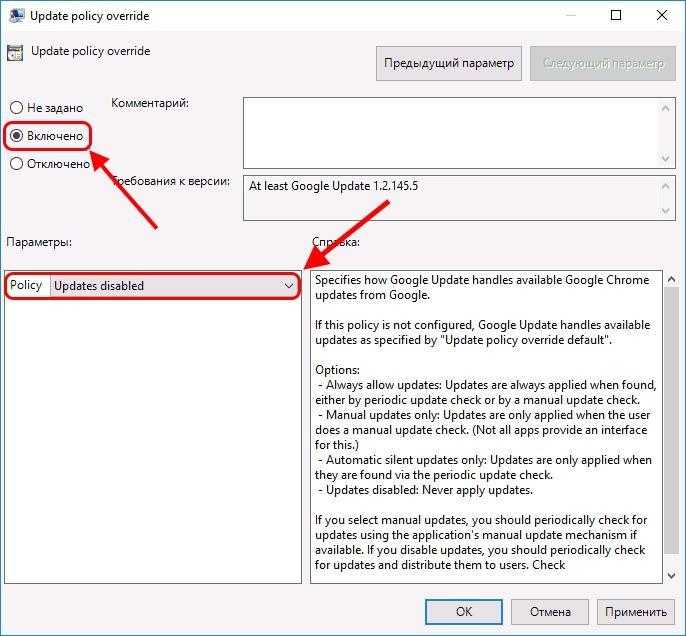
Завершаем процедуру отключения автоматических обновлений в браузере Google Chrome.
Как можно заметить, отключение обновлений в Google Chrome является простым процессом. Тем не менее, я не советую этого делать, если вам важна стабильность работы браузера.








