
При установке Windows 11 в чистом режиме, система предлагает установить универсальный ПИН-код для авторизации в дальнейшем. Этот шаг не является обязательным, однако в таком случае потребуется использование учетной записи Microsoft. Оба метода входа в систему направлены на усиление защиты пользователя. Тем не менее, при локальном использовании операционной системы эти меры могут показаться чрезмерными. Давайте рассмотрим, как можно отключить требование пароля и другие идентификационные ограничения при загрузке Windows 11.
Важно осознавать, что отказ от использования ПИН-кода и аналогичных методов аутентификации при входе в систему может привести к свободному доступу к хранящейся на компьютере информации. Поэтому перед тем, как настроить автоматическую установку Windows, необходимо тщательно взвесить все риски и преимущества.
- Отключение пароля Windows 11 стандартным способом
- Отключение пароля на вход для отдельных пользователей
- Отключение авторизации через редактор реестра
- Удаление пароля для локальной учетной записи Windows 11
- Снимаем пароль на вход при помощи специальной утилиты
- Дополнительные рекомендации для отключения пароля в Windows 11
- Отключение пароля Windows 11 стандартным способом
- Отключение пароля на вход для отдельных пользователей
- Отключение авторизации через редактор реестра
- Удаление пароля для локальной учетной записи Windows 11
- Снимаем пароль на вход при помощи специальной утилиты
- Дополнительные рекомендации для отключения пароля в Windows 11
Отключение пароля Windows 11 стандартным способом
Приложение Windows Hello обеспечивает авторизацию в системе на устройствах с операционными системами Microsoft, предлагая настройку методов аутентификации, включая использование ПИН-кода, распознавание лица и отпечатков пальцев. Также в этом приложении осуществляется отключение защитных мер.
- Откройте окно «Параметры» одним из следующих способов: сочетанием клавиш «Win + I» или правой кнопкой мыши по меню «Пуск».
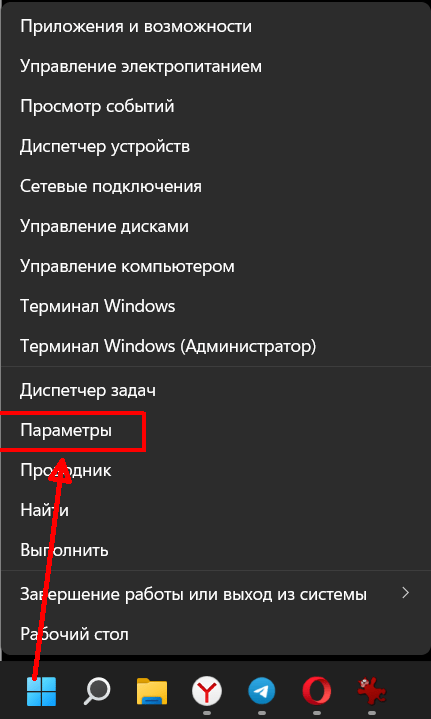
- Слева откройте вкладку «Учетные записи» и перейдите в раздел «Варианты входа».
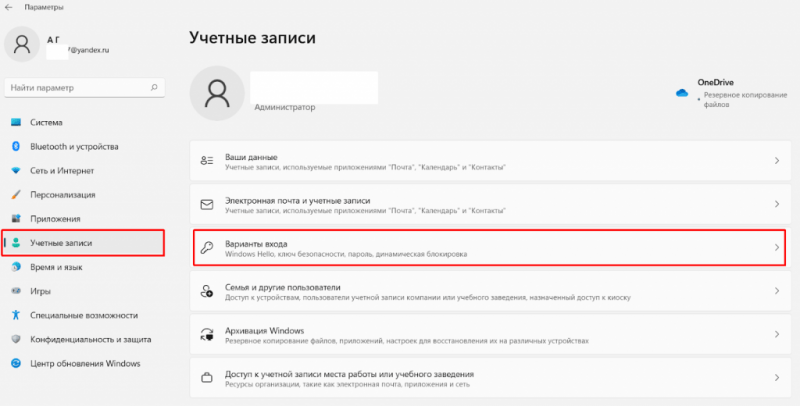
- Первым делом отключите опцию «Для повышения безопасности разрешите вход Windows Hello для учетных записей Майкрософт на этом устройстве (рекомендуется)», передвинув ползунок влево.
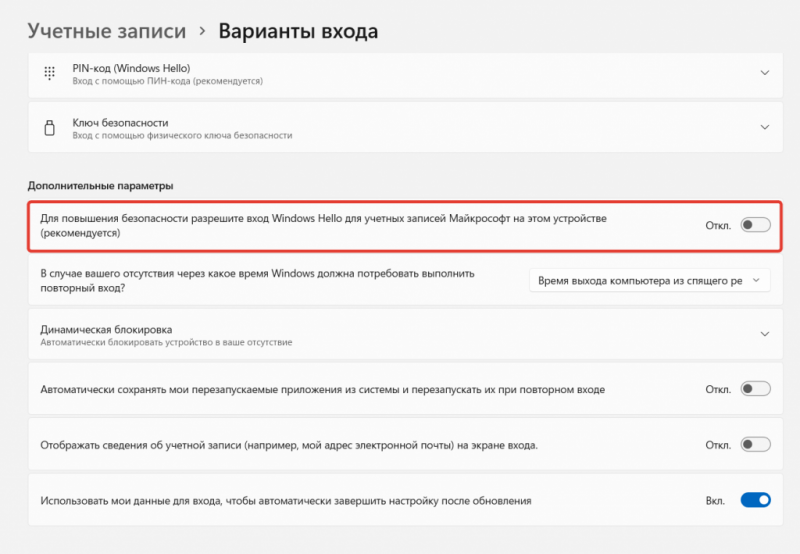
- Бывает, что кнопка отключения функции неактивна. В этом случае необходимо временно включить ПИН-код. Разверните меню «PIN-код (Windows Hello)», нажмите «Изменить ПИН-код». Введите действующий пароль и задайте новый. Запишите измененный ПИН-код на всякий случай.
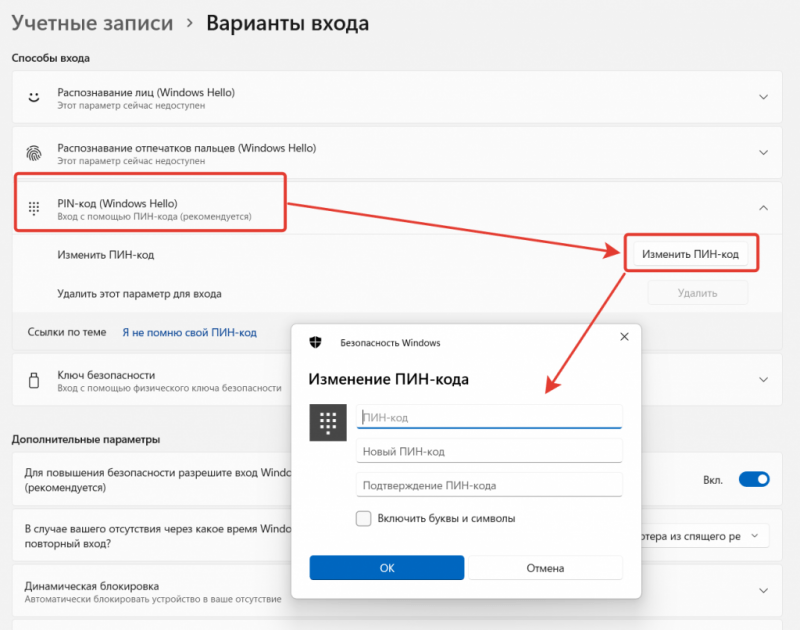
- Если действие не помогло и кнопка отключения «Windows Hello» все еще неактивно, войдите в параметр «Учетные записи» → «PIN-код (Windows Hello)» еще раз. Затем нажмите на кнопку «Удалить» напротив надписи «Удалить этот параметр для входа».
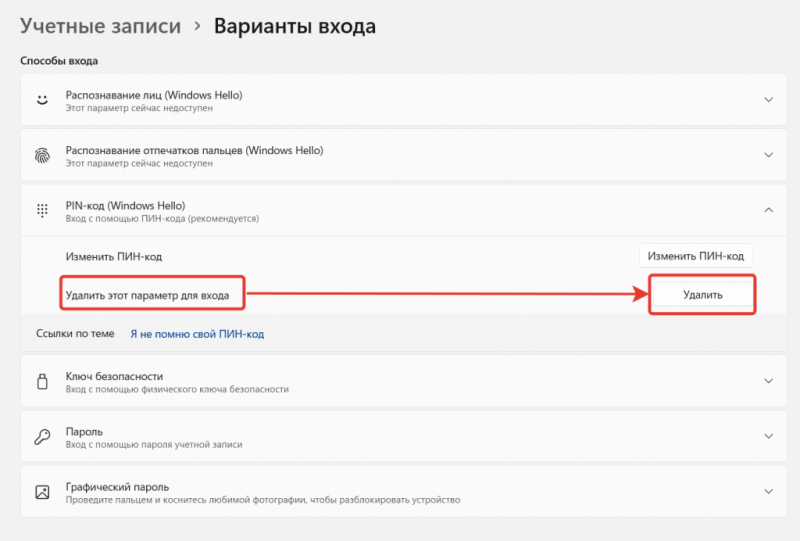
- Еще удобная функция — отключение требования ввода пароля при выходе компьютера из «спящего режима». Для этого выберите в параметре «В случае вашего отсутствия, через какое время Windows должна потребовать выполнить повторный вход?» значение «Никогда».
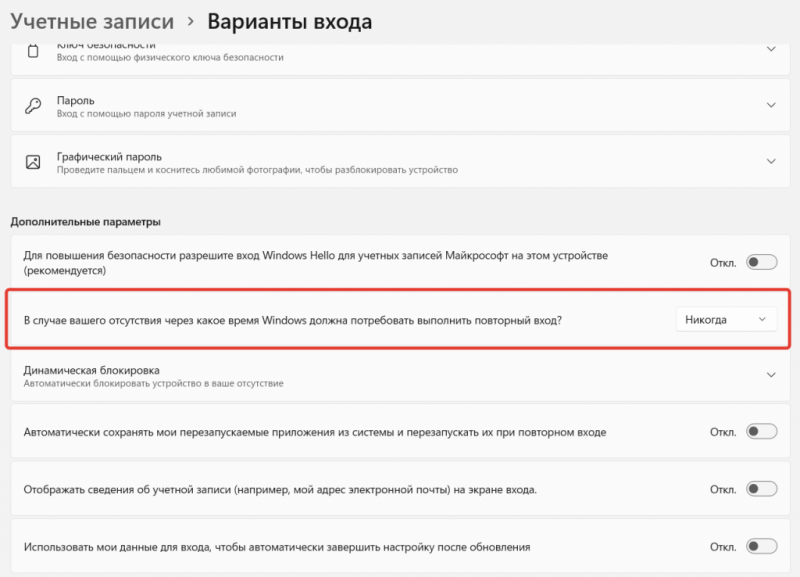
- Осталось выключить остальные функции идентификации, если они используются на вашем устройстве: распознавание лиц, отпечатков пальцев и другие.
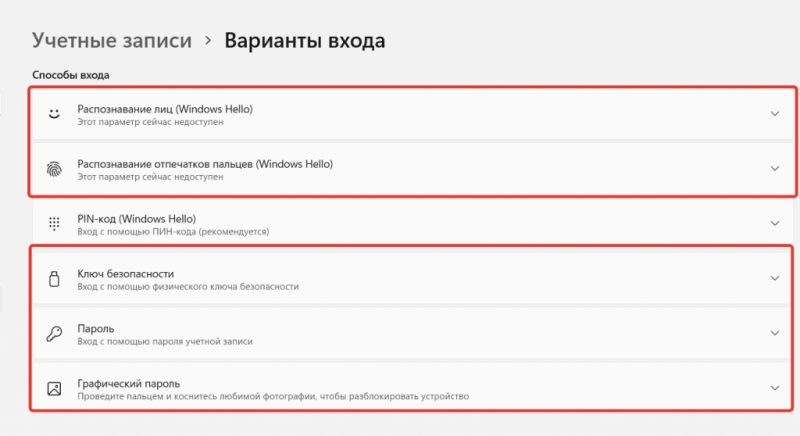
Отключение пароля на вход для отдельных пользователей
В системе Windows 11 предусмотрена функция управления доступом к входу в аккаунты для различных учетных записей, которая осуществляется через учетную запись администратора.
- Для отключения ПИН-кода определенного пользователя необходимо предварительно внести изменения в реестр системы. Для входа в «Редактор реестра» используйте команду «regedit» в окне «Выполнить» (Win+R).
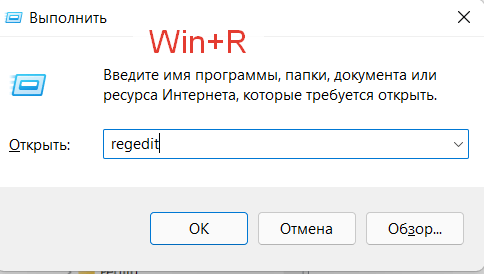
- В разделе «HKEY_LOCAL_MACHINESOFTWAREMicrosoftWindows NTCurrentVersionPasswordLessDevice» измените значение параметра «DevicePasswordLessBuildVersion» на 0.
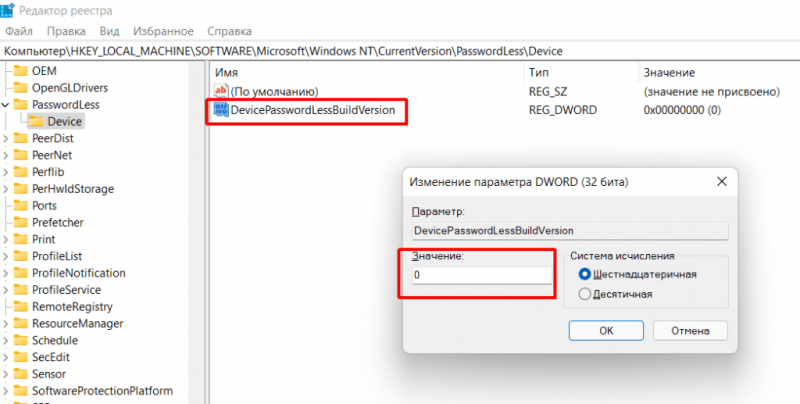
- После этого снова откройте параметр «Выполнить» сочетанием клавиш Win+R, введите и примените команду «netplwiz» или «control userpasswords2». В окне «Учетные записи пользователей» снимите отметку «Требовать ввод имени пользователя и пароля» и примените настройки. Проделайте это действие в отношении того пользователя, которому хотите разрешить автоматический вход в систему без пароля.
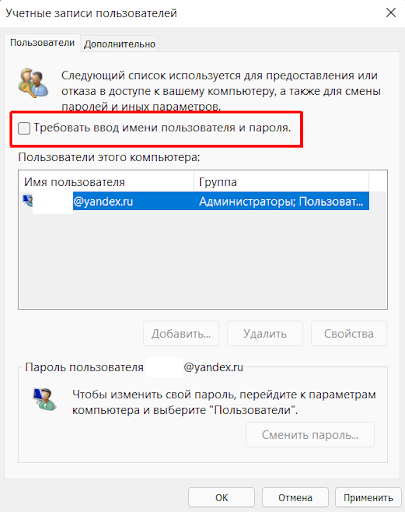
- Для подтверждения операции потребуется ввести текущий пароль локальной учетной записи или учетной записи Майкрософт, но не ПИН-код. Чтобы изменения вступили в силу, перезагрузите компьютер.
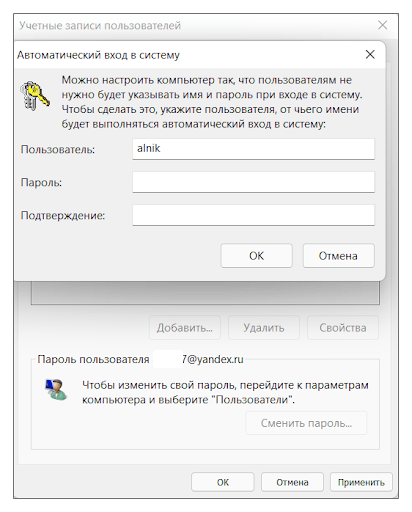
Важно учитывать при использовании данного метода, что ввод пароля должен соответствовать тому пользователю, параметры доступа которого вы намерены изменить. При некорректном вводе пароля, функция отключения пароля не сработает, и система не выдаст сообщения об ошибке. Вместо этого будет создан новый аккаунт с тем же именем пользователя, но с другим паролем. В результате, при следующей загрузке системы, на экране приветствия будут отображены два пользователя с одинаковым именем, но с различными правами доступа.
Отключение авторизации через редактор реестра
Методика довольно сложна и предполагает некоторые упрощения. Созданный вами пароль в исполняемом модуле редактора будет виден и доступен для настройки параметров учетной записи. Кроме того, неправильные изменения в системном реестре могут вызвать сбои в функционировании операционной системы.
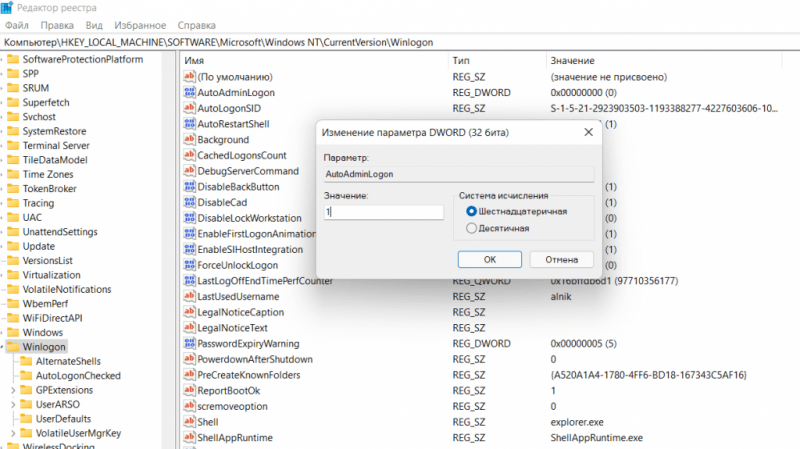
- Откройте Редактор реестра Виндовс 11: Win+R → regedit → Enter/ОК. Перейдите в раздел: HKEY_LOCAL_MACHINESoftwareMicrosoftWindows NTCurrentVersionWinlogon
- Откройте файл AutoAdminLogon, измените значение на 1.
- Создайте новый строковый параметр с DefaultPassword. Поменяйте в нем значение на ваш пароль. Точно также создайте параметры DefaultDomainName и DefaultUserName. Измените значение параметра DefaultDomainName на имя текущего компьютера, а значение DefaultUserName — на имя пользователя. Перезагрузите компьютер и убедитесь, что вход в систему происходит автоматически.
Удаление пароля для локальной учетной записи Windows 11
Учетная запись пользователя, связанная с вашим компьютером и установленной на нем операционной системой, ограничена локальным доступом. Этот метод аутентификации может функционировать одновременно с использованием ПИН-кода и учетной записи Майкрософт. Отключение локальной идентификации является процедурой, которая легко осуществима.
- Откройте приложение «Параметры», в разделе «Учетные записи» войдите в меню «Варианты входа».
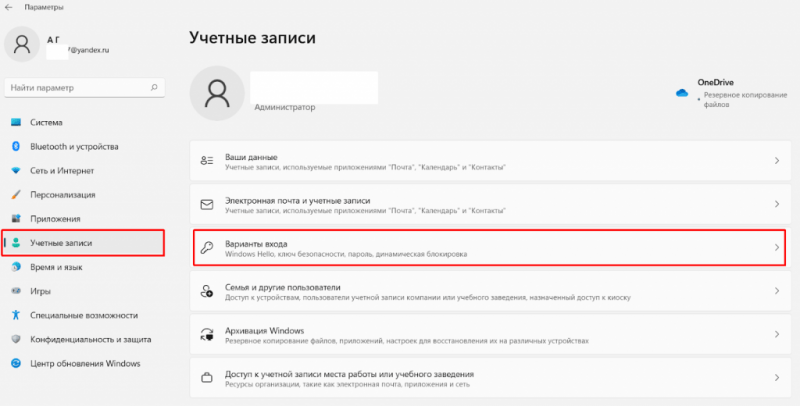
- Откройте пункт «Пароль», нажмите «Изменить» и авторизуйтесь с текущим ПИН-кодом в учетной записи Майкрософт.
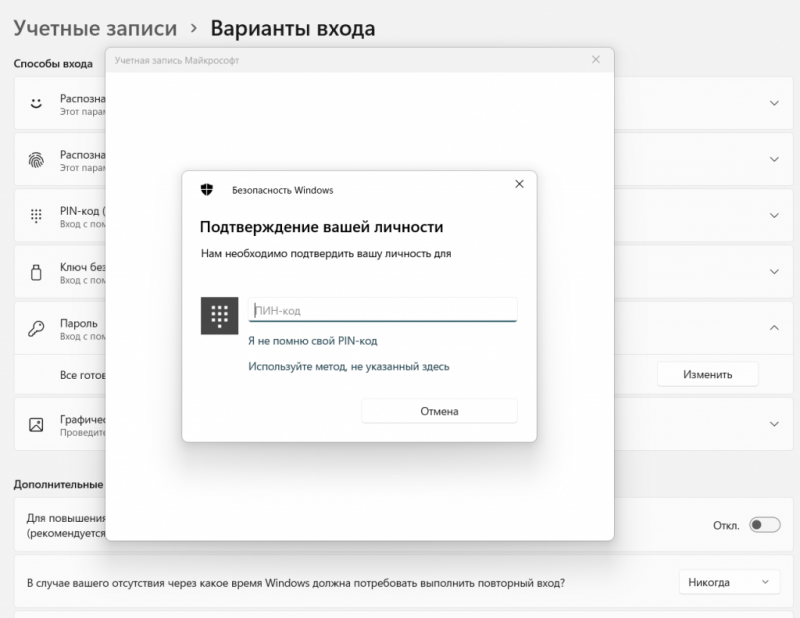
- В следующем окне все поля оставьте пустыми, просто нажмите «Далее». Так вы снимите необходимость введения пароля для авторизации в локальной учетной записи.
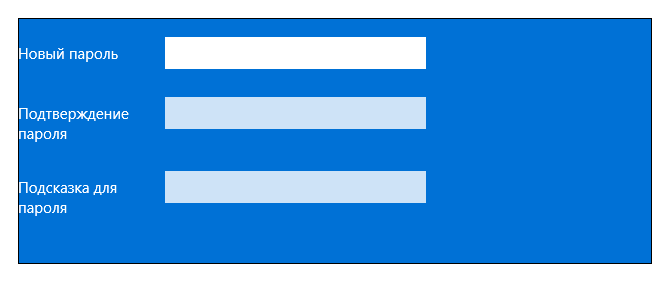
- Второй способ деактивации пароля локальной учетной записи пользователя — через командную строку. Для этого необходимо в терминал вначале ввести значение «net user», а затем применить команду «net user имя_пользователя «»». Необходимость ввода пароля при входе в систему отпадет у пользователя, для которого внесено изменение.
Снимаем пароль на вход при помощи специальной утилиты
Уже пробовали применять описанные методы для облегчения входа в систему Windows 11? Microsoft предложила удобное решение, позволяющее обойтись без дополнительных и часто достаточно сложных действий — бесплатное приложение Sysinternals Autologon.
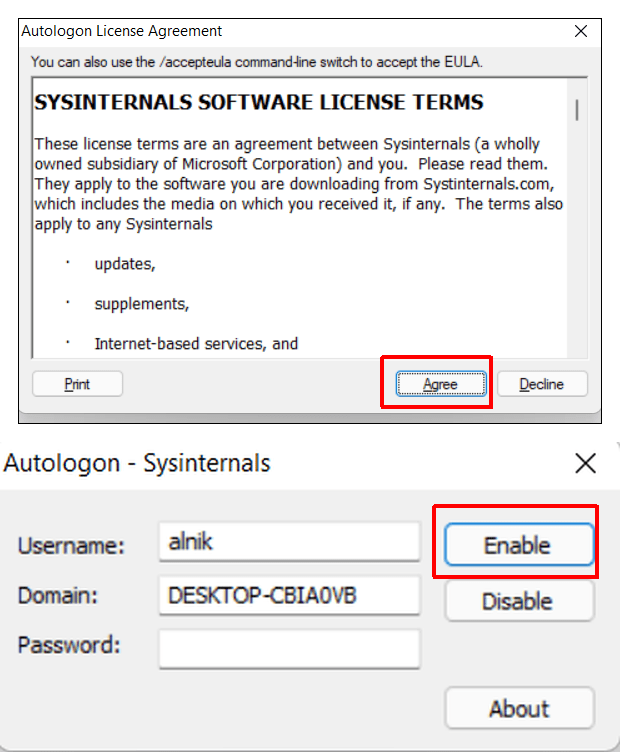
- Скачайте дистрибутив с официального сайта Майкрософт и запустите программу. Подтвердите согласие с лицензией.
- Программа автоматически определит имя пользователя и компьютера (домена). Остается кликнуть по кнопке «Enable». Произойдет автоматическое отключение авторизации в Windows 11 как для локальных учётных записей, так и для учётных записей Microsoft.
Этот метод представляет собой одно из самых простых решений для отключения проверки личности при входе в систему, подходящее для тех, кто предпочитает простые варианты.
Дополнительные рекомендации для отключения пароля в Windows 11
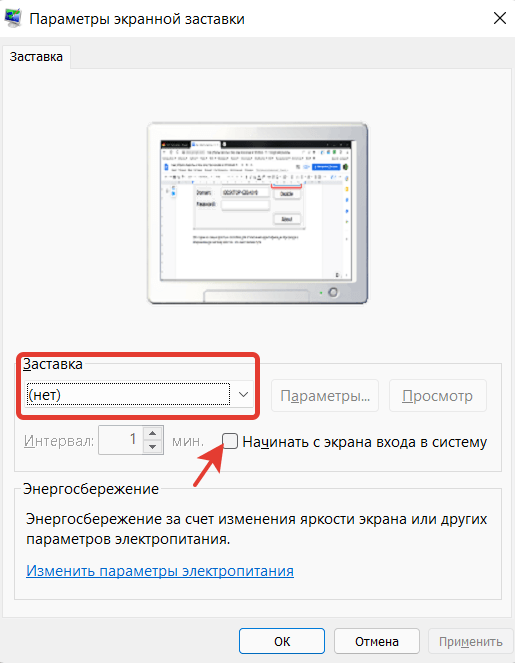
- На компьютерах, где используется приложение «экранная заставка», при выходе из режима скринсейвера также может запрашиваться пароль. Введите в поле «Выполнить» (Win+R) команду «control desk.cpl,,@screensaver». В открывшемся окне отключите режим экранной заставки или снимите отметку в окошке «Начинать с экрана входа в систему», если хотите и дальше пользоваться скринсейвером.
- Отключите функцию динамической блокировки. Для этого войдите в «Параметры» → «Учетные записи» → «Динамическая блокировка». Снимите метку с параметра «Разрешить Windows автоматически блокировать устройство в ваше отсутствие».
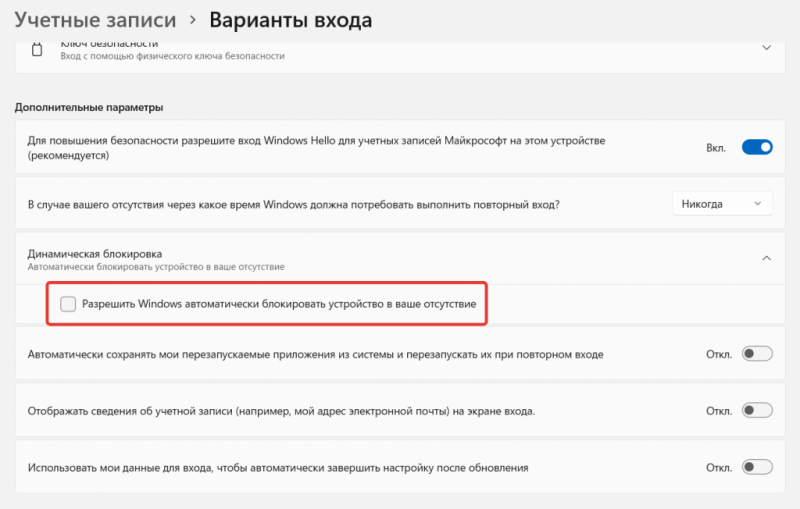
Как обычно, Майкрософт предоставляет различные подходы к решению одной задачи в своей операционной системе Windows. Windows 11 не является исключением. Надеюсь, это не приводит к путанице, а скорее помогает каждому пользователю найти самый подходящий метод для отключения пароля или ПИН-кода на своем устройстве. Для тех, кто внимательно изучил материал, рекомендую начать с использования утилиты Sysinternals Autologon, которая является одним из самых простых решений. В случае, если этот способ не сработает, можно попробовать другие описанные методы.








