
Со временем на жестком диске накапливаются различные файлы, включая ненужные. При ручном удалении их можно обнаружить, что некоторые скрытые папки занимают значительную часть доступного места. Особое внимание стоит уделить разделу AppData. В данном материале объясняется его назначение, способы его очистки и рекомендуемые инструменты для этого. Также рекомендуем ознакомиться с методами просмотра скрытых папок в Windows 10.
- Для чего нужна данная папка?
- Какими способами найти папку AppData?
- Изменение способа отображения в проводнике
- Утилита «Выполнить»
- С помощью поиска в панели задач
- Панель управления
- Total Commander
- Что делать, если папка AppData занимает много места?
- Как и с помощью каких программ почистить?
- Удаление содержимого вручную
- Встроенная утилита в параметрах
- Контроль памяти
- Свойства диска
- Создать файл формата bat
- Планировщиком задач
- CCleaner
- Scanner
- Заключение
Для чего нужна данная папка?
Данные приложений, или AppData, представляют собой системную директорию, которая по умолчанию скрыта от обычного пользователя. В этой директории хранятся различные данные, связанные с пользователем и приложениями, которыми он пользуется. Это могут быть настройки, кэш, временные файлы и записи последних сеансов работы. Браузеры, в частности, хранят здесь файлы cookie, установленные расширения и историю посещенных страниц. Структура папки AppData включает три основных раздела.
- Local – тут сохраняется информация из приложений, установленных на компьютере. Внутри имеется раздел Temp, в котором расположены временные файлы разных утилит. Ничего важного в ней нет, поэтому при ее удалении ничего не случится.
- LocalLow – здесь хранятся данные из буфера обмена, при очистке неполадок возникнуть не должно.
- Roaming – в нем располагаются пользовательские документы. К примеру, закладки из браузера, информация об аккаунтах Viber или Skype, и т.д.
В некоторых программных решениях отсутствует функционал для импорта и экспорта информации. Это означает, что при переустановке операционной системы Windows или при перемещении документов на новый компьютер, передача личных данных не будет простой процедурой. Хотя возможно простое копирование папок AppData и перенос их на другой носитель с последующим восстановлением прежних настроек, такой подход не считается наиболее удобным.
Какими способами найти папку AppData?
По умолчанию папка AppData скрыта от просмотра. Это сделано с целью предотвращения случайных изменений или удаления важной информации пользователями. Существует несколько методов для обнаружения этого раздела.
Изменение способа отображения в проводнике

Сначала необходимо включить отображение скрытых системных файлов в файловом менеджере Windows. Для этого я запускаю программу через ярлык «Компьютер».
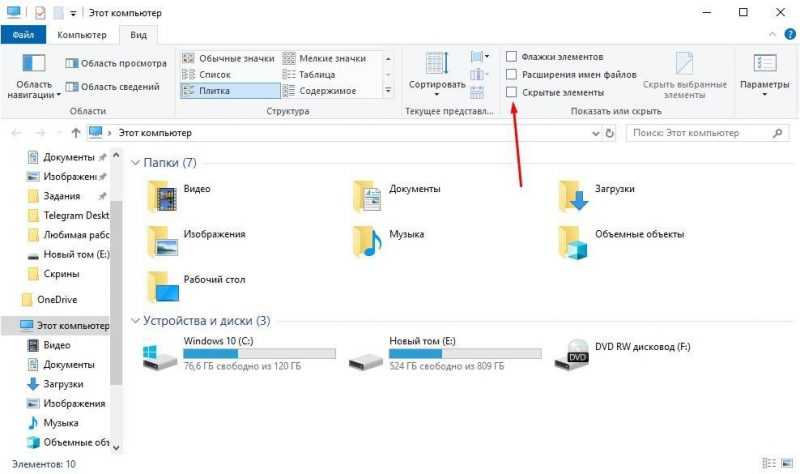
В разделе настроек в верхней части меню я перехожу на вкладку «Вид» и активирую опцию «Показывать скрытые элементы» путем установки отметки.
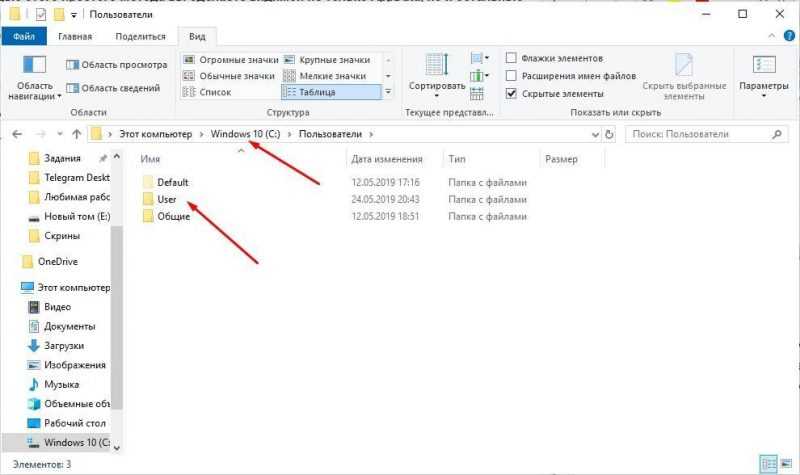
В результате в файловом менеджере станут видимыми все скрытые компоненты, включая не только папку AppData. Продолжая, я открываю основной системный носитель (для меня это диск C) и перемещаюсь в часть, предназначенную для пользователя.
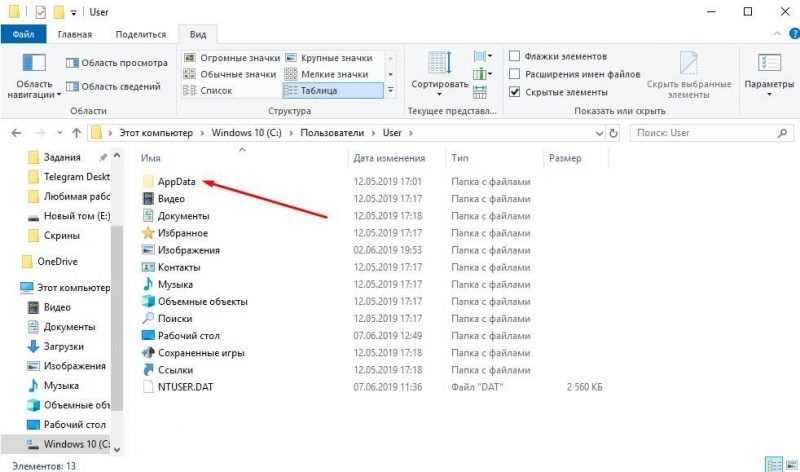
В результате, на верхней строке отобразится требуемый элемент, сопровождаемый туманным знаком.
Возможен альтернативный подход, не затрагивающий настройки и не предоставляющий доступ к скрытым компонентам. В строке адреса файлового менеджера достаточно ввести команду %appdata% и нажать клавишу Ввод.
Утилита «Выполнить»
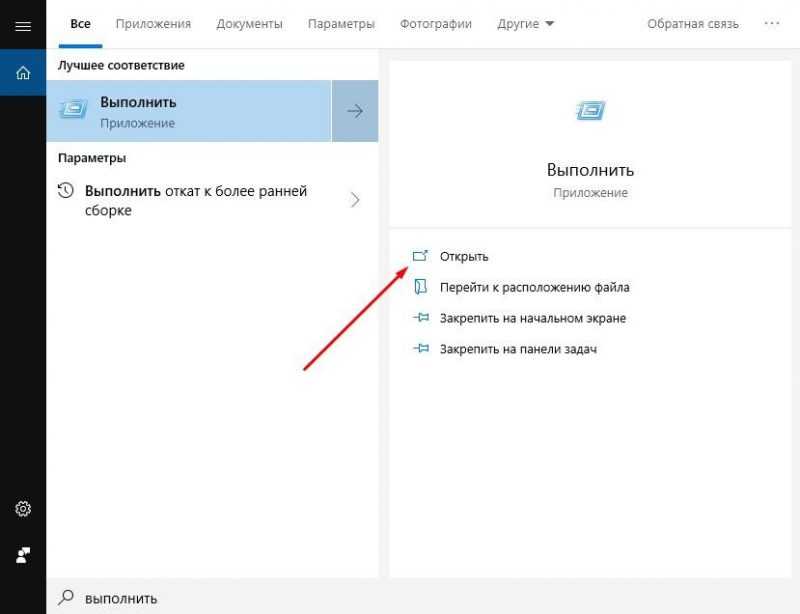
Благодаря ей можно получить доступ к ресурсам, услугам, приложениям или директориям. Для перехода в это окно я использую сочетание клавиш Win + R или ввожу соответствующий запрос в строке поиска.

В поле ввода «Открыть» я введу путь %appdata% и подтвержу свое действие, нажав кнопку «ОК».
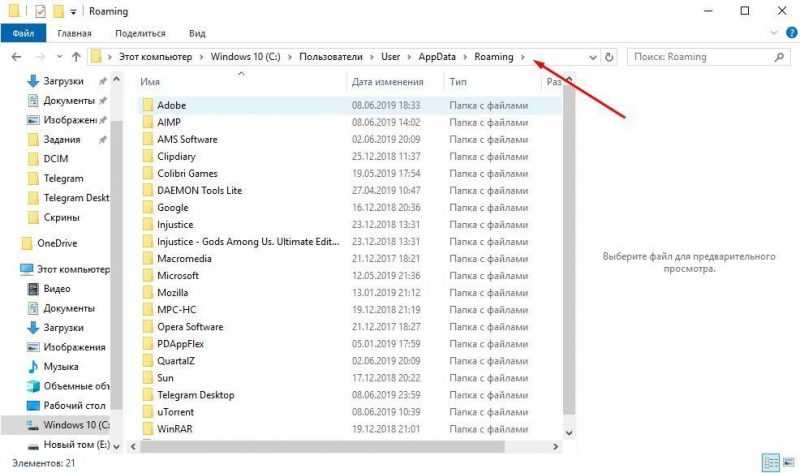
В результате выполнения данной команды на дисплее будет отображена папка Roaming.
Если ввести в поле поиска строку «AppData» без дополнительных символов и соблюдая правильный регистр, будет открыта соответствующая папка с таким названием.
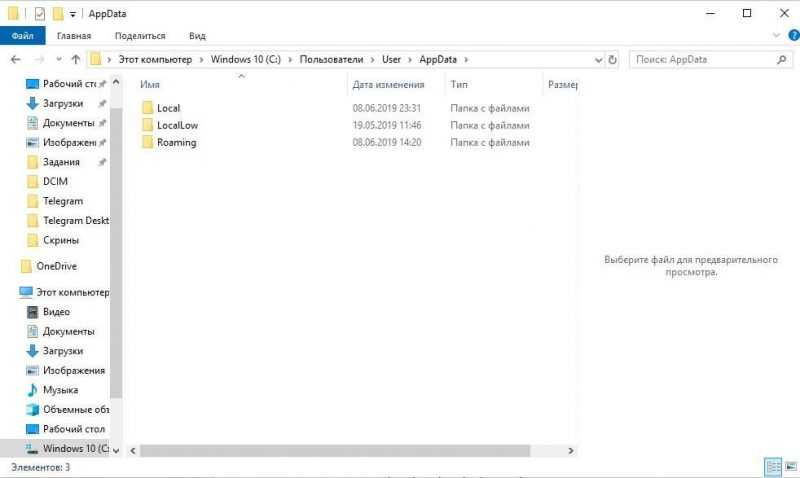
С помощью поиска в панели задач
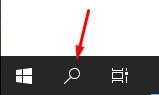
В системе Windows 10 на панели задач предусмотрен глобальный поиск, обозначенный значком в виде лупы.
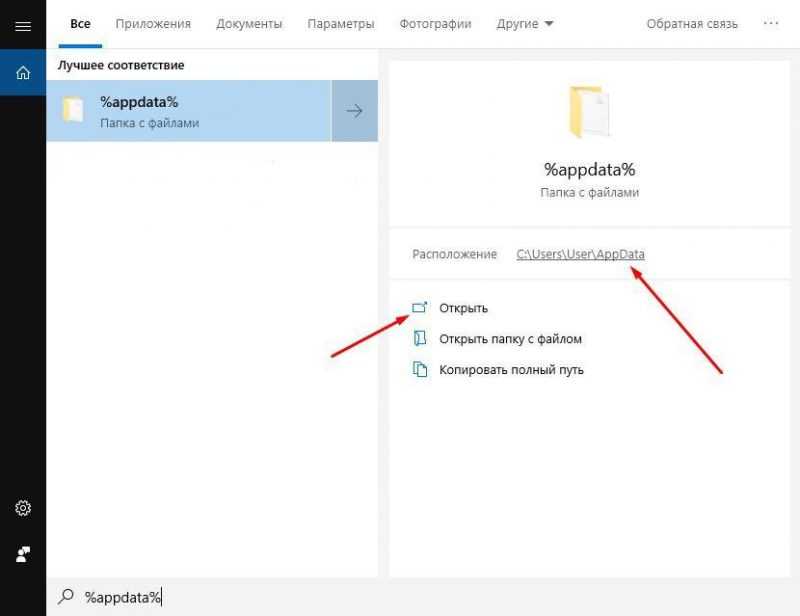
С его помощью можно отыскать любое программное обеспечение, документ, каталог или инструмент. Нажав на соответствующую кнопку, я ввожу в поле поиска %appdata% и перехожу по предоставленной ссылке.
Панель управления
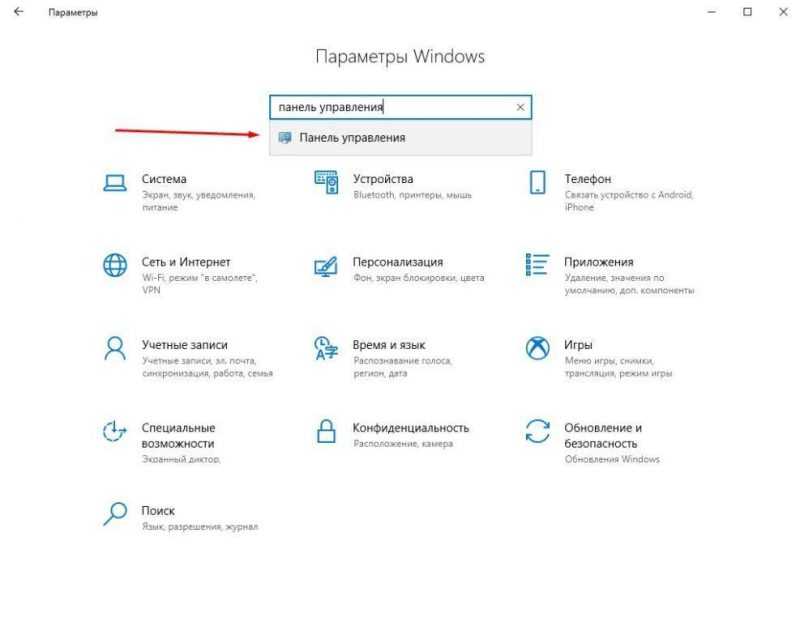
Все, кто имел дело с первыми версиями операционных систем Windows, знакомы с этим методом. Существует несколько путей для доступа к панели управления. Один из них заключается в переходе в настройки системы через меню «Пуск» и вводе запроса «Панель управления» в поле поиска.
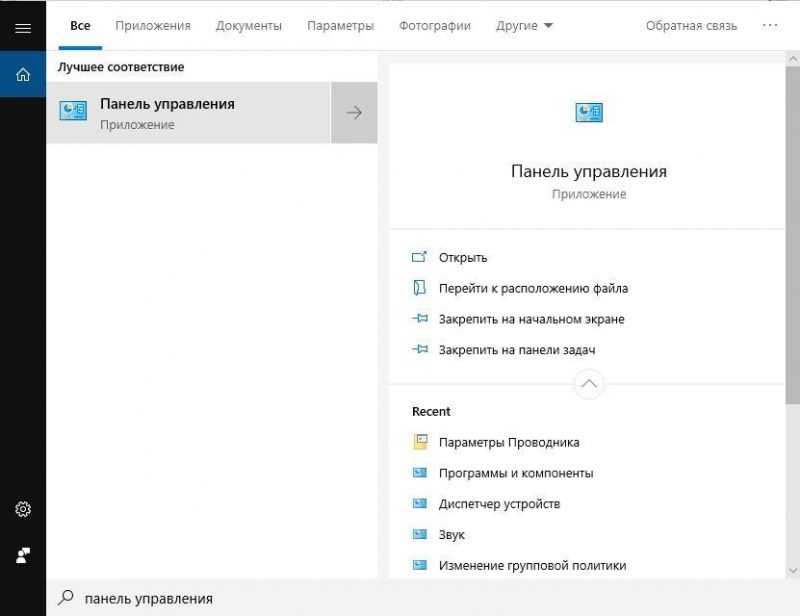
Во втором случае я повторно ввожу тот же запрос в поле поиска на панели задач.
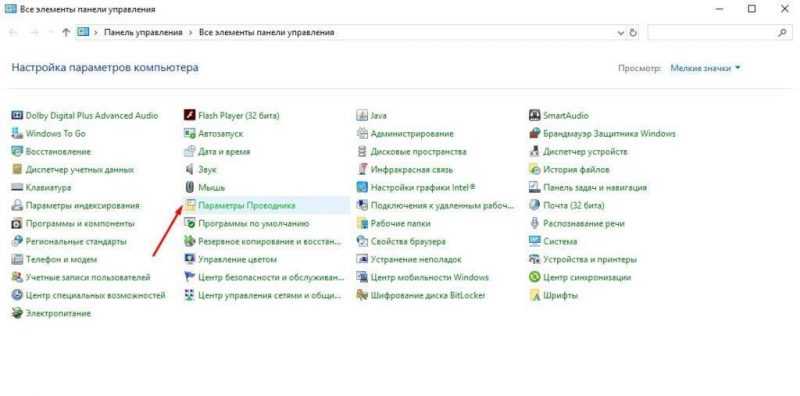
Открываю новое окно и нахожу пункт меню «Параметры Проводника», после чего нажимаю на него.
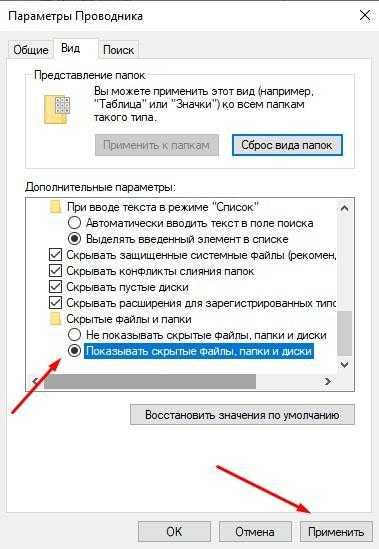
Перемещаюсь в раздел «Вид» и отыскиваю в расширенных настройках раздел «Скрытые файлы и папки». Выбираю опцию «Отображать скрытые файлы, папки и диски». Затем нажимаю кнопку «Применить».
Total Commander
Приложение, пользующееся спросом среди продвинутых пользователей, отличается уникальностью и удобством. Его интерфейс и управление просты в освоении. На дисплее представлены два окна, а в свободных зонах размещены полезные инструменты. В случае необходимости возможна передача или дублирование файлов между любыми двумя секциями.
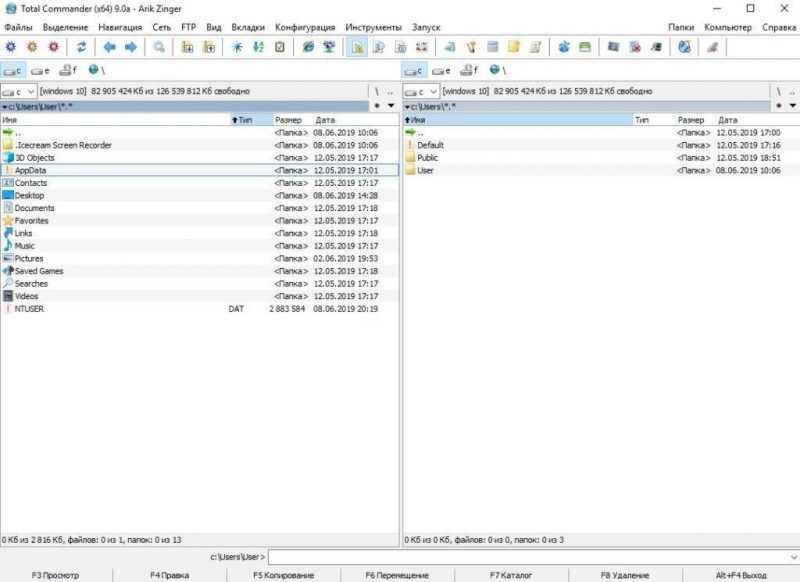
При загрузке папок в приложении, как правило, видны также и скрытые компоненты. Для того чтобы отыскать требуемую папку, необходимо либо ввести ее адрес в строке поиска, либо перемещаться к ней шаг за шагом. В моем конкретном случае маршрут к папке AppData следующий: диск C, папка Users, папка User.
Обратите внимание, что в программе скрытые файлы и папки обозначаются красным восклицательным знаком на фоне тусклой иконки.
Что делать, если папка AppData занимает много места?
Со временем в данной директории накапливается значительное количество файлов, особенно в случае устаревшей системы, где профилактика компьютера не проводилась с момента установки. Увеличение количества установленных программ усугубляет ситуацию, замедляя работу компьютера. Стандартные процедуры очистки временных файлов в операционных системах отсутствуют, что вынуждает пользователя самостоятельно заниматься этим вопросом. Однако некоторые разделы системы лучше не трогать, чтобы избежать возможных сбоев в работе приложений.
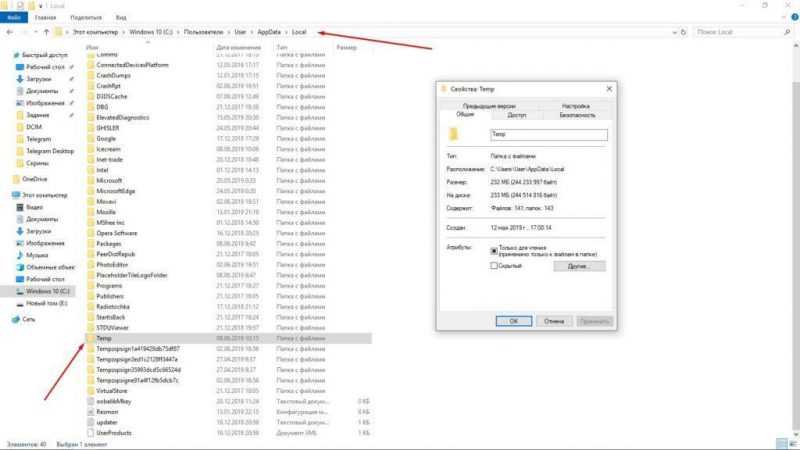
Рекомендуется в первую очередь очистить папку Temp, удалив все её содержимое. В этой папке находятся лишь временные файлы, которые не имеют значимости для функционирования системы.
Не обязательно удалять содержимое папки AppData; его можно переместить с основного диска на любой другой. Однако следует помнить, что этот шаг сопряжен с рисками. Возможно, после перемещения система начнет работать медленнее, а загрузка приложений замедлится. Рекомендуется использовать этот метод только в случае, если данные будут необходимы для последующего восстановления учетных записей.
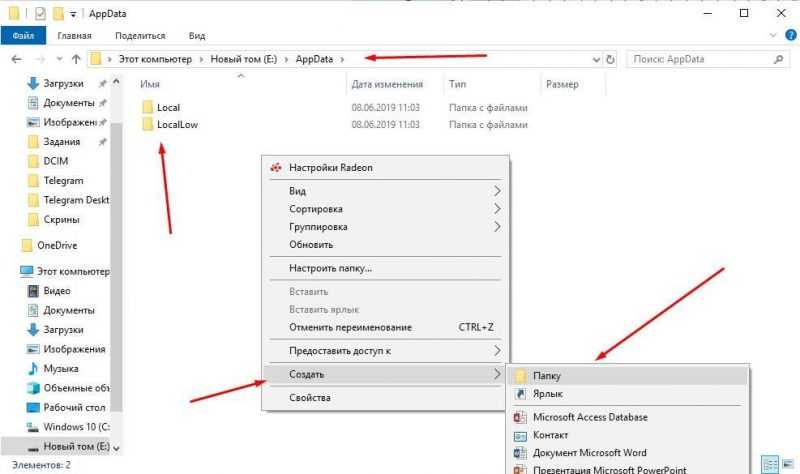
Для осуществления перемещения, на диске D (в моем случае это E) я формирую новую папку, которая содержит те же наименования и аналогичные подпапки – Local, LocalLow и Roaming. Затем я переносю все содержимое из системных разделов в эти недавно сформированные папки.
При передаче информации между активными приложениями могут возникать сбои. В подобных ситуациях рекомендуется предварительно завершить или отключить эти программы, а затем повторить попытку перемещения данных.
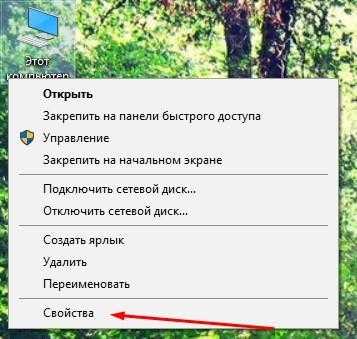
Можно также переместить папку с временными файлами, используя дополнительные настройки системы. Для этого нужно щелкнуть правой кнопкой мыши по значку «Этот компьютер» и выбрать пункт «Свойства».
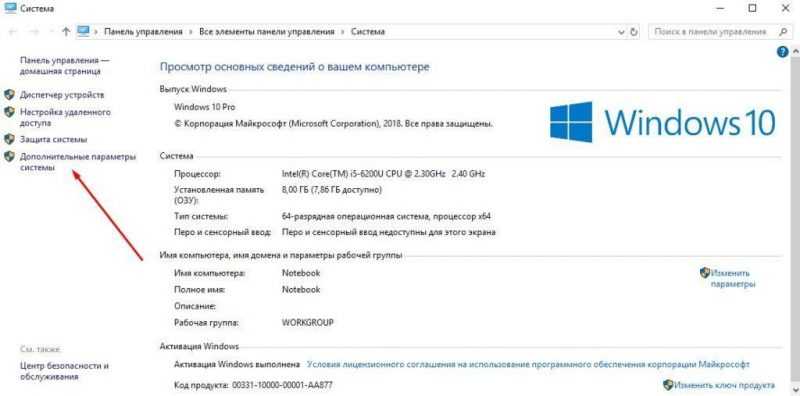
В левой стороне экрана обнаруживаю гиперссылку, ведущую к дополнительным настройкам, и перехожу по ней.
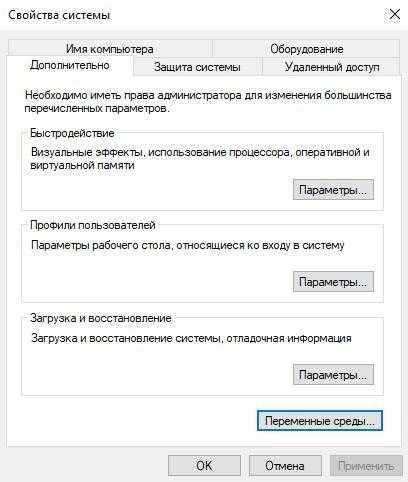
Открываю раздел «Дополнительно» и нажимаю на кнопку «Настройка переменных среды».
В открывшемся окне я замечаю список, где перечислены параметры TEMP и TMP. Я модифицирую эти переменные и самостоятельно определяю новый маршрут на любом диске или в папке.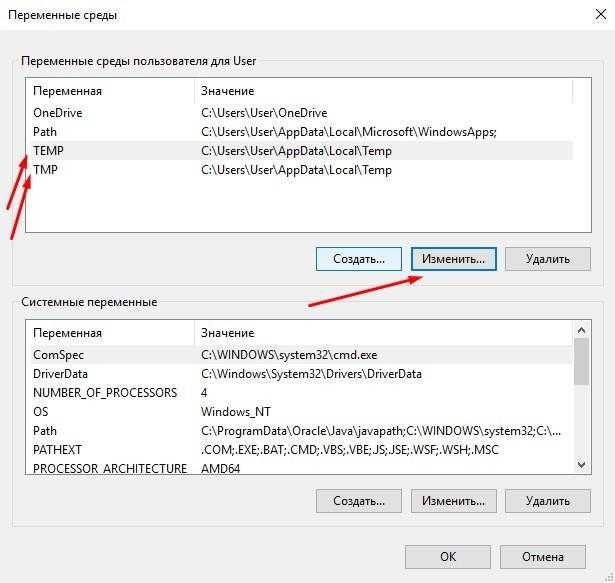
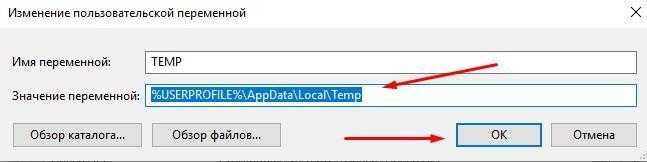
При перемещении файлов происходит изменение пути в редакторе реестра, что приводит к перенаправлению поиска кэша приложений с системного диска на тот диск, где были перемещены данные.
Как и с помощью каких программ почистить?
Удаление папки AppData без специальных мер не рекомендуется, поскольку в ее подпапках могут находиться критически важные данные. Для проведения очистки предпочтительнее использовать встроенные инструменты операционной системы или специализированные сторонние программы.
Удаление содержимого вручную
Можно удалить некоторые папки вручную, особенно те, которые потребляют значительное место на диске. Однако, в некоторых случаях системе запрещается выполнять эту операцию, если какое-либо приложение активно использует эти файлы в данный момент.
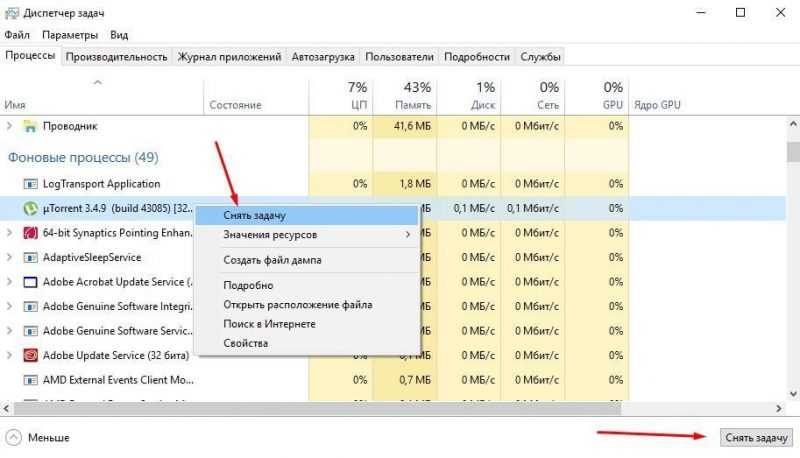
Я запускаю диспетчер задач, используя сочетание клавиш Ctrl + Shift + Esc. Далее перемещаюсь на вкладку «Процессы» и в списке выбираю нужную программу по её названию. Затем правой кнопкой мыши кликаю на этой строке и выбираю опцию «Завершить процесс».
Впоследствии, удаление папки вместе с ее содержимым будет выполнено без каких-либо сложностей.
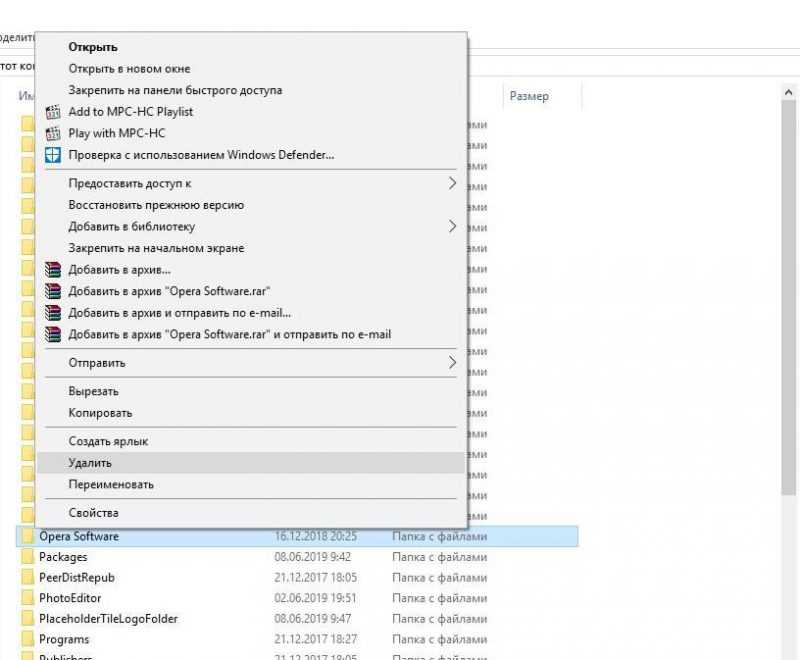
Существует альтернативный подход – удаление папок приложений, которые были ранее удалены. В отсутствие механизма автоматической чистки эти папки продолжают занимать место в хранилище. Удаление таких папок не вызовет сбоев или ошибок в работе системы и не окажет негативного влияния на ее производительность.
Встроенная утилита в параметрах
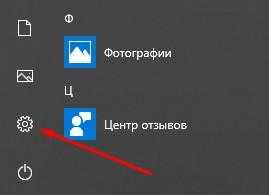
Для удаления временных файлов без необходимости открывать папку, можно использовать встроенный системный инструмент. Начинаю с открытия меню «Пуск» и перехожу в подраздел «Параметры».
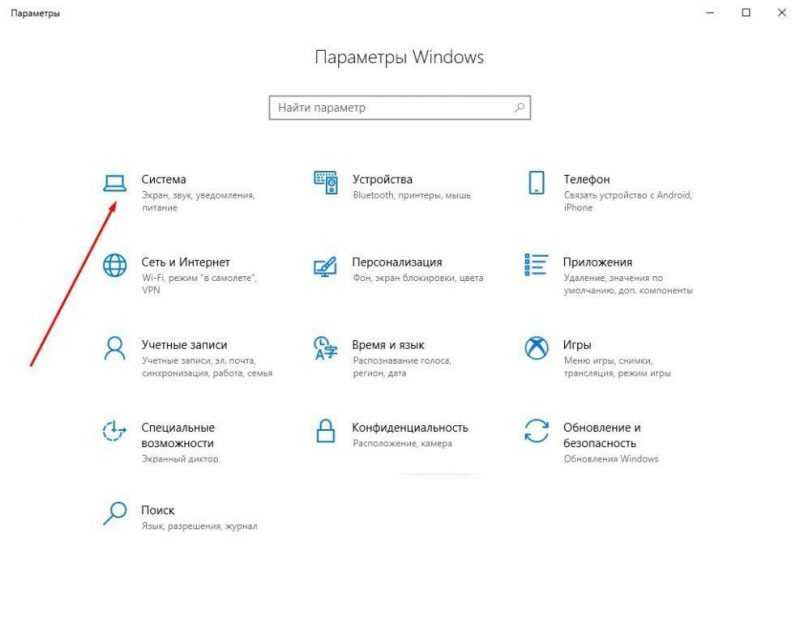
В открывшемся окне я выбираю раздел «Система».
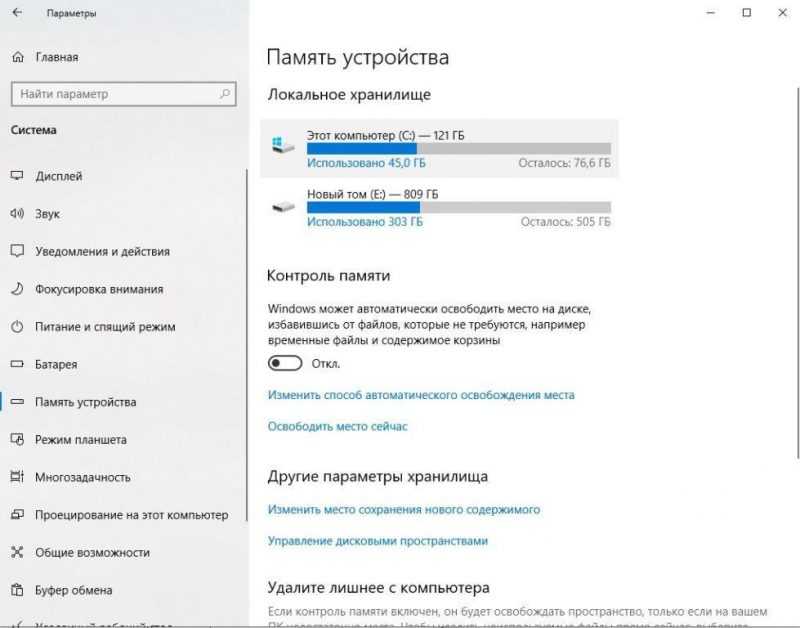
Нажимаю на пункт «Память устройства» слева. После этого на дисплее появятся все разделы, среди которых мне следует выделить системный раздел, обозначенный латинской буквой C.
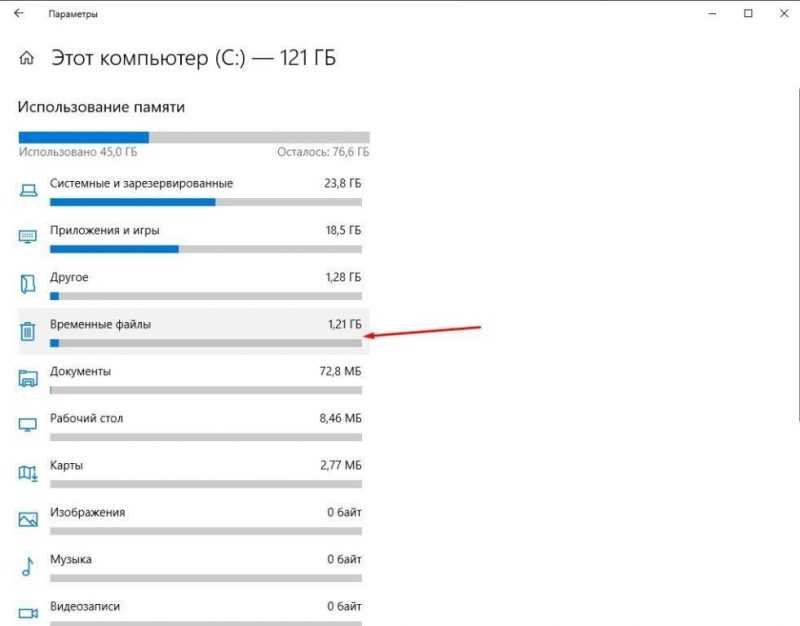
После ожидания в течение примерно минуты, когда все данные будут готовы, я нажму на пункт меню «Временные файлы».
Вызовется окно со списком элементов, где я отмечаю необходимые позиции и нажимаю кнопку «Удалить файлы». В случае большого количества элементов процесс может занять немного больше времени.
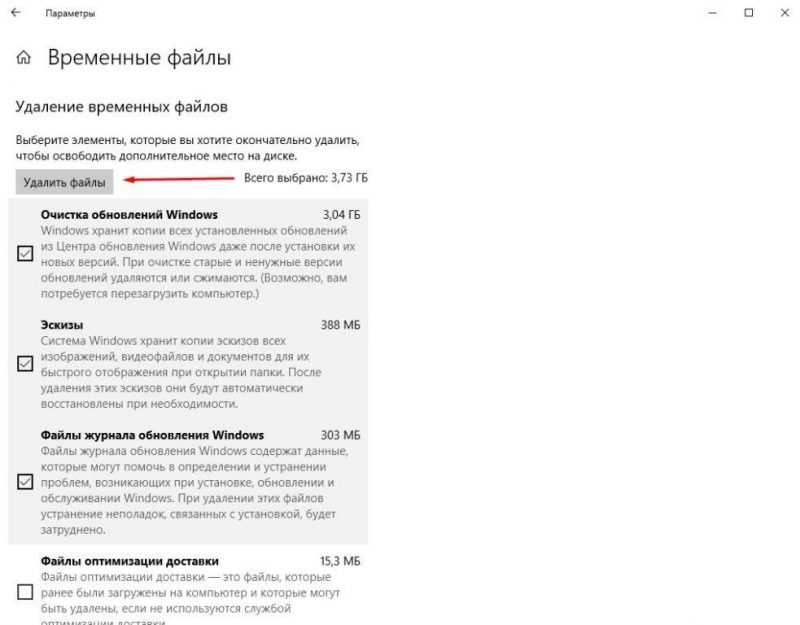
Контроль памяти
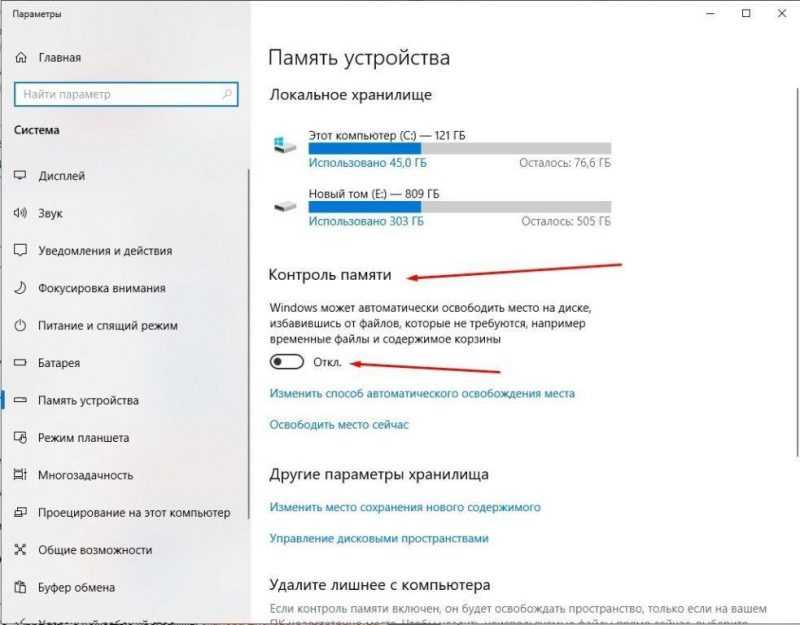
В системе Windows 10 в области «Память устройства» предусмотрена специализированная программа для удаления временных файлов. По умолчанию эта функция не активна, однако ее можно быстро включить при необходимости.
В области настроек «Контроль памяти» доступен параметр «Настройка автоматического освобождения пространства». Здесь можно регулировать частоту очистки, а также устанавливать правила удаления файлов из корзины и другие параметры.
Свойства диска
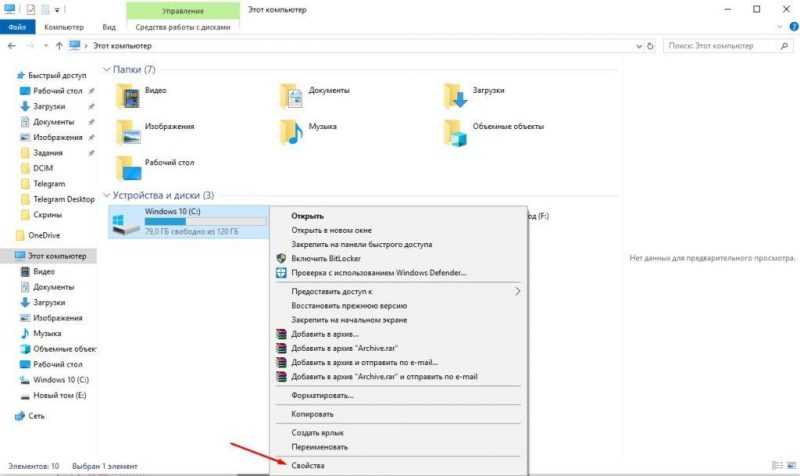
Также довольно легкий метод заключается в открытии папки «Этот компьютер» на рабочей поверхности и перемещении в контекстное меню диска системы. В самой нижней части выбирается пункт «Свойства».

На дисплее появится новое окно, содержащее настройки данного раздела. Я нажимаю кнопку «Очистить диск».
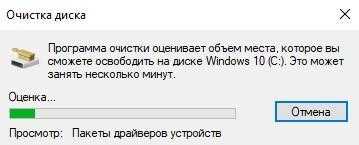
Ожидаю завершения анализа данных программой.
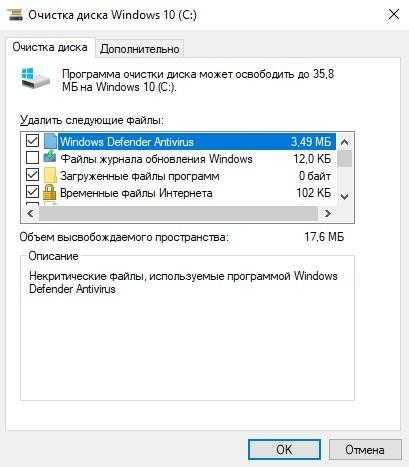
После этого появится перечень компонентов, подлежащих удалению. Я отмечаю необходимые элементы флажками и нажимаю кнопку «Принять».
Необходимо дождаться, когда будут удалены все компоненты. Время, необходимое для этого процесса, определяется количеством и объемом документов, а также размером используемого носителя.
Создать файл формата bat
Можно также разработать файл, предназначенный для регулярного удаления содержимого конкретной папки, например, Temp. Запускаю программу «Блокнот» и ввожу следующий код:
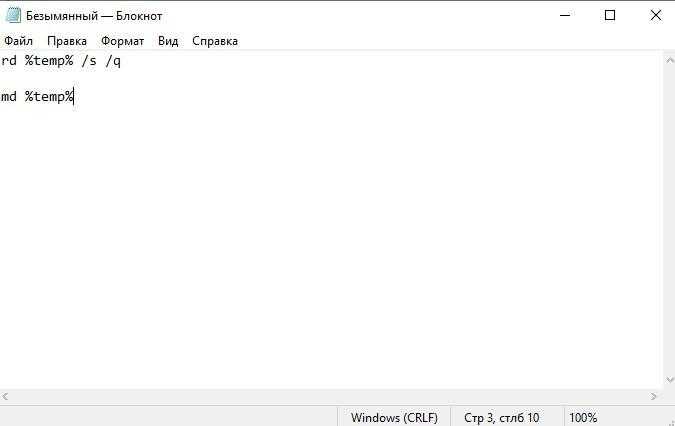
Для создания уникального текста на русском языке, не ссылаясь на себя или промт, можно предложить следующее перефразирование:»В папке временных файлов создайте новый текстовый документ, используя команду командной строки.»
Сохраняю файл в формате bat и указываю путь к директории автозагрузки: C:UsersUserAppDataRoamingMicrosoftWindowsStart MenuProgramsStartup. Таким образом, данный файл будет запускаться автоматически каждый раз при включении системы.
Планировщиком задач
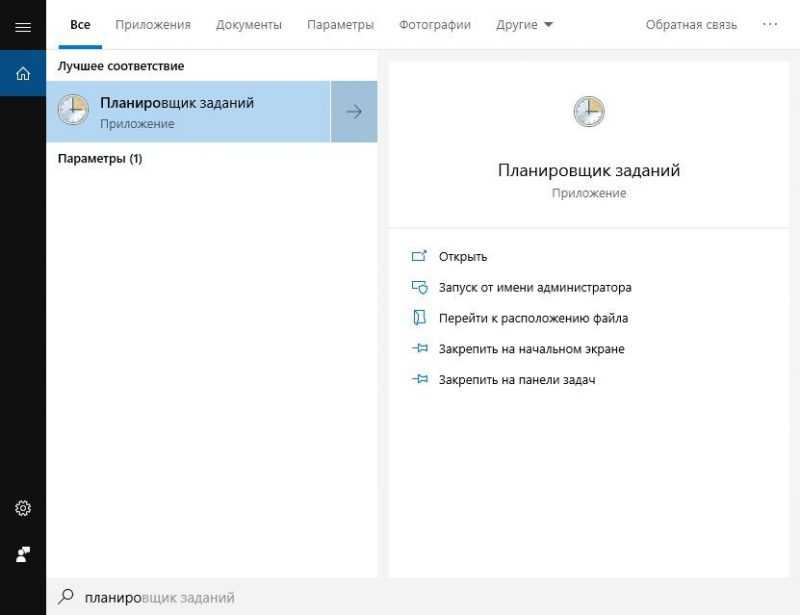
Другой метод настройки автоматической очистки заключается в использовании планировщика задач. Он доступен через строку поиска на панели задач.
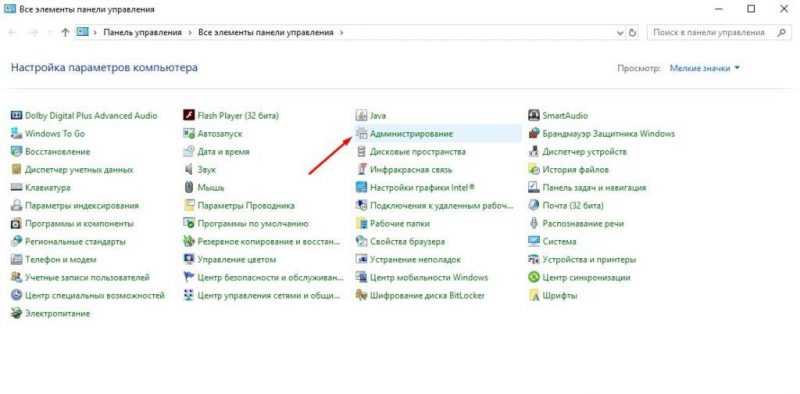
Для доступа к панели управления можно воспользоваться описанными ранее методами. В данном контексте я перемещаюсь в подраздел «Администрирование».
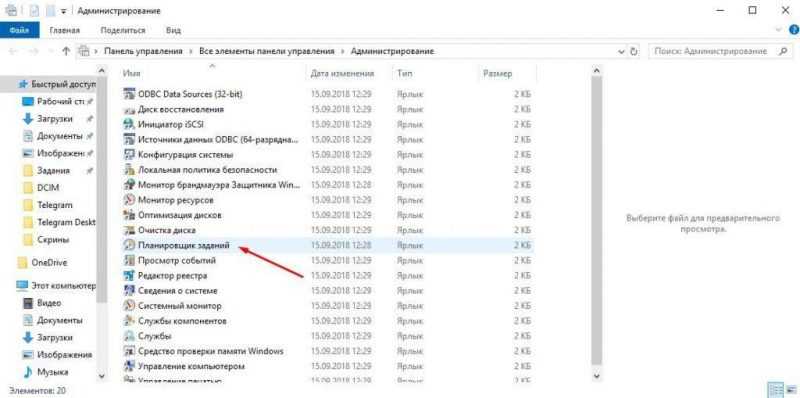
Далее в перечне отобразится требуемая программа, после чего я её запущу.
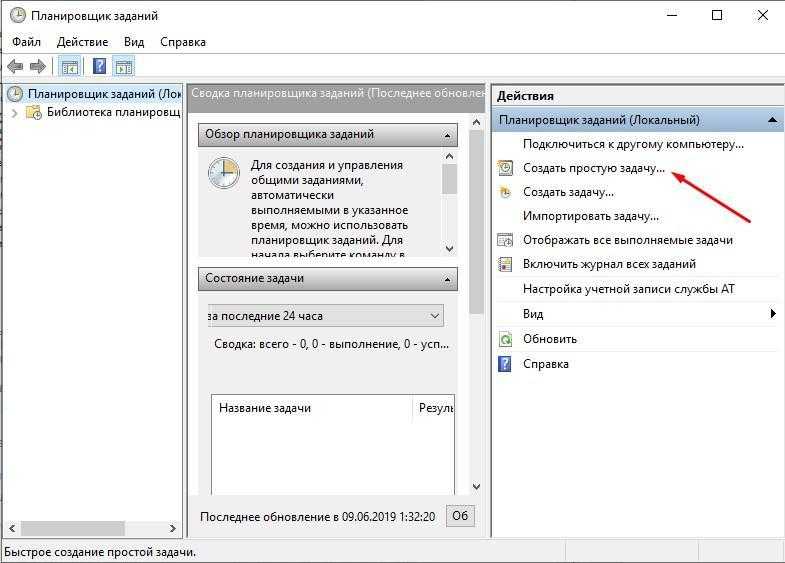
В открывшемся окне справа выберите опцию «Создать простую задачу».
Значение имени не является определяющим. В описании я указываю следующее значение.
Для удаления файлов старше трех дней в папке временных файлов и ее подпапках можно использовать следующую команду: `forfiles.exe /p «%TEMP%» /s /m * /d -3 /c «cmd /c del /F /Q /A @file»`.
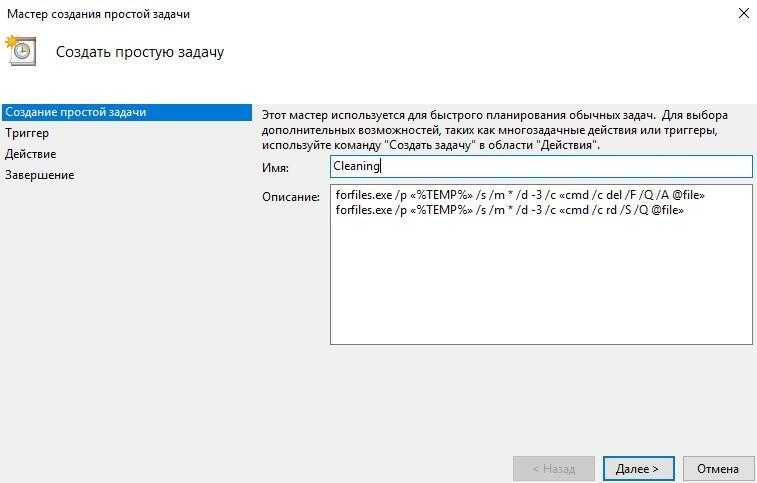
Для удаления файлов старше трех дней в папке временных файлов и ее подпапках можно использовать следующую команду: `forfiles.exe /p «%TEMP%» /s /m * /d -3 /c «cmd /c rd /S /Q @file»`. Эта команда автоматически находит и удаляет все файлы, которые не были изменены более трех дней назад.
В настройках триггера устанавливаю частоту выполнения задачи. Рекомендуемая частота – один раз в неделю или месяц. Завершаю процесс нажатием кнопки подтверждения. Таким образом, папка Temp будет автоматически освобождаться в соответствии с заданными интервалами.
CCleaner
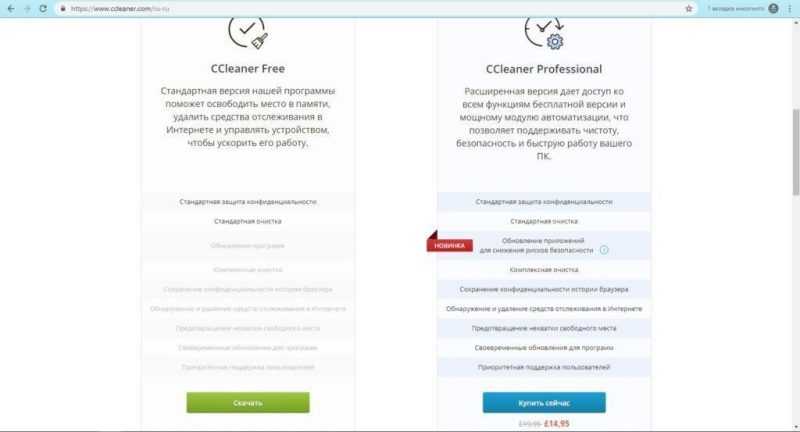
Программный инструмент не просто очищает систему от временных файлов, но также удаляет установленные приложения и очищает системный реестр. На веб-сайте разработчика доступна бесплатная версия с урезанными возможностями, которая вполне справляется с основными задачами.
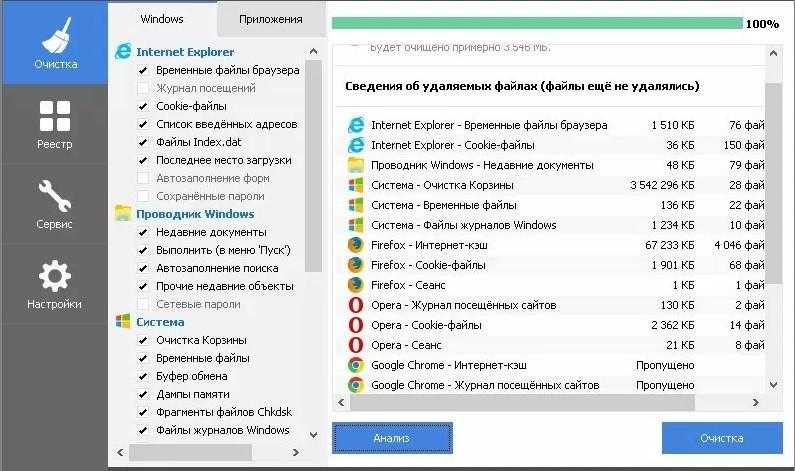
После завершения процесса загрузки и установки программы, следует инициировать первоначальное сканирование и некоторое время подождать. Далее необходимо перейти в подраздел «Очистка» и запустить процесс анализа. Приложение проанализирует, какие файлы безопасно удалить, не нанося ущерба работе системы, и предложит пользователю список с детальными данными, включая размеры этих файлов. Пользователь сможет самостоятельно выбирать, какие элементы списка отметить или исключить, устанавливая или снимая флажки.
Scanner
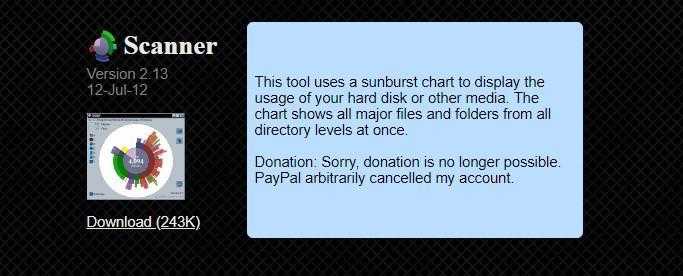
Бесплатное программное обеспечение позволяет эффективно очищать жесткий диск, предоставляя детальную информацию о размере и количестве файлов, занимающих место на диске. Доступно для скачивания на официальном сайте в виде архива размером всего 250 килобайт. Особенностью данной программы является возможность запуска непосредственно из архива без предварительной установки.
Заключение
Существует множество методов очистки папки AppData, и выбор подходящего зависит от предпочтений пользователя. Все эти действия можно выполнить вручную. В случае, если у вас нет времени или желания заниматься этим самостоятельно, можно воспользоваться системными инструментами или сторонними приложениями. Важно помнить, что не стоит удалять ненужные файлы, так как это может привести не только к очистке, но и к дополнительным проблемам, требующим решения.








