Часто пользователи Windows 10 сталкиваются с проблемой нехватки места на системном диске и в результате обнаруживают неизвестную папку ESD. Эта директория, обычно найденная через стороннее программное обеспечение или форумы, занимает значительное пространство. Давайте разберемся, что представляет собой эта директория и возможно ли её удаление.
Зачем нужна папка ESD?
В Windows 8.1 и 10 файлы ESD находятся в корневом каталоге системного диска и появляются после загрузки системы и выполнения масштабного обновления. Это относится также к процессу обновления Windows 8 до версии 10. После установки Anniversary Update в Windows 10 также создаётся этот каталог. Пользователи инструмента Media Creation Tool (MCT), используемого для восстановления системных файлов, также сталкиваются с этим каталогом.
В каталоге ESD находится урезанная версия дистрибутива операционной системы. Включена в нее только одна системная редакция, пригодная для обновления текущей версии системы. Соответствующие службы или сторонние приложения, такие как MCT, загружают на системный диск временные установочные файлы. Часть из них размещается в папке ESD. Для временных файлов также предусмотрены папки с названием $Windows.~Технология BT и операционная система Windows.~WS.
Система сохраняет скачанные файлы установки даже после завершения процесса обновления, что приводит к накоплению данных объемом в несколько гигабайт. Последние две директории, упомянутые ранее, предназначены для хранения резервных копий, которые могут быть использованы в случае проблем с устойчивостью работы системы.
В ситуациях, когда функционирование системы является устойчивым или когда предусмотрена возможность отката системы посредством внешнего программного обеспечения, папка ESD с её содержимым становится избыточной. В подобных обстоятельствах её удаление является допустимым.
Можно ли удалять папку?
Безусловно, существует эффективный метод – это использование системной службы «Очистка диска». Для того чтобы воспользоваться этим инструментом, необходимо выполнить следующие шаги:
- Воспользоваться поиском возле кнопки «Пуск» и ввести «Очистка диска».
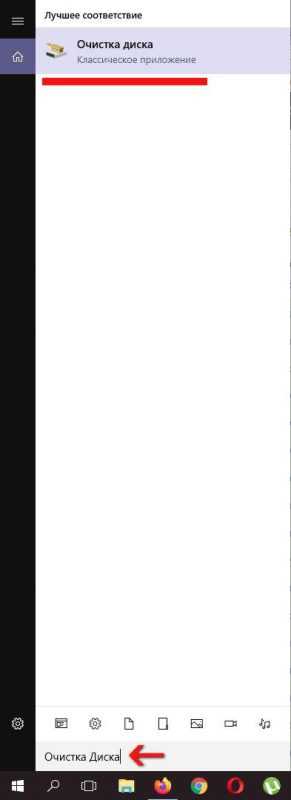
В поле поиска вводим запрос «Удаление мусора с жесткого диска».
- Далее в списке доступных логических дисков выбираем системный (как правило, это диск С) и нажимаем «ОК».

Выбор буквы диска для проведения очистки
- Теперь ждём, пока служба оценивает место на диске, которое можно освободить от ненужного контента.

Ожидаем, когда система проанализирует доступное место на жестком диске.
- Дальше жмём «Очистить системные файлы» и снова ждём, пока система произведёт расчёты.
- Помечаем галочкой пункт «Временные файлы установки Windows», нажимаем «ОК» и подтверждаем удаление файлов.
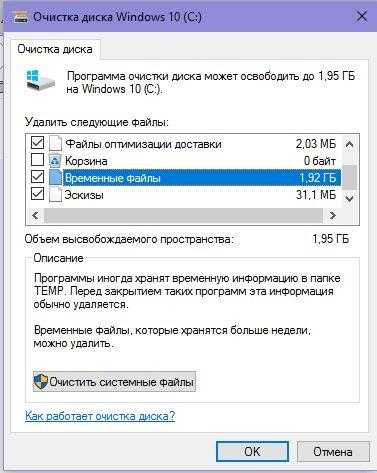
Устанавливаем отметку рядом с временными файлами операционной системы Windows.
- После того как временные файлы установки удалены, можно также очистить диск от контрольных точек восстановления. Для этого в меню очистки диска выбираем вкладку «Дополнительно» и удаляем контрольные точки. Последнюю лучше всё же оставить.
В конце концов, стоит упомянуть о тревожных чувствах, которые испытывают пользователи при удалении временных файлов. Возможно, вы предпочтете обезопасить себя на случай, если система испытает критическую ошибку. В то же время проблема нехватки места на диске для вас также является актуальной. В такой ситуации, перед удалением ESD-файлов, рекомендуется создать точку восстановления системы. Также можно создать и сохранять системные резервные копии на других логических разделах или на разных носителях с использованием сторонних программ, таких как AOMEI Backuper, например.








