
Папки представляют собой ключевой инструмент в управлении файлами на современных компьютерах, обеспечивая возможность объединения специфических файлов и создания иерархической структуры для распределения документов на запоминающих устройствах.
Для тех, кто стремится к максимальной эффективности, простое хранение информации недостаточно. Стандартные настройки Windows 10 не предоставляют пользователям возможности полностью адаптировать систему под свои нужды. Давайте разберемся, как оптимизировать работу с файлами и папками в файловом менеджере «Проводник» для достижения наилучшего комфорта при использовании.
- Основные способы – открываем свойства папок на Windows 10
- Через меню «Проводник»
- Через утилиту «Выполнить» или с использованием «Командной строки»
- Через меню «Поиск».
- Через меню «Параметры» или «Панель управления»
- Через свойства конкретной папки
- Закрепляем «Параметры проводника» — быстрый доступ к настройкам
Основные способы – открываем свойства папок на Windows 10
В последней версии Windows значительно переработаны многие базовые элементы системы, включая настройки папок. Важным изменением является перенос соответствующих настроек в меню «Параметры Проводника», вместо традиционного расположения в разделе «Параметры папок». Однако, в целом, функционал настроек остался практически неизменным по сравнению с предыдущими версиями операционной системы.
Исследуем способы доступа к настройкам каталогов с использованием встроенных инструментов операционной системы Windows.
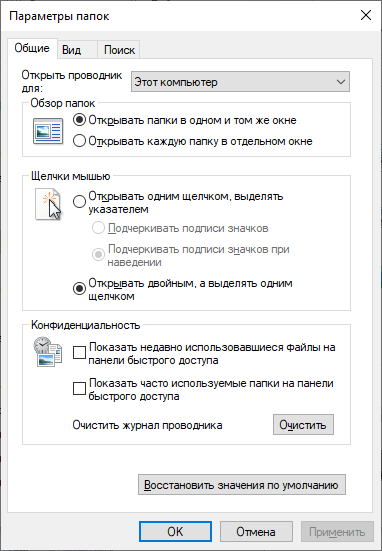
Вот как выглядит меню основных настроек папок в программе «Проводник».
Через меню «Проводник»
Наиболее простой метод заключается в доступе к системным настройкам посредством меню стандартного файлового менеджера Windows. Для открытия раздела «Параметры Проводника» прямо в самом окне Проводника, выполните следующие действия:
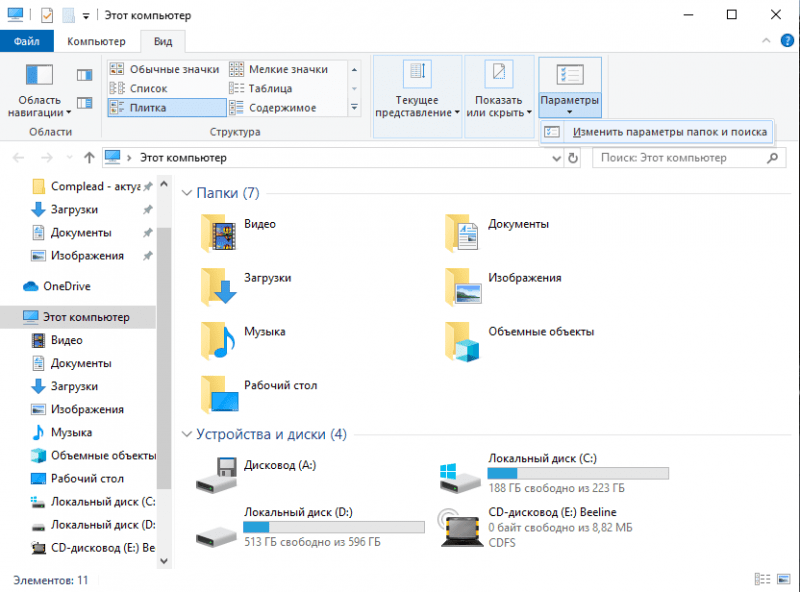
Для доступа к параметрам необходимо перейти в настройки, расположенные на верхней панели программы «Проводник».
- Откроем «Проводник» любым удобным способом – использовав комбинацию Win + E, выбрав одноимённый пункт в списке, появляющемся по нажатию правой кнопки мыши на «Пуск», или нажав на иконку в виде папки в нём же.
- В новом окне обратимся к верхней панели. Перейдём на вкладку «Вид», нажмём на стрелочку под плиткой «Параметры» и выберем ссылку «Изменить параметры папок и поиска». Другой вариант – нажмём на кнопку «Файл» в левом верхнем углу и нажмём на плитку «Изменить параметры папок и поиска».
- В новом окне отобразятся три вкладки со всеми настройками, доступными в Windows 10 для «Проводника».
Через утилиту «Выполнить» или с использованием «Командной строки»
В Windows 10 доступ к параметрам папок можно получить, используя единственную команду, введённую в окне «Командная строка», инструменте «Windows PowerShell» или через диалоговое окно «Выполнить». Чтобы запустить эту функцию:
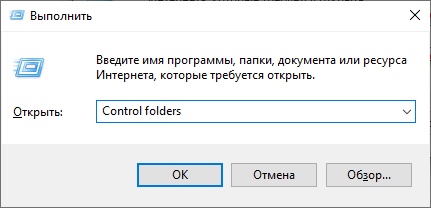
Запуск с одного раза – это, пожалуй, самый простой способ.
- Откроем утилиту «Выполнить», нажав правой кнопкой мыши на «Пуск» и выбрав соответствующий пункт в выпадающем списке. Либо же воспользуемся комбинацией Win + R.
- Введём команду «Control folders» и нажмём на кнопку «ОК» или клавишу Enter.
Параметры можно настроить, не отвлекаясь на поиск через «Проводник», так как окно настроек автоматически появится.
Через меню «Поиск».
Один из наиболее быстрых методов для инициации «Параметров Проводника» заключается в следующем.
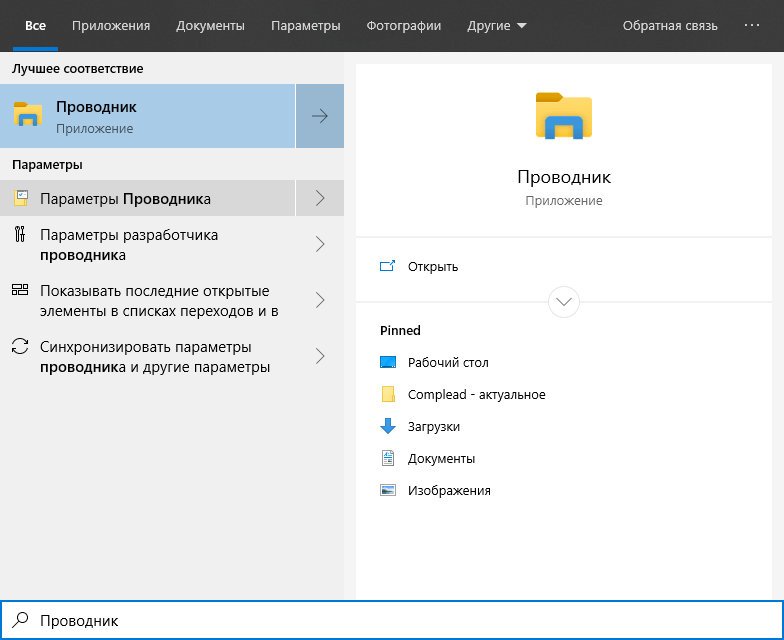
В ответ на запрос «Проводник» предоставляется не только само приложение, но и его конкретные настройки.
- Откроем меню «Поиск» любым подходящим для этого способом – использовав комбинацию Win + S, нажав на значок в виде лупы в «Панели задач» или нажав правой кнопкой мыши на «Пуск» и выбрав соответствующий пункт («Найти») в выпадающем списке.
- В всплывающем окне начнём вводить название «Проводника», пока это приложение не появится в списке найденного.
- Нажмём на ссылку «Параметры Проводника» и дождёмся появления окна настроек.
Через меню «Параметры» или «Панель управления»
Для активации меню настроек папок в операционной системе Windows, пользователи могут использовать встроенные инструменты настройки, доступные как в современном, так и в традиционном интерфейсах. Чтобы это сделать:
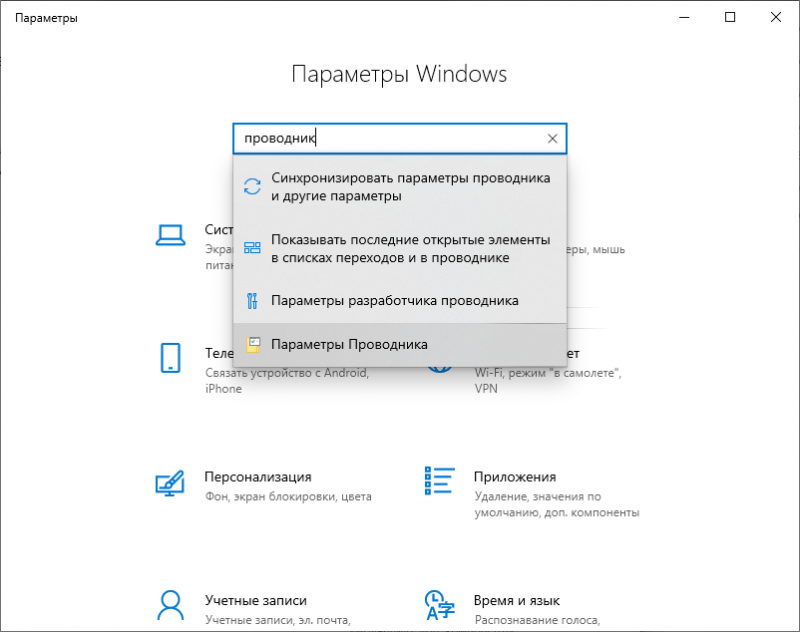

Поисковая система в разделе «Параметры Windows» демонстрирует более проработанный и совершенный подход по сравнению с традиционной «Панелью управления».
- Откроем меню «Параметры» любым удобным способом – нажав на иконку в виде шестерёнки в меню «Пуск», выбрав соответствующий пункт во всплывающем по нажатию правой кнопки мыши на меню «Пуск» списке, или просто зажав комбинацию Win + I.
- Другой вариант – использовать «Панель управления», запустив её любым удобным способом: выбрав соответствующий пункт в всплывающем списке, появляющемся после нажатия правой кнопкой мыши на «Пуск», поиском соответствующего приложения через меню «Поиск» или вводом команды «control» в «Командной строке» или утилите «Выполнить».
- Вне зависимости от того, что мы выбрали, обратимся к строке «Поиска» в верхней части окна – у «Панели» она находится справа, в «Параметрах» – по центру экрана. Введём название «Проводника» и выберем ссылку «Параметры Проводника» в списке результатов.
Через свойства конкретной папки
Мы можем также применять характеристики определенных папок, которые требуются нам, для получения доступа к детальным настройкам интерфейса «Проводник». Для осуществления этого:
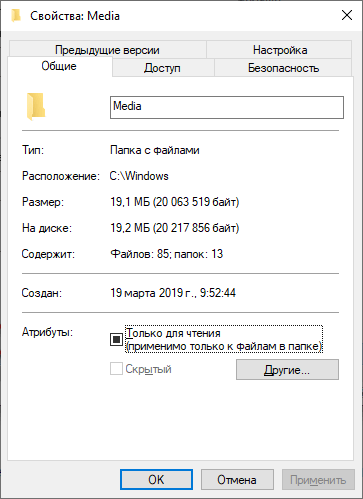
Настройка каждой отдельной папки проводится с сохранением неизменных параметров.
- Выделим нужную нам папку щелчком правой кнопкой мыши. Во всплывающем списке выберем пункт «Свойства» – он находится в самом низу.
- В новом окне будут доступны все настройки конкретно этой папки.
Закрепляем «Параметры проводника» — быстрый доступ к настройкам
Предложенные методы обеспечивают быстрый доступ не только к настройкам отдельных папок, но и ко всей системе управления файлами в Windows. Однако, для тех, кто регулярно пользуется этими возможностями, значительно ускорить запуск можно, прикрепив инструмент к «Панели задач». Вот как это сделать:
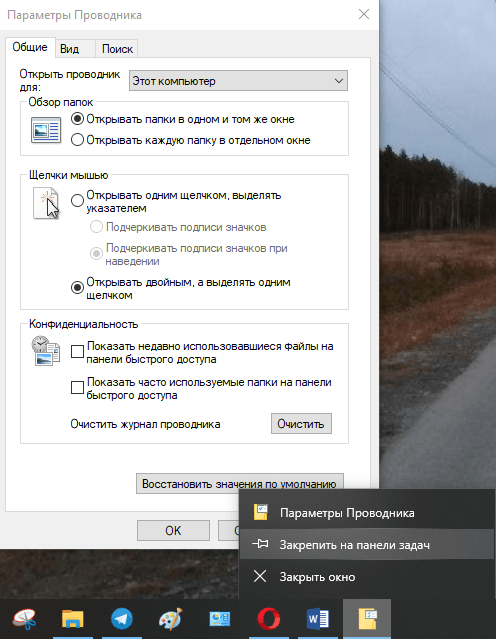
Привязать файл или папку – это эффективный способ обеспечить быстрый доступ в любых версиях операционной системы Windows.
- Откроем «Параметры Проводника» одним из указанных выше способов.
- Обратимся к «Панели задач» – по умолчанию она находится в нижней части экрана. Наведём курсор на иконку запущенных «Параметров Проводника» и нажмём на правую кнопку мыши.
- В всплывающем списке выберем пункт «Закрепить на панели задач» – он находится на предпоследнем месте.
- Закроем окно «Параметров Проводника».
Для перезапуска инструмента достаточно нажать на постоянно отображаемую иконку в области уведомлений.








