В случае, когда на одном компьютере используются услуги нескольких лиц, целесообразно обеспечить для каждого из них персональную учетную запись. Это позволит каждому пользователю иметь свое уникальное рабочее место, настройки и отдельные каталоги для хранения файлов. В данной статье будет рассмотрено, как создать несколько учетных записей на компьютере с операционной системой Windows 10 и какие методы переключения между ними существуют.
Создаем новую учетную запись
Для инициации процесса регистрации нового пользователя необходимо выполнить следующие шаги:
- Используя сочетание клавиш «Windows» и «I», мы запускаем меню «Параметры Windows» и переходим к подразделу «Учетные записи».
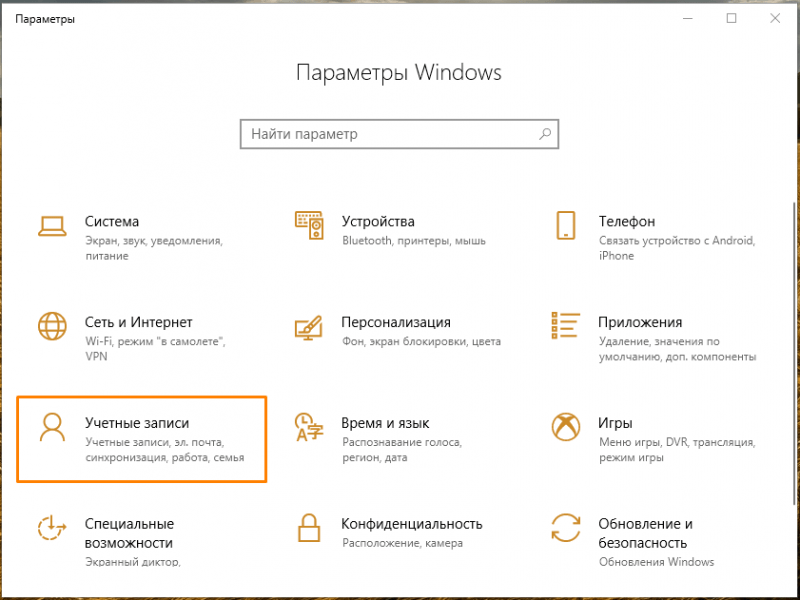
Перемещаемся в подраздел «Учетные записи» на вкладке «Параметры Windows».
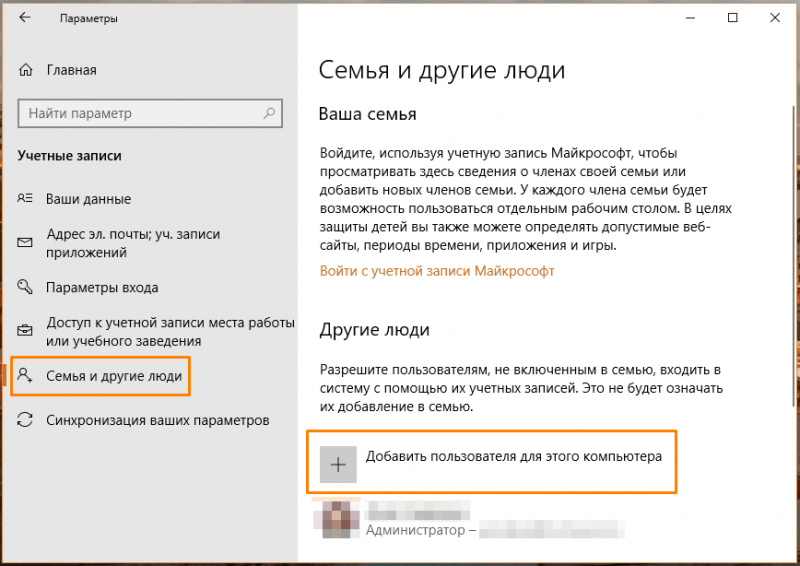
Регистрируем нового участника системы.
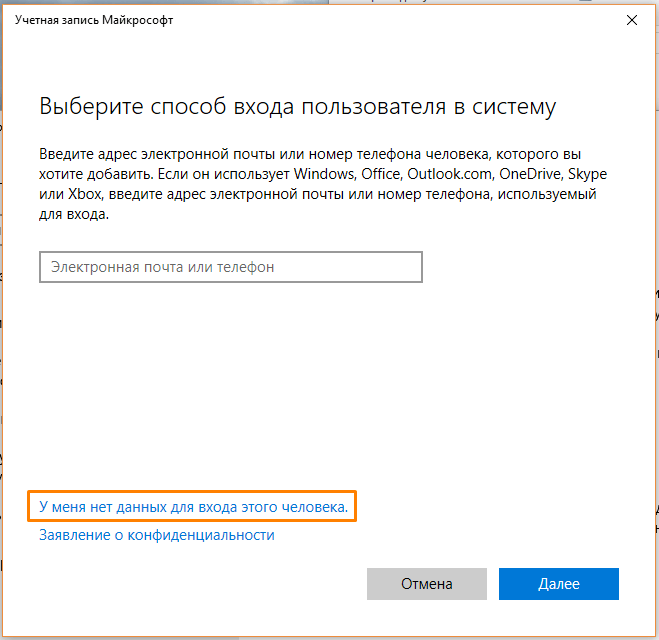
Вы можете организовать учетную запись Microsoft или установить локальную учетную запись на своем устройстве.
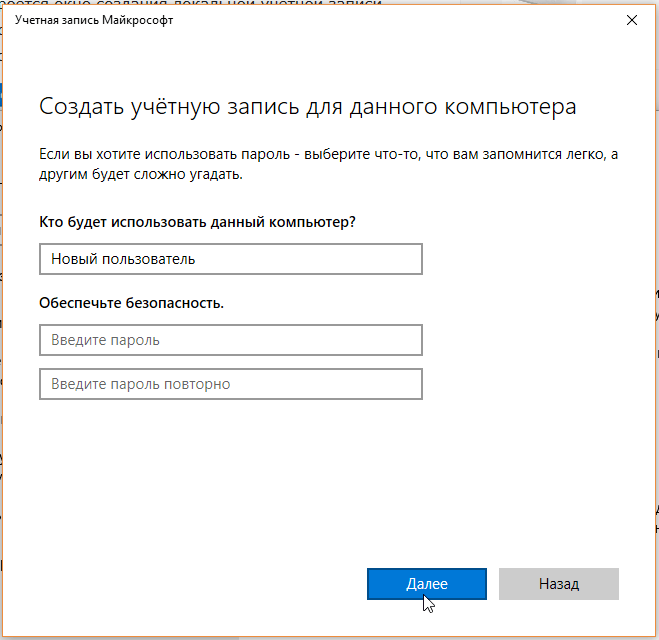
Введите свои данные входа: имя пользователя и пароль.
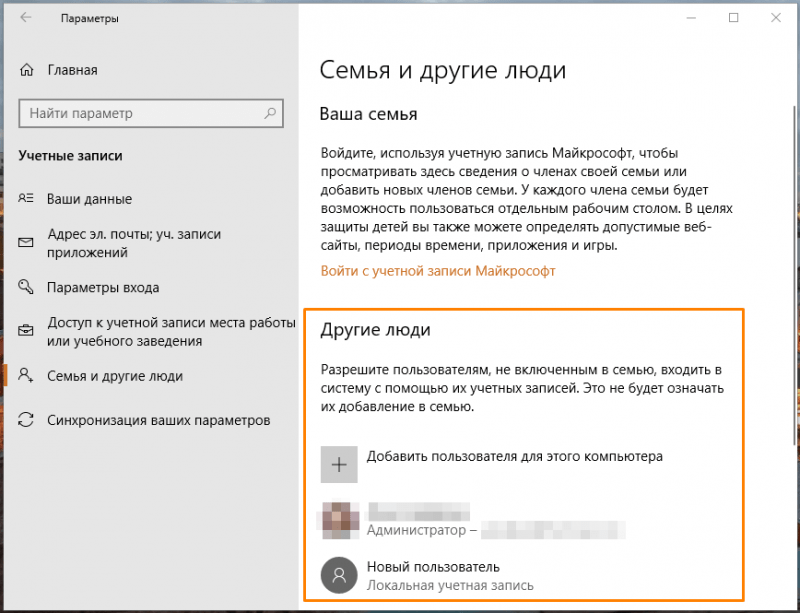
Добавлен новый участник системы.
Далее будет обсуждаться метод перехода от одной учетной записи к другой.
Переключаемся между учетными записями пользователей
Способ 1
В первую очередь изучим самый распространенный метод — переход от одной учетной записи к другой посредством меню «Пуск».
- Открываем меню «Пуск» нажатием на кнопку с логотипом Windows на панели задач или на клавиатуре.
- Слева отобразится аватарка учетной записи, в которой мы сейчас работаем. При щелчке на нее мы увидим аватары и имена других пользователей этого компьютера.
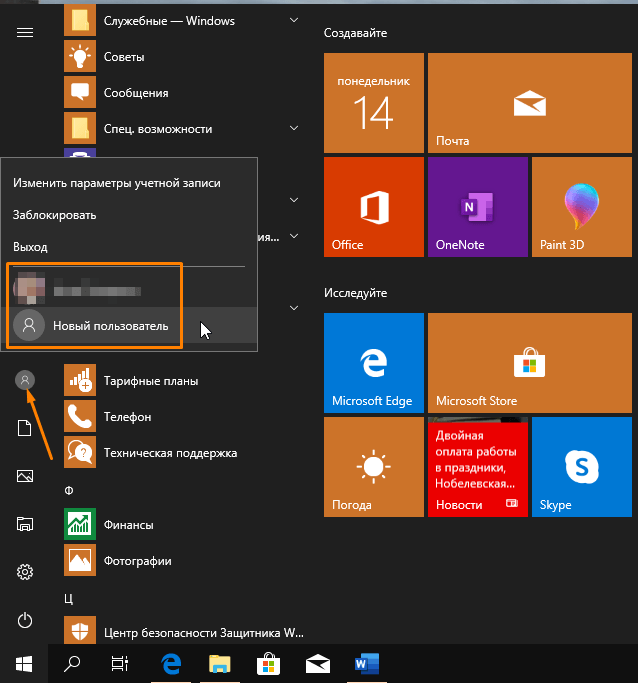
Выбор пользователя для входа в его учетную запись.
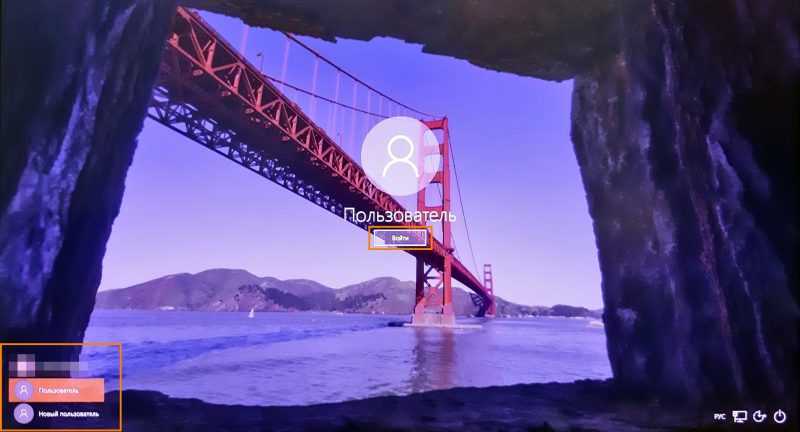
Нажимаем на кнопку «Вход».
Способ 2
Для выбора другого пользователя можно воспользоваться комбинацией клавиш «Alt» + «F4».
- При нахождении на рабочем столе Windows с минимизированными окнами приложений, следует нажать комбинацию клавиш «Alt» + «F4». Это действие вызовет окно, где в выпадающем меню «Что следует предпринять компьютеру?» необходимо выбрать пункт «Смена пользователя» и затем нажать кнопку «ОК».
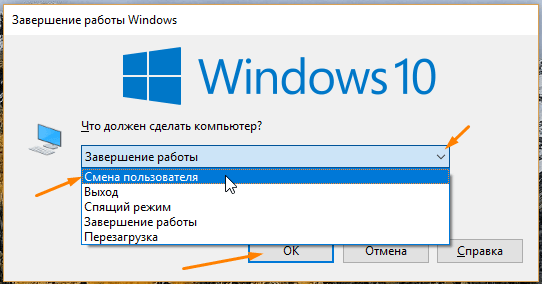
Выберем из списка опцию «Смена пользователя» и нажмем кнопку «ОК».
Способ 3
В операционной системе Windows 10 доступна специальная комбинация клавиш для выбора функции «Переключить пользователя». Для этого необходимо одновременно нажать клавиши «Ctrl», «Alt» и «Delete». После выполнения данной операции на экране отобразится меню действий, где следует выбрать второй пункт сверху.
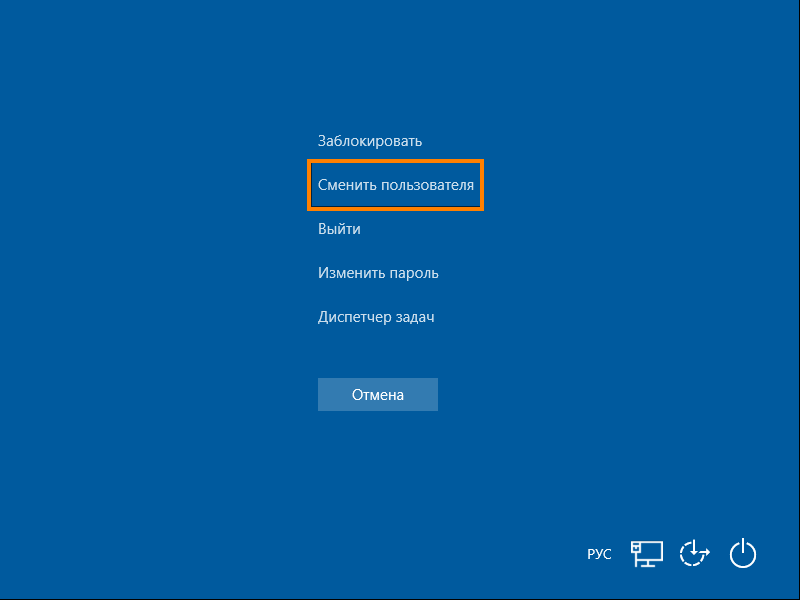
Здесь также предоставлен вариант выбора пункта меню «Изменить пользователя».
Способ 4
Наиболее быстрый и простой метод перехода между профилями в системе Windows 10 заключается в использовании сочетания клавиш «Windows» + «L». Это действие моментально вызывает окно авторизации, где представлен список всех зарегистрированных пользователей на данном устройстве. Для входа достаточно выбрать соответствующее имя и нажать кнопку «Войти».
Создание нового пользователя в операционной системе Windows 10 является довольно простым процессом, а переход между различными учетными записями осуществляется с легкостью. Стоит отметить, что при смене профиля пользователя все запущенные приложения в предыдущей учетной записи продолжают функционировать, позволяя вам свободно вернуться к ним, не выходя из системы.








