
Устройства хранения данных на твердотельной основе стали широко доступны на рынке относительно недавно. Однако сегодня многие пользователи не только знают о существовании SSD, но и предпочитают устанавливать их на свои компьютеры. Традиционные жесткие диски (HDD) также продолжают использоваться, не уступая место более новым технологиям. Причина в том, что SSD не всегда имеют преимущества перед HDD; например, винчестеры обычно предлагают большую емкость по более низкой цене. Тем не менее, эти различия, скорее всего, со временем уменьшатся, так как технологии производства SSD постоянно совершенствуются.
Твердотельные накопители (SSD) обладают рядом преимуществ: они бесшумны, мало подвержены физическим повреждениям и обеспечивают высокую скорость обработки данных. Поэтому их рекомендуется использовать в качестве основного диска для операционной системы, в то время как жесткие диски (HDD) могут служить для долгосрочного хранения больших объемов информации. Перенос Windows 10 на SSD значительно улучшит работу системы. Важным аспектом является то, что большинство файлов операционной системы являются статическими, что снижает частоту перезаписи и продлевает срок службы SSD. При этом перенос системы не требует ее удаления с HDD и повторной установки — это можно сделать проще. В данной статье мы рассмотрим, как осуществить этот процесс.
- Перенос стандартными средствами Windows
- Подключение SSD и настройка носителей
- Промежуточное копирование
- Перенос копии на SSD
- Перенос системы с помощью сторонних программ
- Macrium Reflect
- EaseUS ToDo Backup Free
- Acronis True Image
- Другие программы
- Настройка операционной системы после переноса
- Проверка параметров SSD
- Выключение гибернации
- Оптимизация временного хранилища
- Выключение дефрагментации
- Отключение индексирования
- Отключение Superfetch и Prefetcher
- Перенос AppData
- Форматирование старого системного раздела
- Заключение
Перенос стандартными средствами Windows
Для перемещения системы в топ-10 списка не предусмотрены специализированные инструменты, однако задача может быть решена через альтернативные методы. Основная сложность заключается в невозможности прямого переноса операционной системы Windows; сначала необходимо создать её клон, то есть временную копию, которую затем можно переместить на твердотельный накопитель. Для временного сохранения копии потребуется еще один накопитель — дополнительный жесткий диск.
Подключение SSD и настройка носителей
Для подготовки нового твердотельного диска к использованию, следуйте этим шагам:
- Отключаем ПК от сети.
- Снимаем крышку корпуса и подсоединяем SSD. В современных корпусах для него предусмотрен отдельный отсек, если же корпус старый, то нужно будет приобрести дополнительную рамку-переходник.

- Закрываем системный блок и включаем компьютер.
- Заходим в BIOS. Для этого при появлении экрана загрузки нажимаем нужную клавишу. Она различается в зависимости от модели материнской платы, но всегда указывается в самом низу загрузочного экрана. Это может быть Del, F2 или F10.
- В BIOS необходимо найти раздел конфигурации SATA, в нём выбрать режим AHCI, сохранить изменения и перезапустить ПК.
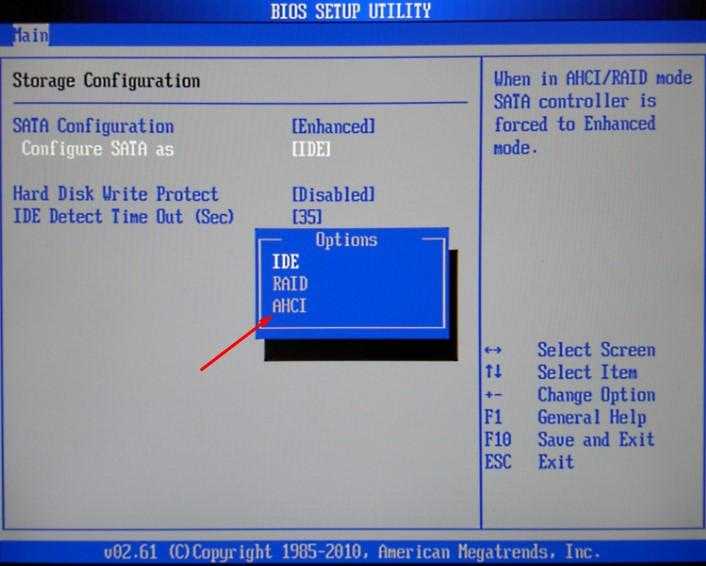
Настройки BIOS на вашем устройстве могут иметь отличное от других устройств оформление.
- Когда Windows загрузится, нажимаем Win+X и в пользовательском меню запускаем программу «Управление дисками».
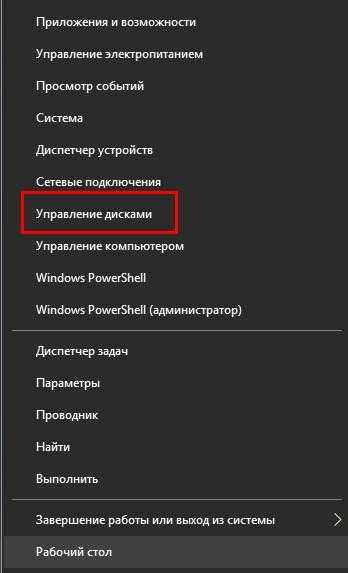
Выберем выделенный элемент.
- Из списка доступных носителей выбираем SSD, а затем определяем стиль разделов. Для 32-разрядной системы следует выбрать MBR, а для 64-разрядной — GPT.
- Щелкаем ПКМ по неразмеченной области и в появившемся контекстном меню нажимаем «Создать простой том».
- Запускается мастер создания томов. Выполняем его указания. Когда нам предложат определить размер диска, указываем весь объем твердотельного накопителя в мегабайтах.
- В окне «Форматирование раздела» отмечаем вариант «Форматировать следующим образом». В качестве файловой системы выбираем NTFS.
Для выполнения аналогичных операций с промежуточным жестким диском, предназначенным для хранения клона операционной системы, рекомендуется в мастере создания томов назначить ему понятное название, например, «Резервная копия». Также стоит ознакомиться с рекомендациями по клонированию системы на SSD с меньшим объемом.
Промежуточное копирование
Диски подготовлены, и теперь наша цель — создать образ операционной системы Windows 10 и переместить его на временный носитель. Вот пошаговый план действий:
- Нажимаем Win+R и набираем control.
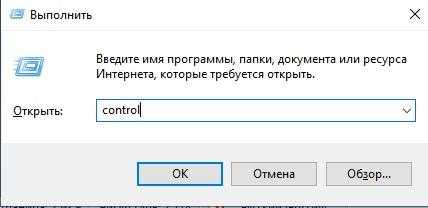
- В открывшейся панели управления заходим в раздел «Резервное копирование и восстановление» и нажимаем на ссылку «Создание образа системы».
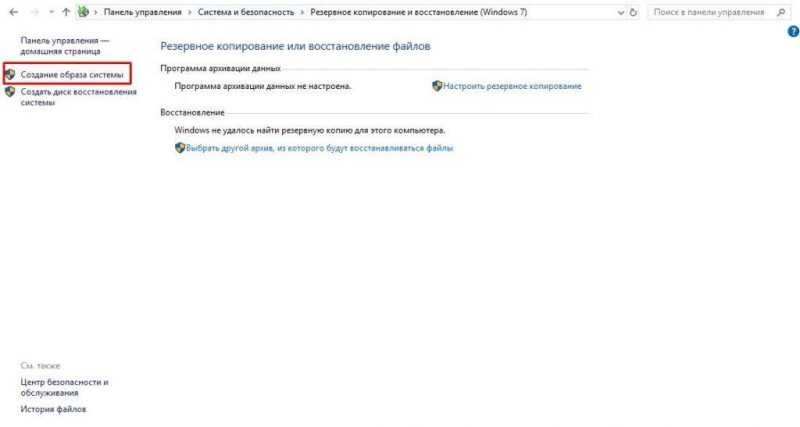
Запускаем процесс с привилегиями администратора.
- Открывается мастер создания образа, и нам предлагается выбрать место для хранения архива. Отмечаем вариант «На жёстком диске» и среди доступных носителей указываем HDD с именем «Backup».
- В следующем окне сразу нажимаем «Далее», а затем — «Архивировать». Процесс запускается, и продолжительность его будет различаться в зависимости от количества архивируемых данных.
Перенос копии на SSD
Для продолжения процесса требуется перезагрузка компьютера с помощью промежуточного жесткого диска. Для этого необходимо во время перезагрузки перейти в меню загрузки (boot menu). После успешной загрузки диска, появится мастер установки, который нам предстоит пройти.
- Настраиваем языковые параметры в окне запуска и нажимаем «Далее».
- В следующем окне выбираем «Восстановление системы».
- Открывается меню «Выбор действия», и мы переходим в раздел «Поиск и устранение неисправностей».
- Далее нажимаем «Восстановление образа системы» и подтверждаем выбор.
После завершения восстановления операционной системы, компьютер автоматически перезагрузится и начнет работу с использованием твердотельного накопителя SSD.
Перенос системы с помощью сторонних программ
В Windows 10 доступен набор инструментов, позволяющий копировать систему на SSD, однако этот процесс может быть довольно длительным и сложным. К счастью, на рынке представлены специализированные приложения, которые могут выполнить эту задачу. Часть из них предлагается бесплатно, а другие предоставляют пробные версии, которые подходят для единоразового перемещения Windows. Также рекомендуется ознакомиться с десятью лучшими программами для клонирования жесткого диска.
Macrium Reflect
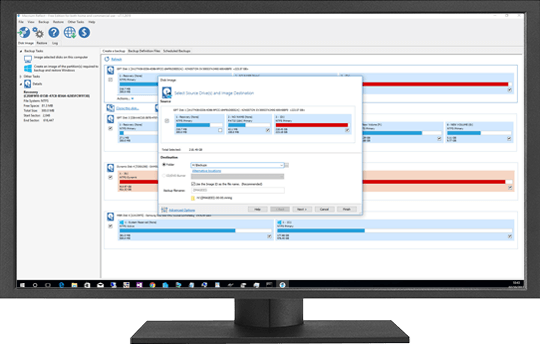
Графический интерфейс программы Macrium Reflect позволяет пользователям легко управлять процессами резервного копирования и восстановления данных.
Данное программное обеспечение не является бесплатным, однако пользователи могут воспользоваться тридцатидневной бесплатной версией, доступной для загрузки на сайте www.macrium.com. Ограничением для российских пользователей является отсутствие поддержки русского языка в приложении. Тем не менее, базовые знания английского языка позволят справиться с необходимыми операциями. Следует выполнить следующие шаги:
- Загрузив и открыв установщик программы, в разделе «Select Macrium Reflect Software Package» выбираем вариант «Home» и нажимаем кнопку «Download».
- При первом запуске программа предложит создать аварийный диск для восстановления системы. Делать это не обязательно, но, если есть желание перестраховаться, нажимаем «Yes».
- В окне программы открываем вкладку «Create a backup», отмечаем галочкой системный диск, который мы будем копировать, и нажимаем ссылку «Clone this disc». Открывается новое окно.
- Выбираем разделы, которые хотим скопировать на твердотельный накопитель. Помимо собственно системного диска, следует перенести среду восстановления и т.п. разделы, но программа включает их в список по умолчанию, менять который стоит лишь в том случае, если мы сознательно хотим исключить один из элементов.
- Нажимаем на ссылку «Select a disk to clone to» и указываем твердотельный накопитель, на который переносим систему.
- В следующем окне отобразится диск-источник со всеми разделами, а ниже — целевой диск. Если на исходнике осталось свободное пространство, и выясняется, что объема памяти на SSD недостаточно, программа автоматически удалит незанятый раздел. При этом появится предупреждение: «The last partition has been shrunk to fit». Кликаем «Next».
- Далее можно создать график копирования, но в нашем случае в этом нет нужды, поэтому просто переходим к следующему шагу.
- На экране отобразится последовательность операций, которые Macrium Reflect выполнит в ходе копирования. Нажимаем «Finish», затем «OK».
- Когда процесс завершится, появится уведомление «Clone completed» и отобразится потраченное на перенос время.
Процесс завершен. Для завершения установки необходимо перезагрузить компьютер, перейти в меню загрузки и выбрать SSD в качестве основного устройства для загрузки системы.
EaseUS ToDo Backup Free
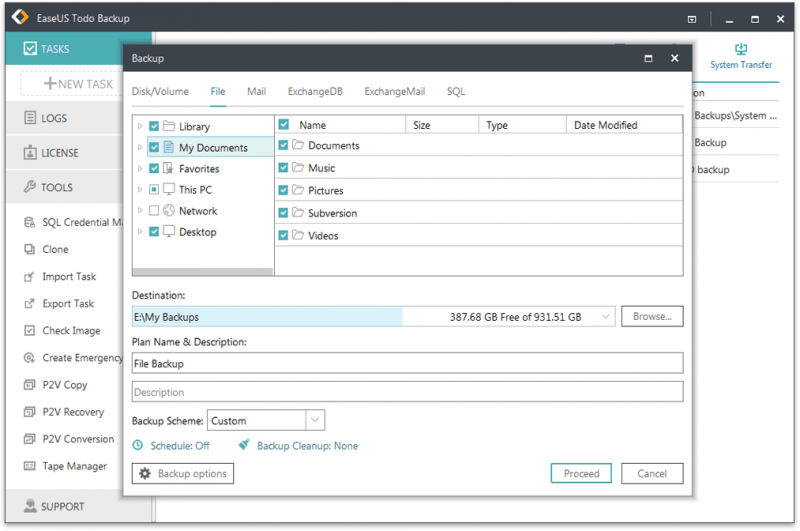
Бесплатный интерфейс резервного копирования
Доступна еще одна коммерческая программа с возможностью бесплатной пробной версии, которую можно загрузить на сайте www.easeus.com. Этот инструмент обеспечивает быстрое и удобное выполнение поставленной задачи. Несмотря на отсутствие поддержки русского языка, наша подробная инструкция позволит освоить программу даже без знания английского. Инструкции по использованию программы приведены ниже.
- Скачиваем «Backup Free» с официального сайта. Пробная версия находится в разделе «For Home». Перед загрузкой необходимо ввести адрес электронной почты.
- Запустив приложение, нажимаем кнопку «Clone», которая находится в меню сверху. Чтобы перейти к следующему шагу, здесь и далее нажимаем «Next».
- Указываем имя системного диска, который планируем копировать на твердотельный накопитель.
- Выбираем целевой диск — тот, на который будем переносить Windows. Обратите внимание: при копировании все файлы с него, если таковые есть, будут удалены.
- Заключительный этап. Программа показывает структуру исходного и целевого дисков. Нажимаем «Proceed», чтобы начать копирование.
Acronis True Image
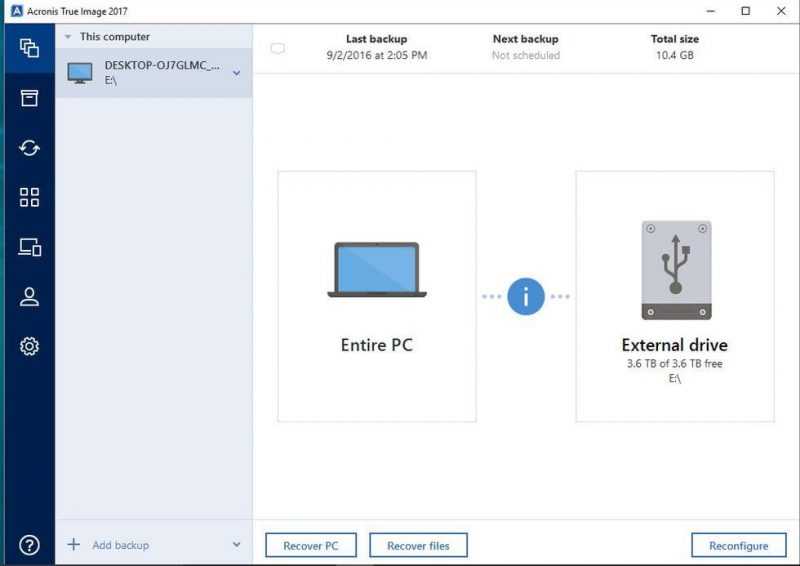
Один из наиболее эффективных способов перемещения операционной системы.
Программа, которая тоже заслуживает внимания, не является бесплатной, однако доступна в виде пробной версии. Адрес сайта разработчика — www.acronis.com. В пробной версии программы «True Image» для клонирования системного диска необходимо использовать промежуточный носитель, в отличие от полной версии, где это можно сделать без дополнительных устройств благодаря возможности «клонирования на лету». В связи с этим, предлагаем подробную инструкцию по использованию ограниченной версии.
- Подключаем промежуточный носитель к компьютеру. Подойдет любой USB-накопитель – главное, чтобы он подходил по объёму памяти.
- Открываем программу и сразу выбираем промежуточный носитель в качестве посредника.
- Во вкладке «Резервное копирование» нажимаем «Создать копию».
- Во вкладке «Восстановление» выделяем целевой SSD и нажимаем «Восстановить компьютер».
- Нажимаем «Восстановить диски». В качестве источника выбираем промежуточный носитель, а в качестве получателя — твердотельный накопитель.
- Нажимаем кнопку «Восстановить» и ждём завершения.
Другие программы
Мы также предлагаем рассмотреть следующие альтернативные приложения:
- Seagate DW. Данная программа создана специально для дисков популярной марки Seagate.
- Samsung Data Migration. Хороший вариант для владельцев SSD от Samsung. Скачать можно бесплатно с официального сайта компании.
- Minitool Partition Wizard. Универсальное решение. Удобный, понятный интерфейс и поддержка накопителей самых разных видов.
Настройка операционной системы после переноса
Установив Windows 10 с использованием твердотельного диска, важно правильно настроить операционную систему для обеспечения долговечности и стабильной работы SSD. Необходимо выполнить ряд простых действий для достижения этого.
Проверка параметров SSD
Прежде всего, необходимо зайти в BIOS (инструкция предоставлена ранее) и проверить, что активированы режим AHCI и функция TRIM. Для этого в меню BIOS ищем пункт «Настройка SATA» и выбираем для него значение «AHCI».
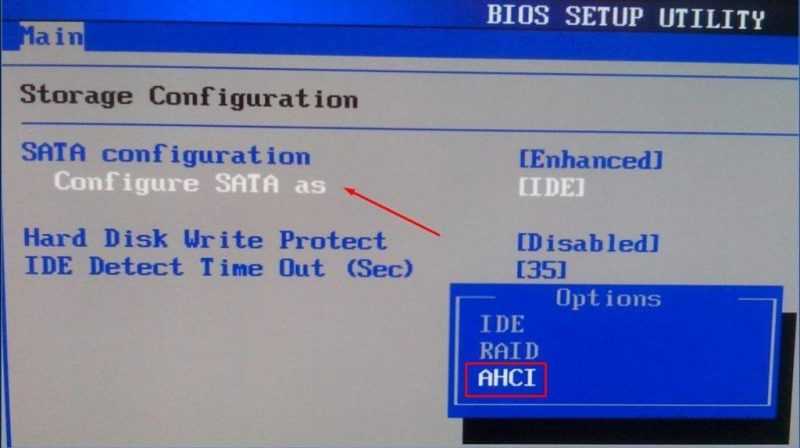
Иногда операционная система может перестать загружаться, указывая на отсутствие необходимых драйверов. В связи с этим, рекомендуется заранее проверить наличие этих драйверов и установить их, если они отсутствуют. Вот пошаговые инструкции, как это осуществить:
- Выделяем ярлык «Этот компьютер» на рабочем столе и нажимаем ПКМ.
- Заходим в «Диспетчер устройств», выбираем «IDE ATA/ATAPI controllers» и находим устройство со словом ACHI в названии. Щелкаем по нему ПКМ, выбираем опцию «Обновить драйвер» и далее — «Автоматический поиск»
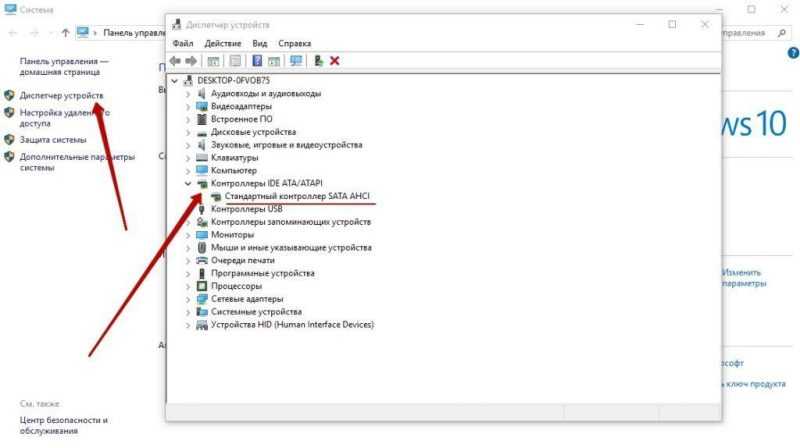
Если в списке контроллеров не обнаружится оборудования, поддерживающего режим ACHI, потребуется обновление BIOS, что представляет собой весьма сложную задачу для начинающего пользователя. Такое происходит на старых компьютерах.
Для обеспечения эффективности работы твердотельных накопителей, важно включить режим ACHI, который поддерживает функцию TRIM. Эта функция не только ускоряет работу SSD, но и способствует равномерному износу ячеек памяти. Чтобы проверить, включена ли функция TRIM в системе Windows 10, необходимо открыть командную строку с правами администратора и ввести команду: fsutil behavior query DisableDeleteNotify, после чего нажать «Enter». Если вывод команды показывает DisableDeleteNotify=0, то функция TRIM активна. В случае, если вместо нуля указана единица, функция TRIM отключена. Для ее активации следует ввести команду fsutil behavior set DisableDeleteNotify 0.
Выключение гибернации
Функционал «глубокого сна», или гибернации, предоставляет возможность перевести компьютер в состояние с минимальным энергопотреблением, после чего можно возобновить работу с программным обеспечением без необходимости их повторного запуска. Несмотря на удобство этого режима, он негативно сказывается на твердотельных накопителях, так как вызывает частые перезаписи данных, что ограничивает ресурс SSD. Кроме того, загрузка Windows 10 с твердотельного накопителя происходит очень быстро, что уменьшает полезность гибернации. Для ее отключения необходимо открыть командную строку с правами администратора и ввести команду powercfg Н off, затем нажать Enter.
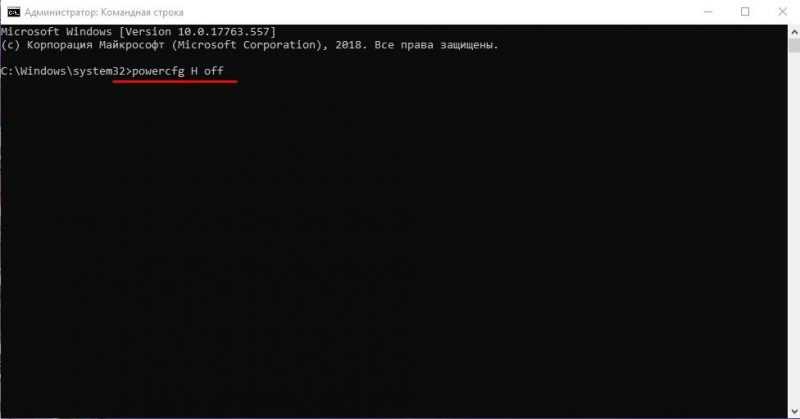
Вводим указанную команду и нажимаем клавишу Enter.
Оптимизация временного хранилища
Файлы временного хранения в системе Windows автоматически перемещаются в специальную папку под названием «Temp». Вследствие частой записи в эту папку, ресурс SSD может быстро истощаться. Если же основное хранилище данных компьютера представляет собой HDD, то целесообразно переместить папку «Temp» на этот жесткий диск. Процесс перемещения является довольно простым.
- Щелкаем ПКМ по значку «Этот компьютер» и выбираем «Свойства». Альтернативный вариант: заходим в «Панель управления», открываем раздел «Система и безопасность», затем — «Система».
- Нажимаем «Дополнительные параметры системы».
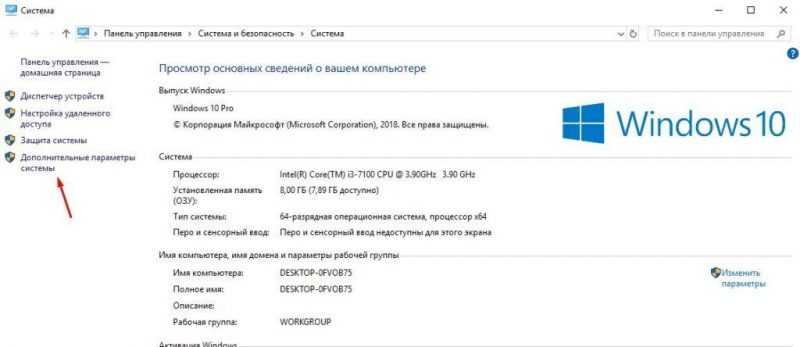
Мы перемещаемся к расширенным настройкам.
- Во вкладке «Дополнительно» нажимаем кнопку «Переменные среды» и далее — «Изменить».
- Выбираем параметр «TEMP» или «TMP» и указываем желаемое расположение в графе «Значение переменной».
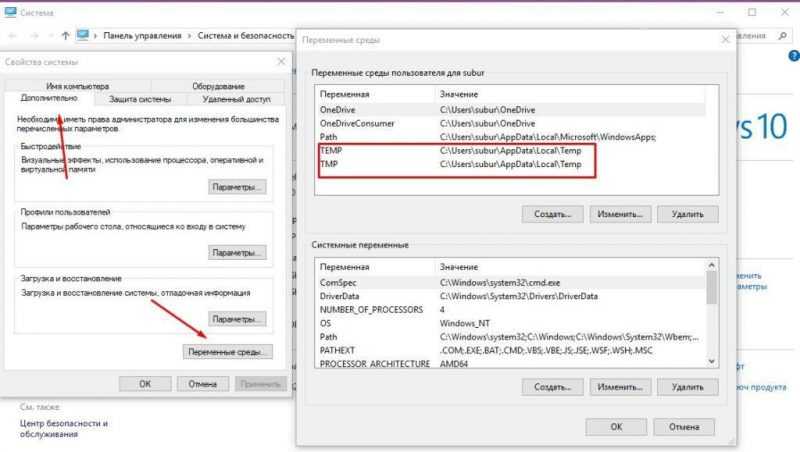
- Повторяем то же самое для второго параметра и выходим, сохранив изменения.
Выключение дефрагментации
Для жестких дисков (HDD) проведение регулярной дефрагментации файлов является важным, так как она организует рассеянные части данных, что улучшает производительность операционной системы. В отличие от этого, твердотельные накопители (SSD) функционируют по-другому и не требуют дефрагментации. Поэтому целесообразно отключить эту функцию в системе, чтобы экономить ресурсы. Для этого выполняются следующие действия:
- Заходим в «Этот компьютер» и щелкаем правой кнопкой мыши по системному разделу.
- В контекстном меню выбираем «Свойства», затем — «Сервис» и нажимаем «Оптимизировать».
- Снова выбираем системный раздел и нажимаем кнопку «Изменить параметры».
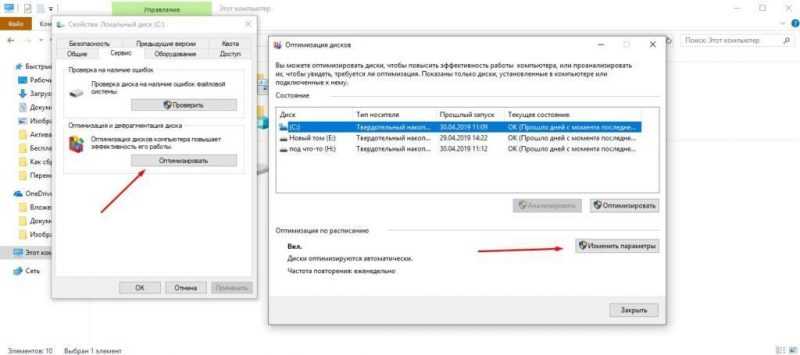
Останавливаем автоматическую дефрагментацию в соответствии с установленным графиком.
- Отключаем опцию «Выполнять по расписанию» и сохраняем изменения.
Отключение индексирования
Для ускорения процесса поиска файлов на жестком диске в операционной системе Windows предусмотрена возможность индексации. При ее активации система маркирует схожие файлы, что позволяет впоследствии быстрее находить необходимые данные. Тем не менее, для SSD-дисков индексацию можно отключить, так как твердотельные накопители уже обладают высокой скоростью работы, и дополнительная нагрузка на них не является целесообразной. Для отключения индексации следует открыть «Мой компьютер», выбрать системный диск, нажать правой кнопкой мыши и выбрать «Свойства». Затем нужно снять флажок рядом с пунктом «Разрешить индексацию» и сохранить внесенные изменения.
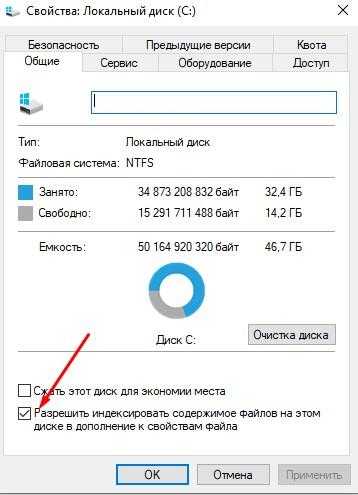
Отключение Superfetch и Prefetcher
Благодаря возможностям «Superfetch» и «Prefetcher» операционная система анализирует, какие приложения запускает пользователь наиболее регулярно, и оптимизирует их запуск. Однако, учитывая, что SSD уже обеспечивают быстрое открытие программ, после установки Windows 10 на твердотельный диск эти функции можно отключить. Процедура отключения включает следующие шаги:
- Нажимаем Win+R и набираем regedit. Открываем редактор реестра.
- Переходим к следующей папке: HKEY_LOCAL_MACHINE/SYSTEM/CurrentControlSet/Control/Session Manager/Memory Management/ PrefetchParameters.
- В правой части окна находим параметр «EnablePrefetcher», а ниже — «EnableSuperfetch». Для обоих устанавливаем значение 0.
Перенос AppData
В структуре системного каталога Windows находится папка «AppData», предназначенная для хранения персональных файлов пользователя. По мере накопления данных, размер этой папки постоянно растет, что может привести к ограниченности свободного пространства на твердотельном накопителе. Перемещение папки на жесткий диск (HDD) представляет собой сложную задачу, однако существуют два альтернативных подхода для решения этой проблемы. Один из них заключается в изменении параметров реестра.
- На винчестере, который теперь у нас выполняет функцию хранилища, создаём папку с названием AppData.
- Заходим в редактор реестра (как это сделать, см. выше).
- Следуем к папке HKEY_CURRENT_USERSoftwareMicrosoftWindowsCurrentVersionExplorerShell Folders.
- В правой части окна видим список параметров. Для каждого параметра, в значении которого фигурирует AppData, прописываем новый адрес — адрес папки, которую мы создали вначале.
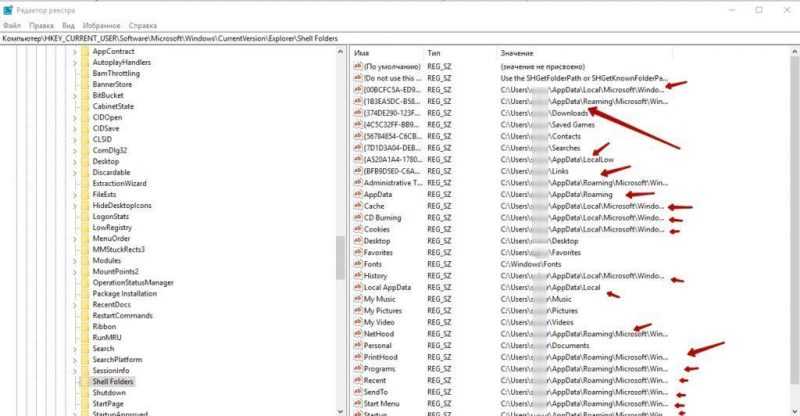
- Перезапускаем компьютер и удаляем папку AppData из системного раздела.
- На одном из разделов HDD создаём папку с названием AppData, а в ней — еще три папки. Первую называем Local, вторую — Locallow, а третью — Roaming.
- На SSD внутри раздела AppData находим папку Roaming и заходим в её свойства.
- Открываем вкладку «Расположение» и выбираем «Переместить».
- Возвращаемся к папке Roaming, которую мы создали на HDD, также открываем её свойства, нажимаем «Расположение», затем «Переместить» и подтверждаем изменения.
- Выполняем те же действия для оставшихся двух папок — сначала для Local, затем для LocalLow.
Форматирование старого системного раздела
После перемещения системы Windows 10 с традиционного жесткого диска на твердотельный накопитель, самопроизвольное исчезновение системы не произойдет. Однако для освобождения места необходимо будет её удалить. Прежде чем это делать, однако, рекомендуется проверить корректную работу системы на новом носителе, что позволит в случае возникновения каких-либо проблем вернуться к исходной конфигурации.
После подтверждения удобства работы Windows на SSD, следует открыть командную строку с правами администратора, которую можно найти либо в меню «Пуск», либо в поисковой строке на панели задач. Затем нужно присвоить имя операционной системе на HDD и настроить диспетчер загрузки для загрузки системы с SSD при включении компьютера. Для этого введите команду bcdedit default. После выполнения этих действий можно удалить Windows с HDD, проведя полное форматирование всех разделов диска.
Заключение
Из материала статьи следует, что процесс клонирования операционной системы, несмотря на некоторую сложность, требует серьезного отношения. Рекомендации, представленные в инструкции, в основном ориентированы на знающих пользователей, способных в случае возникновения трудностей самостоятельно найти выход из сложившейся ситуации.








