
На первый взгляд, две ведущие мобильные операционные системы — iOS и Android — кажутся полностью несовместимыми и враждебными по отношению друг к другу. Переход от одной к другой может показаться сложным. Однако, на практике, многие файлы, контакты и даже некоторые приложения легко переносятся с устройств Apple на устройства под управлением Android и обратно. При этом, перенос данных между разными моделями iPhone обычно прост, в то время как синхронизация между устройствами Android от различных производителей может быть довольно проблематичной. Давайте рассмотрим несколько методов переноса данных с iPhone на Android.
- Перенос данных с iPhone на Android через сервис Google Drive
- Ручной перенос данных с iOS на Android
- Ручной перенос Календаря с Айфона на Андроид
- Переносим фотографии и видео с iPhone на Android
- Использование Smart Switch на смартфонах Samsung для экспорта данных
- Экспорт приложений и Apple Music c Айфона на Андроид
- Перенос данных с iPhone на Android через сервис Google Drive
- Ручной перенос данных с iOS на Android
- Ручной перенос Календаря с Айфона на Андроид
- Переносим фотографии и видео с iPhone на Android
- Использование Smart Switch на смартфонах Samsung для экспорта данных
- Экспорт приложений и Apple Music c Айфона на Андроид
- Главное, привыкнуть
Перенос данных с iPhone на Android через сервис Google Drive
На всех видах информационных устройств, включая смартфоны, статические данные фиксируются и сохраняются в формате файлов. Передача этих файлов между различными устройствами упрощается благодаря использованию внешних сервисов, таких как облачный сервис Google Диск, который доступен на устройствах Apple и Android. Для начала требуется создание учетной записи Google. Это можно сделать на любом устройстве, включая персональный компьютер, путем регистрации почтового аккаунта с адресом @gmail.com.
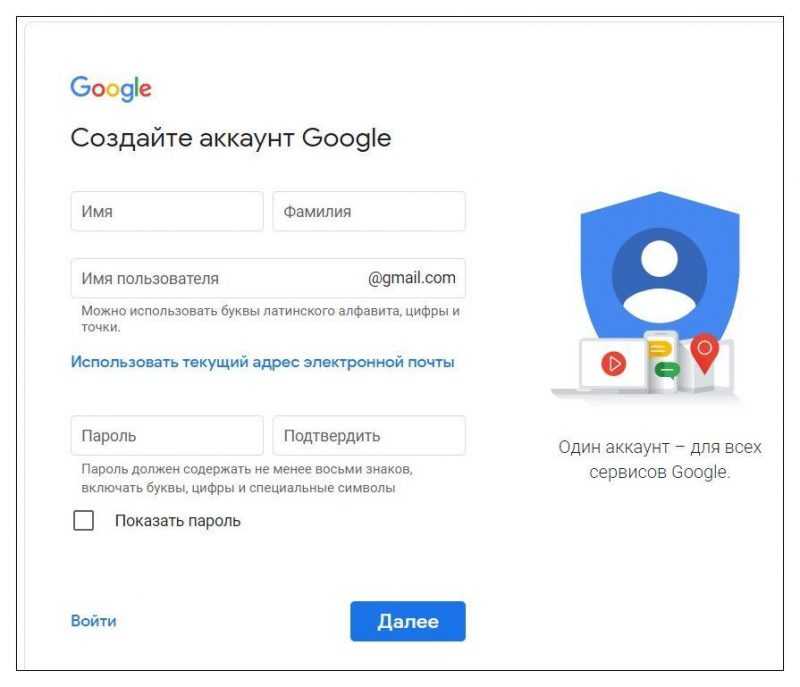
- Скачайте из App Store на свой iPhone и установите приложение Google Диск. На устройстве Андроид достаточно авторизоваться в сервисе под учетной записью.
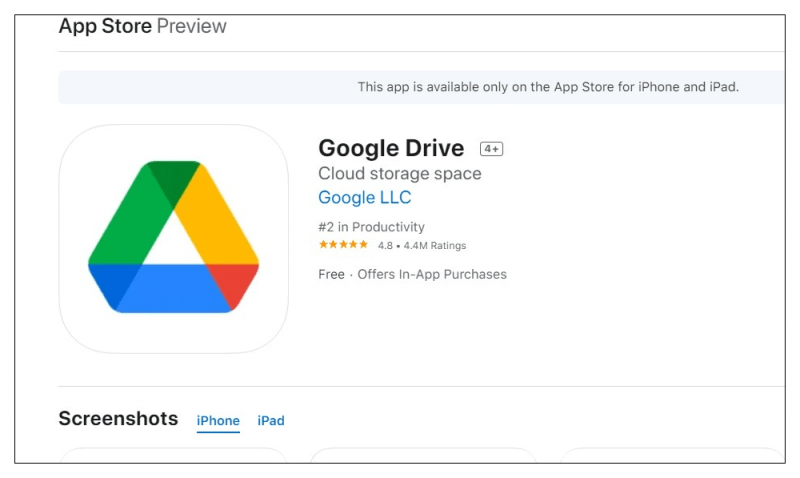
- На Айфоне войдите в Аккаунт Гугл, в приложении Google Диск откройте «Настройки» и выберите «Резервное копирование».
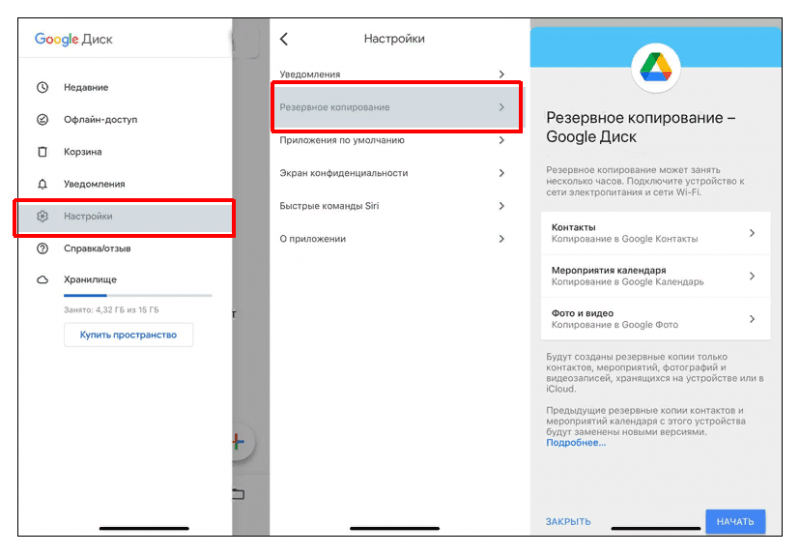
- Достаточно нажать «Начать резервное копирование», чтобы такие записи, как Контакты, Календарь и медиафайлы были скопированы в облако Гугл. Теперь на устройстве Android авторизуйтесь под той же учетной записью и подтвердите синхронизацию сохраненной информации с Google Диска. Не забудьте на iPhone отключить работу сервисов iMessage и Facetime, чтобы не столкнуться с проблемой доставки сообщений.
Ручной перенос данных с iOS на Android
В сети доступны руководства по самостоятельному переносу контактов, календарных записей, фотографий и видео с iPhone на Android. Однако, эти методы считаются более трудоемкими и имеют меньшие возможности по сравнению с методом синхронизации через сервис Google Drive. Давайте кратко рассмотрим их.
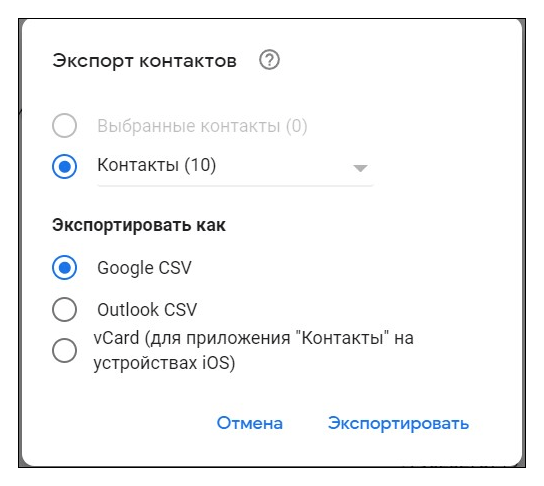
- Вы можете экспортировать файл vCard с расширением .vcf, в котором по умолчанию хранятся контакты, в iCloud, авторизовавшись через Apple ID. Далее экспортируете файл в Контакты Гугл Диска с последующей синхронизацией с устройством Андроид, либо сразу переносите его на телефон из облака вручную.
- Перенесите файл .vcf с iPhone на Android через карту microSD или транзитом через ПК. На смартфоне Андроид откройте приложение «Телефон», в «Настройках» перейдите на «Импорт/Экспорт». Выберите «Импорт из накопителя» — «Телефон». Система автоматически найдет файл vCard с контактами и перенесет их на телефон.
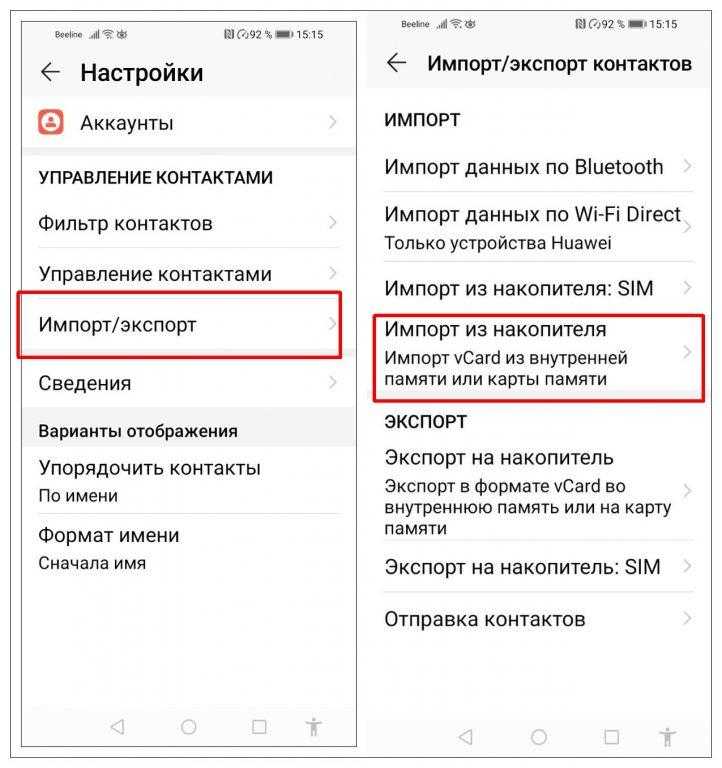
Ручной перенос Календаря с Айфона на Андроид
- Откройте «Настройки» на iPhone, перейдите в раздел «Почта, Контакты, Календари». Нажмите «Добавить учетную запись» и войдите в свою учетную запись iCloud.
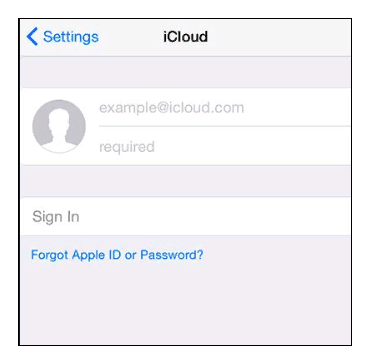
- После завершения автоматической синхронизации, перейдите на www.icloud.com и снова войдите в свою учетную запись iCloud. Нажмите на значок календаря на веб-сайте iCloud, а затем выберите «Кнопка. Поделиться календарем» в меню слева. В последующем всплывающем окне отметьте «Публичный календарь» и скопируйте адес ссылки. Через браузер скачайте и сохраните файл записей календаря с расширением .ics на компьютер. Этот файл — копия вашего календаря iCloud.
- Зайдите на компьютере в Календарь Google через учетную запись. Откройте «Другие календари» и затем «Импорт».
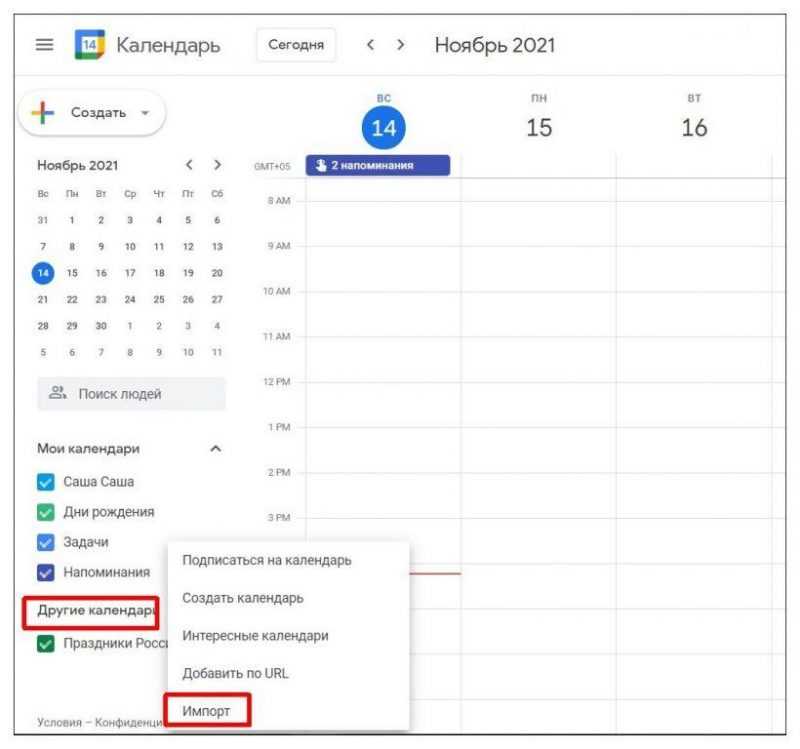
- Найдите в Проводнике на компьютере ранее сохраненный файл .ics, загрузите его.
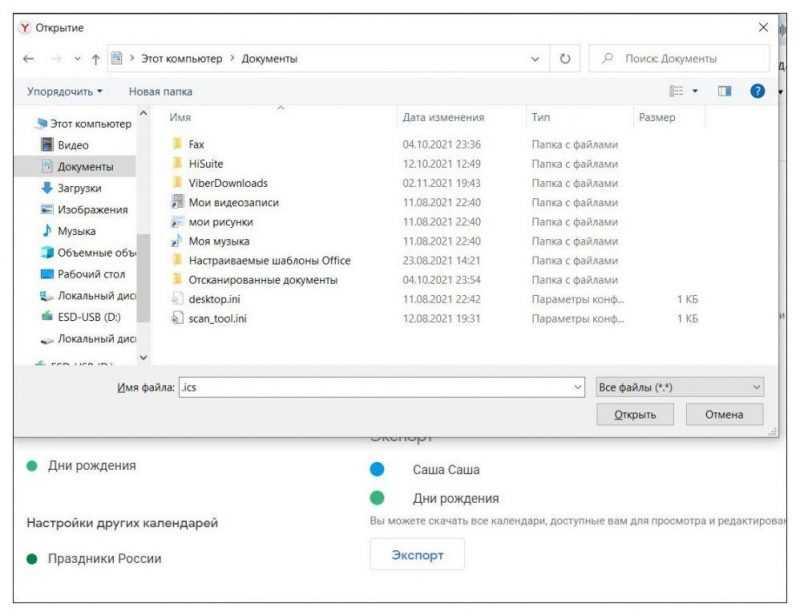
- Теперь уже на устройстве Андроид откройте Календарь Google, авторизуйтесь под той же учетной записью Гугл. Записи из календаря с устройства Apple должны добавиться в Календарь Гугл. Учтите, что данный перенос не синхронизирует органайзеры на двух разных смартфонах в режиме онлайн. Записи обновляются только на момент импорта/экспорта.
Переносим фотографии и видео с iPhone на Android
Вновь отмечая, наиболее эффективным методом передачи медиафайлов с iPhone на Android является использование синхронизации через Google Диск.
- Скачайте на iPhone приложение Google Фото. Авторизуйтесь в учетной записи Гугл, как было описано выше. Во время установки мастер настройки спросит, хотите ли вы автоматически загружать фотографии в облако. Подтвердите запрос.
- На устройстве Андроид установите приложение Google Фото из Play Маркета, авторизуйтесь под тем же аккаунтом Гугл. Фотографии и видеофайлы будут автоматически загружены на смартфон Android. Причем обмен медиафайлами можно настроить в автоматическом режиме.
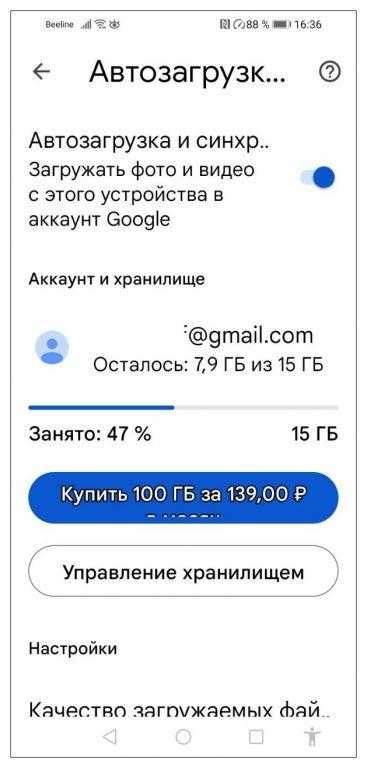
Альтернативный метод передачи различных файлов, включая видео и изображения, с устройств Apple на Android — это перенос через компьютер. Самый простой и быстрый способ осуществляется через USB-подключение, хотя существуют и другие варианты соединения, такие как Wi-Fi или Bluetooth. Вы можете переместить медиафайлы с iPhone в облачное хранилище, например, в Яндекс.Диск или Mail.ru Облако, а затем передать их на Android-устройство.
Использование Smart Switch на смартфонах Samsung для экспорта данных
В начале статьи уже было отмечено, что различные производители Android-устройств вносят изменения и добавляют дополнительные функции в интерфейс операционной системы. Наиболее удобные и обширные средства для переноса записей с iPhone на Android предоставлены пользователям смартфонов Samsung Galaxy. С их помощью можно не только передать контакты и файлы, но и перенести закладки и другие данные.
- Для начала обновите прошивку iOS на iPhone до последней доступной версии. Откройте iCloud и сделайте резервную копию данных в облако.
- Загрузите и установите Smart Switch. В Настройках приложения войдите в «Облако и учетные записи». Доступны две технологии подключения аппаратов: по Wi-Fi или с помощью кабеля OTG. Второй вариант обеспечивает большую скорость передачи данных и доступ к максимальному количеству хранящейся информации на Айфоне: контакты, сообщения, календарь, заметки, закладки и настройки/письма email, сохраненные будильники, параметры Wi-Fi, обои, музыка, фото, видео и другие файлы.
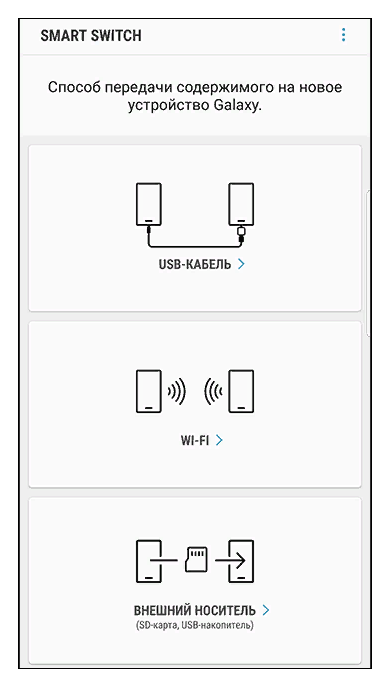
- Нажмите «Получить», выберите из списка передающее устройство «iPhone/iPad».
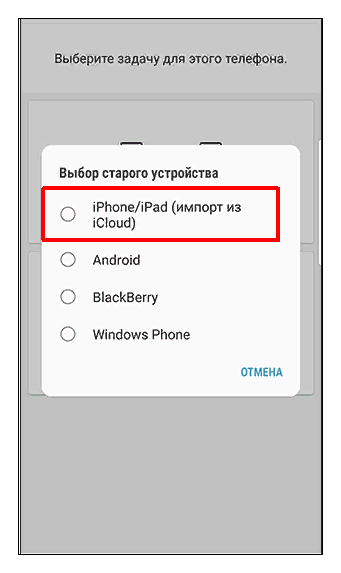
- При передаче данных по кабелю USB на iPhone потребуется подтвердить доверие устройству Андроид. В случае соединения по беспроводной сети необходимо войти в учетную запись iCloud.
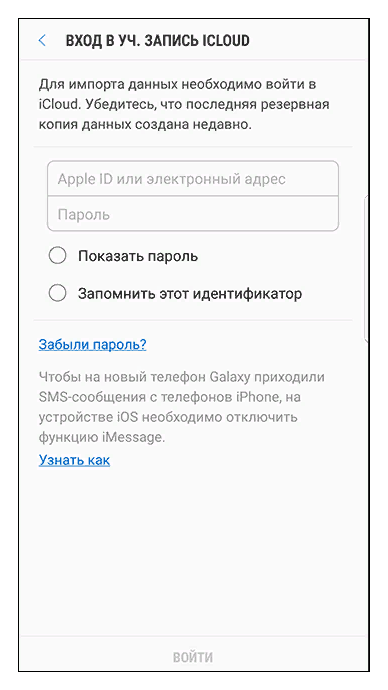
- Теперь выберите из списка, что именно необходимо импортировать на андроид-устройство. С помощью технологии Smart Switch возможен перенос приложений, доступных на обеих платформах. Для этого у вас должна быть подключена учетная запись Google на принимающем и передающем гаджете.
Экспорт приложений и Apple Music c Айфона на Андроид
Перенос приложений с iPhone, купленных в App Store, на Android-устройство через несколько кликов невозможен. Необходимо искать и устанавливать соответствующие аналоги из Google Play. Также невозможно перенести платные премиум-подписки, связанные с Apple ID. Apple и Google — это две конкурирующие компании, каждая из которых стремится заработать на своей операционной системе и приложениях, разработанных специально для нее. Исключение составляют приложения, которые доступны на обоих платформах и могут быть перенесены при использовании функции Smart Switch для синхронизации смартфонов Samsung Galaxy.
Другой удобный аспект — это возможность сохранения подписки на Apple Music при переходе от iPhone к Android. Достаточно установить приложение Apple Music из Google Play Маркет на ваш Android-устройство и пройти авторизацию. Ваша подписка останется активной, и вы сможете продолжать пользоваться всеми ранее купленными альбомами или песнями.
Наиболее эффективным методом перемещения музыкальных коллекций с устройств iPhone, iPad и iPod на Android является применение сервиса YouTube Music, который удобно интегрируется с учетной записью Google. При этом следует учитывать ограничение в 100 000 треков.
На компьютере или ноутбуке установите музыкальную библиотеку с устройства Apple. Войдите в YouTube Music, используя учетную запись Google. Перейдите в профиль и выберите опцию «Загрузить музыку». Загрузите сохраненные треки с вашего компьютера. На Android-смартфоне авторизуйтесь в YouTube Music через учетную запись Google, чтобы получить доступ к вашей музыкальной библиотеке.
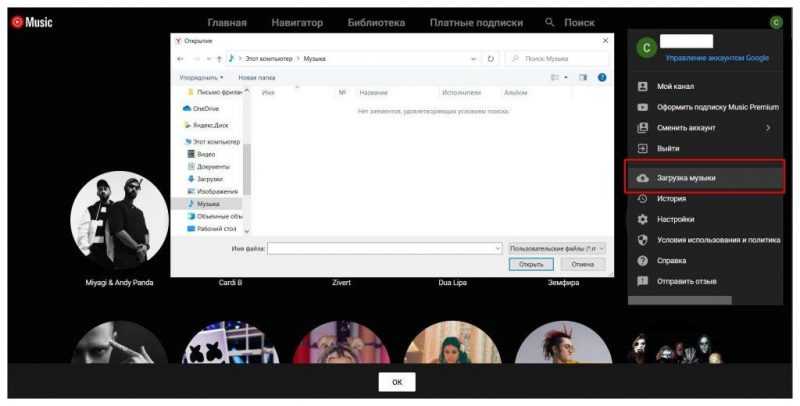
Для прослушивания музыки можно воспользоваться услугами таких сервисов, как Spotify, Pandora или аналогичными. Процедура повторяется, включая авторизацию через аккаунт Google.
Главное, привыкнуть
Платформы Apple и Google обладают уникальными характеристиками, выходящими за рамки чисто технических особенностей. Вокруг их конкурирующих устройств сформировалась самостоятельная экосистема. Операционная система Android, благодаря своей открытости, предоставляет производителям и пользователям возможность гибкого управления настройками, интерфейсом и приложениями. В свою очередь, iOS, эксклюзивно используемый на устройствах Apple, обеспечивает высокую степень стандартизации пользовательского интерфейса и настроек, включая синхронизацию данных.
При перемещении между различными платформами, пользователи часто сталкиваются с естественными сложностями. Некоторые из этих проблем могут быть легко решены, особенно когда речь идет о переносе данных с устройств Apple на устройства на базе Android. Однако, другие проблемы требуют глубокого понимания особенностей работы программного обеспечения, а также знания сложных настроек и методов передачи контента. Важно также адаптироваться к новым функциям и оценить преимущества гибкой настройки гаджетов в операционной системе Android. По крайней мере, все важные данные можно успешно экспортировать без потерь, используя один из методов, описанных в данной статье.








