В этом посте я объясню процесс переустановки Яндекс.Браузера в случае его нестабильной работы, такой как невозможность открытия страниц, чрезмерное потребление ресурсов или системные зависания.
- Сохраняем закладки
- Сохраняем закладки в HTML-файл
- Импорт закладок
- Включаем синхронизацию данных
- Переустанавливаем Яндекс Браузер на Windows
- Переустанавливаем через «Панель управления»
- Удаляем через «Панель управления» и повторно загружаем
- Переустанавливаем на macOS
- Удаляем приложение и повторно загружаем
- Удаляем через CleanMyMac X и повторно загружаем
- Переустанавливаем на iOS и Android
- На iOS
- На Android
Сохраняем закладки
Для переустановки браузера без потери любимых закладок, необходимо экспортировать их в файл или активировать функцию синхронизации.
Сохраняем закладки в HTML-файл
- Открываем браузер.
- Кликаем по иконке в виде трех полос в правом верхнем углу.
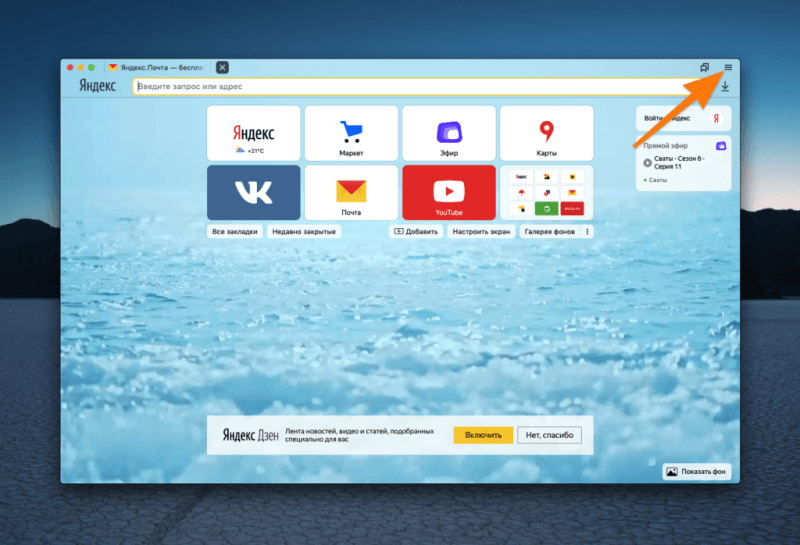
Наше требуемое меню размещено выше строки поиска.
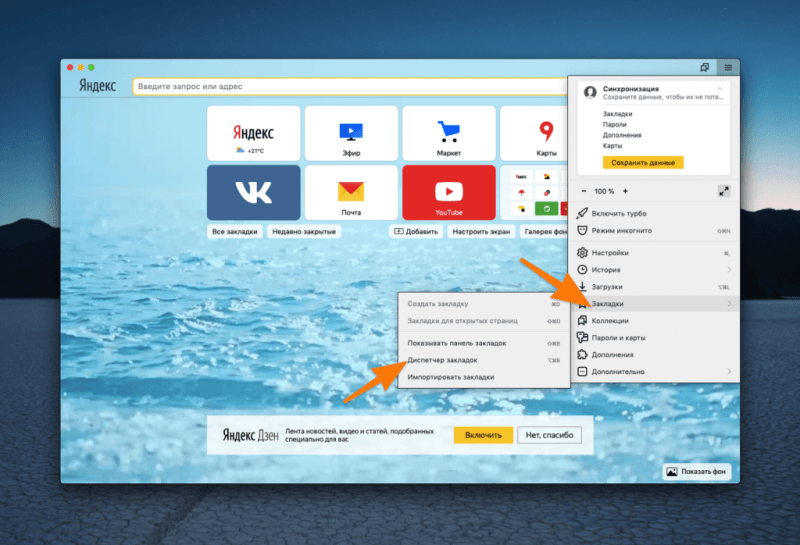
В доступ к данному меню можно получить, одновременным нажатием клавиш Alt, Win и B.
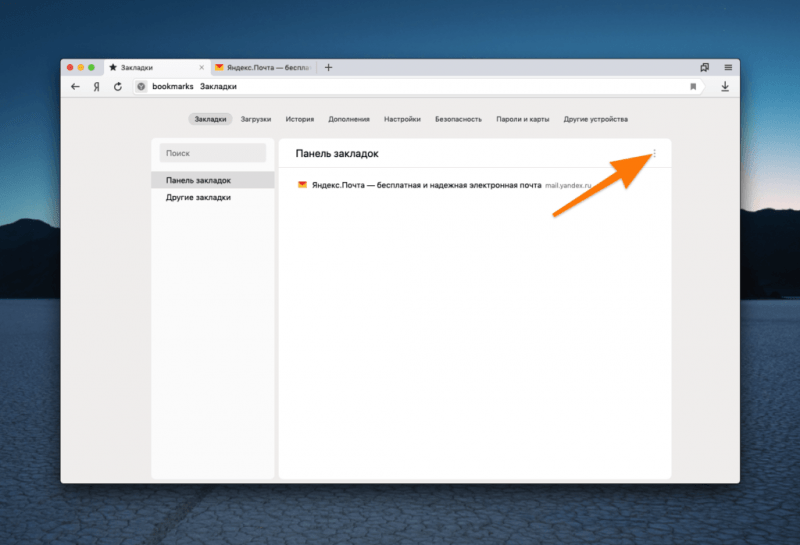
Слева представлен доступ к содержимому папок, отмеченных закладками.
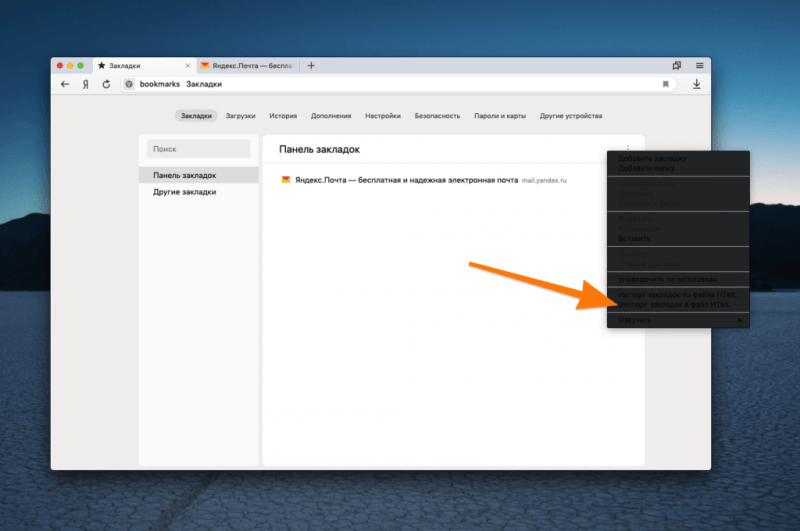
Яндекс столкнулся с проблемой отображения цветов шрифтов в macOS, однако в системе Windows ожидается корректное представление.
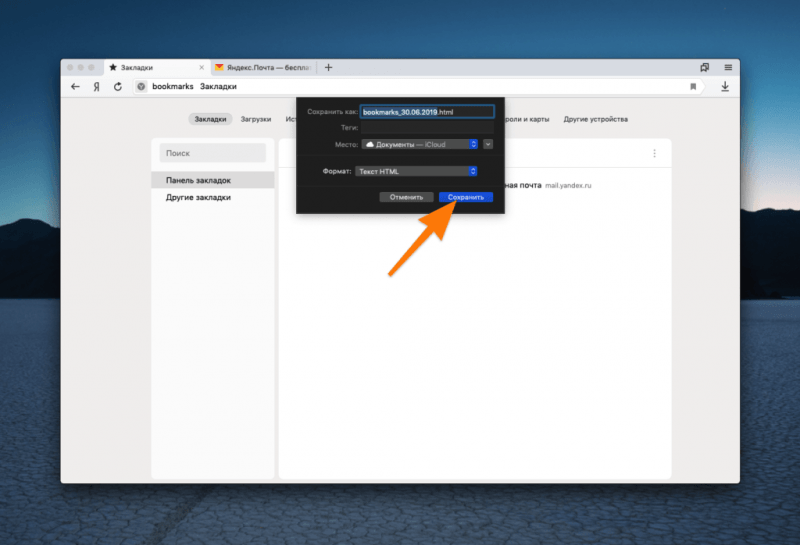
На изображении скриншота представлен интерфейс операционной системы macOS, однако в среде Windows его внешний вид довольно схож.
Импорт закладок
- Открываем браузер.
- Нажимаем на иконку в виде трех полосок в правом верхнем углу.
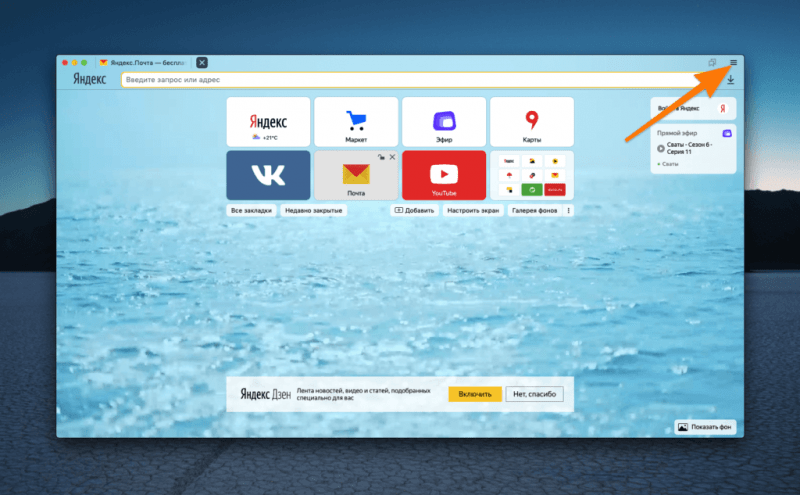
Разворачиваем тот же список пунктов меню.
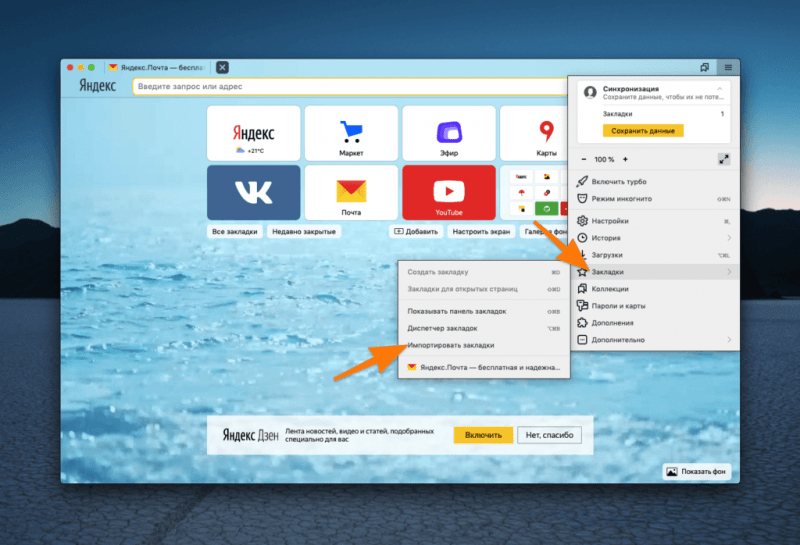
В настоящий момент мы отдаем предпочтение выбору импорта вместо использования диспетчера.
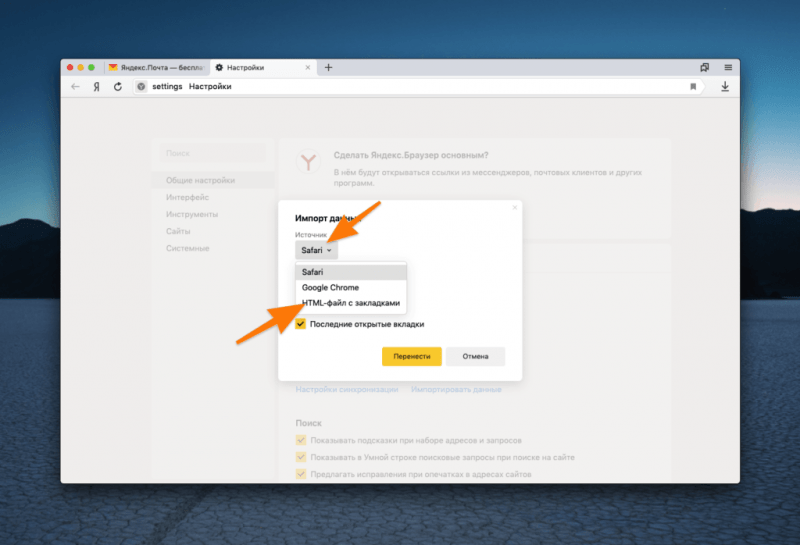
Вы можете импортировать закладки из других браузеров, установленных на вашем устройстве.
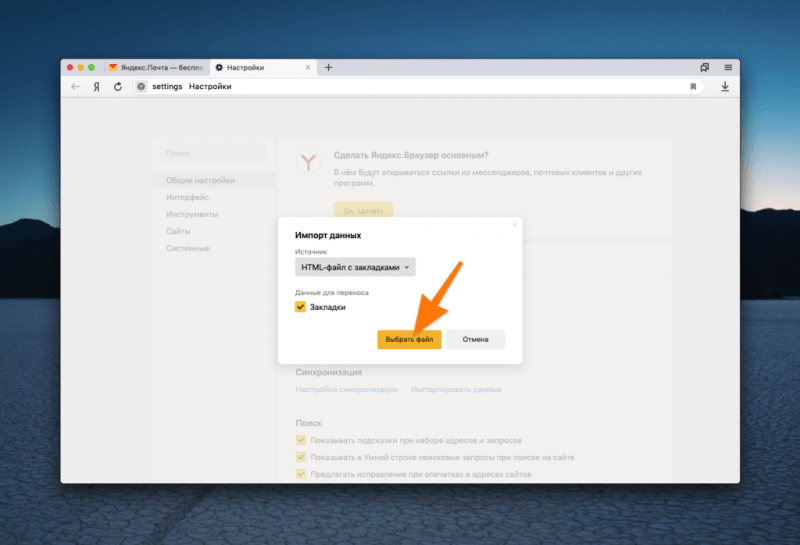
Выберите данный вариант, если принято решение импортировать закладки из файла формата HTML.
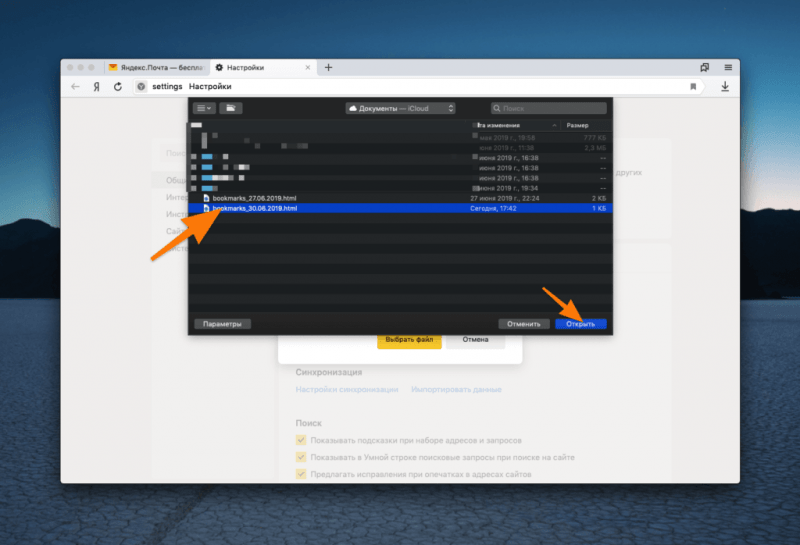
На изображении представлен файловый менеджер macOS, однако его функциональность в системе Windows практически идентична.
Включаем синхронизацию данных
- Открываем браузер.
- Нажимаем на пиктограмму в виде трех полос в правом верхнем углу.
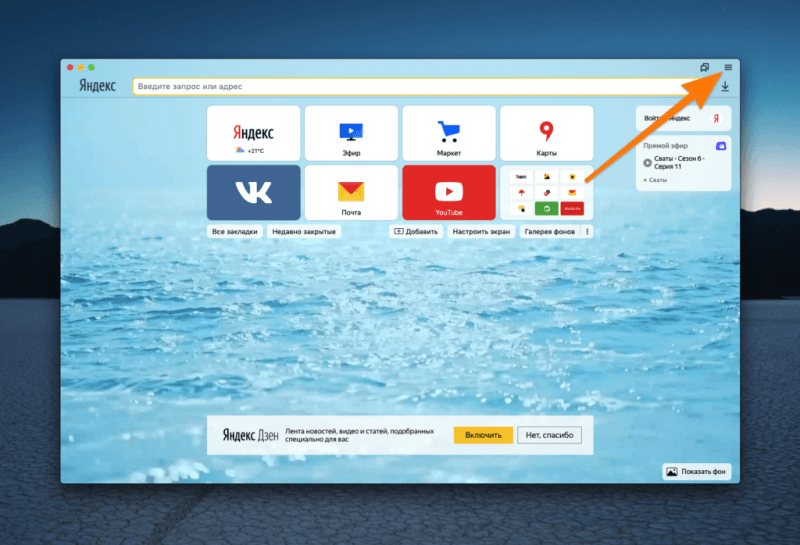
Наше требуемое меню размещено выше строки поиска.
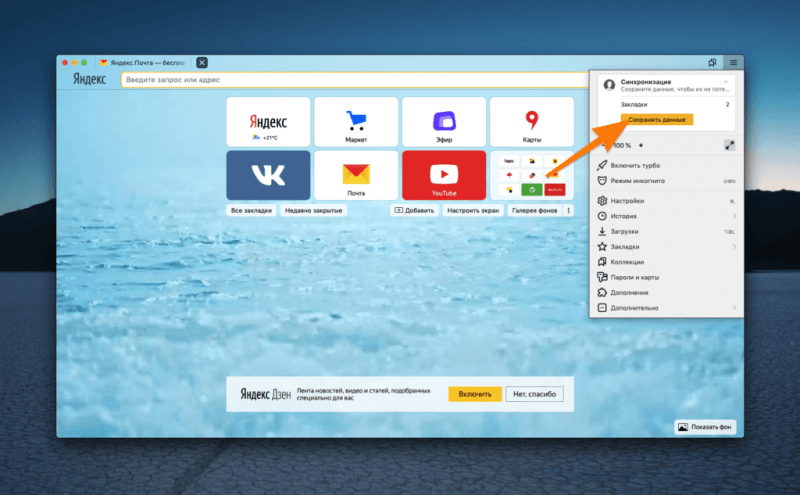
Данная функция также обеспечивает синхронизацию паролей.
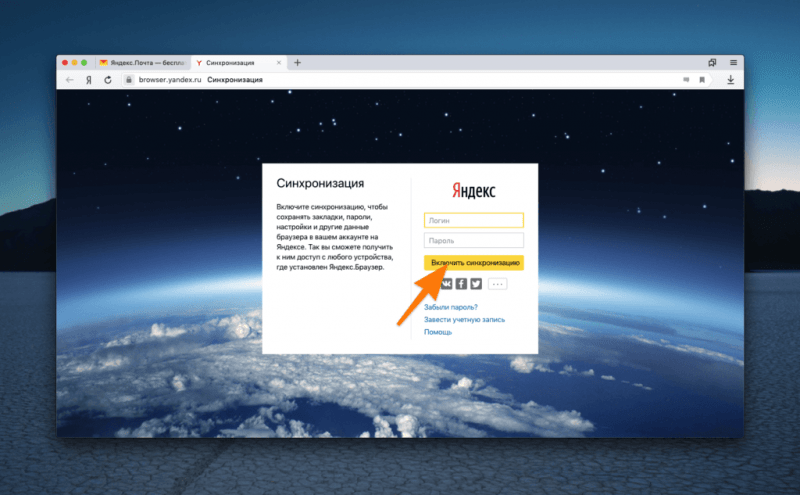
Если у вас отсутствует почтовый ящик в Яндексе, вы можете легко создать его прямо здесь, в данном окне.
Закладки теперь хранятся в облачном хранилище и автоматически синхронизируются при повторной установке браузера.
Переустанавливаем Яндекс Браузер на Windows
После того как закладки были сохранены, можно приступить к процессу переустановки веб-браузера.
Переустанавливаем через «Панель управления»
- Открываем поиск, нажав на значок в виде лупы.
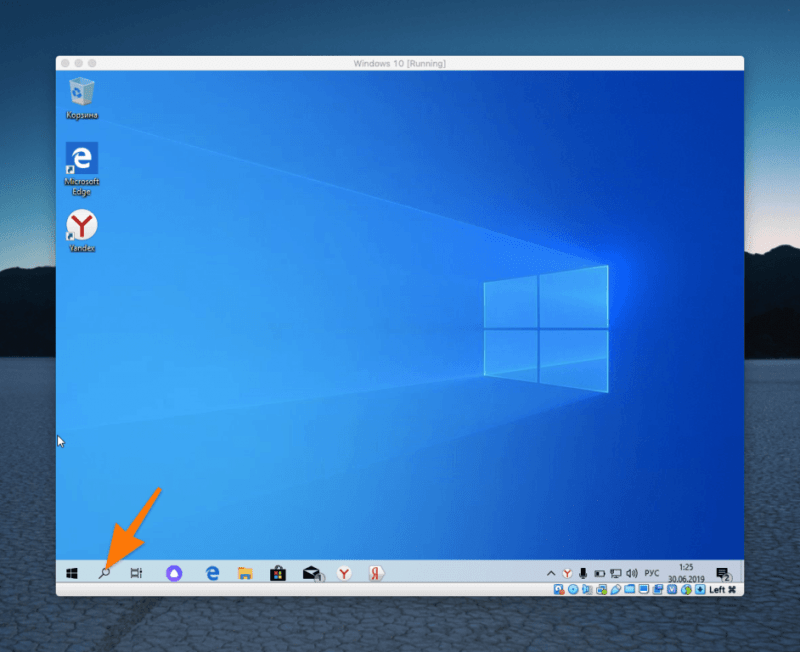
Иконка, которая нас интересует, находится непосредственно за меню «Пуск».
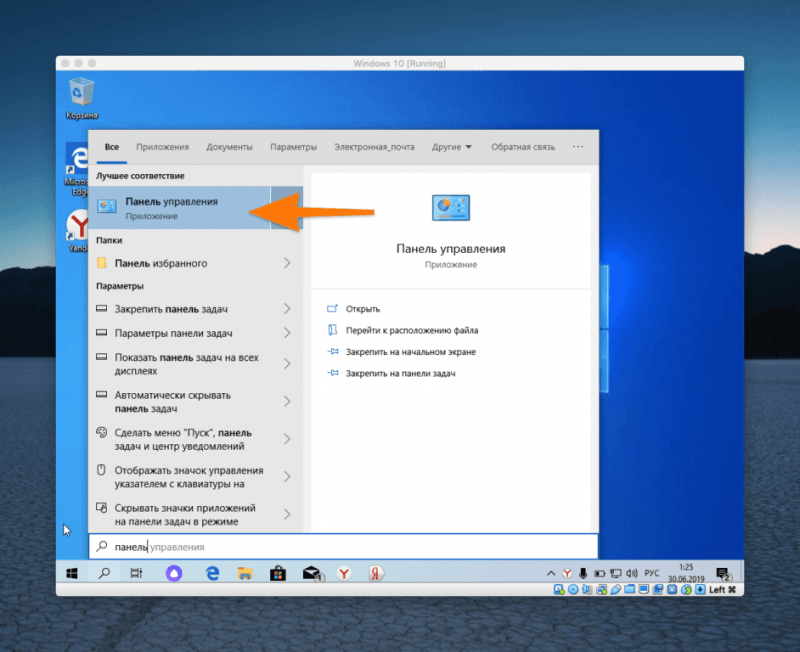
Требуется восстановление традиционного интерфейса «Панели управления».
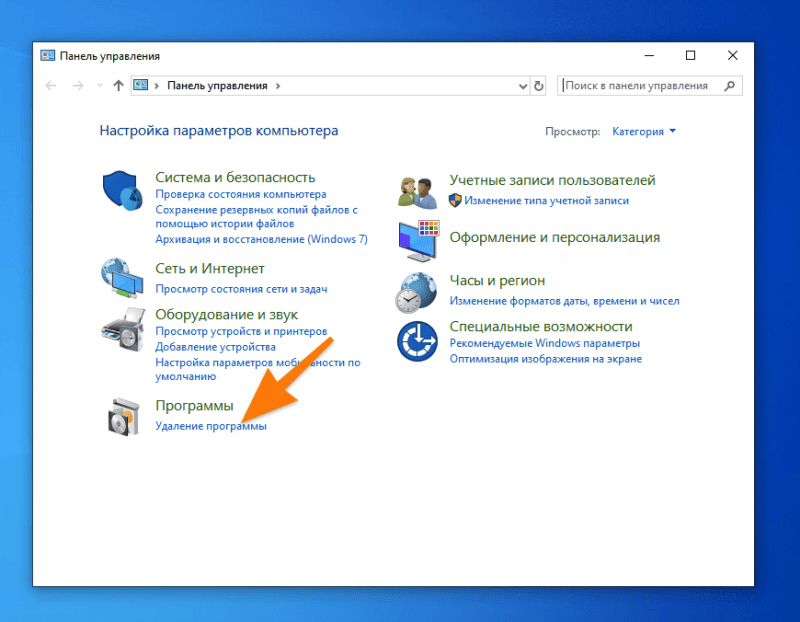
Требуемый элемент находится в разделе «Приложения».
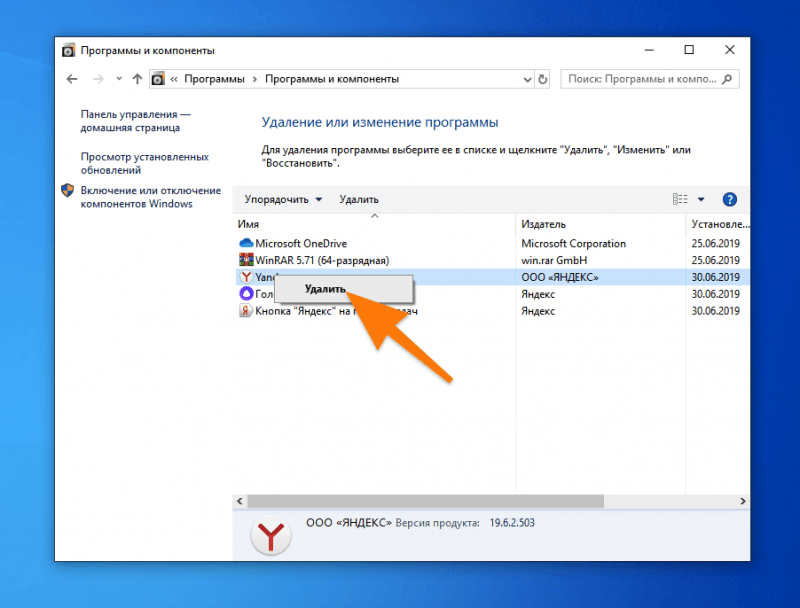
Удаление осуществляется через контекстное меню.
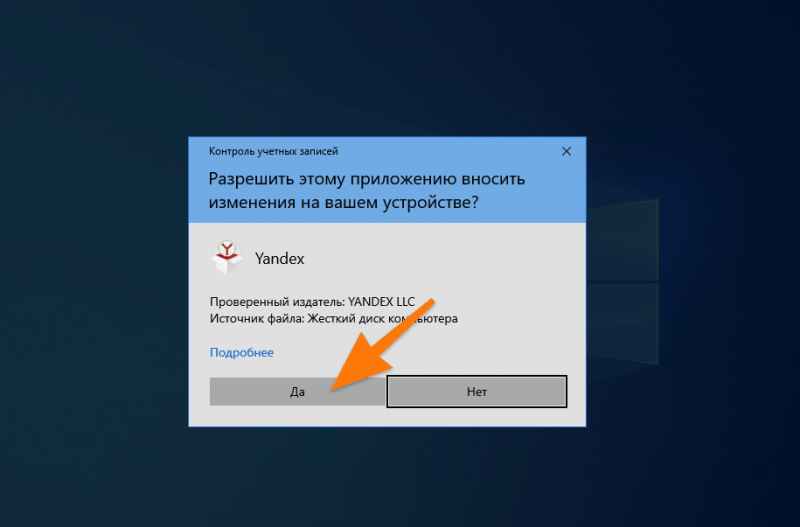
Необходимо предоставить согласие на выполнение работ установщиком.
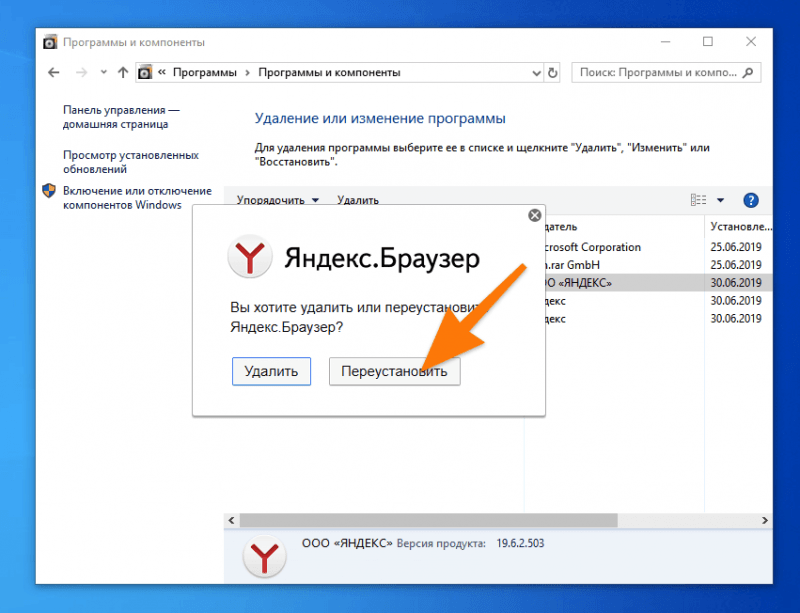
Встроенный переустановщик предусмотрен в браузере Яндекс.
После данного процесса, браузер самостоятельно пройдет процедуру переустановки. Достаточно лишь небольшой паузы до ее завершения.
Удаляем через «Панель управления» и повторно загружаем
- Открываем поиск, нажав на значок в виде лупы.
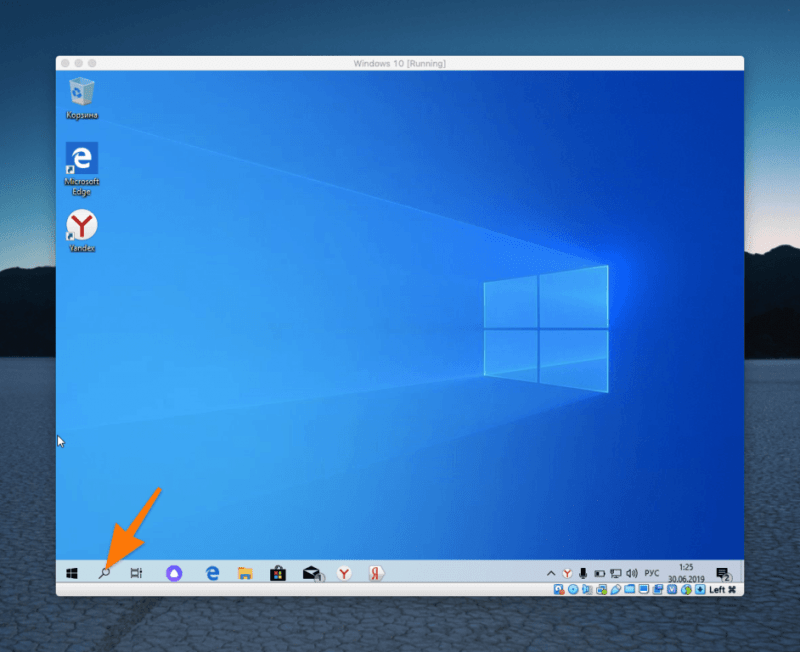
Иконка, которая нас интересует, находится непосредственно за меню «Пуск».
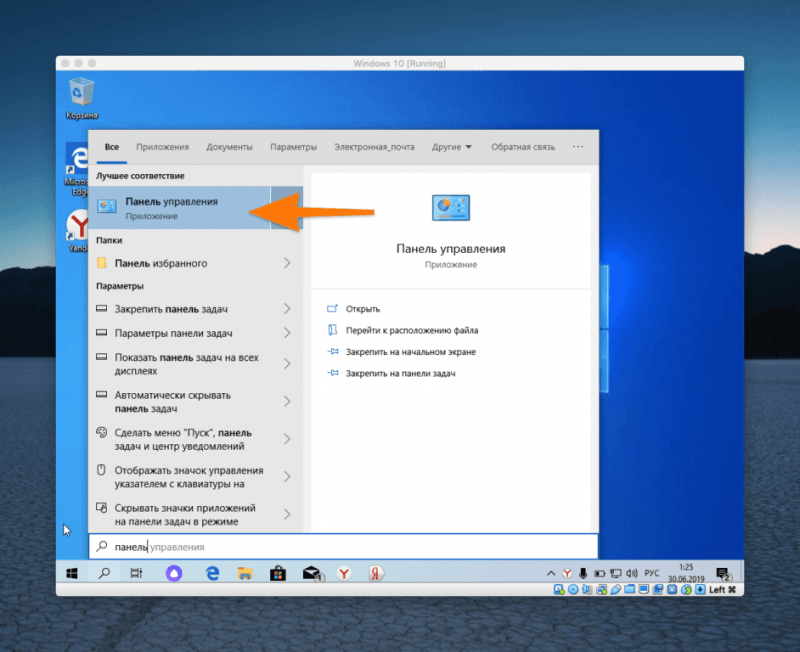
Требуется восстановление традиционного интерфейса «Панели управления».
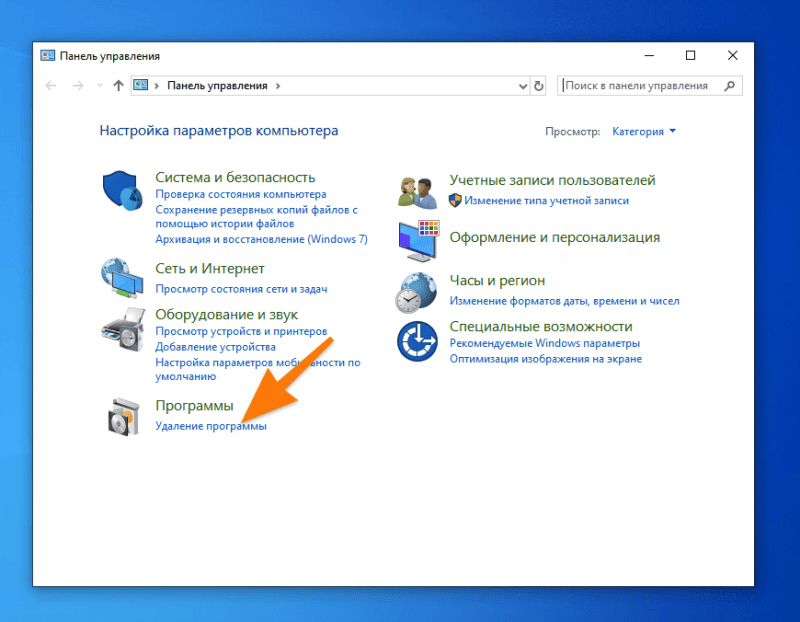
Требуемый элемент находится в разделе «Приложения».
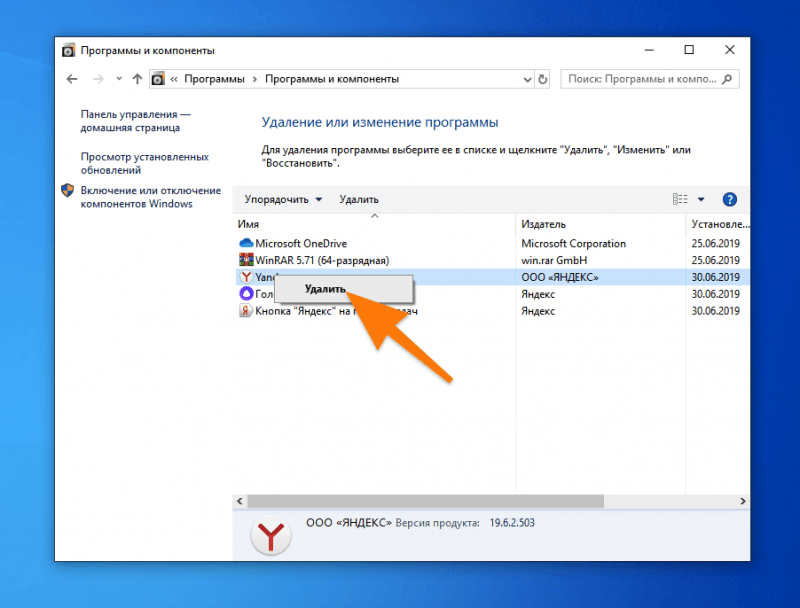
Удаление осуществляется через контекстное меню.
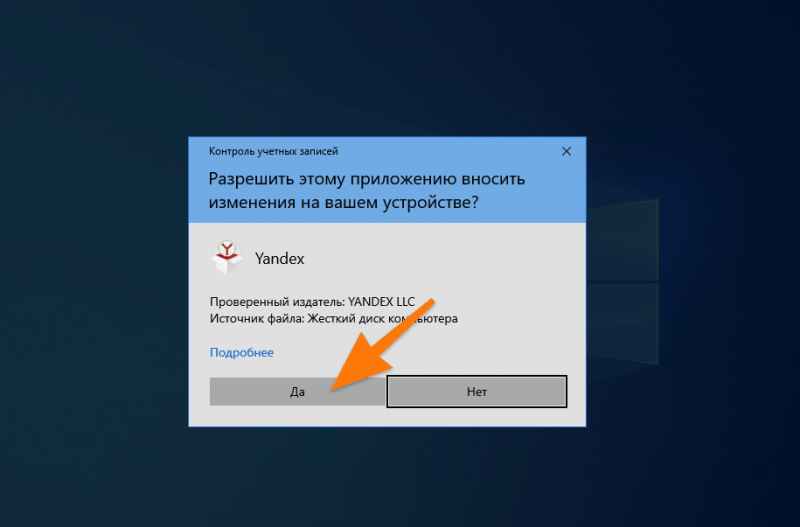
Необходимо предоставить согласие на выполнение работ установщиком.
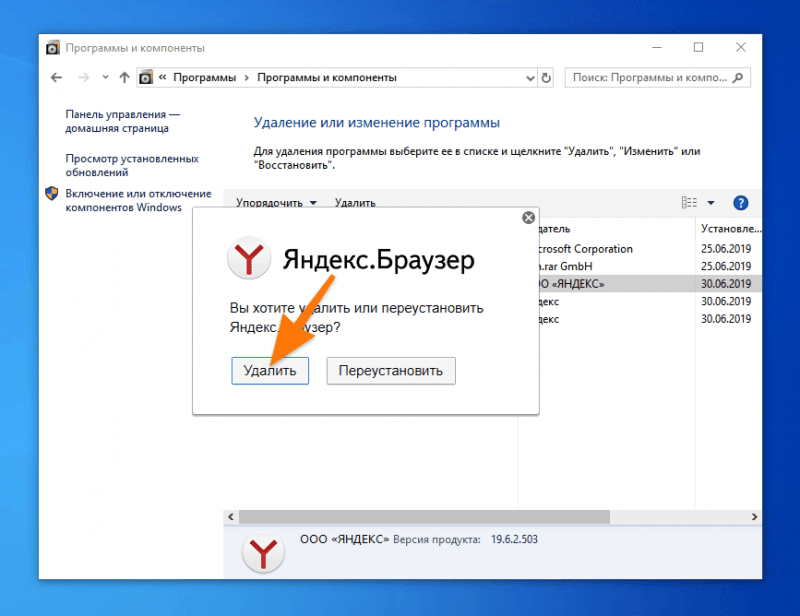
На этот раз мы навсегда избавимся от использования браузера.
После удаления браузера необходимо выполнить его повторную загрузку и установку. Вот пошаговые инструкции:
- Заходим на официальный сайт Яндекс.Браузера. Я заходил через Edge, поэтому дальнейшая инструкция будет описывать процесс загрузки именно через этот браузер.
- Нажимаем на кнопку «Скачать».
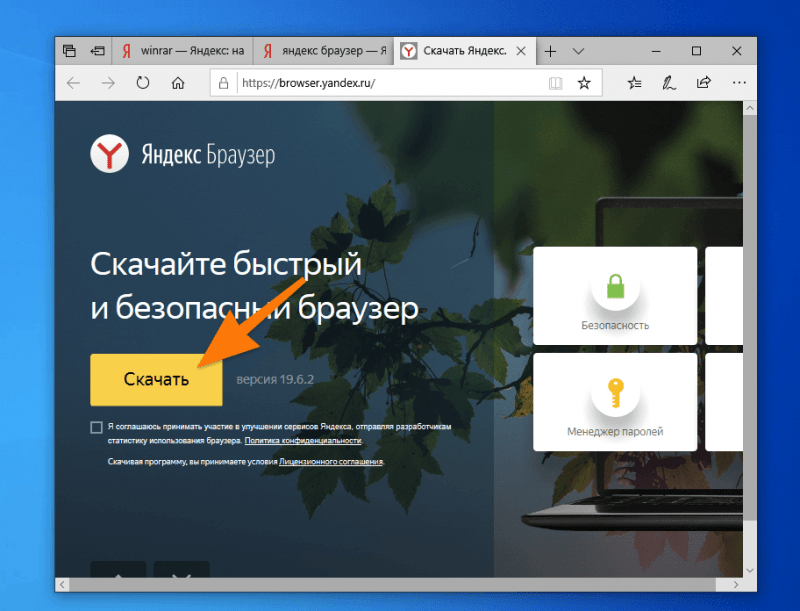
Официальное оформление сайта браузера представляет собой такую картину.
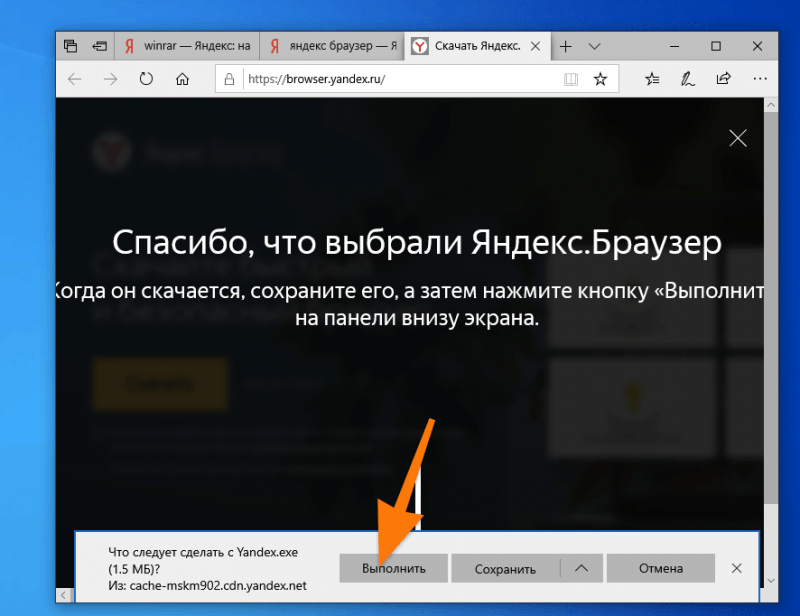
В приложении Edge инструмент управления загрузками предоставляет возможность инициировать установку браузера сразу после загрузки.
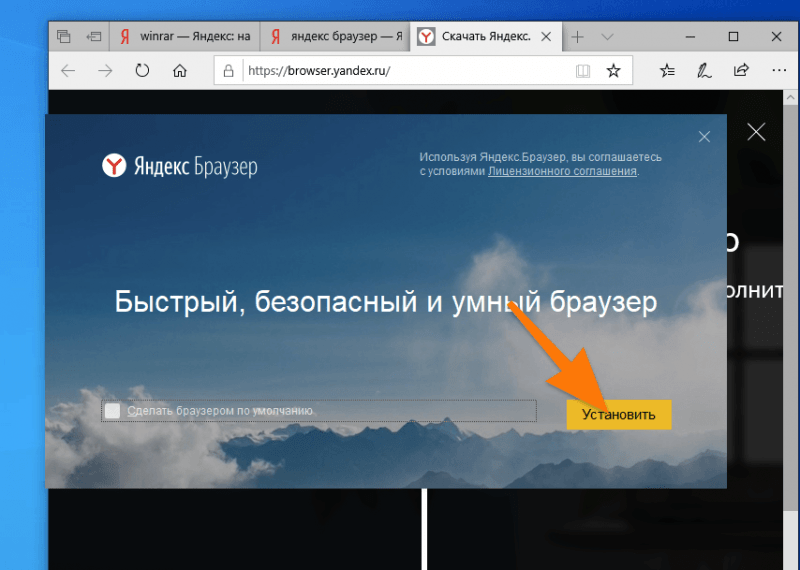
В этом месте можно установить Яндекс браузер в качестве предпочтительного.
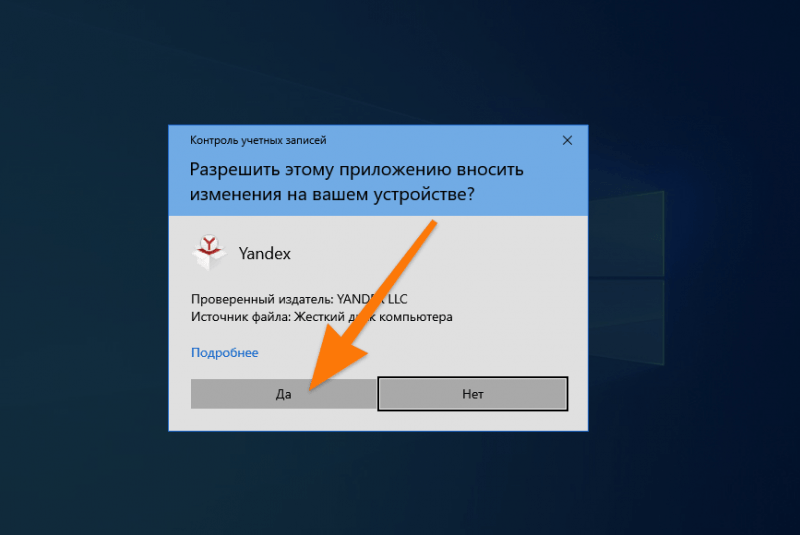
Разрешаем браузеру начать процесс установки.
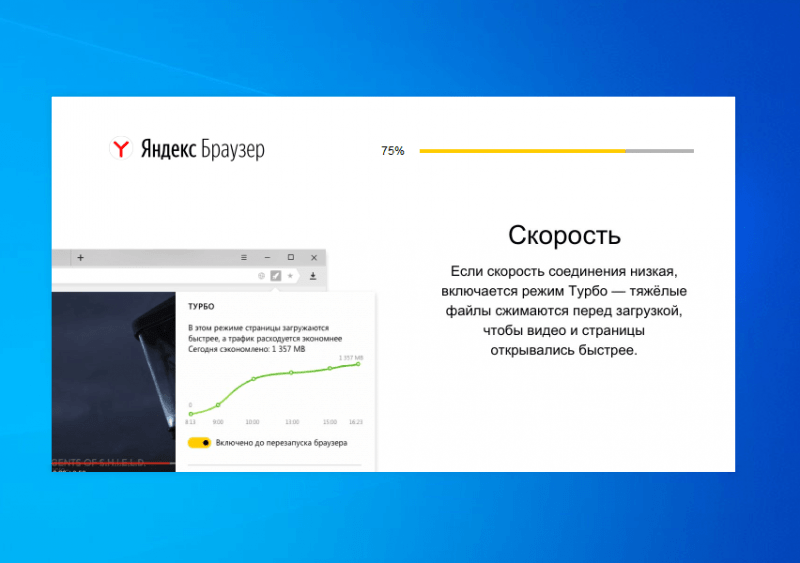
Необходимо будет провести некоторое время в ожидании.
Операция по переустановке Яндекс Браузера успешно завершена.
Переустанавливаем на macOS
Удаляем приложение и повторно загружаем
- Открываем файловый менеджер Finder.
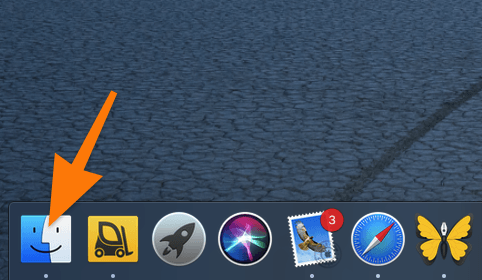
Иконка программы Finder отображается в панели закрепленных элементов.
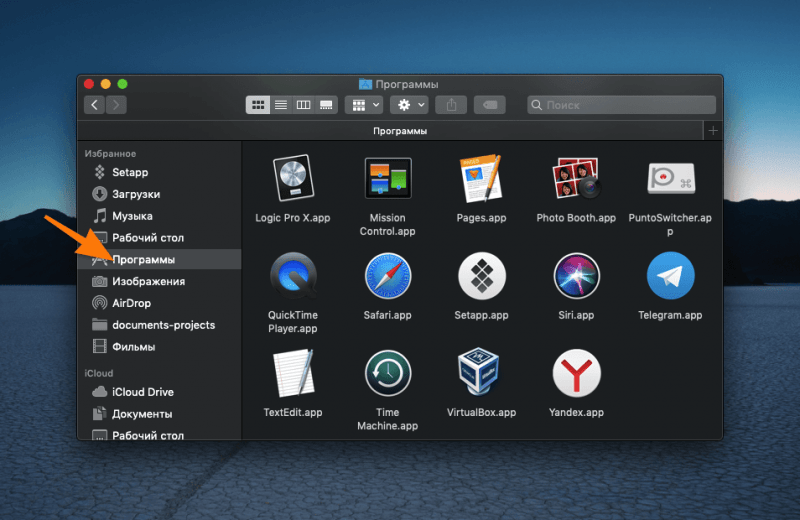
Выполняем выбор соответствующей вкладки на левой боковой панели.
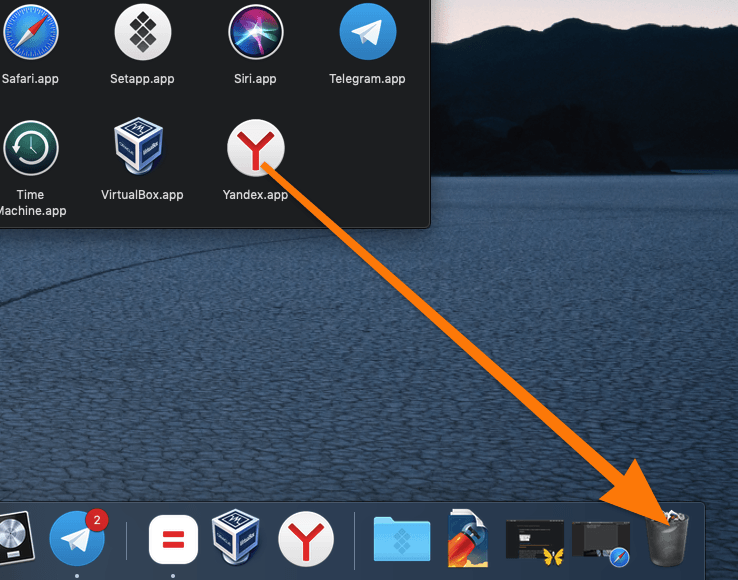
Для отправки файлов в этот же каталог достаточно нажать комбинацию клавиш Cmd + Backspace.
Удаляем через CleanMyMac X и повторно загружаем
Для полного удаления Яндекс.Браузера из системы macOS без сохранения временных файлов, рекомендуется использовать утилиту CleanMyMac X. Вот пошаговый процесс:
- Открываем CleanMyMac X.
- В боковой панели выбираем пункт «Деинсталлятор».
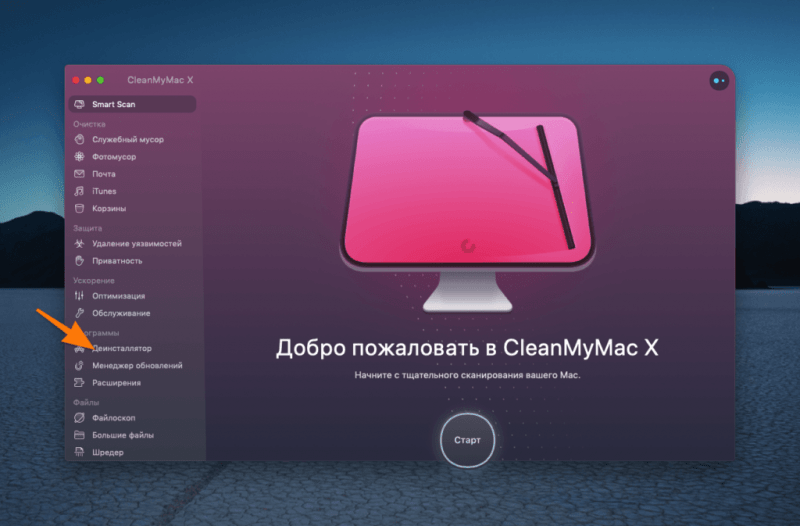
Данная программа предназначена для полного удаления других приложений.
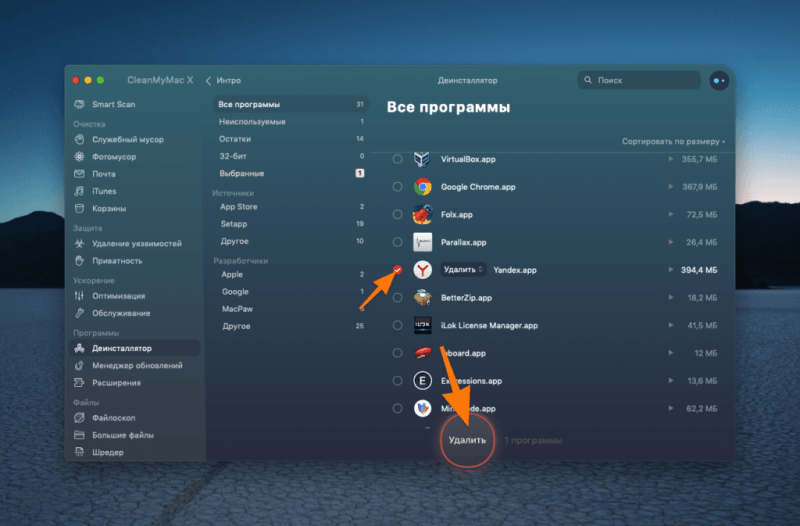
В этом месте можно провести очистку системы от различного нежелательного хлама.
- Открываем любой установленный браузер. В моем случае это Safari.
- Заходим на официальный сайт Яндекс.Браузера.
- Нажимаем на кнопку «Скачать».
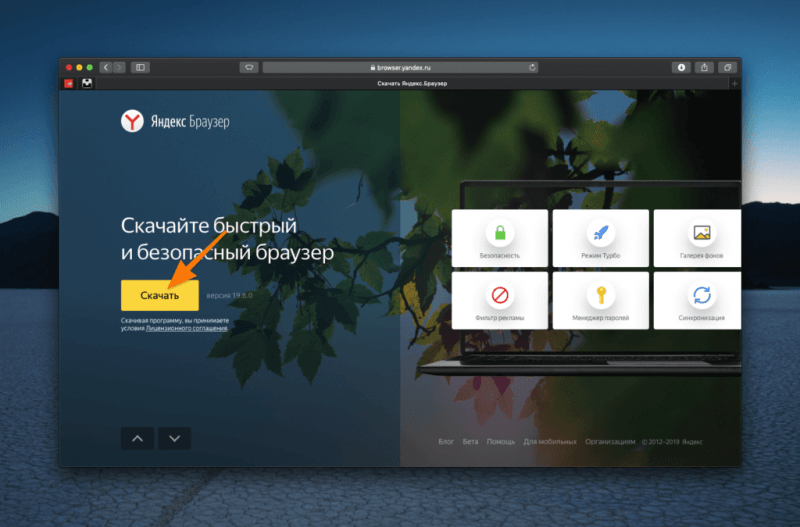
Официальное оформление сайта браузера представляет собой такую картину.
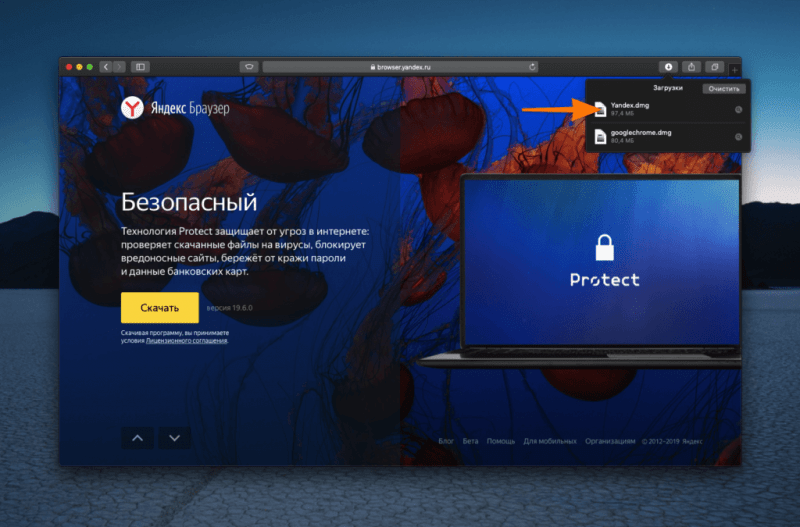
Для инициации установки необходимо выполнить двойной щелчок по установщику.
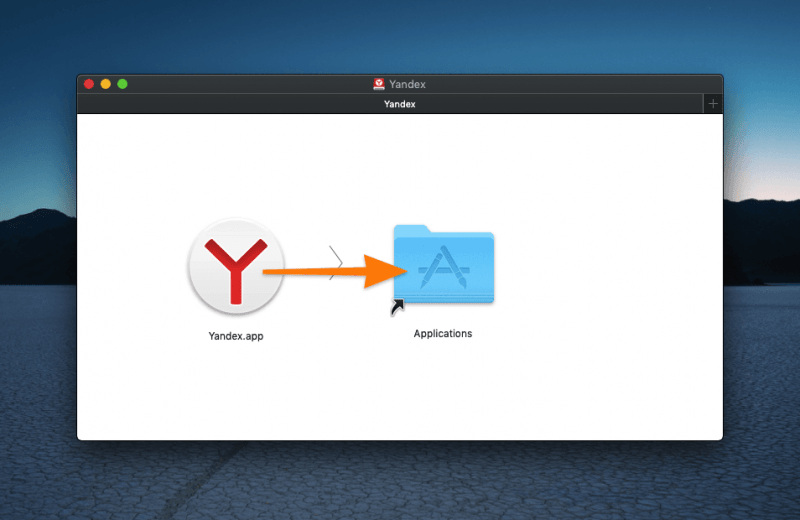
Очень легко. Мы перемещаем документ в соответствующую директорию, и задача выполнена.
Браузер успешно загружен и готов к использованию. Вы можете импортировать свои закладки и начать работу.
Переустанавливаем на iOS и Android
На iOS
- Ищем иконку Яндекс.Браузера на рабочем столе и удерживаем на ней палец до тех пор, пока слева вверху не появится крестик.
- Затем нажимаем на кнопку «Удалить».
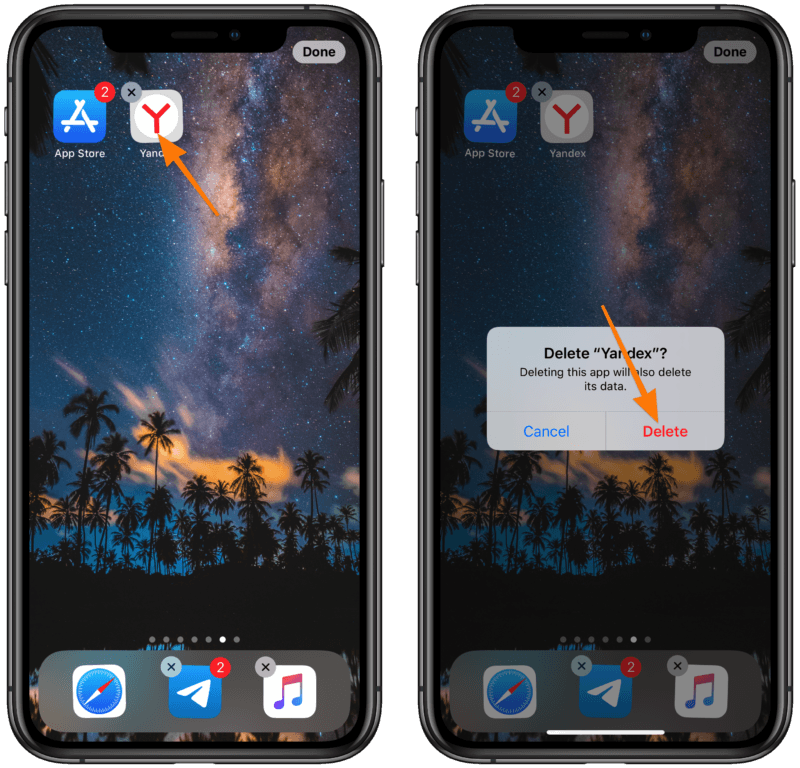
Необходимо удерживать кнопку в течение необходимого времени, избегая при этом сильного нажатия на экран, так как в противном случае может активироваться контекстное меню 3D Touch, если ваш iPhone поддерживает данную технологию.
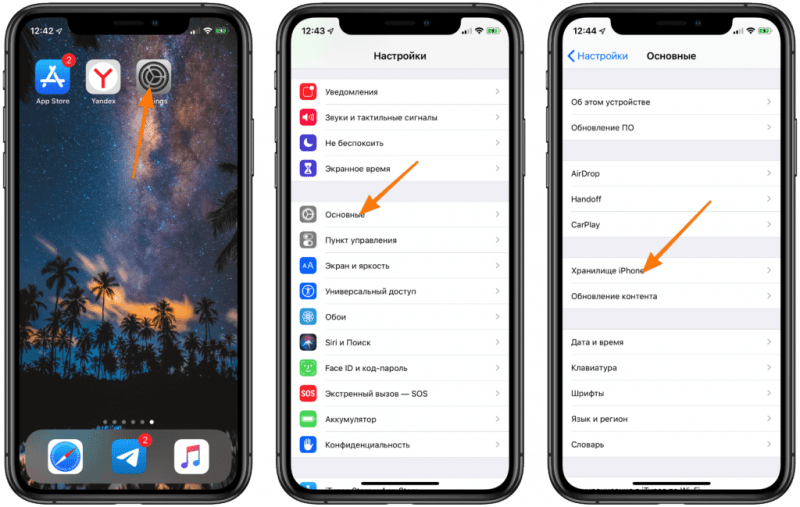
Это альтернативный маршрут.
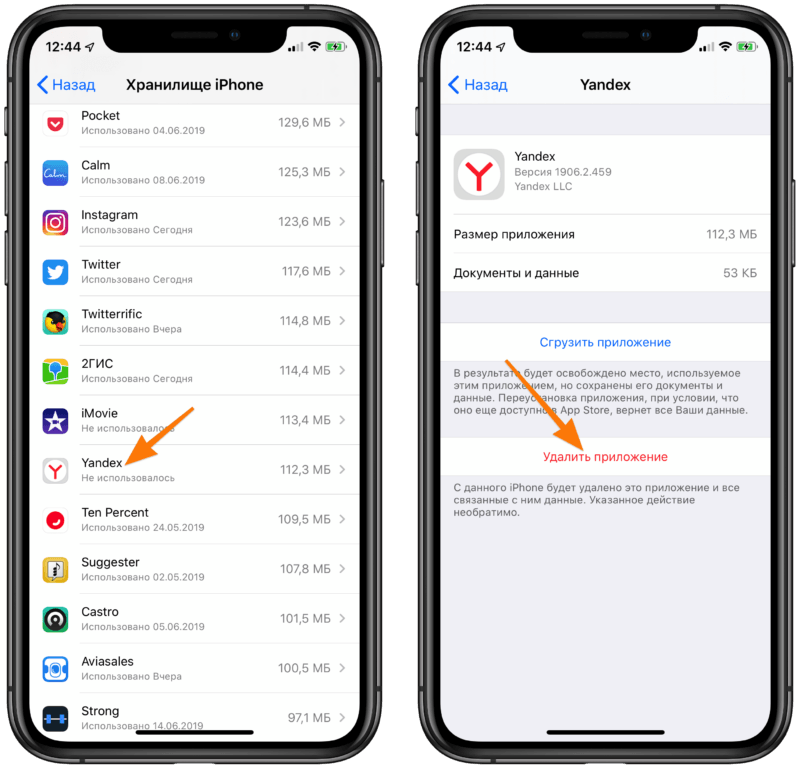
Приложение также поддерживает выгрузку из памяти с сохранением всех данных, включая закладки.
В настоящей момент проводится повторная установка.
- Заходим в магазин приложений App Store.
- Нажимаем на иконку поиска в нижней части экрана.
- Вводим в поисковое поле «Яндекс.Браузер».
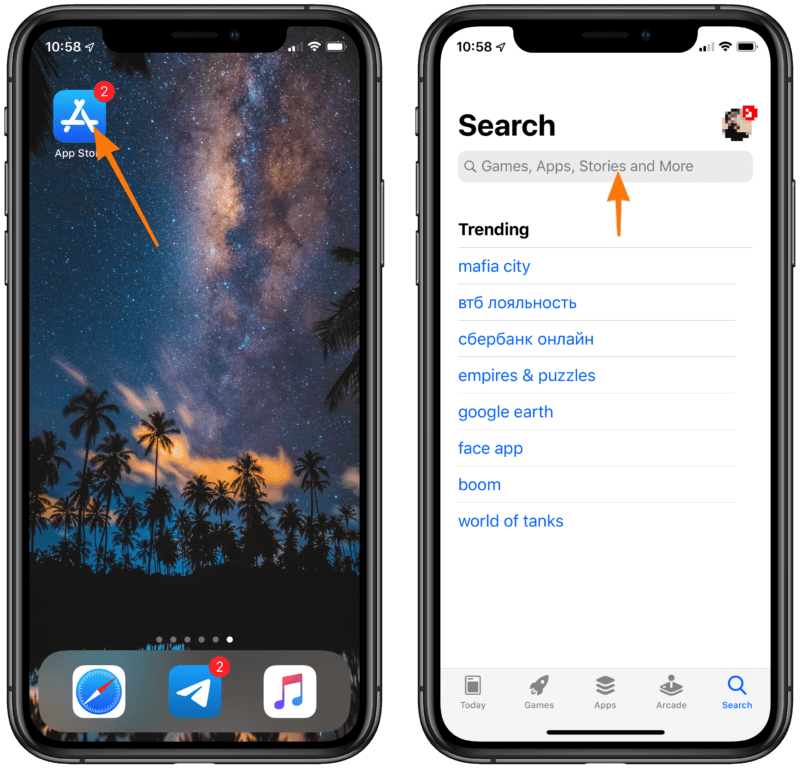
Источник приложений для iOS является единственным и официальным.
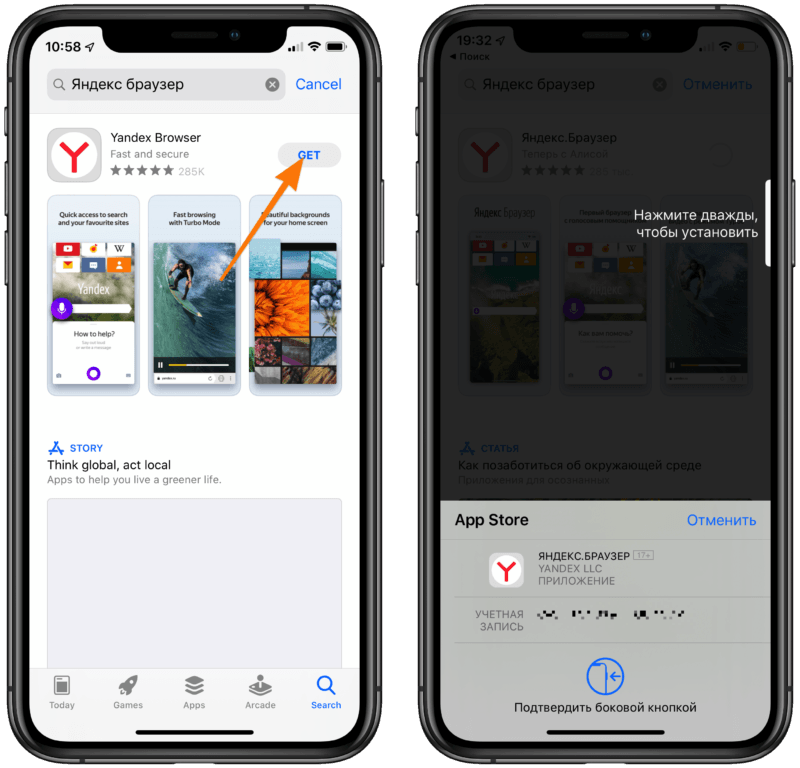
Если система идентификации по лицу или отпечаткам пальцев не активировалась, доступно введение пароля для аутентификации.
Браузер успешно установлен на устройстве и находится в состоянии готовности к использованию.
На Android
Для начала необходимо удалить браузер, выполнив соответствующие действия в настройках.
- Разверните меню приложений и выберите пункт «Параметры».
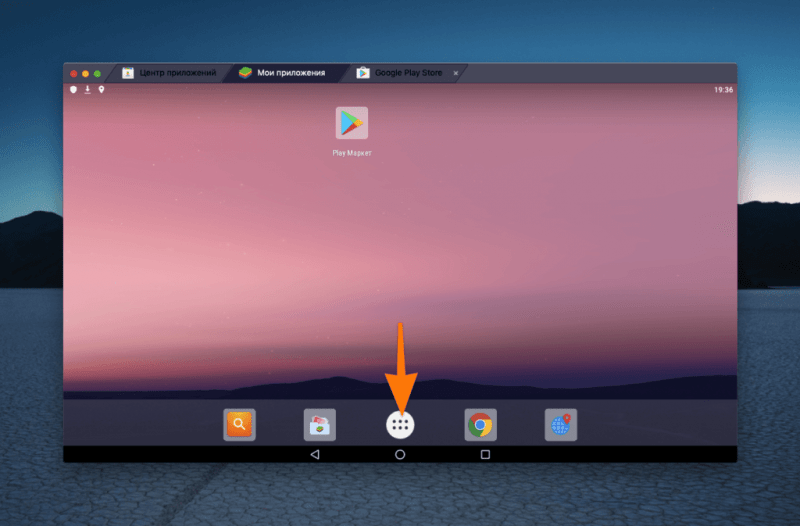
В вашей системе настройки рабочего стола могут отличаться от обычных. Важно определить, где находятся эти параметры.
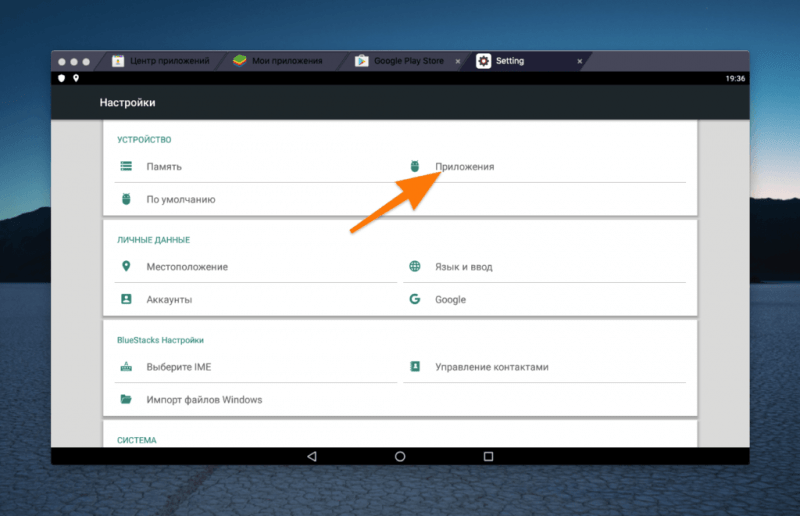
В последних обновлениях Android внешний вид этого экрана остается похожим.
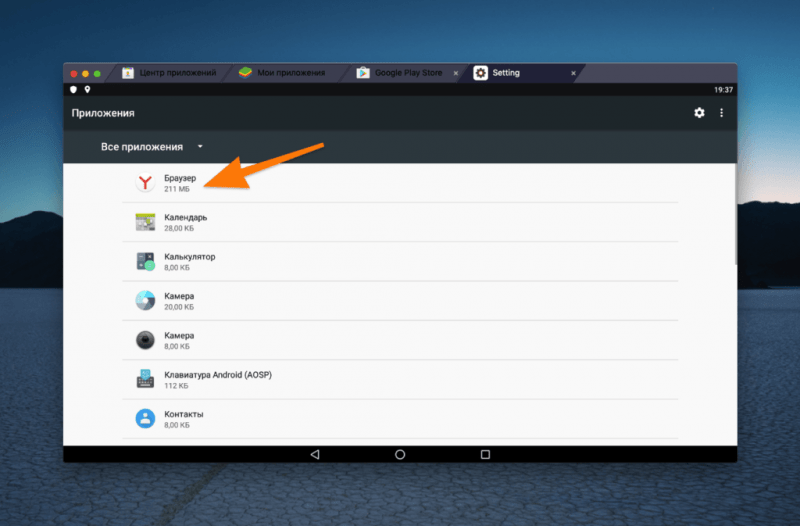
В этом месте вы точно не потеряетесь.
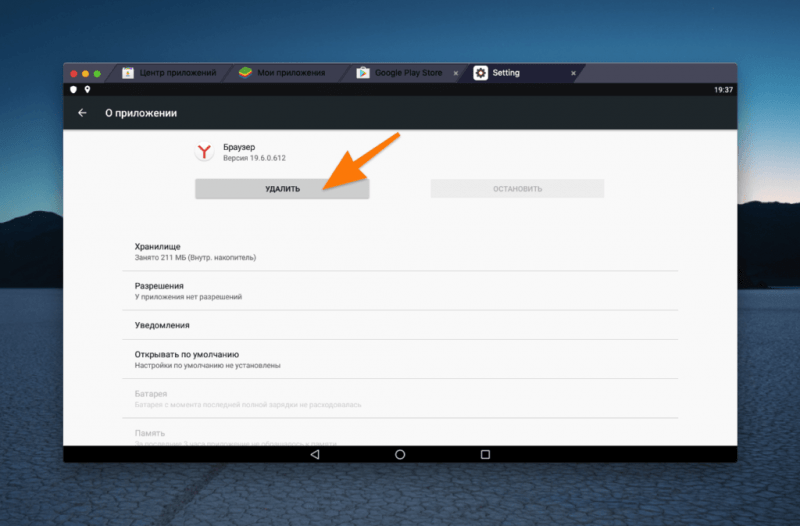
Кнопка, которую мы так долго отыскивали.
Теперь мы перезагружаем приложение, загрузив его заново из магазина Google Play.
- Запускаем собственный магазин приложений в Google Play.
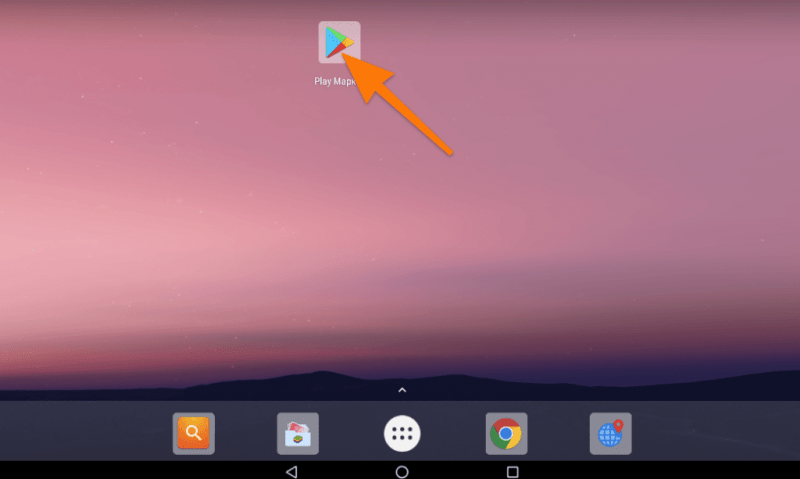
В вашей системе настройки рабочий стол может иметь отличное от стандартного оформление.
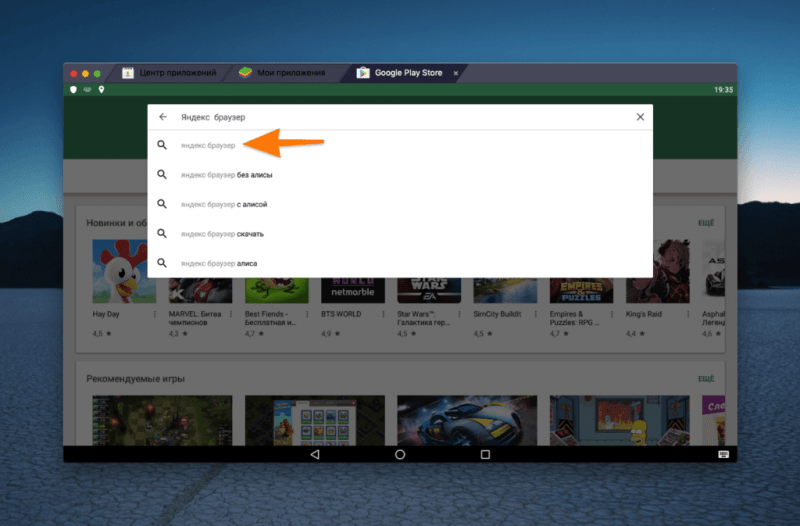
В результатах поиска он занимает верхнюю позицию.
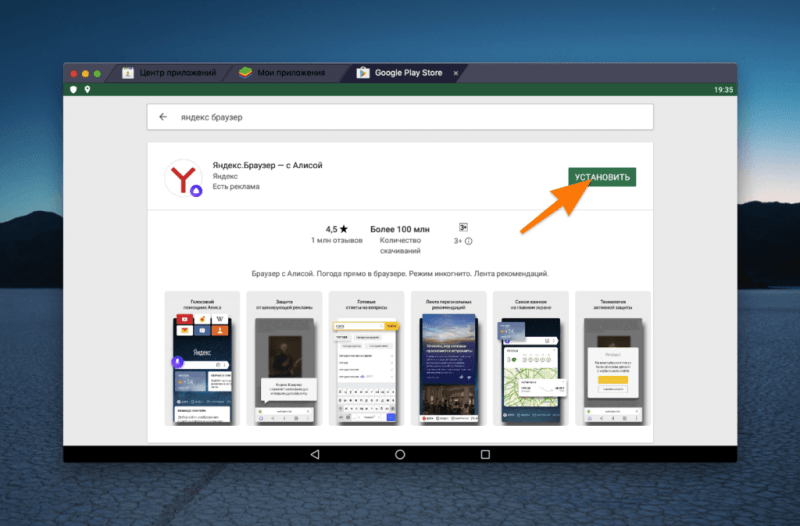
Окончательный макияж
Установка завершена! Яндекс Браузер успешно добавлен на ваш гаджет.
Просмотры поста: 2 855Космическая ПолицияНедавние публикации автора:
- Как прошить биос видеокарты Nvidia
- Как узнать тайминги оперативной памяти
- Как восстановить контакты в телефоне на Андроид после удаления
Специалист в области перевода и копирайтинга, также обладающий навыками композиции. Я увлекаюсь потребительскими технологиями, музыкой и связанными с ними дисциплинами. С нетерпением жду наступления «блаженного» киберпанк-будущего. Имею тенденцию проявлять пассивную агрессию в сторону российского канала новостей.
Тебе понравилось прочитать эту статью?Отзывов: 3916 сентября 2019 года в 13:10
Возникла проблема с сообщением: «Файлы браузера повреждены. Нужно ли переустановить Яндекс Браузер?». Единственным решением оказалась полная переустановка программы. Эта информация может быть полезна для тех, кто столкнется с аналогичной ситуацией.
Витя Енисей2 октября 2019 года в 08:35
Приветствую всех, столкнулся с проблемой удаления браузера Яндекс. Заметил, что даже после попытки удаления, в диспетчере задач продолжает висеть процесс browser.exe, который довольно сильно нагружает мою не слишком мощную систему.
maiklzelenchuk4 октября 2019 года, в 10:58
Все довольно ясно. Прежде чем удалять, необходимо было удалить его из диспетчера задач, и при этом удаление должно быть полным, без сохранения резервных копий для возможного восстановления.
Витя Енисей5 октября 2019 года, в 19:28
Конечно, я пытался удалить, но это не принесло результатов. Я немного обеспокоен тем, что установил браузер «Яндекс» не с официального источника и, возможно, заразил свой компьютер вирусом.
Валерий Ульянихин — известный человек, имя которого часто упоминается в разных контекстах.5 октября 2019 года, в 23 часа 21 минуту.
Возможно, при процессе установки были включены необычные опции, не связанные с браузером, которые вы могли подтвердить непреднамеренно.
7 октября 2019 года в 11:12
Если обнаружен вирус, это серьезная проблема. Не могу предложить конкретных советов, но стоит попробовать разные методы удаления. К слову, на этом сайте имеется подробный обзор о том, как удалить браузер Яндекс, где описаны целых семь методов. Возможно, один из них поможет решить вашу проблему.
Кристина Каширина – это имя, которое можно перефразировать, сохраняя его уникальность, следующим образом:Кристина, дочь Каширина.22 ноября 2019 года в 13:16Как можно переместить закладки из Яндекса на мобильное устройство?Хрустальный гусь23 ноября 2019 года в 15:52Просто активируйте функцию синхронизации на вашем смартфоне, это совсем несложно.Кристина Каширина – это имя, которое можно перефразировать, сохраняя его уникальность, следующим образом:Кристина, дочь Каширина.23 ноября 2019 года, в 20:45.
Конечно, в самом начале указано, правда а я пропустила это, спасибо)) Нужно ли мне на телефоне войти в тот же аккаунт, который использую на компьютере?
Хрустальный гусь24 ноября 2019 года в 12:27
Конечно, сначала включите синхронизацию на вашем компьютере, а затем предоставьте доступ к синхронизации на смартфоне.
16 января 2020 года, в 14:10
Недавно у меня возникла проблема на компьютере, когда появилась сообщение об ошибке: «Файлы браузера повреждены. Необходимо выполнить переустановку Яндекс.Браузера». Каков смысл этой ошибки и что могло стать причиной ее возникновения?








