Обсудим функционал переводчика в Яндекс.Браузере, включая процесс перевода всей страницы и выборочных фрагментов текста. Рассмотрим настройки инструмента и его дополнительные возможности. Кроме того, мы разберем альтернативные средства перевода, доступные для использования в браузере.
- Как работает переводчик в Яндекс.Браузере
- Как пользоваться переводчиком в Яндекс.Браузере
- Ручной перевод
- Автоматический перевод
- Перевод отдельных слов и параграфов
- Как пользоваться переводчиком в мобильной версии Яндекс.Браузера
- На iOS
- На Android
- Как настроить или выключить переводчик в Яндекс.Браузере
- Другие переводчики
Как работает переводчик в Яндекс.Браузере
Работа встроенной системы перевода основывается на простом принципе. Яндекс, много лет назад разработавший свой переводчик на соответствующем веб-ресурсе, применяет собранную базу данных для обеспечения как ручного, так и автоматического перевода непосредственно в браузере.
Применительно к механизму автоматического перевода, в первую очередь, веб-браузер определяет язык контента страницы, вероятно, анализируя HTML-структуру. В случае, если обнаруженный язык не соответствует языку операционной системы пользователя, последнему выдается уведомление с предложением о переводе текста данной страницы.
Перевод осуществляется не на локальном компьютере, а на серверных системах компании Яндекс. В результате, каждая фраза отправляется на обработку в сервис Яндекс.Переводчик. Следовательно, для функционирования переводчика требуется наличие подключения к интернету.
Как пользоваться переводчиком в Яндекс.Браузере
Существует несколько путей запуска переводчика. Как уже отмечалось, он часто самостоятельно распознаёт язык веб-страницы и предлагает выполнить перевод, однако это не единственный подход. В случае, если браузер не предлагает автоматический перевод, можно активировать данную функцию вручную.
Ручной перевод
Для самостоятельного перехода на новую страницу без ожидания отклика браузера:
- Открываем страницу на неродном для системы языке.
- Нажимаем на пиктограмму в виде логотипа Яндекс.Переводчика.
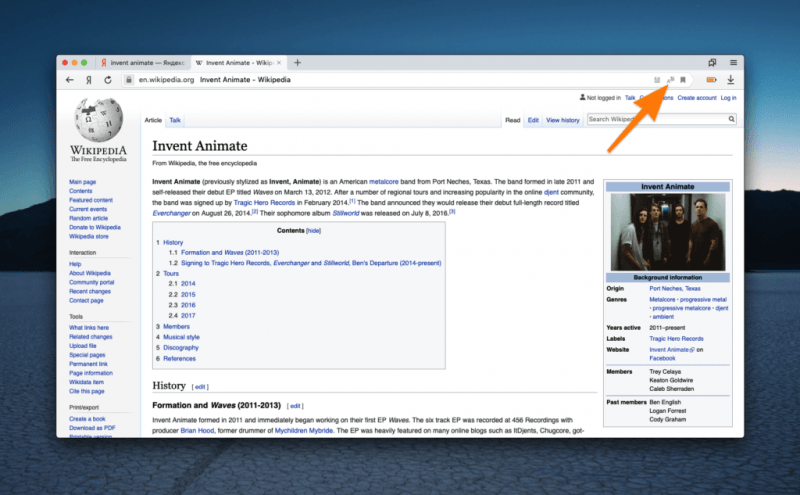
Иконка, которая нас интересует, расположена в правой части поисковой панели, обычно находится справа от пункта «Режим чтения».
Для активации переводчика следует выполнить такие действия:
- Выбираем любое свободное место на странице и кликаем по нему правой кнопкой мыши.
- Затем нажимаем на пункт «Перевести на русский».
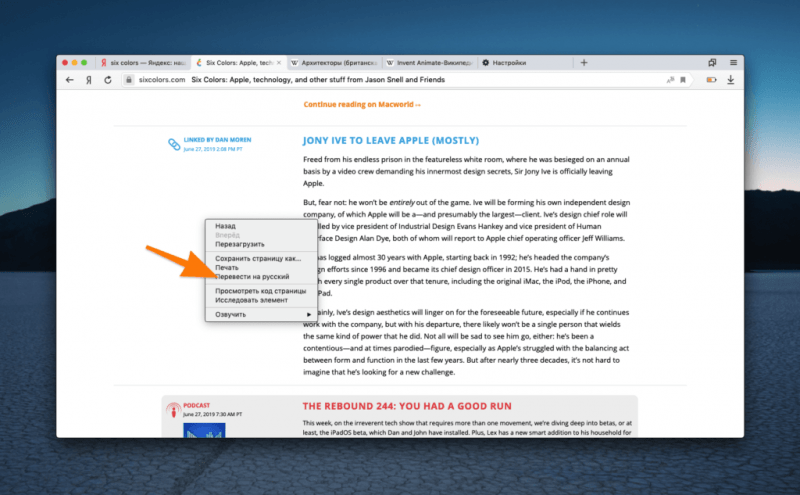
Для вызова данного контекстного меню необходимо нажать на свободную область экрана.

Полученный результат остается неизменным. Страница была переведена.
После выбора нового языка на сайте, изменения в тексте происходят мгновенно, без необходимости обновления страницы или перехода на специальный переводческий портал. Пользовательское восприятие этого процесса остаётся непрерывным и ненарушенным.
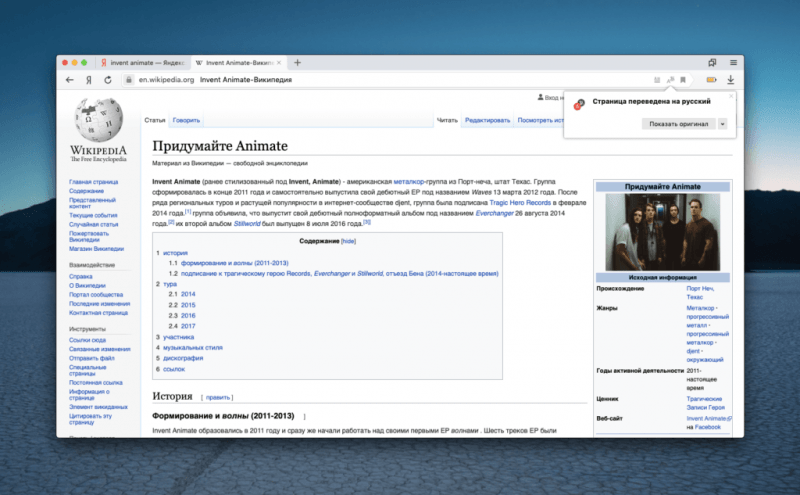
Вот полученный перевод. На самом деле, он оставляет желать лучшего в плане качества.
Несомненно, возникают сомнения в качестве перевода. Однако это уже затрагивает вопросы работы нейросетевых технологий и алгоритмов компании Яндекс. С этим сложно что-либо предпринять.
Конечно, возможна обратная трансформация перевода в исходный текст. Для осуществления этого процесса:
- Нажимаем кнопку «Просмотр оригинала».
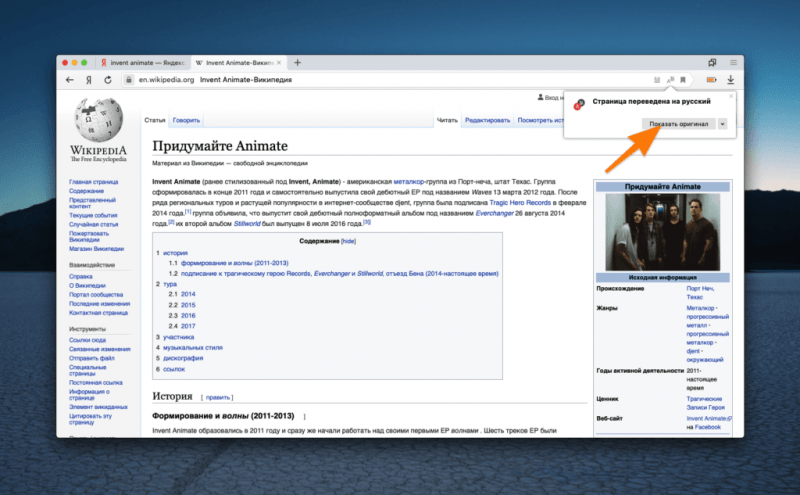
На правой стороне экрана постоянно находится окно, содержащее кнопку для отмены процесса перевода.
Следует упомянуть, что Яндекс.Браузер не обладает функцией перевода текста из PDF-файлов, хотя способен открывать такие документы как в автономном режиме, так и через сторонние сервисы.
Автоматический перевод
Наиболее удобным способом перевода текста является использование браузера, который самостоятельно определяет язык документа и предлагает его перевод. В таком случае, в верхней правой части окна программы отображается уведомление с предложением перевести текущую страницу. Для осуществления перевода необходимо:
- Дожидаемся оповещения браузера.
- Нажимаем на кнопку «Перевести».
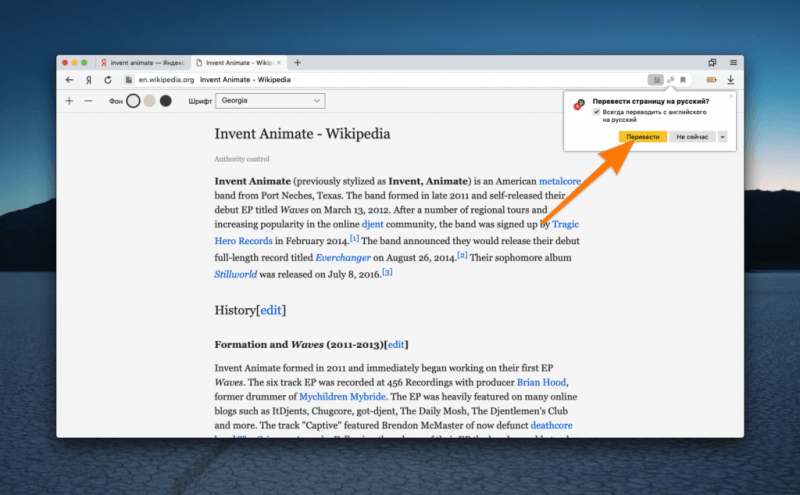
Внешне это напоминает появляющееся окно, которое можно увидеть на сайтах, принадлежащих иностранным владельцам.
Если оригинал удовлетворяет ваши потребности, использование перевода не является обязательным. Вы можете просто выбрать опцию «Позже», и этого будет достаточно.
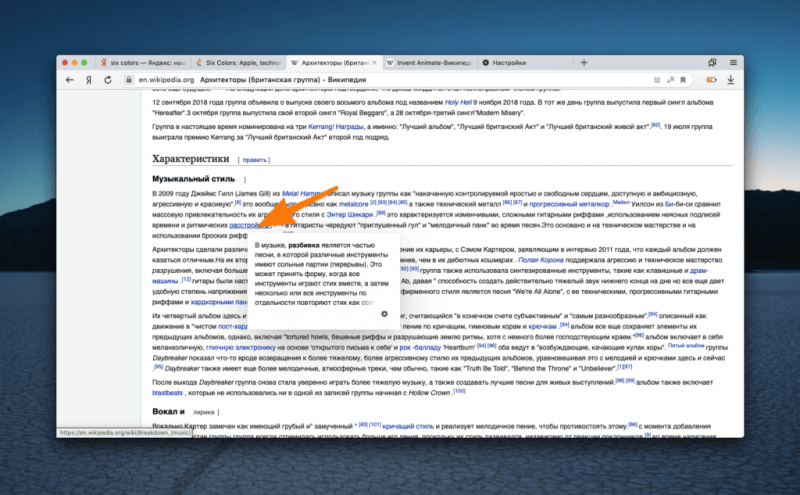
Браузер Яндекс обладает функцией автоматического перевода всех видимых элементов, включая всплывающие окна на сайтах, таких как Википедия.
В дополнение к этому, в окне для автоматического перевода доступны дополнительные функции.
- При установке флажка над панелью управления переводчиком, Яндекс.Браузер будет автоматически переводить страницы с выбранного языка. В противном случае, перевод будет осуществляться только по запросу пользователя.
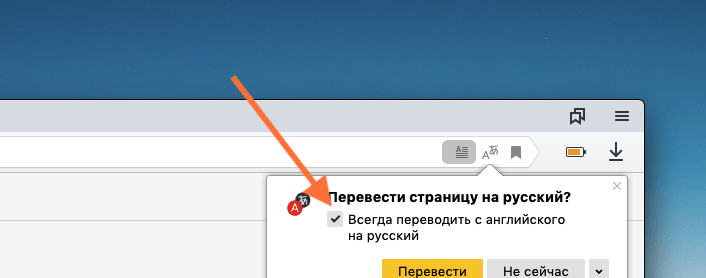
Установив этот флажок единожды, мы закрепляем за собой непрерывный автоматический перевод без предварительного запроса, что порой вызывает неудобства.
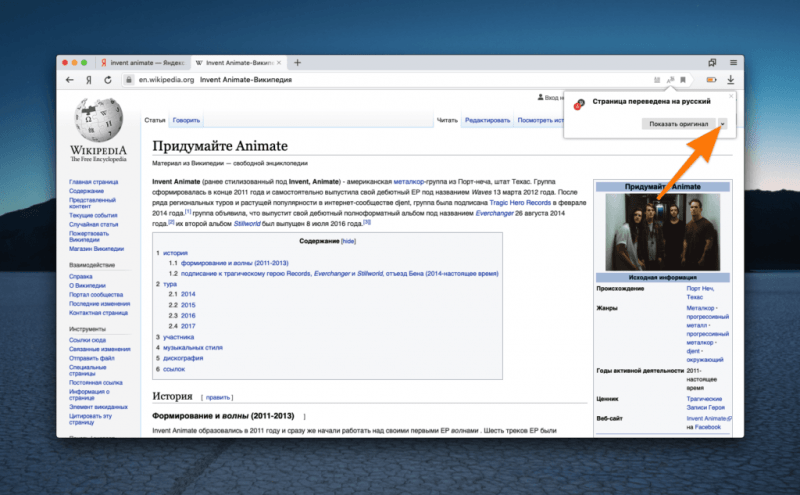
Этот значок в виде стрелки
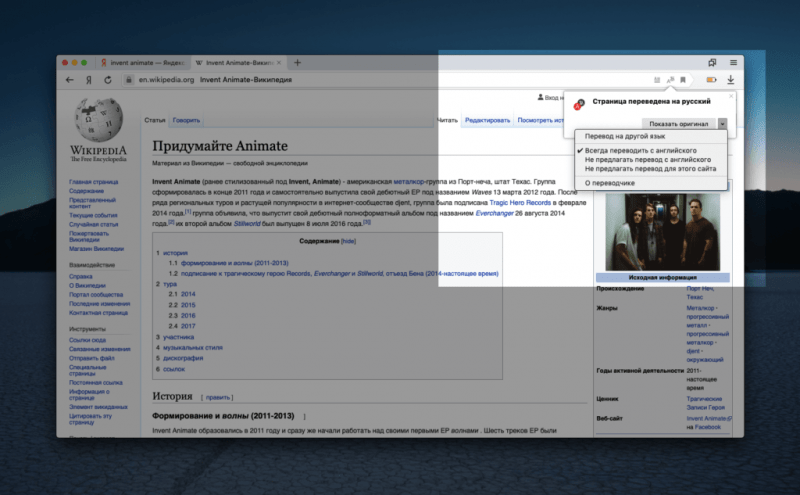
В данном разделе возможна настройка функционала автоматического переводчика.
- Первая функция – это расширенный переводчик. Прямо в браузере можно открыть виджет. Это как мини-версия сайта Яндекс.Переводчик. Можно помочь браузеру правильно определить язык и указать другой язык для перевода. Это удобно, когда нужно перевести с русского на английский.
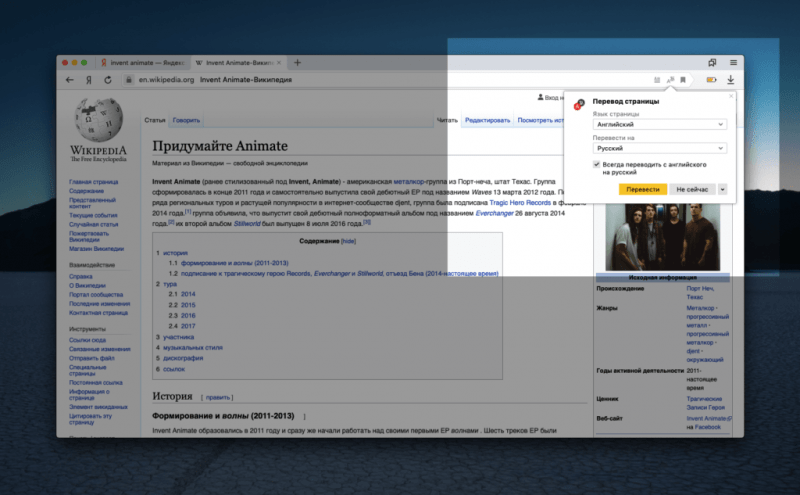
Здесь имеется возможность отключить автоматический перевод с конкретного языка.
Перевод отдельных слов и параграфов
Для повышения удобства можно осуществлять перевод не всего текста целиком, а лишь отдельных его слов или выражений. Также перевод по отдельным словам может быть полезен для поиска лексических единиц с дополнительными сведениями.
Для преобразования одного слова:
- Выделяем любое слово на веб-странице.
- Кликаем по стрелке, которая появляется справа или слева от выделенного текста.
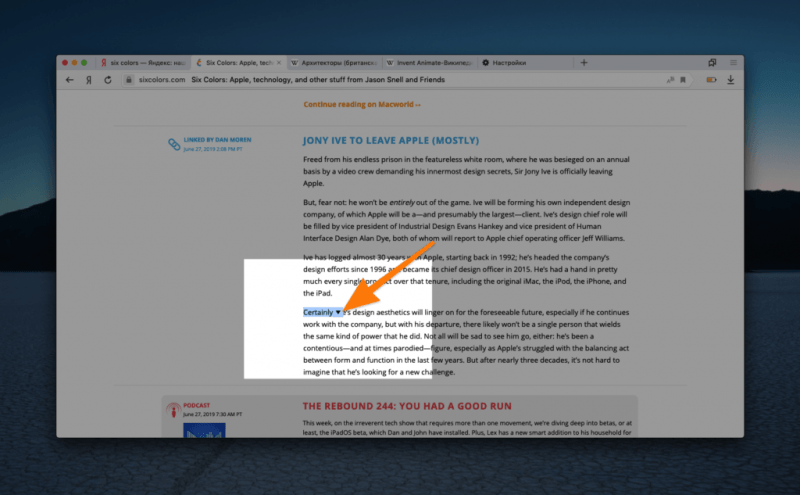
После выделения фрагмента текста, автоматически появляется значок переводчика, располагаясь либо справа, либо слева от выделенного материала.
В нижней части контекстного меню станет доступным перевод выбранного слова из словаря, включая различные толкования и указание части речи.
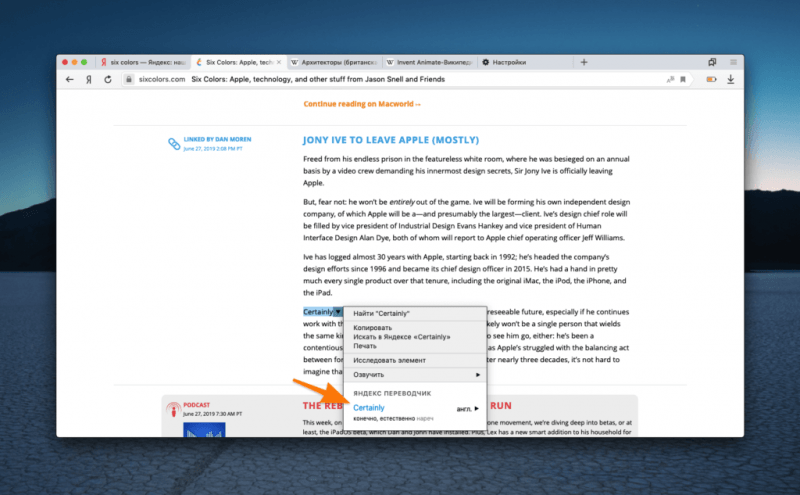
В контекстном меню браузера Яндекс представлена словарная единица в таком виде.
Другой способ перевода одного слова заключается в том, чтобы навести курсор на это слово и затем удерживать клавишу Shift.
Для преобразования фразы или параграфа:
- Выбираем фрагмент текста, предназначенный для перевода.
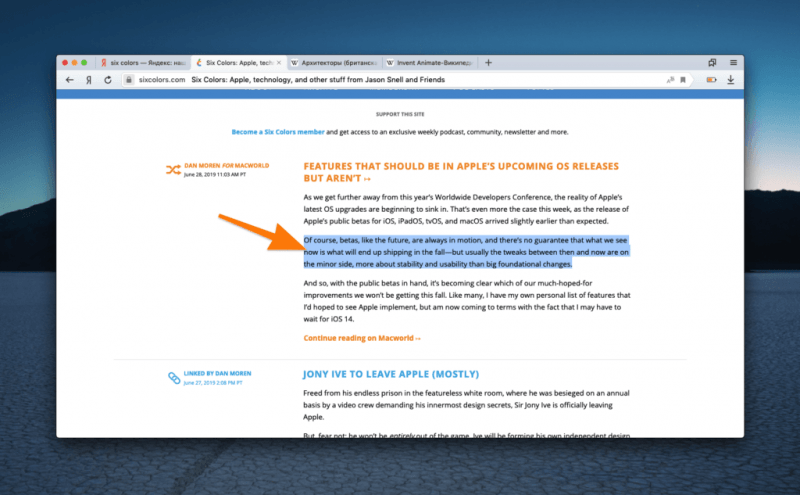
Если индикатор перевода строки не отображается, необходимо повторно выбрать текст.
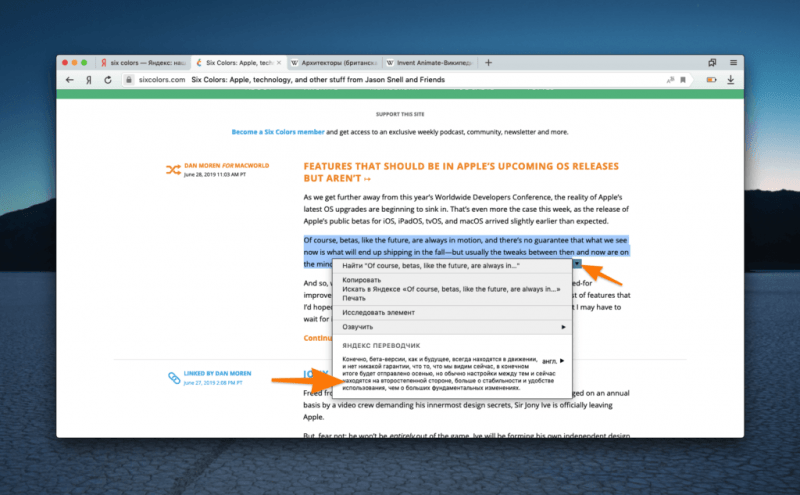
Вот как выглядит перевод текста в контекстном меню браузера Яндекс.
В нижней части контекстного меню будет отображаться перевод, осуществленный с использованием алгоритмов Яндекс.Переводчика.
В данном меню представлены дополнительные функции. Прежде всего, доступно воспроизведение переведенного текста, что особенно полезно для понимания произношения при переводах на иностранные языки и является важным инструментом для людей с ограниченным зрением.
Для озвучивания текста необходимо выполнить определенные действия.
- Выбираем интересующий фрагмент текста и активируем воспроизведение, нажав на стрелочку, расположенную рядом.
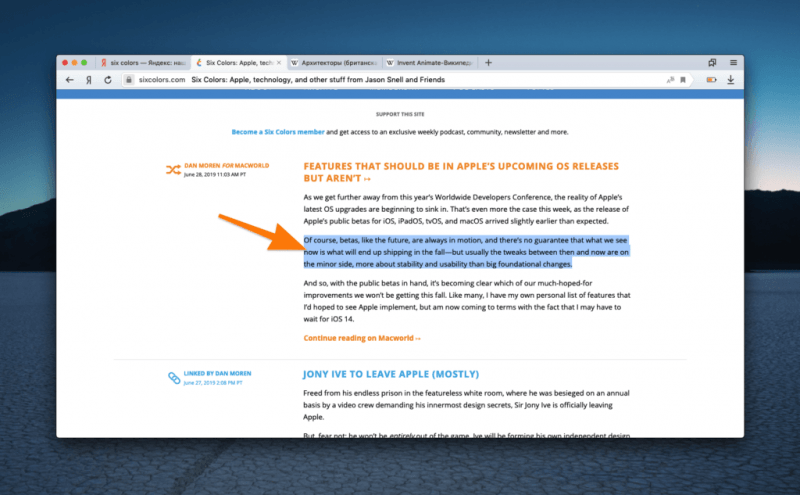
Текст может быть озвучен на любом языке, что делает его доступным для широкой аудитории.
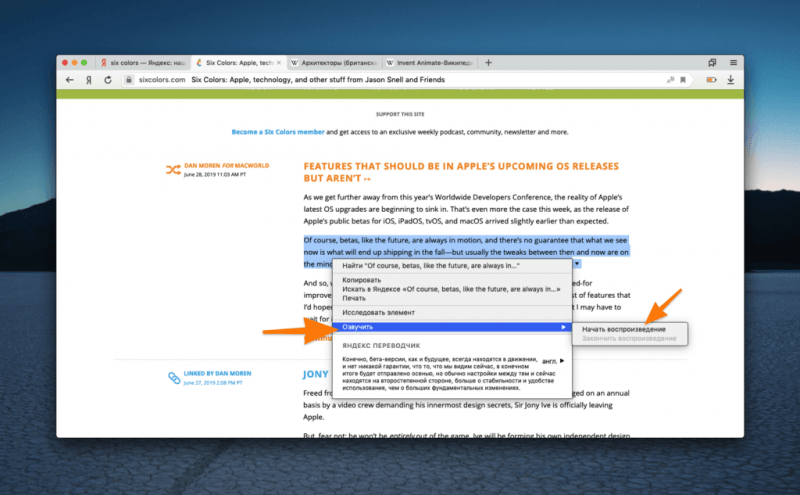
Управление процессом озвучивания осуществляется путем запуска и приостановки его через единый интерфейс меню.
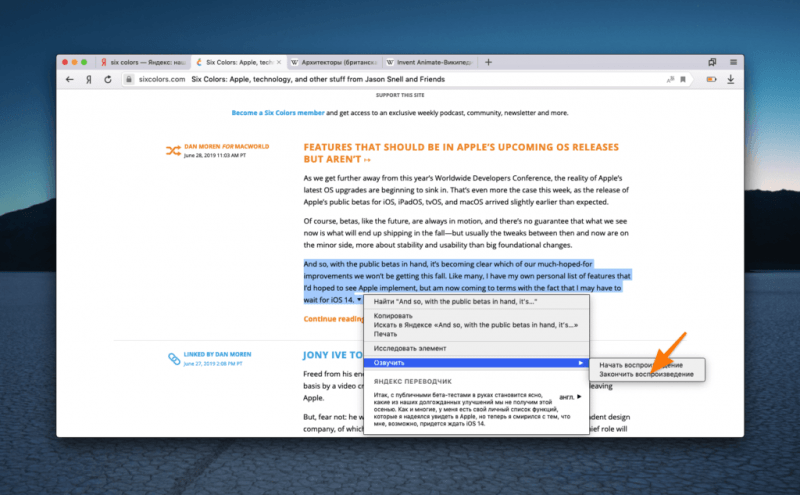
Браузер будет непрерывно читать текст до тех пор, пока пользователь не примет меры для его остановки.
Во-вторых, имеется возможность выбора альтернативного языка.
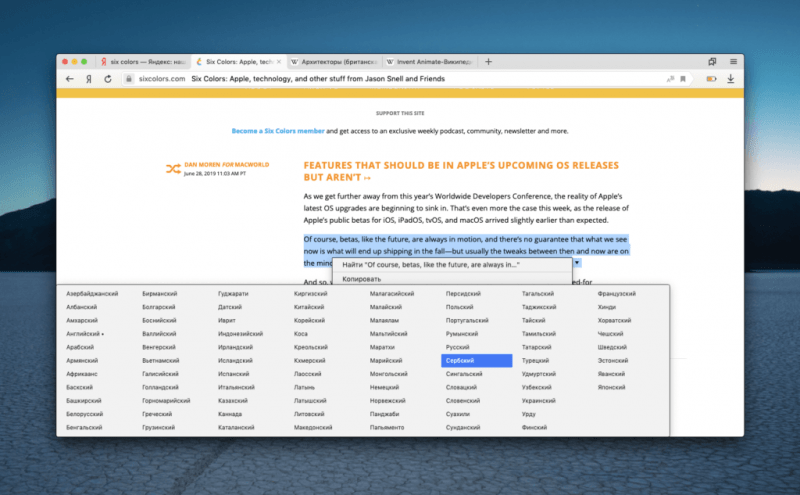
Текст может быть перефразирован так: «Вы можете изменить язык перевода непосредственно через контекстное меню.»
Как пользоваться переводчиком в мобильной версии Яндекс.Браузера
На iOS
- Открываем страницу, которую хотим перевести.
- Нажимаем на иконку в виде трех точек в правом нижнем углу.
- Во всплывшем меню пролистываем второй блок, пока не найдем пункт «Перевести страницу». Нажимаем на него и ждем.
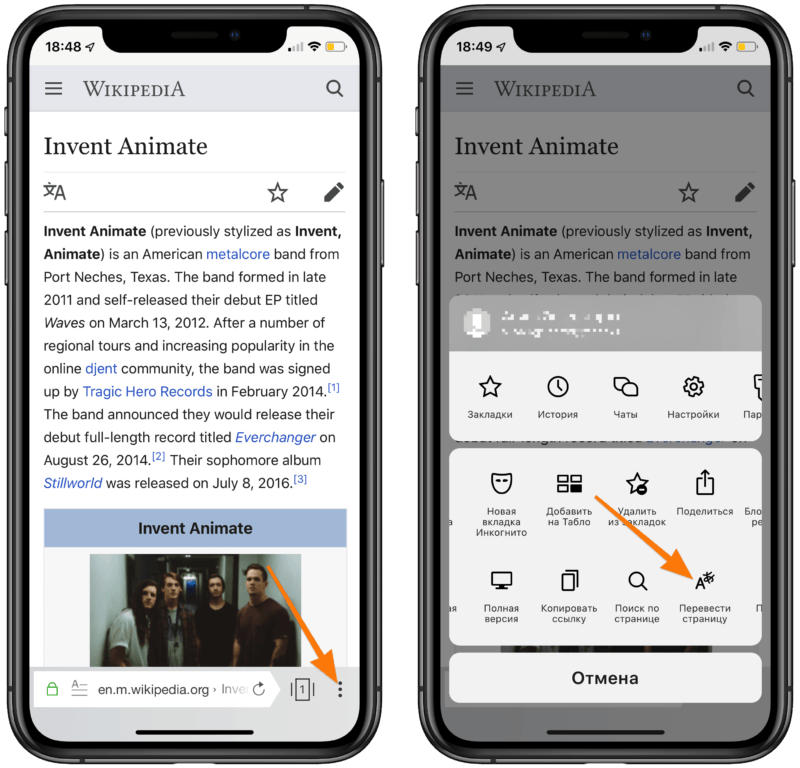
Данный компонент не отображается на начальной странице.
Для возврата к предыдущему состоянию перевода:
- Снова нажимаем на пиктограмму в виде трех точек.
- Ищем тот же пункт. Теперь он будет переименован в «Показать оригинал». Нажимаем на него.
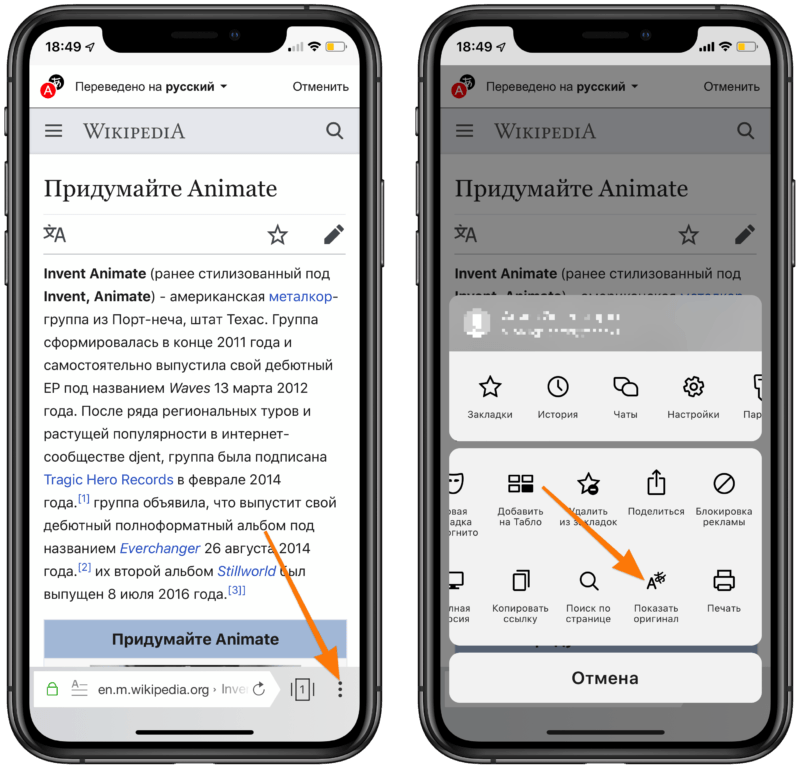
Возврат к исходному тексту осуществляется через ту же самую кнопку.
В отличие от своего компьютерного аналога, мобильное приложение Яндекс браузера не поддерживает функцию перевода текста в режиме «Читатель», где из страницы удаляются все несущественные элементы, такие как рекламные баннеры, оставляя лишь основной текст.
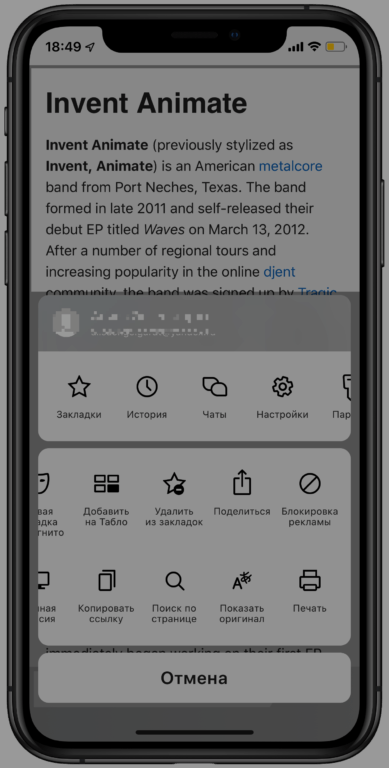
Убеждение в невозможности перевода текста в «Режиме чтения».
На Android
- Открываем страницу, которую хотим перевести.
- Нажимаем на иконку в виде трех точек в правом верхнем углу.
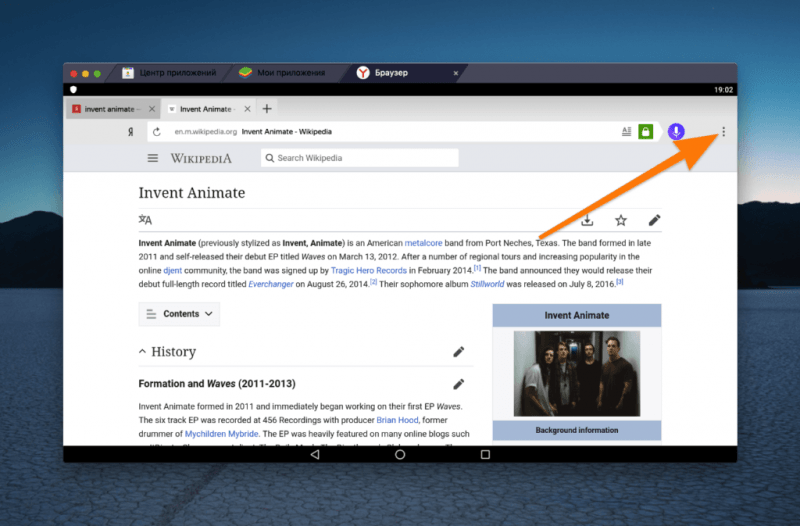
Интерфейс мобильной версии, предназначенной для планшетов, обладает сходством с интерфейсами операционных систем Windows и macOS.
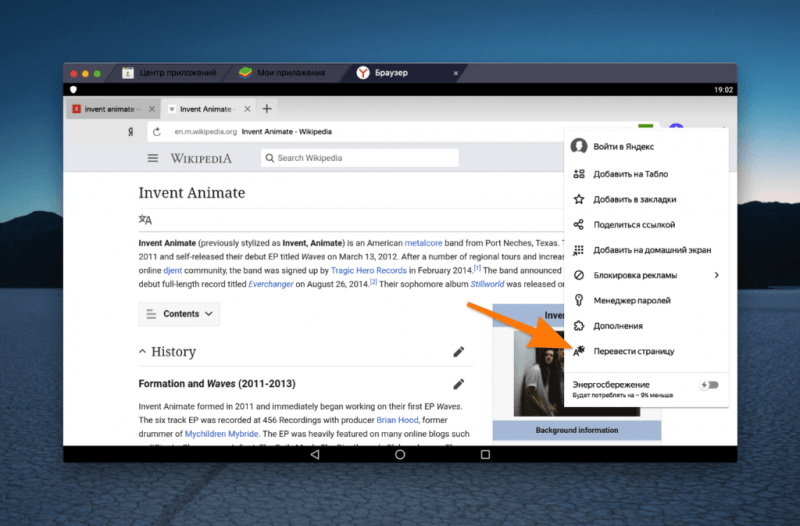
Кнопка перевода имеет аналогичный внешний вид с кнопкой на iOS.
После данного действия на сайте в верхней его части отобразится желтый баннер, информирующий о наличии функции перевода языка. Для отмены перевода необходимо:
- Нажимаем на кнопку закрытия в правом углу баннера.
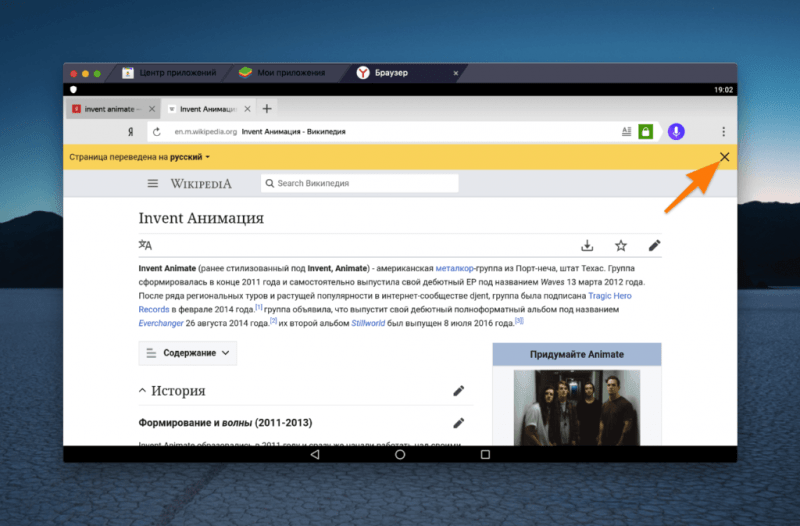
В системе Android, в отличие от iOS, предоставляется более информативный индикатор для отображения перевода текста.
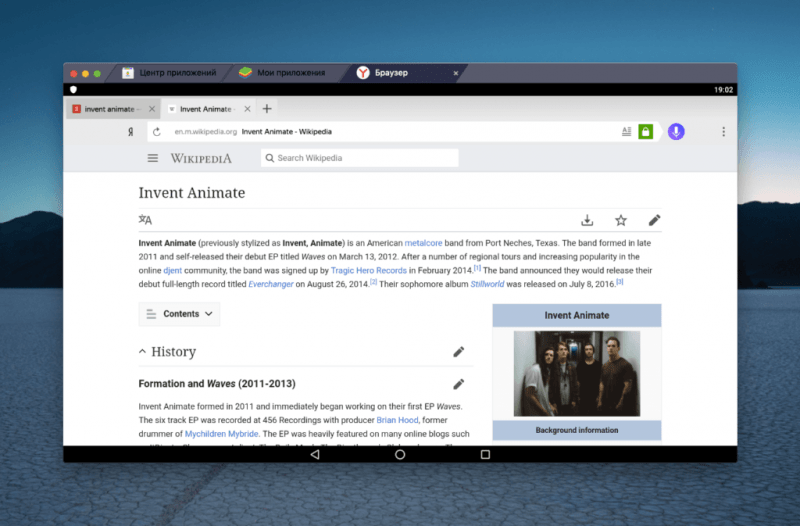
Вот как выглядит экран после устранения баннера.
На Android возможен перевод отдельных слов и выражений. Для осуществления этого:
- Запускаем приложение Google Play.
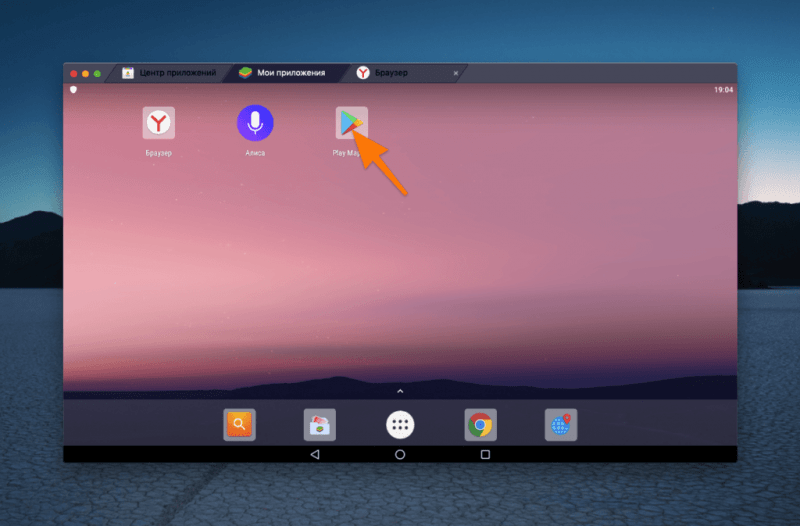
В вашем списке программ может быть размещена иконка магазина приложений.
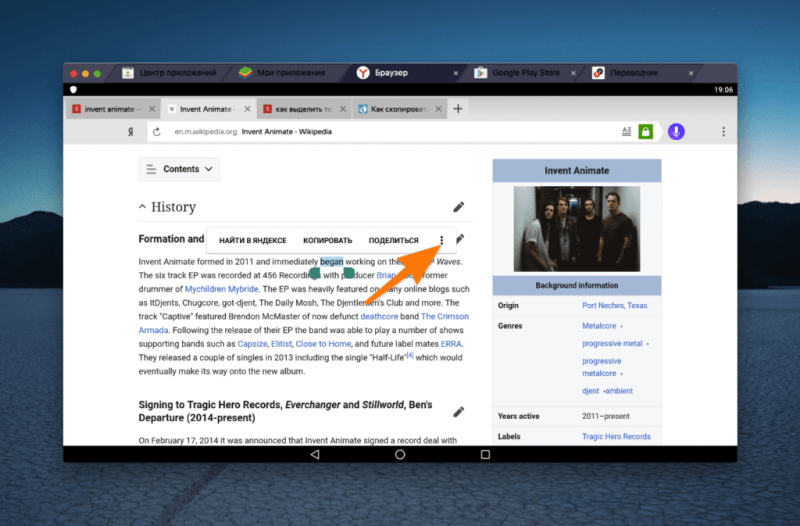
Функциональные возможности по умолчанию не отображаются.
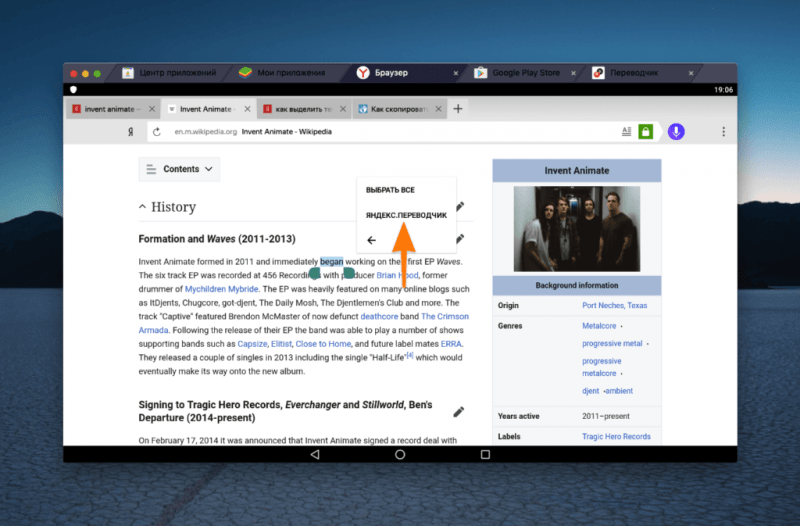
В данном перечне также могут быть включены дополнительные приложения из магазина Google Play.
В открытом окне доступны функции переключения языков, добавления слов в избранное или аудиовоспроизведения выбранного текста.
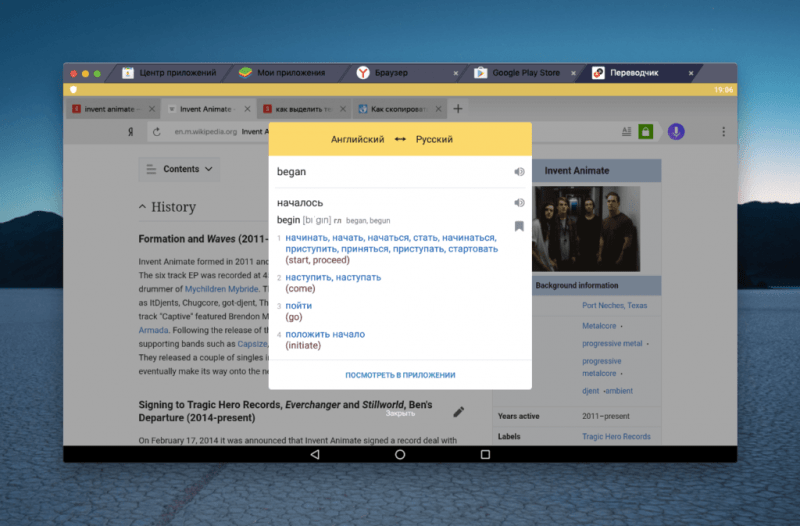
Транслятор способен функционировать также в рамках других программных продуктов.
Как настроить или выключить переводчик в Яндекс.Браузере
- Открываем браузер.
- Кликаем по иконке в виде трех полосок в правом верхнем углу.
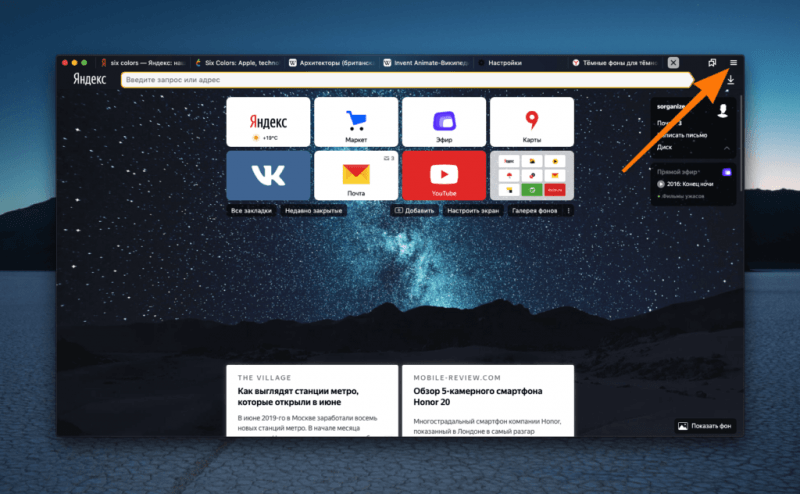
Наше требуемое меню находится выше строки поиска.
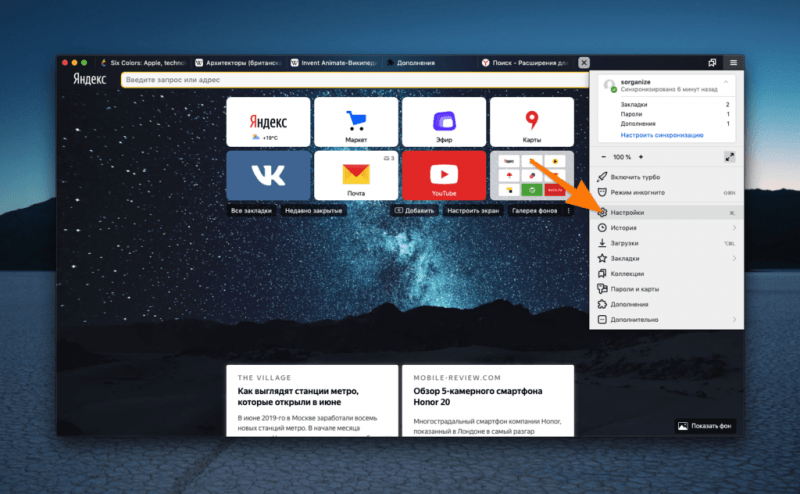
Для доступа к данному меню следует одновременно нажать комбинацию клавиш Win и Shift.
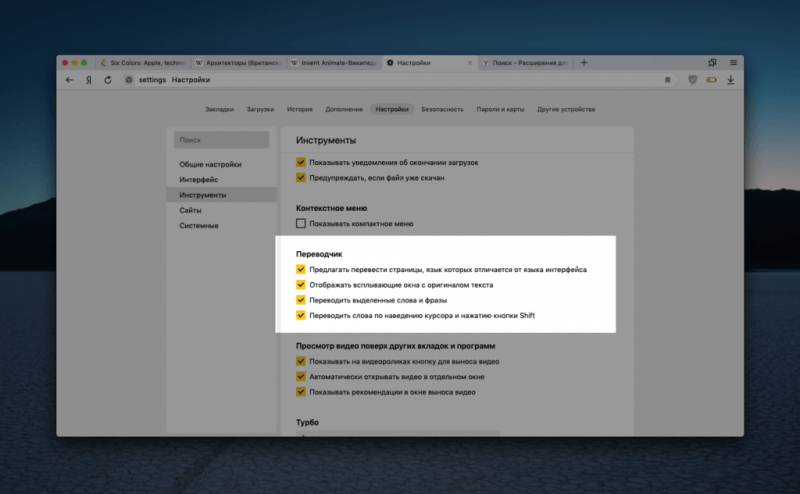
Для упрощения процесса поиска рекомендуется воспользоваться вкладкой «Инструменты», расположенной в боковом меню.
В данном разделе доступна возможность детализированной настройки функционала переводчика, о которой я ранее предоставил подробную информацию. Также можно полностью отключить его, сняв все четыре флажка.
Затем следует заменить на более эффективное приложение.
Другие переводчики
В случае, если функционал алгоритмов перевода от Яндекса не соответствует вашим ожиданиям, возможно установить альтернативный переводчик в ваш браузер.
По своей природе, Яндекс.Браузер представляет собой аналог Chrome или Opera, но с изменённым интерфейсом. Благодаря этому, он легко работает с дополнениями, предназначенными для данных браузеров.
Для начала загрузки файлов:
- Нажимаем на меню в виде трех горизонтальных линий, расположенное в правом верхнем углу экрана.
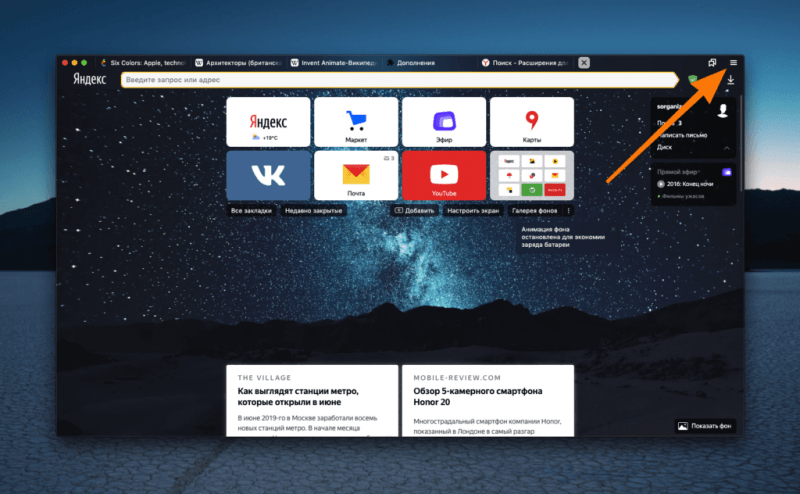
Наше требуемое меню находится выше строки поиска.
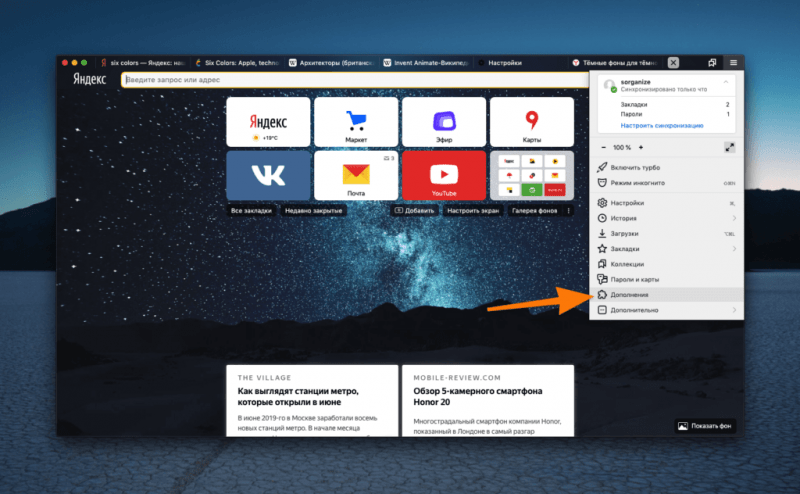
В этом разделе доступны для скачивания средства блокирования рекламы и различные расширения.
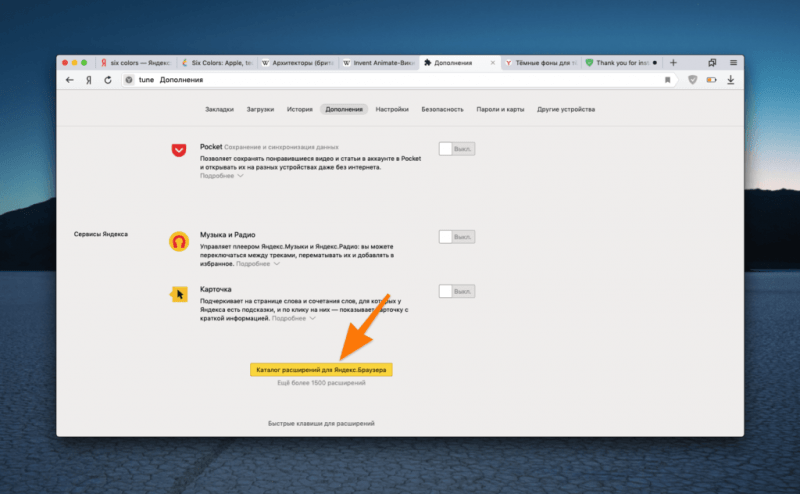
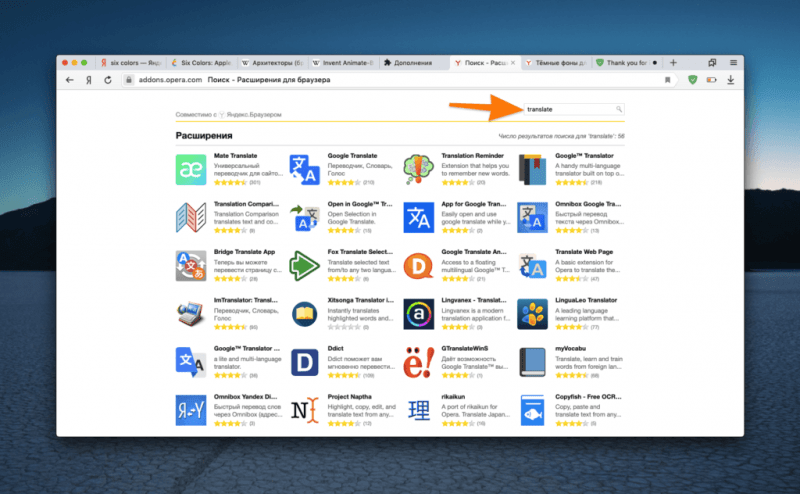
В целом, компания Opera создала этот магазин, однако разработчики из Яндекса не удержались от интеграции своего браузера с ним.
Рекомендую воспользоваться услугами Google Translate, так как его разработчики находятся на передовой в данной сфере. Этот инструмент обеспечивает высокое качество перевода и поддерживает функционал, позволяющий переводить не только отдельные фразы, но и полные страницы текста, что делает его использование чрезвычайно удобным и без ограничений. Лучшим решением было бы интегрировать Google Translator в вашу систему.
Это нестандартное дополнение, которое функционирует с использованием службы перевода от компании Google. Оно отличается четким и интуитивно понятным дизайном, а процесс перевода происходит непосредственно в самом расширении, что избавляет от необходимости перехода на внешний сайт-переводчик. Оно очень удобно в использовании и может быть установлено в разные браузеры, что полезно для тех, кто работает с несколькими интерфейсами.
Аналогичным образом функционирует переводчик Mate Translate, который доступен в виде приложений для операционных систем Windows и macOS. Однако стоит отметить, что эти приложения не являются бесплатными. Поэтому, если вы регулярно используете переводческие сервисы и не против оплатить их использование, Mate Translate может стать достойной альтернативой.








