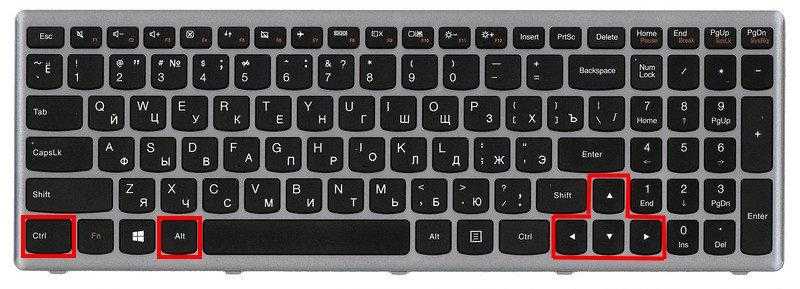
У вас случайно изменилась ориентация экрана ноутбука, и вы не знаете, как вернуть все на место? Нет необходимости сразу обращаться к профессиональным услугам. В операционной системе Windows 10 есть возможность самостоятельно решить эту проблему всего за несколько минут. Встроенные настройки и инструменты позволяют управлять ориентацией экрана в четырех различных положениях. Если вам нужно вернуть экран в исходное состояние, в данной статье вы найдете необходимую информацию и пошаговые инструкции.
На ноутбуке экран можно поворачивать только в пределах определенных углов. Например, попытка повернуть его на 192 градуса приведет к размытию изображения и потере четкости. В то же время, поворот на 180 или 90 градусов легко осуществим, так как это влияет только на ориентацию экрана, не затрагивая качество отображения пикселей.
Изначально настройки ориентации экрана ноутбуков предусмотрены для обеспечения удобства пользователям. Тем не менее, некоторые пользователи присоединяют к своим ноутбукам дополнительные мониторы с удлиненным экраном. В подобных ситуациях ключевым решением становится выбор подходящей ориентации экрана, такой как альбомная или книжная.
Более того, изменение ориентации экрана может оказаться полезным в случае некорректного подключения проектора. Также возможны иные ситуации, когда пользователь неосознанно меняет направление экрана и затем сталкивается с трудностями при попытке вернуть его в исходное состояние.
Возникли трудности с поворотом экрана на вашем ноутбуке? Продолжайте чтение – я поделюсь различными методами устранения этих проблем.
Комбинация горячих клавиш
Одна из причин изменения ориентации экрана связана с непреднамеренным нажатием горячих клавиш. Например, удержание клавиш Ctrl + Alt + «Стрелка вправо» приводит к повороту экрана на 270 градусов. Попробуйте удерживать эту комбинацию клавиш и экспериментируйте с ориентацией, меняя направление стрелок.
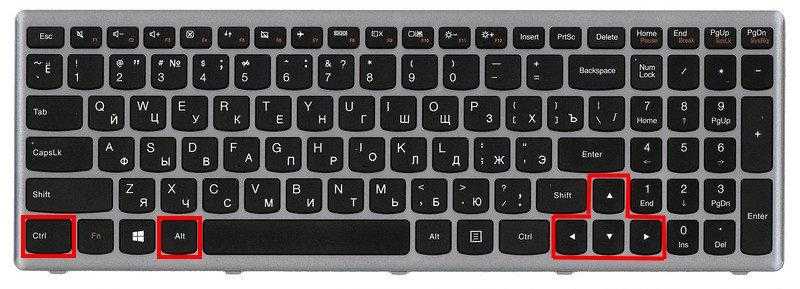
Сначала удерживайте клавиши «Ctrl» и «Alt», затем объединяйте указатели.
Через параметры экрана
Для изменения ориентации экрана в операционной системе Windows 10, необходимо обратиться к настройкам системы. Этот метод также применим для пользователей персональных компьютеров.
- Щелкаем правой кнопкой мыши на свободном участке рабочего стола и выбираем пункт «Настройки экрана».

Доступ к настройкам экрана также возможен через меню «Панель управления».
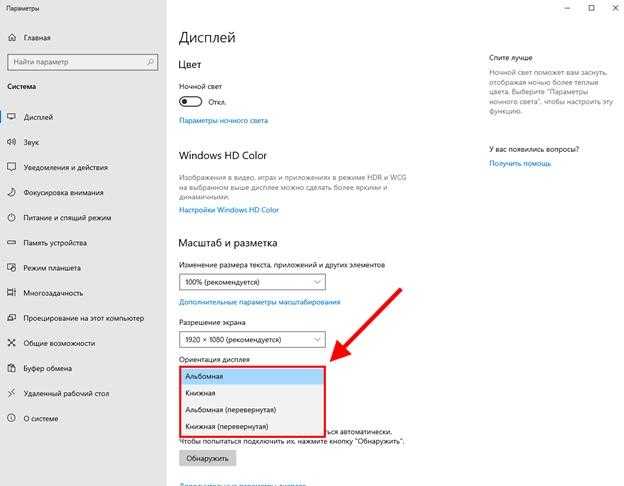
Установите подходящую ориентацию дисплея.
Некоторые ноутбуки оборудованы гироскопом, который контролирует ориентацию дисплея. При активации автоматического поворота экрана в таких моделях могут возникать ошибки. Чтобы предотвратить это, следует отключить данную опцию в подразделе «Разрешение». Также рекомендуется ознакомиться с инструкцией по изменению разрешения экрана в операционной системе Windows 10.
Через программу видеокарты
Если предложенные методы не помогли решить вашу проблему, вы можете обратиться к специализированным инструментам, предоставляемым производителями видеокарт. Например, программные решения от Nvidia, Gigabyte или Intel позволяют изменять ориентацию экрана не только на ноутбуках, но и на стационарных компьютерах. Обычно эти программы устанавливаются автоматически при первом запуске операционной системы. Если, однако, на вашем компьютере установлена одна из этих видеокарт, а соответствующие программы отсутствуют, вам следует посетить официальный сайт производителя и скачать их оттуда.
Итак, если ваш ноутбук оснащен одной из перечисленных видеокарт, продолжайте следовать предложенным инструкциям. Хотя настройки у разных производителей довольно схожи, я возьму один пример для объяснения, после чего вы сможете адаптировать этот метод для использования с другими программами, управляющими поворотом экрана.
- Запускаем поиск, выбрав пункт меню «Пуск», и вводим наименование производителя, которым в моём случае является «Intel».
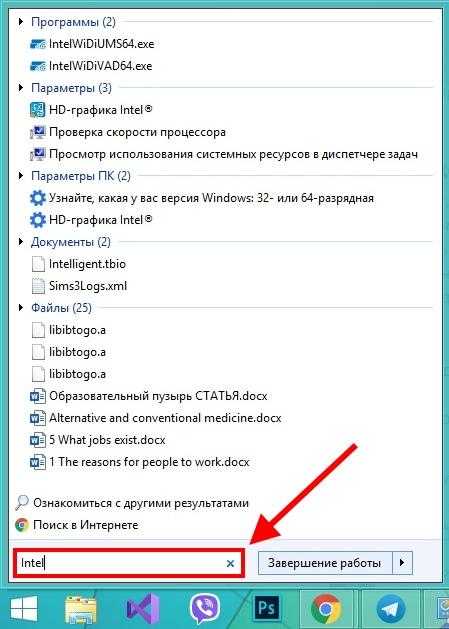
Запустите меню «Пуск» и введите текст с клавиатуры.

Включаем параметры экрана.
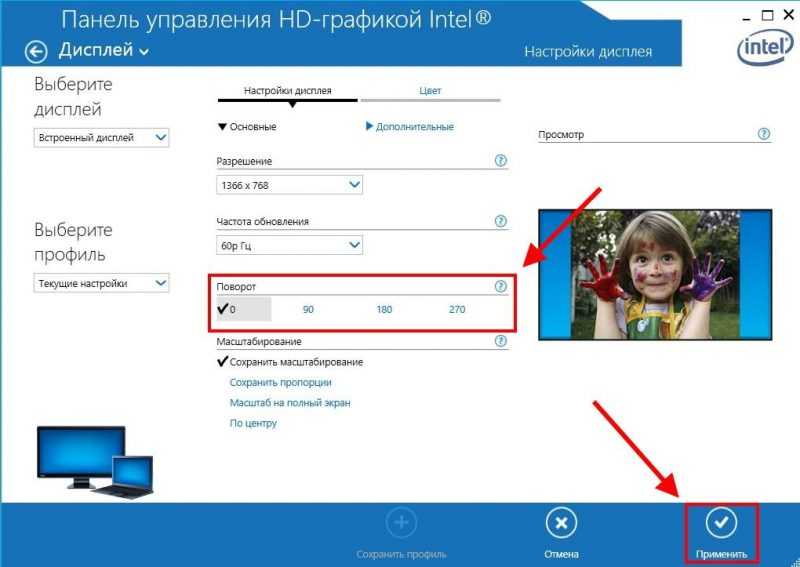
Готово!
При помощи стороннего софта
В случае отсутствия индивидуального программного обеспечения от производителя видеокарты, рекомендую применить следующий метод. Для этого нам понадобится любая программа, способная управлять ориентацией дисплея. В сети доступно множество таких утилит, однако в данном примере мы будем использовать только одну из них.
На веб-ресурсе компании-разработчика по адресу https://www.entechtaiwan.com/util/irotate.shtm доступна для бесплатной загрузки программа iRotate.
Установка приложения займет лишь несколько секунд, после чего вы сможете поворачивать экран вашего ноутбука. Для осуществления этого действия необходимо в правом нижнем углу экрана щелкнуть правой кнопкой мыши по значку iRotete и выбрать предпочтительное расположение экрана.
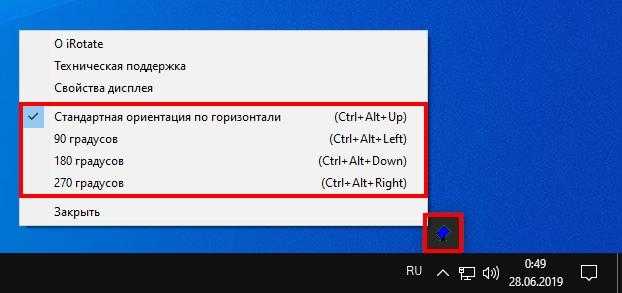
Установите подходящую ориентацию!
Если ни один из предложенных методов не оказался эффективным, я предлагаю обновить драйверы видеокарты. Часто устаревшее или поврежденное программное обеспечение может не только снижать эффективность работы устройства, но и вызывать незначительные проблемы, такие как неожиданный поворот экрана. В случае, если данный подход также не принесет результатов, рекомендуется обратиться за помощью к профессионалу.








