
При первой инициализации системы macOS необходимо установить основные настройки и определить технические особенности компьютера.
- Техническая информация
- Основные настройки рабочего стола
- Настройка Dock, обоев и Mission Control
- Рабочий стол и заставка
- Настройки панели избранных программ Dock
- Настройки Mission Control
- Настройки языка, поиска, уведомлений и безопасности
- Язык и регион
- Защита и безопасность
- Поиск Spotlight
- Настройка уведомлений
- Настройки монитора, клавиатуры, мыши и аккумулятора
- Настройки мониторов, подключенных к компьютеру
- Настройка питания
- Настройки клавиатуры
- Настройки мыши
- Настройки принтера, звука и загрузочного диска
- Настройки учетных записей, iCloud, обновлений и подключения к интернету
- iCloud
- Настройка сторонних учетных записей
- Обновления
- Настройки интернета
- Настройки Bluetooth, расширений и общего доступа
- Настройки Bluetooth
- Расширения
- Общий доступ
- Настройки учетных записей, родительского контроля и Siri
- Настройки пользователей и групп
- Родительский контроль
- Siri
- Настройки времени, резервных копий и универсального доступа
- Дата и время
- Настройки резервного копирования
- Настройки универсального доступа
- Настройки Finder
Техническая информация
Для проверки технических характеристик компьютера:
- Кликаем по иконке в виде яблока в левом верхнем углу.
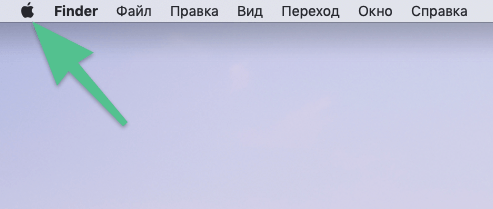
- Выбираем пункт «Об этом Mac».
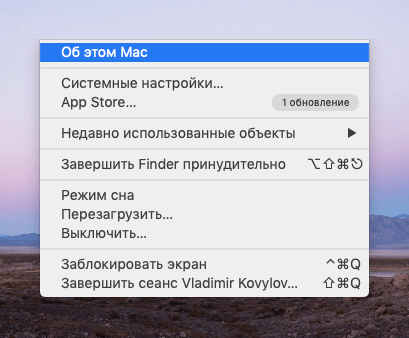
- Основные характеристики компьютера. Процессор, оперативная память, модель устройства, год выпуска и серийный номер. Куча информации для диагностики.
- Более подробная информация об оборудовании компьютера. Состояние аккумулятора, звуковая карта, сетевая карта и так далее.
- Кнопка проверки на наличие обновлений для macOS.
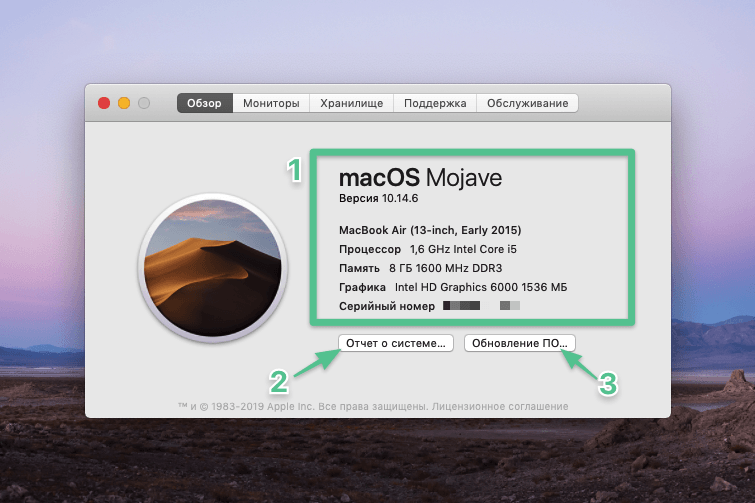
На второй вкладке содержится данные о экране и графическом процессоре. Изменять здесь ничего не требуется, так как установлены подходящие параметры по умолчанию.
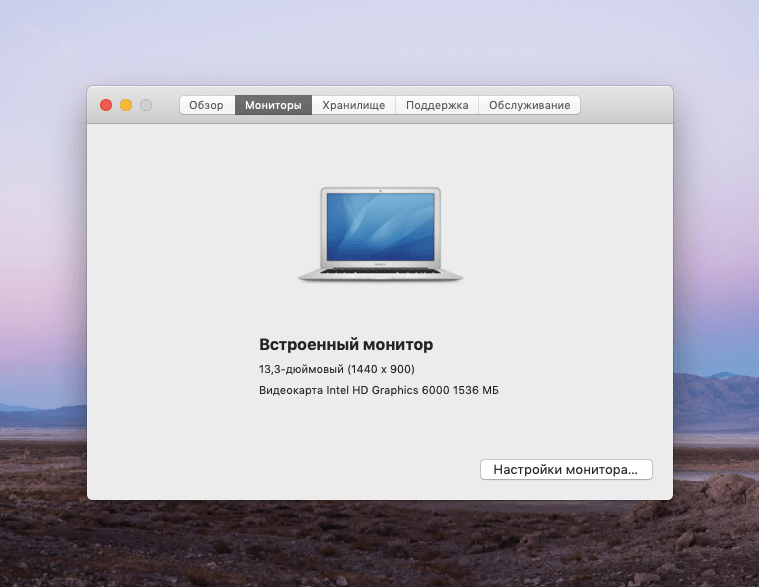
Данные о подключении жестких дисков и функция управления объемом свободного и используемого пространства.
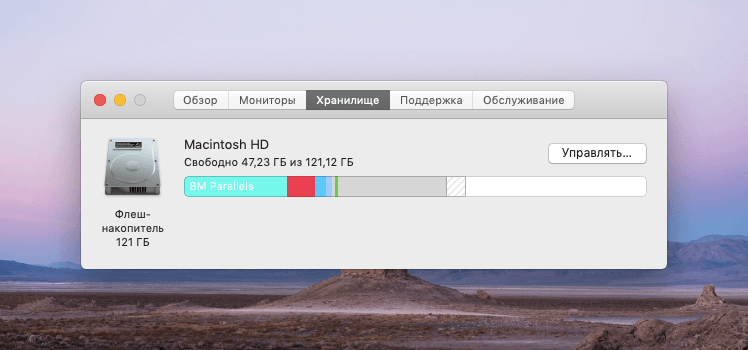
Ссылки на полезные руководства по macOS и компьютерному оборудованию.
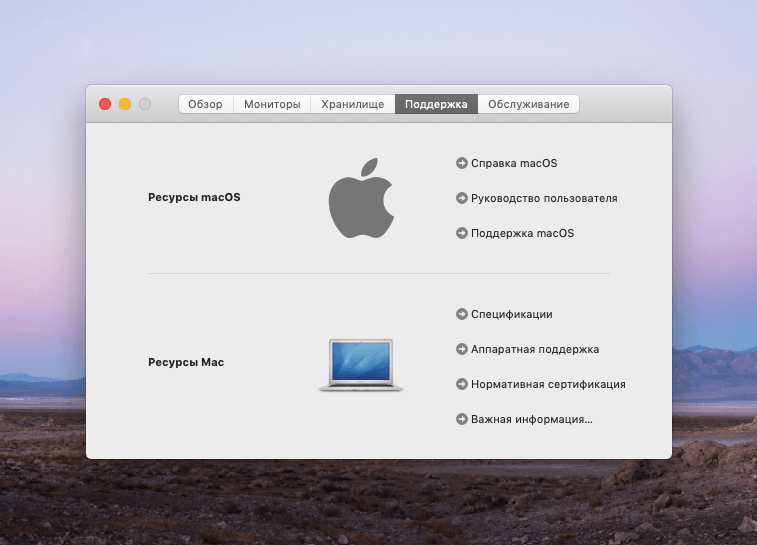
На последней вкладке представлена информация о гарантийном обслуживании. Технологии Apple, приобретенные в России, обеспечиваются гарантией производителя на протяжении одного года и дополнительной гарантией от продавца на следующий год. Поддержка пользователей осуществляется независимо от подписки на AppleCare +. Пользователи могут обращаться за помощью, даже если используют устаревшее оборудование.
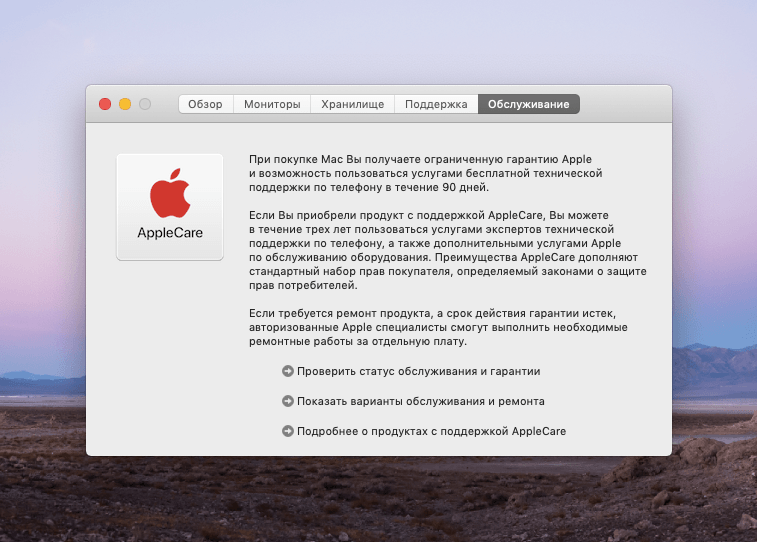
Основные настройки рабочего стола
Далее обсуждается эстетика внешнего вида системы.
- Открываем основное меню (то, что с яблоком).
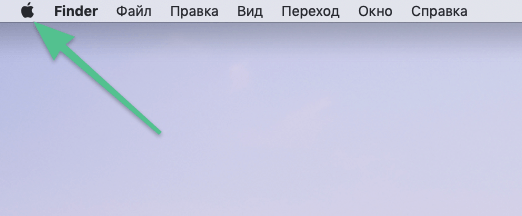
- Потом кликаем по строчке «Системные настройки».
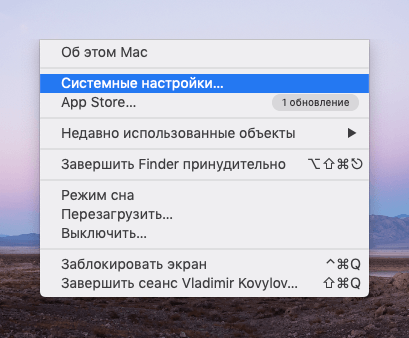
- Открываем «Основные» настройки.
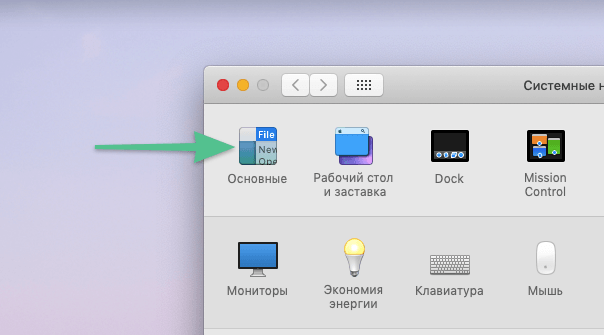
Хорошо, вот перефразированный текст:1. В настоящее время необходимо рассмотреть вопросы в порядке очередности.2. Прежде всего, следует обратить внимание на основные моменты.3. Во-вторых, важно учитывать все детали и нюансы.4. В-третьих, необходимо провести анализ и оценку ситуации.5. В заключение, следует сформулировать выводы и предложения.
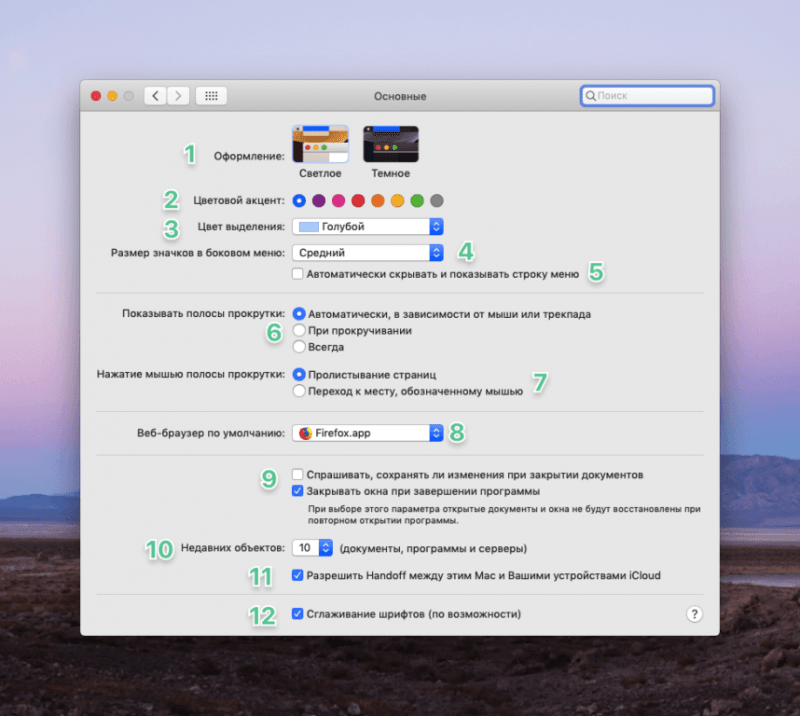
Здесь все прозрачно. Используется контрастный дизайн, включающий темные и светлые элементы для окон и приложений.
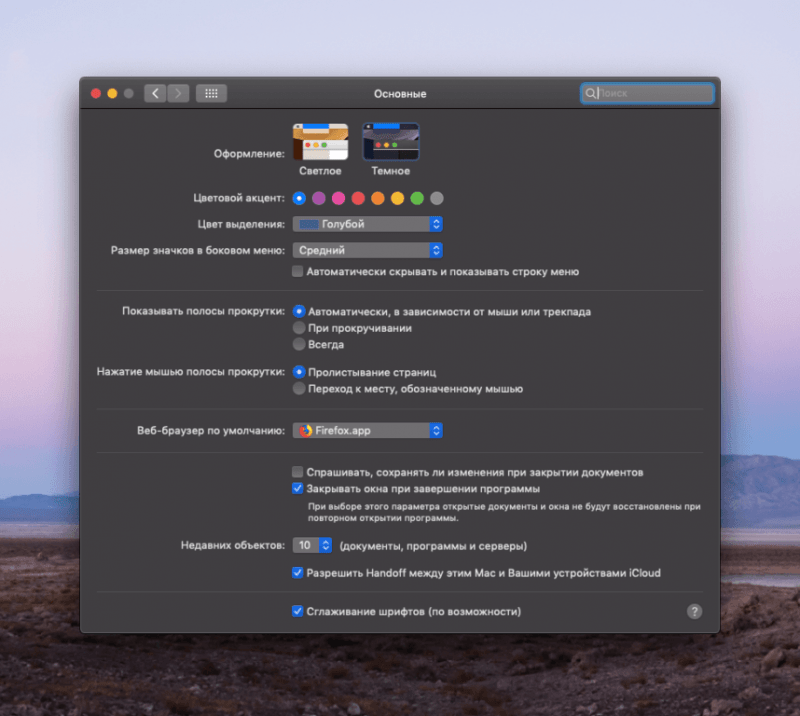
2. Второй пункт. Оформление цветовых решений для деталей интерфейса. Включая кнопки, флажки и другие мелкие компоненты.
3. Элементы, выбранные пользователем с помощью клика мыши, оканчиваются цветовой рамкой.
Размер иконки на боковой панели может регулироваться, однако данная функция не поддерживается во всех программных продуктах.
При активации функции панель инструментов будет отображаться в верхней части рабочего стола только при наведении курсора на данный участок экрана.
При прокручивании веб-страниц и документов наблюдается появление удлиненной полосы.
7. Возможность быстрого навигационного прохода через документ.
Установка предпочтительного браузера для автоматического запуска.
9. Реакция программ на завершение работы: Приложение должно предлагать пользователю сохранить свои изменения перед закрытием.
10. Число элементов в перечне недавно запущенных приложений, а также в списке недавно просмотренных веб-страниц и т.д.
Функция «Передача» обеспечивает синхронизацию текстовых сообщений, телефонных вызовов и активных приложений между устройствами на платформах iOS и macOS.
12. Улучшение читаемости шрифтов. Рекомендуется активировать на устаревших дисплеях. На экранах с высоким разрешением, таких как Retina, использование сглаживания не является обязательным.
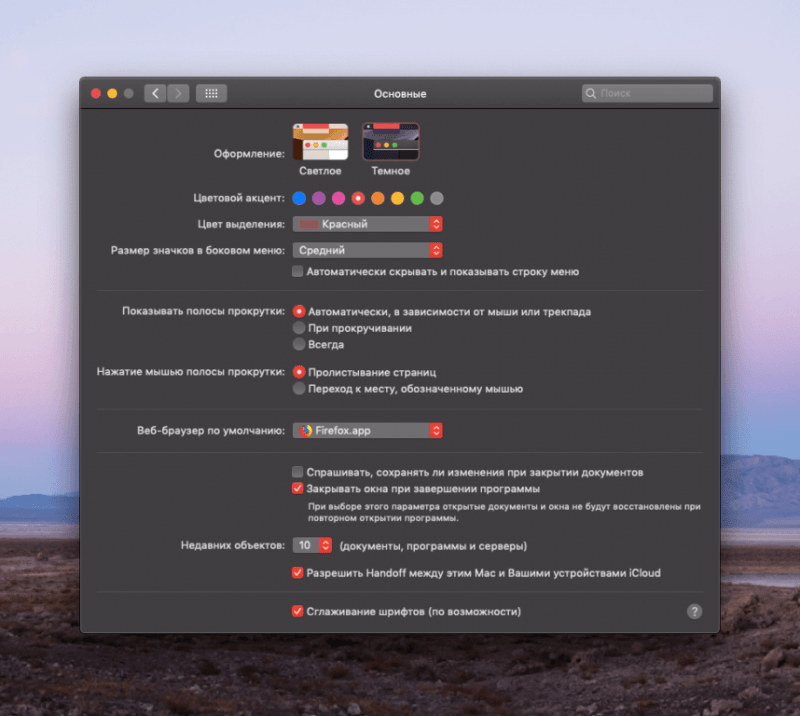
Настройка Dock, обоев и Mission Control
Рабочий стол и заставка
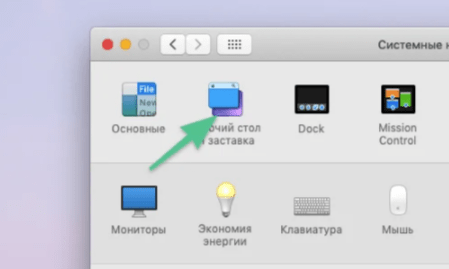
- Список стандартных обоев. Кликаем по любым картинкам, и они сразу установятся на рабочий стол.
- Можно поставить галочку, чтобы обои менялись автоматически.
- Если нажать плюс, можно добавить папку со своими обоями.
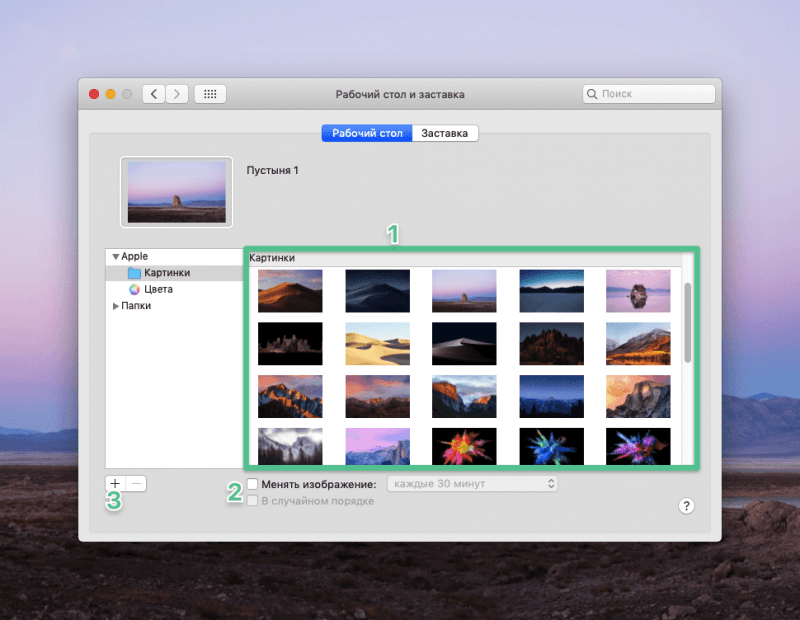
Настройки панели избранных программ Dock
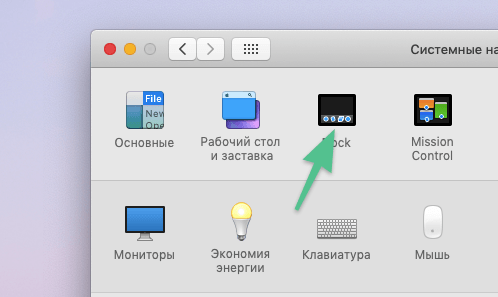
Вкладка номер три отвечает за настройки панели избранных приложений, известную как Dock, расположенную в нижней части экрана рабочего стола.
- Можно задать базовый размер панели.
- Можно заставить ее увеличиваться при наведении курсора.
- Поменять расположение.
- Тут же можно заставить все приложения по возможности вместо новых окон открывать новые вкладки (поддерживается не во всех программах).
Другие параметры изменятся редко.
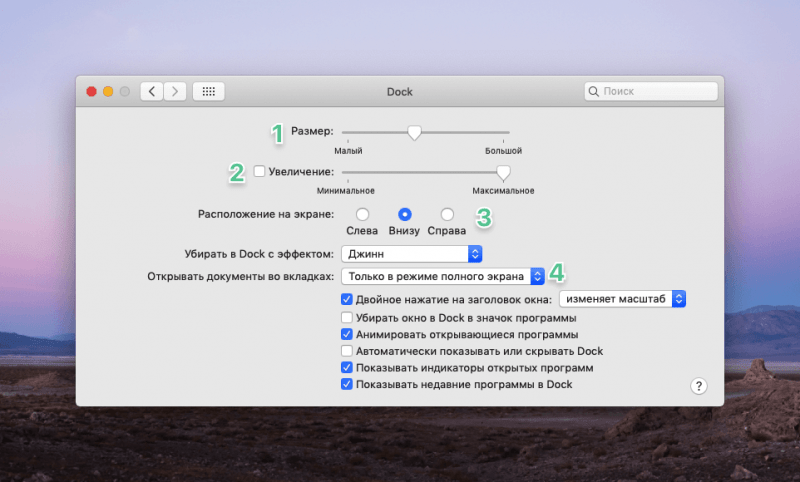
Настройки Mission Control
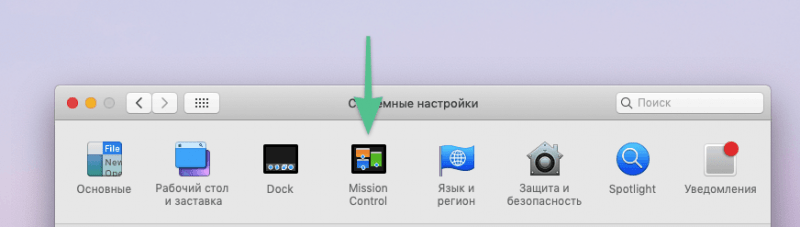
- Это меню Dashboard с виджетами (часы, калькулятор и прочие мелочи).
- Горячие клавиши для отображения рабочего стола, того же Dashboard и других меню.
- Окно закрепления дополнительных функций на углы (заданные действия будут срабатывать, когда курсор коснется угла).
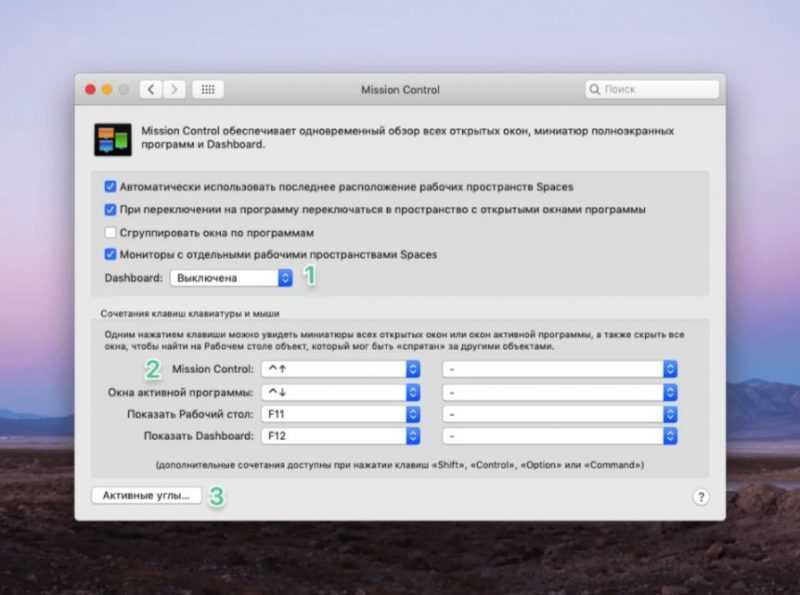
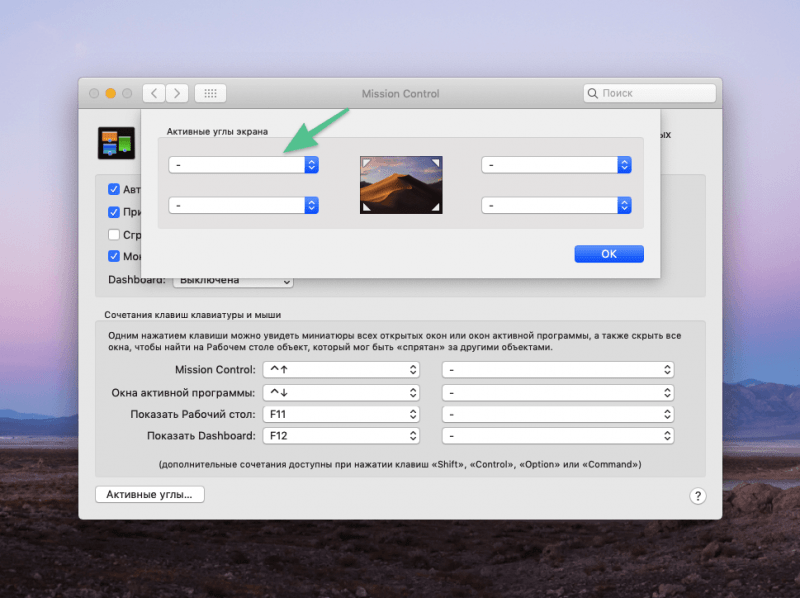
- А потом действие.
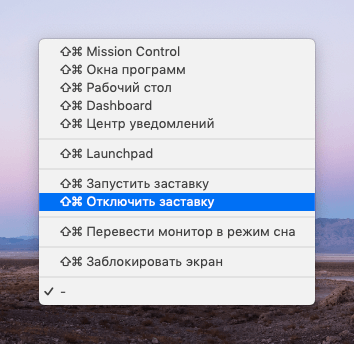
Настройки языка, поиска, уведомлений и безопасности
Язык и регион
По умолчанию на ноутбуках Apple установлены настройки языка, которые не требуют изменений.
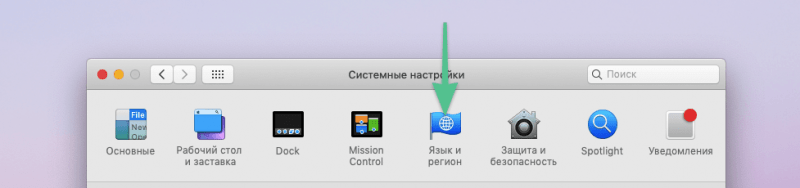
Защита и безопасность
На последующей вкладке размещены параметры защиты.
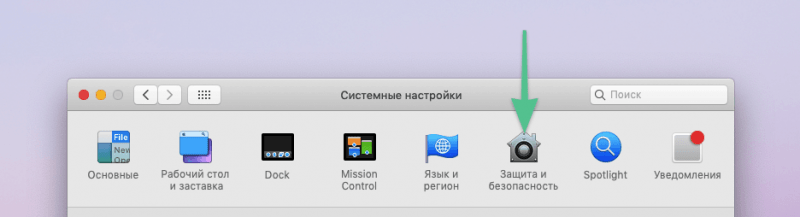
- Галка, которая позволяет загружать приложения из сторонних источников, минуя App Store.
- Система шифрования жесткого диска на случай острой паранойи или слишком любопытных личностей вокруг.
- Брандмауэр для блокировки исходящих и входящих подключений. Лучше включить, чтобы все подряд программы не лезли в сеть.
- Настройки конфиденциальности менять не стоит. Обычно они вносятся туда автоматически при первом запуске каждой программы.
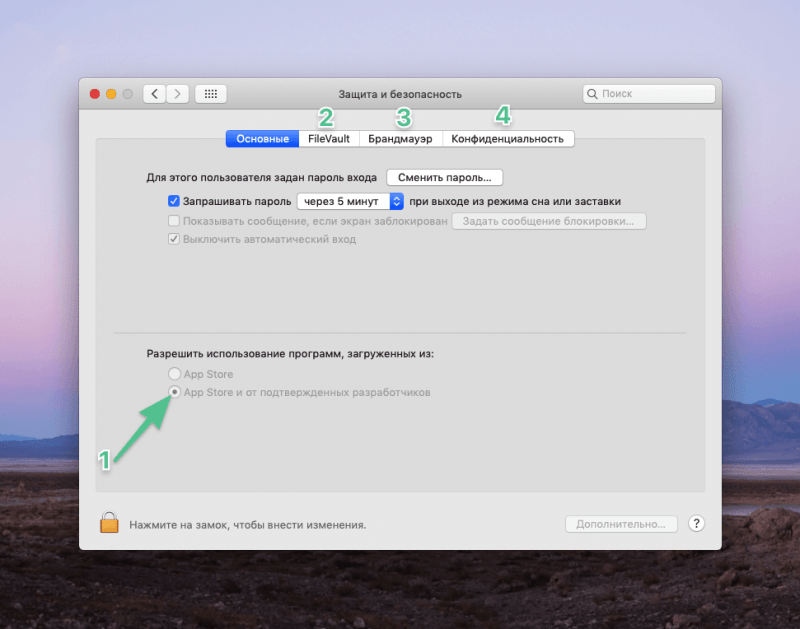
Поиск Spotlight
В настройках системного поиска Spotlight нет необходимости внесения каких-либо изменений.
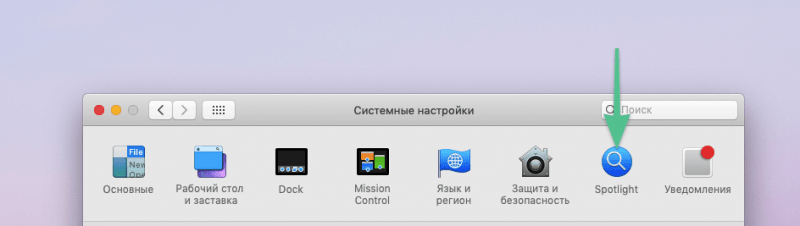
Настройка уведомлений
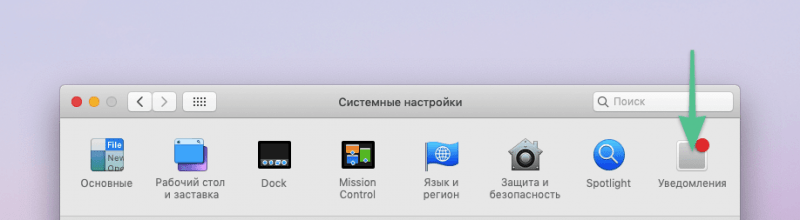
В этом разделе можно установить временной интервал, в течение которого система не будет отправлять уведомления. Остальные параметры достаточно просты и интуитивно понятны.
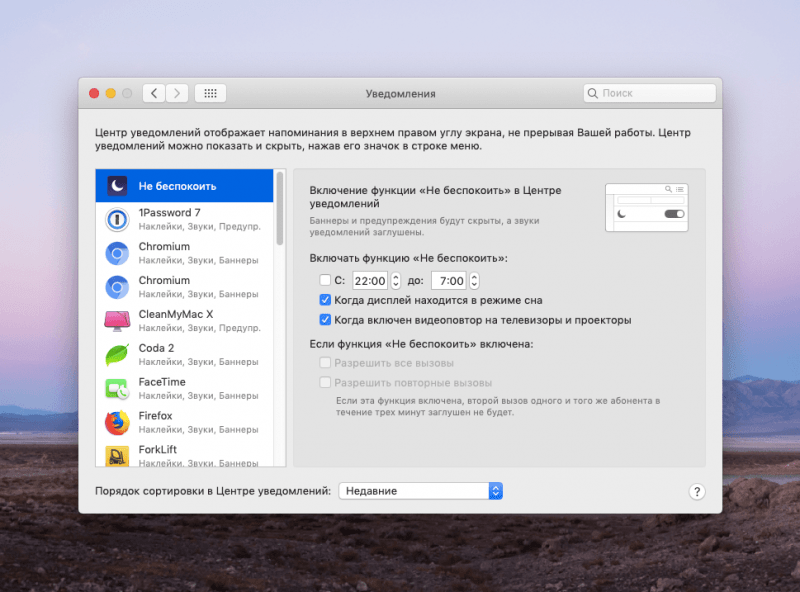
При нажатии на иконку приложения появляется возможность установить или отменить разрешение на отправку уведомлений пользователю.
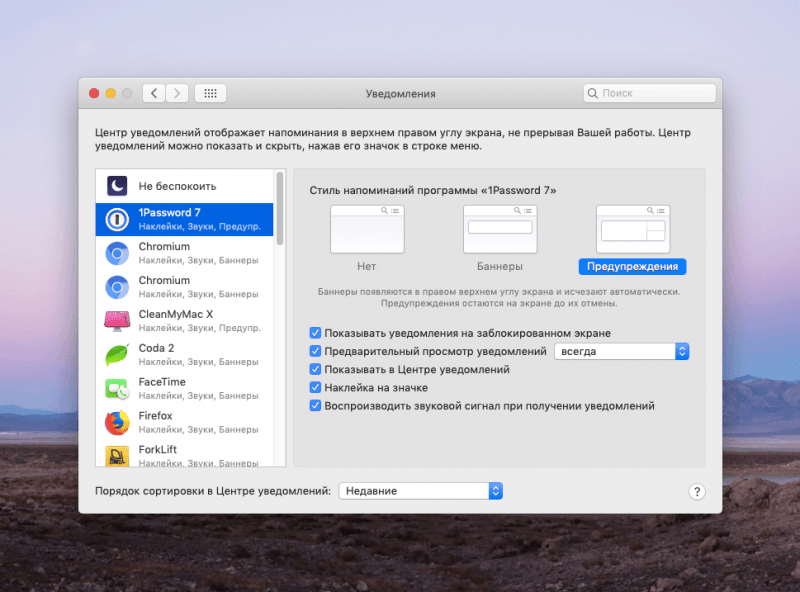
Настройки монитора, клавиатуры, мыши и аккумулятора
Настройки мониторов, подключенных к компьютеру
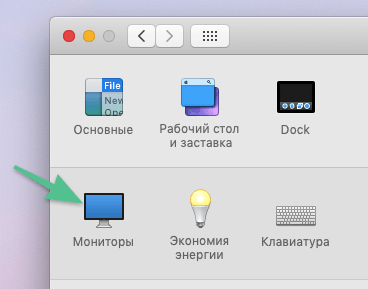
- Настройка яркости экрана. Можно заставить ее регулироваться автоматически.
- Выбор цветового профиля. Лучше не трогать, если нет четкого понимания, для чего они нужны.
- Опция Night Shift для фильтрации синего цвета, который вреден для нервной системы человека и мешает людям нормально засыпать.
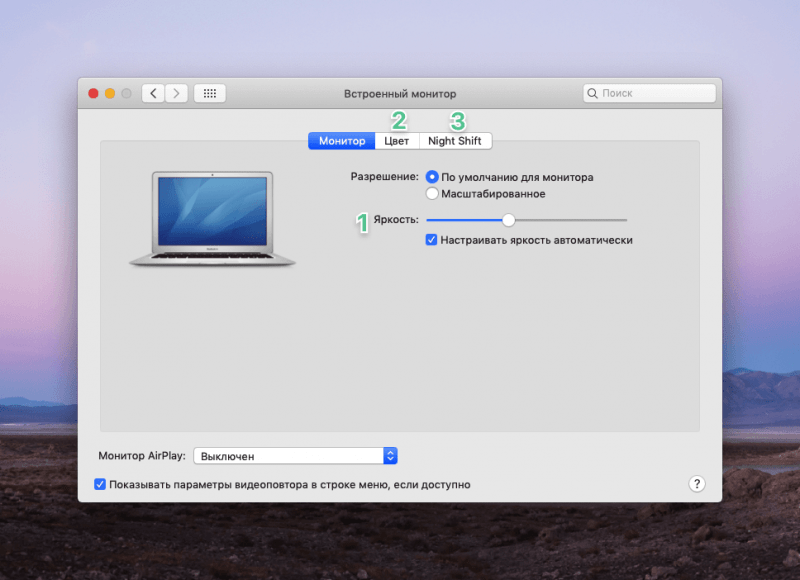
Настройка питания
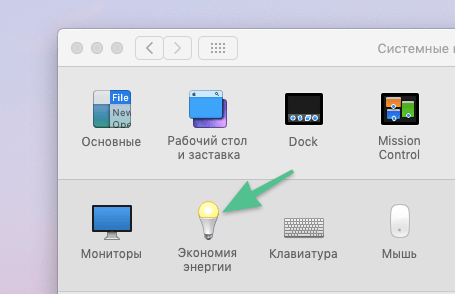
- Период, спустя который будет выключаться монитор.
- Другие механизмы экономии энергии. Обычно по умолчанию стоят правильные настройки, и лучше их не менять. Но можно включить Power Nap, чтобы компьютер, даже находясь не на зарядке, принимал уведомления и почту.
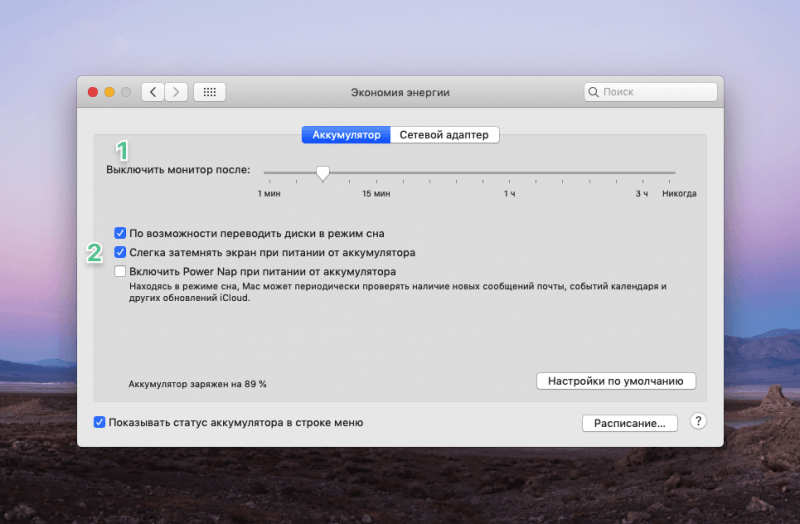
Настройки клавиатуры
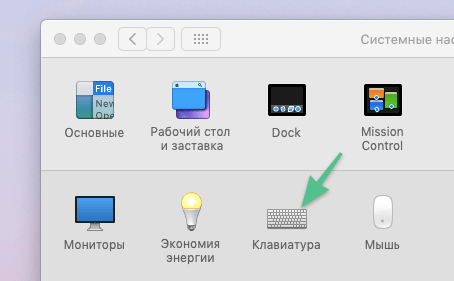
В этом контексте мало что требует изменений, так как стандартные настройки уже отвечают ожиданиям подавляющего большинства пользователей. Однако, при необходимости, можно настроить скорость срабатывания клавиш и регулировку подсветки.
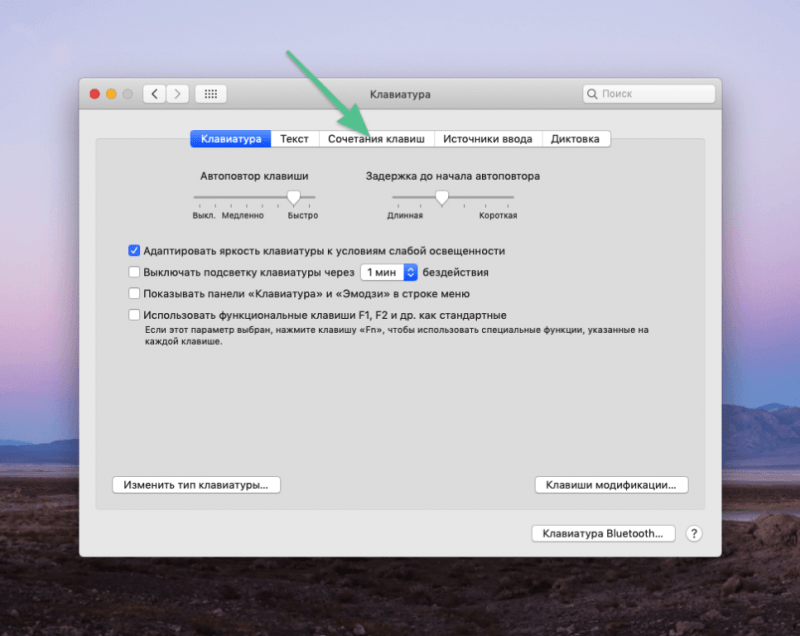
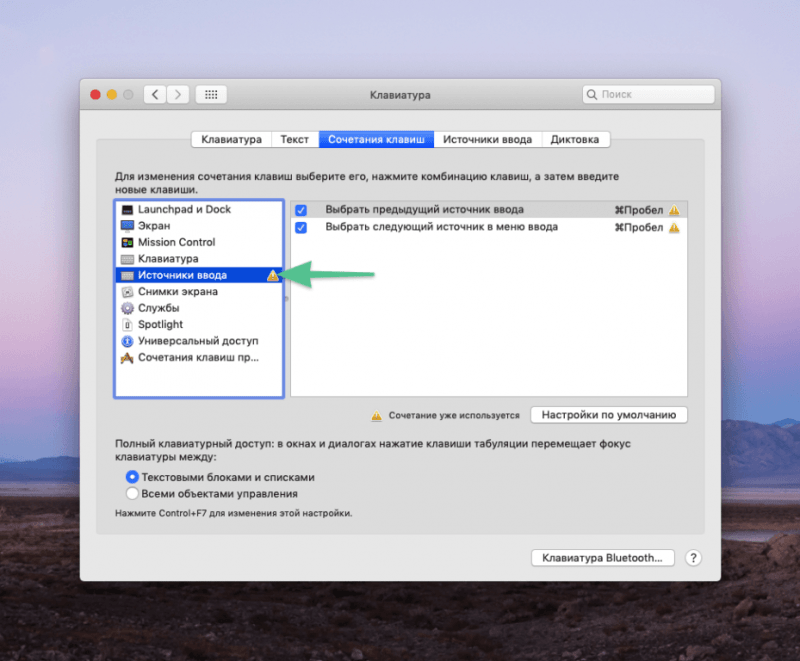
Часто встречается желание изменить основной набор клавиш для переключения языка.
- В источниках ввода надо менять клавиатуру с «Русской» на «Русскую ПК», чтобы вернуть нормальное расположение запятой и буквы Ё.
- Можно поставить галочку, чтобы язык переключался по нажатию на кнопку Caps Lock. Так удобнее.
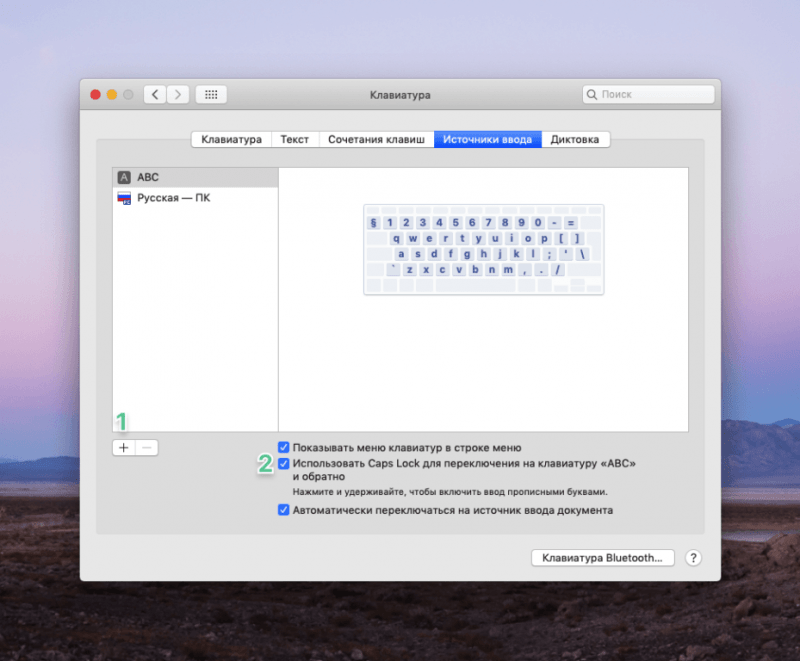
Настройки мыши
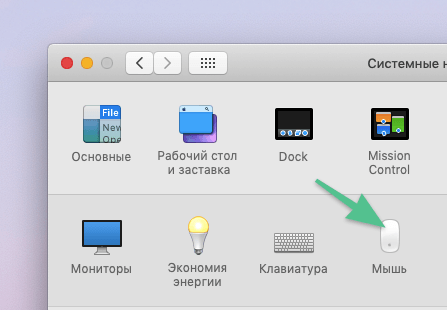
По умолчанию в macOS прокрутка колесика мыши осуществляется в обратном направлении по сравнению с Windows. Это может вызывать неудобство у пользователей, привыкших к другому поведению колесика в операционной системе от Microsoft.
Скорость движения можно настроить в соответствии с предпочтениями. Стандартное значение установлено на очень низком уровне.
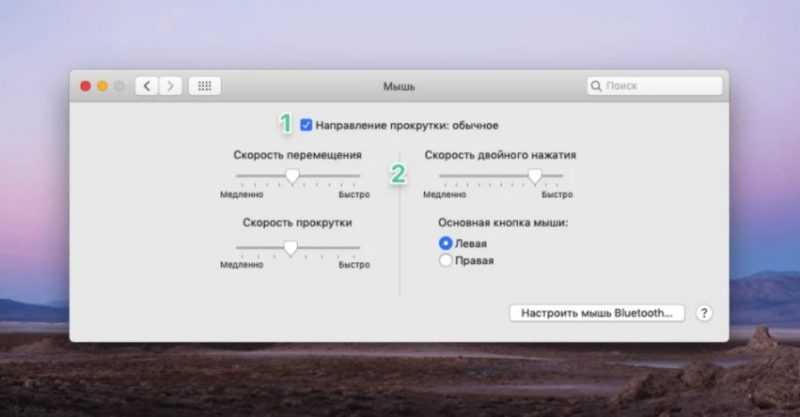
Обеспечивает возможность замены нажатия физической кнопки на использование двух пальцев для имитации функции правой кнопки мыши.
Обеспечивает возможность использования касания к любой части трекпада вместо традиционного щелчка для выполнения клика.
Остальные жесты по умолчанию настроены с учетом удобства использования, и нет необходимости в их изменении. Тем не менее, имеет смысл ознакомиться с их настройками для лучшего понимания.
Настройки принтера, звука и загрузочного диска
При подключении принтеры самостоятельно настраиваются, а звук корректно налаживается благодаря системе Core Audio. Изменение параметров загрузочного диска может представлять собой риск для безопасности.
Настройки учетных записей, iCloud, обновлений и подключения к интернету
iCloud
Настройки облачного хранилища iCloud происходят автоматически в момент создания учетной записи Apple ID, которая инициализируется при первом запуске компьютера.
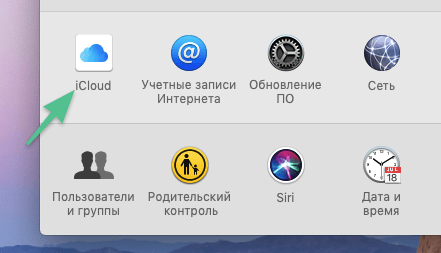
Настройка сторонних учетных записей
Для установления соединения с внешними почтовыми службами (Google, Yahoo, Yandex и т.д.) необходимо использовать данное окно. Для этого достаточно выбрать нужный сервис, ввести свои учетные данные (логин и пароль), и процесс подключения будет завершен.
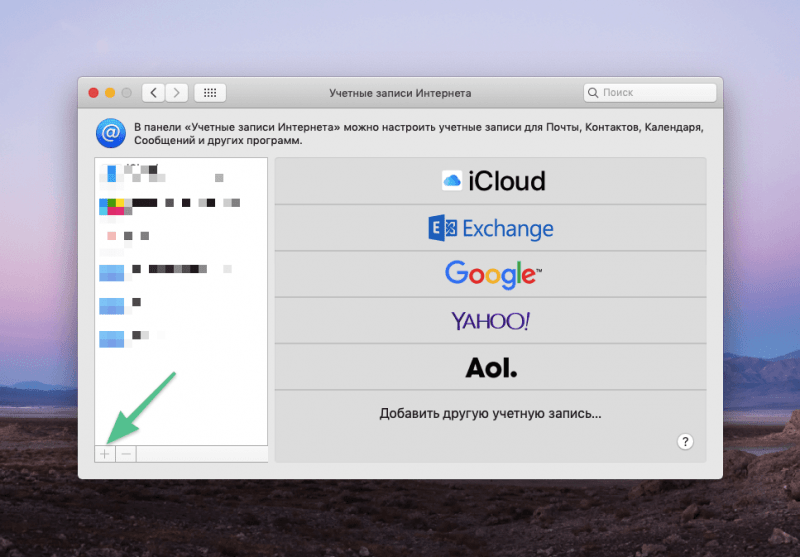
Обновления
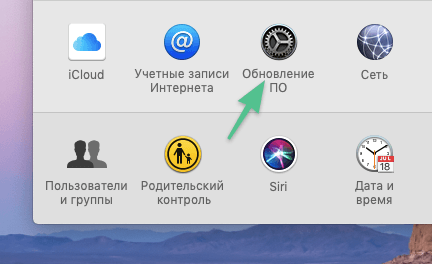
Кнопка предназначена для проверки системы на предмет наличия новых обновлений.
Настройки интернета
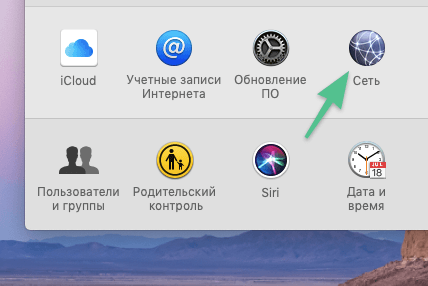
Нажимаем на кнопку с плюсом, выбираем вид соединения и заносим необходимые данные. Для активации интернет-соединения следует запрашивать нужные сведения у поставщика услуг. В случае наличия уже функционирующего Wi-Fi-маршрутизатора в доме, достаточно выбрать соответствующую сеть и ввести пароль от неё.
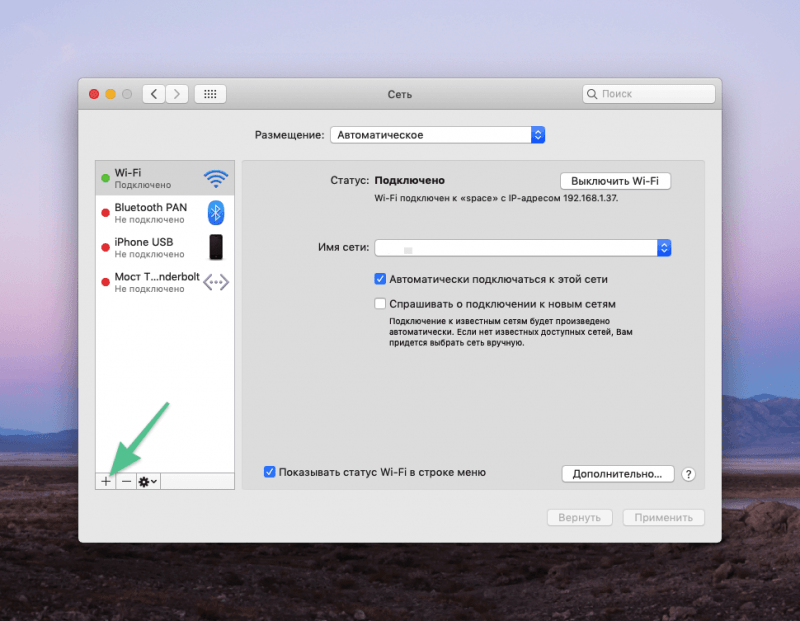
Настройки Bluetooth, расширений и общего доступа
Настройки Bluetooth
Настройка Bluetooth проста и легко осваивается.
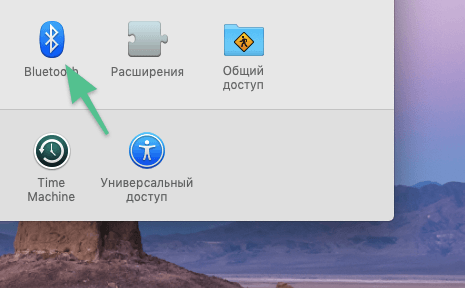
Ищем необходимое устройство и выполняем нажатие на него для установления соединения.
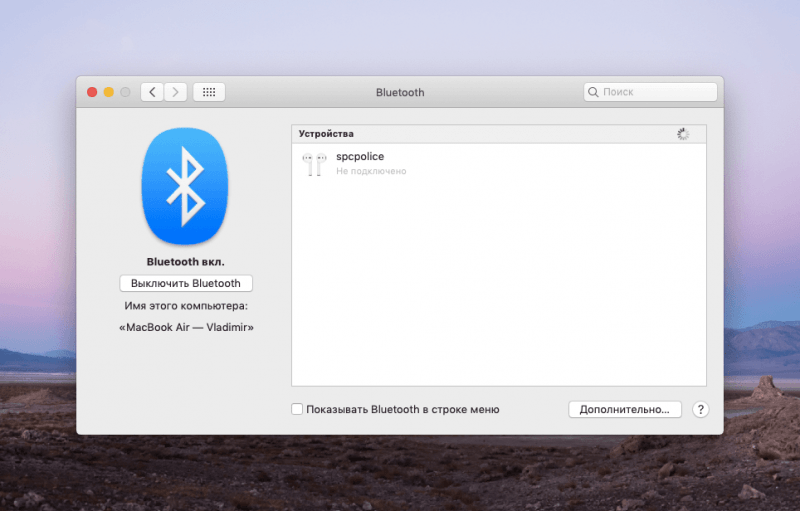
Расширения
Автоматические расширения интегрируются в различные элементы и меню системы, обычно не требуя изменений со стороны пользователя.
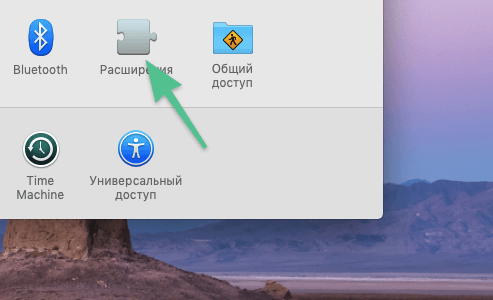
Общий доступ
При администрировании нескольких компьютеров необходимо настроить общий доступ.
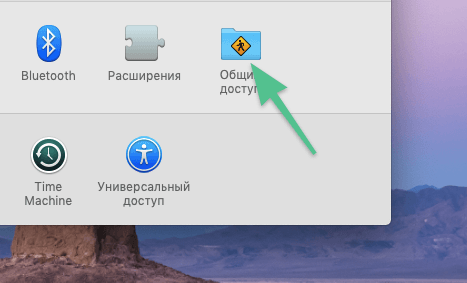
Для того чтобы пользователь мог использовать универсальный буфер обмена между различными устройствами, такими как компьютер и телефон, необходимо активировать функцию «Общий доступ через Bluetooth» путем установки отметки рядом с этим пунктом.
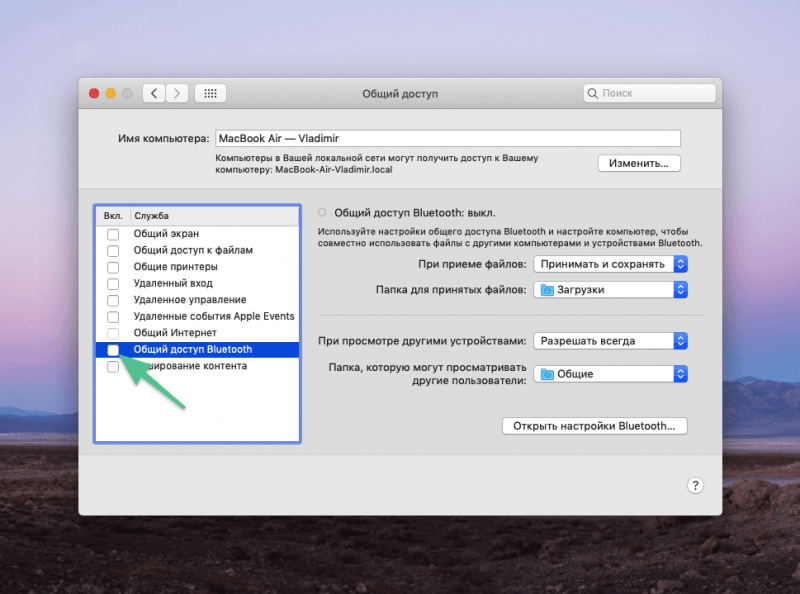
Настройки учетных записей, родительского контроля и Siri
Настройки пользователей и групп
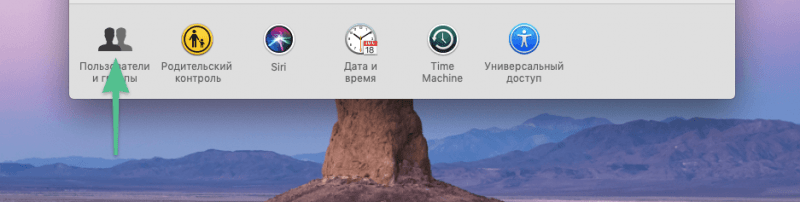
Здесь доступны две важные функции. Нажатие знака «+» на основной странице позволяет добавить дополнительного пользователя, что удобно для семей или групп, где компьютер используется несколькими лицами.
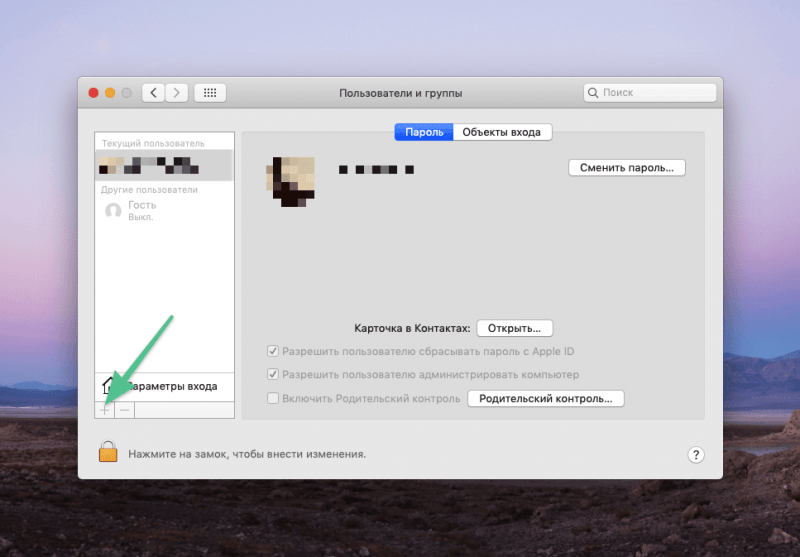
При нажатии на кнопку «+» в разделе «Объекты входа» можно включить автоматическое добавление приложений в список загрузки, что позволит им запускаться одновременно с операционной системой macOS.
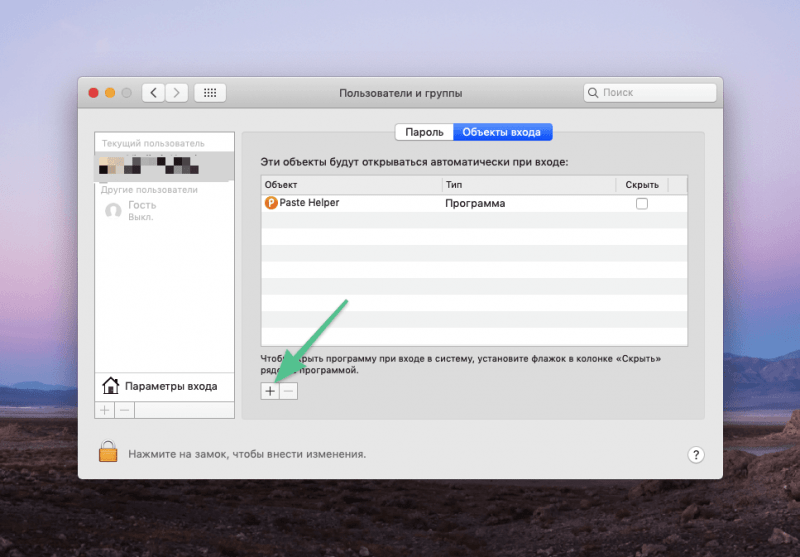
Родительский контроль
При установке режима родительского контроля формируется специальная учетная запись, обладающая правами администратора, что позволяет ей регулировать доступ к различным возможностям системы.
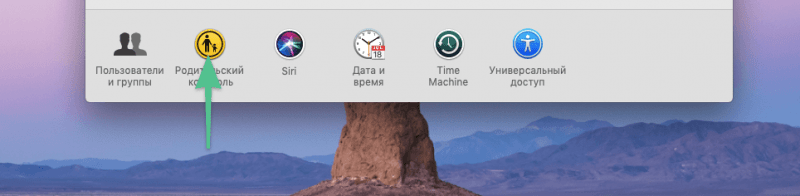
Siri
В Siri доступно лишь несколько очевидных параметров настройки. Пользователи могут активировать или деактивировать сервис, а также выбрать предпочитаемый голос.
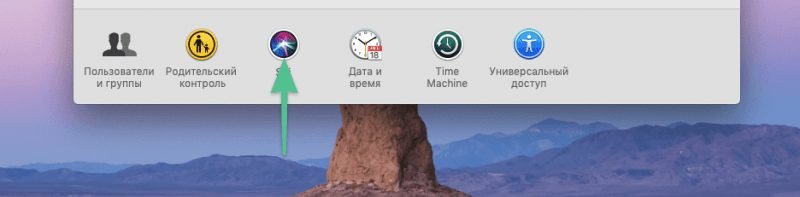
Настройки времени, резервных копий и универсального доступа
Дата и время
Дата и время на устройствах обновляются автоматически после подсоединения к сети, и в большинстве случаев не требуется их корректировка. Однако, в отсутствие подключения к интернету может потребоваться ручная настройка.
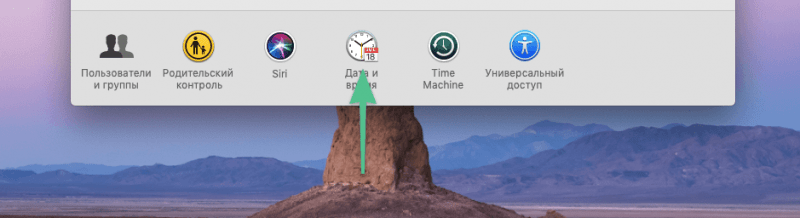
Настройки резервного копирования
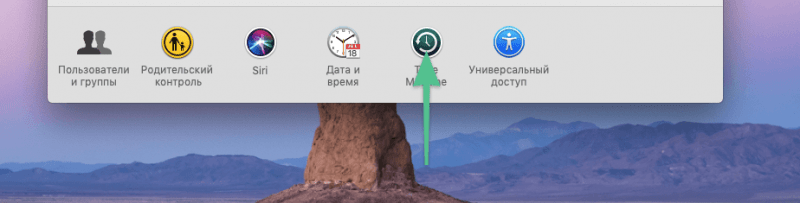
Запускаем процесс архивации и определяем диск для хранения резервной копии информации.
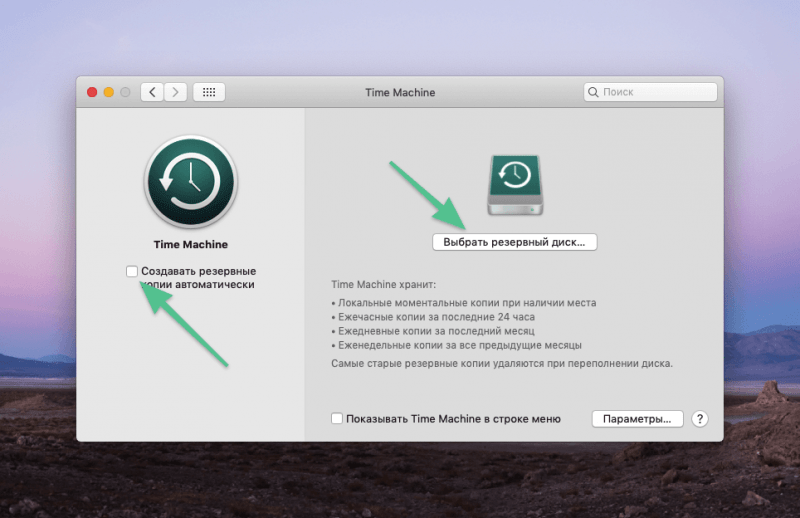
Настройки универсального доступа
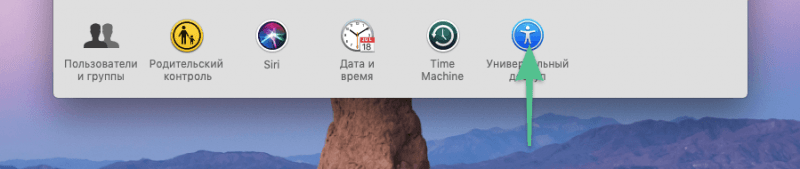
Здесь представлено множество функций, предназначенных для лиц с ограниченными физическими возможностями, однако также доступна и чрезвычайно полезная функция, которую могут использовать все обладатели MacBook.
Выберем опцию «Мышь и трекпад».
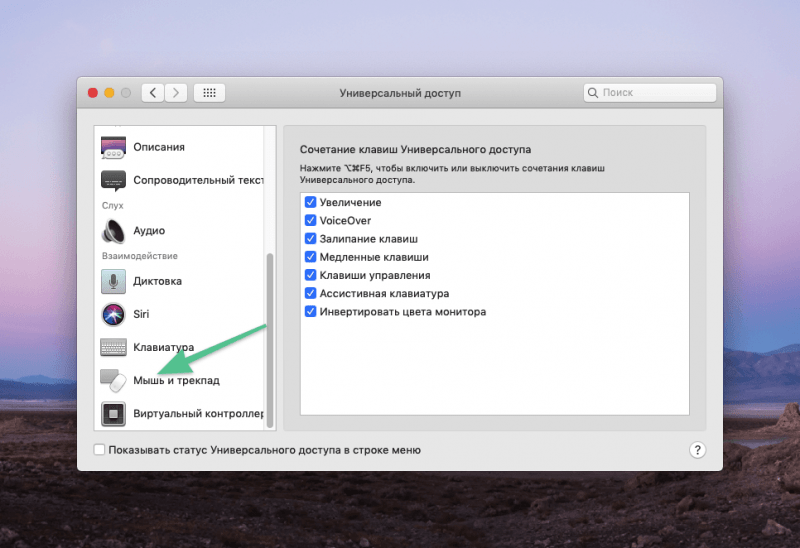
- Ставим галочку напротив пункта «Включить перетягивание».
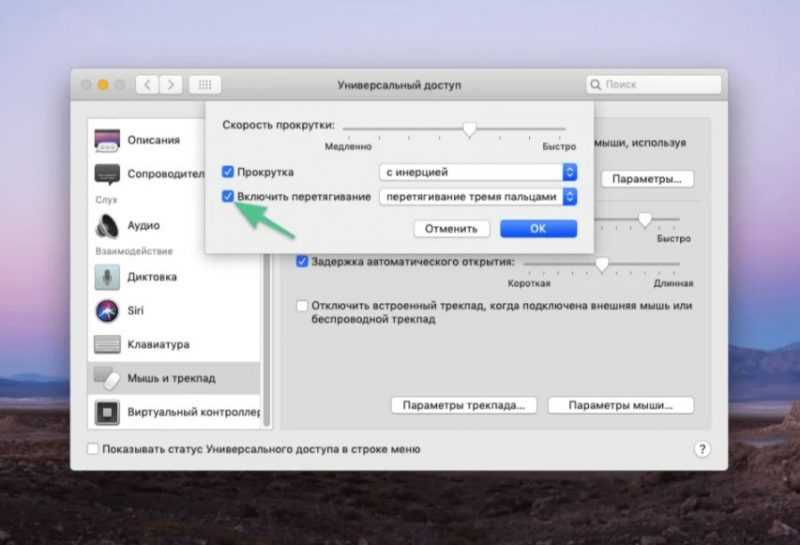
- Выбираем пункт «Перетягивание тремя пальцами».
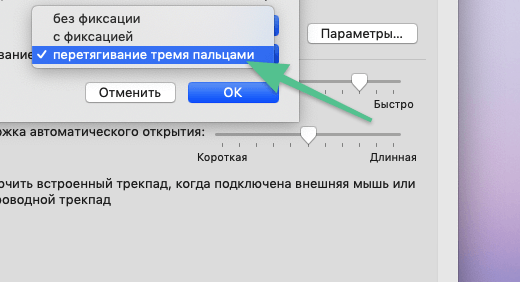
В настоящее время возможна выборка объектов и их перенос путем прикосновения к трекпаду тремя пальцами, что значительно облегчает процесс.
Настройки Finder
- Кликаем по строчке Finder, находясь на рабочем столе.
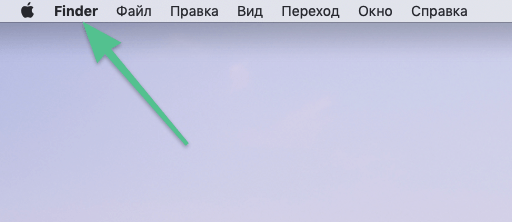
- Выбираем пункт «Настройки».
- Выбираем, какие папки будут отображаться на рабочем столе.
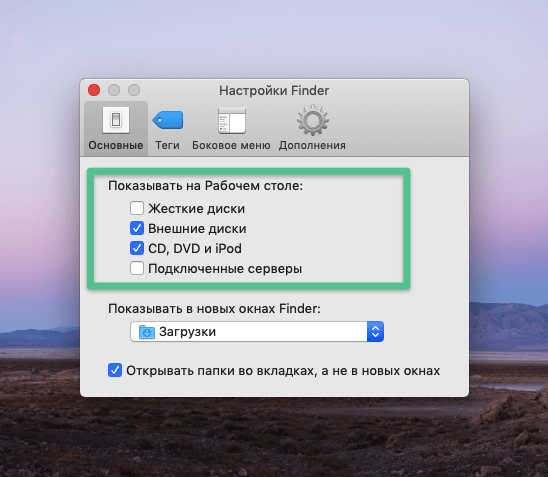
- Выбираем, какие папки будут отображаться в программе Finder.








