
Подключение ноутбуков к Wi-Fi сетям является одной из наиболее часто встречающихся проблем для пользователей интернета. Тема широко обсуждается на множестве IT-форумов, где создано множество тематических ветвей. Часто возникают сложности при настройке маршрутизаторов, конфигурировании WiFi-адаптеров на компьютерах и т.д. Однако, большинство из этих проблем не представляет серьезной опасности и легко устраняется.
Сегодня мы проанализируем различные причины, вызывающие проблемы с подключением ноутбука к Wi-Fi. На самом деле, таких причин немного, за исключением случаев, когда сетевой адаптер неисправен. В такой ситуации, безусловно, следует обратиться в специализированный сервисный центр. Во всех иных случаях рекомендуется проявить терпение и попробовать методы устранения неполадок, которые будут рассмотрены далее.
В первую очередь необходимо выяснить, в каком звене цепи возникла проблема – в ноутбуке или в маршрутизаторе. Это можно легко проверить, подключившись к сети Интернет с помощью других устройств (компьютера, смартфона или планшета). Если подключенное устройство видит Wi-Fi, то проблема, несомненно, связана с ноутбуком.
- Возможные неполадки с сетевым подключением
- Проверка драйверов
- Подключение Wi-Fi вручную из центра управления сетями
- Настройка WLAN в автоматическом режиме
- Устраняем проблему с сетью при выходе из спящего режима
- Устраняем проблемы с сетью после обновления параметров беспроводной сети
- Решение проблемы с приёмом пароля от Wi-Fi на устройстве
- Ищем сетевой пароль в настройках маршрутизатора
- Другие возможные проблемы и решения
Возможные неполадки с сетевым подключением
При возникновении проблем с подключением к Wi-Fi, первым шагом может быть попытка нажатия комбинации клавиш на клавиатуре ноутбука Fn+F2, так как на многих моделях именно эта клавиша отвечает за управление подключением к сети. Однако, на некоторых устройствах эта функция может быть назначена другой клавише из группы функциональных клавиш «F-кнопки». Для правильного выбора следует ориентироваться на значок беспроводной связи, который обычно изображен на соответствующей кнопке.
Выполняем несколько нажатий на данное сочетание клавиш для активации/деактивации устройства и перезапуска сетевой конфигурации. В случае, если устройство по-прежнему не устанавливает соединение, следует попробовать искать решение в другом аспекте проблемы.
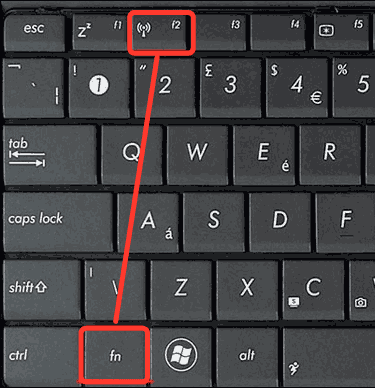
Для перезапуска сети используйте комбинацию клавиш Fn и F2.
Рекомендуется провести анализ конфликта подключений к сети при наличии установленного антивирусного программного обеспечения. Обычно антивирусы самостоятельно идентифицируют и запрещают все сомнительные соединения. Для исключения этой возможности стоит временно отключить антивирус, повторно установить соединение с сетью и проверить, проходит ли сигнал.
Проверка драйверов
Для выполнения следующего критического этапа — проверки установленных сетевых драйверов — мы рассмотрим ситуацию на примере ноутбука с операционной системой Windows 10. В настоящее время эта ОС является самой широко используемой, и подавляющее большинство проблем, касающихся подключения по Wi-Fi, зарегистрировано именно на ней. Для осуществления проверки необходимо выполнить ряд несложных действий.
- Кликаем ПКМ на кнопке «Пуск» и в контекстном меню выбираем пункт «Диспетчер устройств».
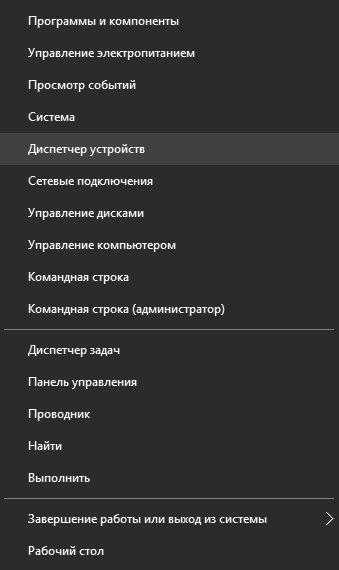
Переходим к разделу «Диспетчер устройств» в меню.
- Здесь переходим к пункту «Сетевые адаптеры», разворачиваем его и в выпавшем списке выбираем Wireless Network Adapter. В некоторых случаях название беспроводного адаптера может отличаться от приведённого выше. Чаще всего система подписывает адаптер названием модели роутера. Смотрим название маршрутизатора и находим в списке аналогичное/похожее название.
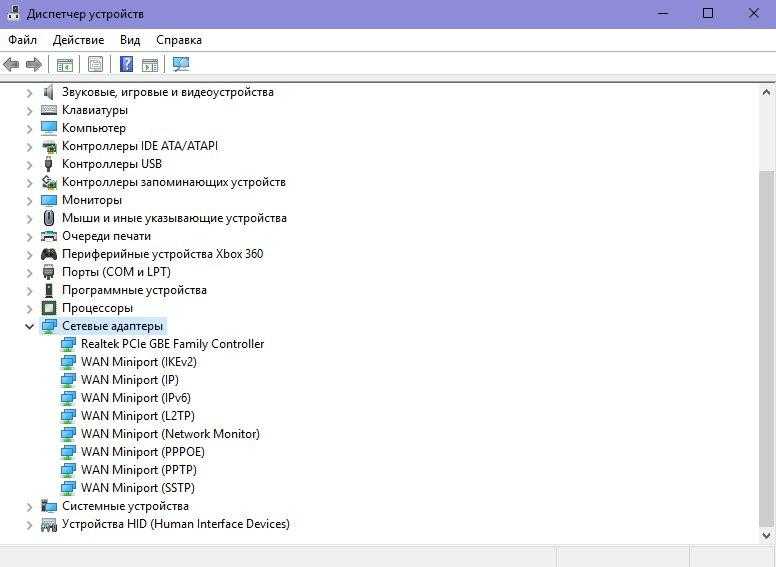
Выявляем в перечне Сетевых устройств требуемый Беспроводной модуль.
- Если название беспроводного адаптера вовсе отсутствует в списке доступных устройств, потребуется посетить официальный сайт изготовителя вашей модели роутера (можете зайти на него с других устройств, имеющих доступ к сети), найти там нужное программное обеспечение для его работы и скачать.
- После этого перенести скачанные драйвера на проблемный ноутбук, произвести их установку и перезагрузить систему. Часто необходимое ПО идёт в комплекте к приобретённому роутеру на оптическом диске – проще будет отыскать его и произвести установку отсюда.
Если в результате установки или переустановки драйверов на вкладке «Сетевые адаптеры» появился нужный сетевой адаптер, однако подключение не устанавливается, следует перейти к следующему шагу инструкции.
Подключение Wi-Fi вручную из центра управления сетями
Для настройки подключения к Wi-Fi через ноутбук следует кликнуть на значок сети в правом углу панели задач, который находится рядом с полем отображения даты и времени.
- Кликаем ПКМ по этой иконке – нам нужен «Центр управления сетями и общим доступом».

Выбор «Центра контроля сетей и общей доступности».
- В открывшемся окне слева ищем строку «Изменение параметров адаптера».
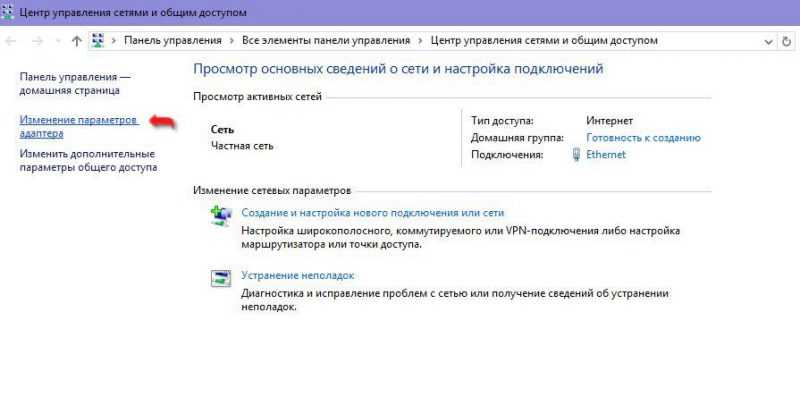
Ищем раздел «Настройка параметров адаптера».
- Если подключение адаптера неактивно, включаем его (ПКМ на выбранном сетевом адаптере и далее пункт – «Включить»).
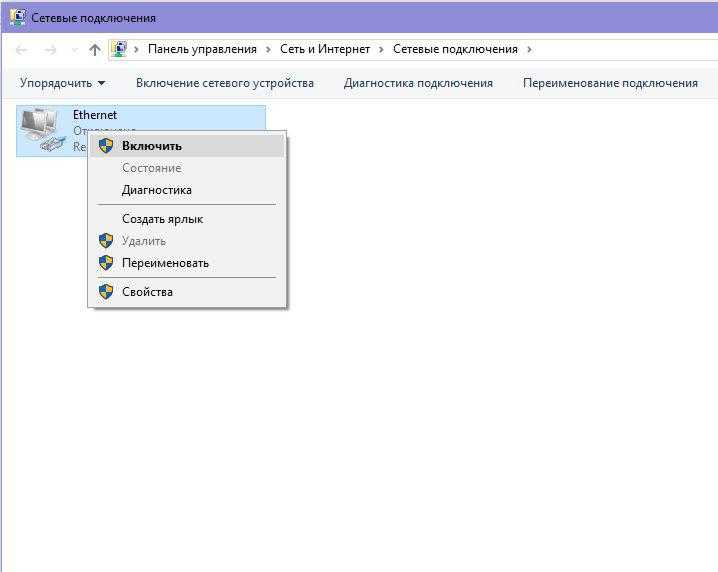
Подключаем беспроводный сетевой адаптер, если он находился в выключенном состоянии.
Если неисправность была устранена, на значке сети появится желтая звездочка, указывающая на наличие новых активных соединений. Это также свидетельствует о том, что сетевой адаптер функционирует корректно и в штатном режиме.
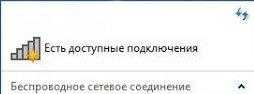
Убеждаемся в наличии возможности подключения.
Если изначально был активирован адаптер для беспроводного подключения, необходимо проверить, не отключены ли беспроводные сети на ноутбуке. Для этого используем хорошо известную комбинацию клавиш Fn+F2, предназначенную для включения беспроводной связи. Также на некоторых моделях ноутбуков (как правило, расположен на боковой стороне) имеется специальный переключатель для этой же цели.
Если подключение к сети не установлено и компьютер не видит Wi-Fi, индикатор соединения отобразится с красной перекрестной отметкой. В таком случае стоит перейти к альтернативным методам устранения неполадки.
Настройка WLAN в автоматическом режиме
Иногда возникновение таких проблем может быть связано с отключением настройки беспроводной сети (WLAN) в системе.
- Чтобы перейти к этой настройке и устранить проблему, вызываем системную службу «Выполнить» сочетанием клавиш Win+R. В появившемся окне в строке «Открыть» пишем следующее: services.msc и нажимаем «ОК».

Мы переходим к исследованию системных служб Windows.
- Перед нами появится окно системных служб с огромным списком имеющихся служб. Находим пункт «Служба автонастройки WLAN».
- Нажимаем на выбранной строке ПКМ и в контекстном меню выбираем «Запустить». Если проблема была в этом, лэптоп автоматически установит связь с беспроводной сетью Wi-Fi.
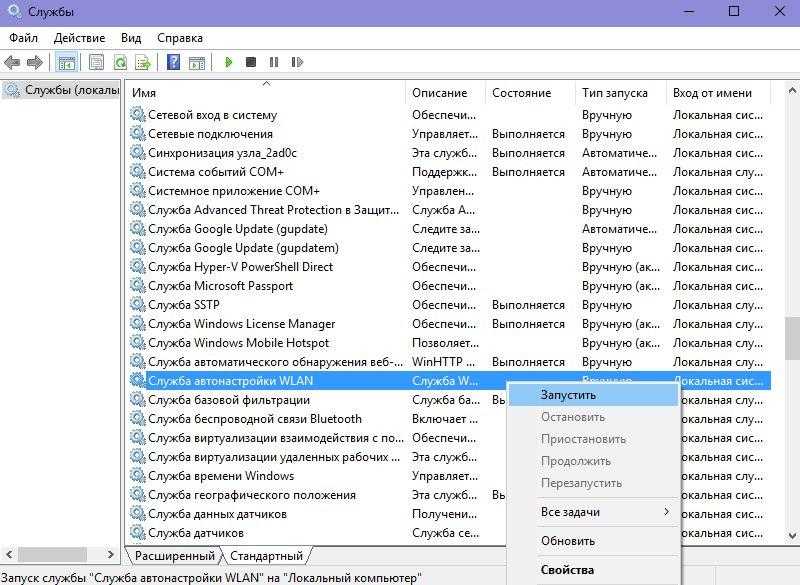
Инициируем сервис автоматической настройки беспроводной сети.
Устраняем проблему с сетью при выходе из спящего режима
Часто пользователи сталкиваются с проблемой, когда сеть отключается после выхода устройства из режима сна. Это затрагивает разные версии Windows. Для решения этой проблемы рекомендуется отключить опцию «Разрешить отключение устройств для энергосбережения».
- Для этого нам нужно снова перейти к настройке сетевых адаптеров, как было описано выше, и выбрать беспроводной сетевой адаптер в списке.
- Далее нужно нажать ПКМ по выбранному пункту и в контекстном меню выбрать пункт «Свойства».
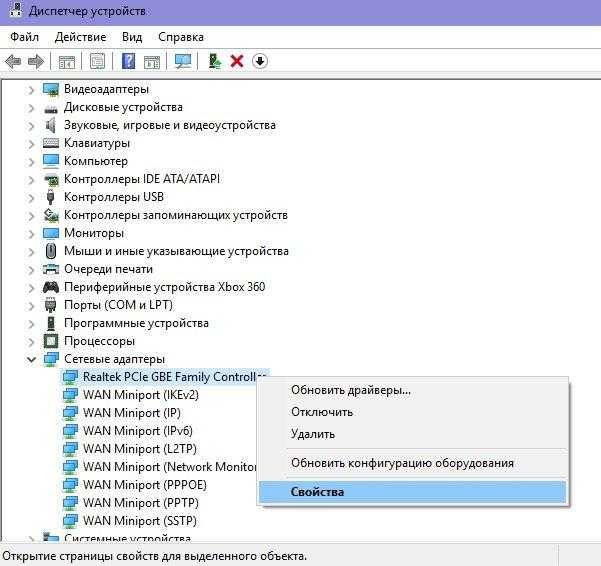
В диспетчере устройств осуществляем выбор беспроводного сетевого адаптера, после чего кликаем правой кнопкой мыши и переходим в меню «Свойства».
- В появившемся окне выбираем вкладку «Управление электропитанием» и деактивируем чекбокс с названием «Разрешить отключение этого устройства для экономии энергии». Далее нажимаем «ОК» для подтверждения изменений.
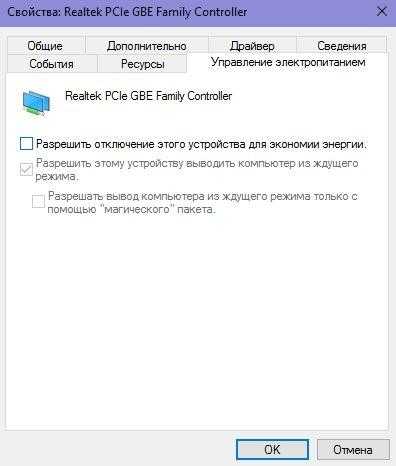
В настройках адаптера уберите флажок рядом с опцией «Позволить отключение данного устройства с целью энергосбережения».
Устраняем проблемы с сетью после обновления параметров беспроводной сети
Часто пользователи меняют пароль и метод шифрования для своей Wi-Fi сети, что иногда приводит к проблемам с подключением ноутбука к обновленной беспроводной сети.
Проблема решается путем удаления существующей сети из списка «Центр управления сетями и общим доступом».
- Как уже было описано выше, переходим к центру управления сетями и выбираем пункт «Управление беспроводными сетями».
- В новом окне выбираем имеющуюся сеть, нажимаем ПКМ по её названию и в диалоговом окне выбираем пункт «Удалить».
- После этого переподключаем сеть и вводим новый пароль вместо того, что был изменён в сетевых настройках роутера.
Решение проблемы с приёмом пароля от Wi-Fi на устройстве
Встречается иная сложность, связанная с нежеланием техники принимать пароль Wi-Fi. Когда обнаруживается новая сеть на устройстве, оно запрашивает ключ доступа. Однако, при введении пароля, обнаруживается его несоответствие.
Первым шагом в данной ситуации является проверка корректности введенного пароля и сопоставление вводимых символов с установленными для беспроводной сети. Иногда пользователь может забыть пароль. В этом случае следует предпринять следующие действия:
Перейдите в раздел «Центр управления сетями», где представлен список сетей, ранее использовавшихся вашим устройством.
- Выбрать интересующее нас соединение, кликнуть по нему ПКМ и выбрать пункт «Свойства».
- Перейти к вкладке «Безопасность» и включить «Отображать вводимые знаки».
- Теперь можно посмотреть действующий пароль на вкладке «Ключ безопасности сетей».
Если ключ шифрования не виден, его можно обнаружить в настройках роутера. Также стоит попробовать выполнить ту же операцию с другого устройства, например, с компьютера. Начиная с Windows XP и в более новых версиях операционной системы, для этой задачи рекомендуется применять программу WirelessKeyView. Это простой и эффективный метод просмотра пароля беспроводной сети. Достаточно запустить программу, выделить в списке требуемую сеть и проверить действующий ключ для неё.
Ищем сетевой пароль в настройках маршрутизатора
Давайте разберем пошаговый процесс на примере обычных маршрутизаторов TP-Link. Для начала соединим роутер с ноутбуком с помощью кабеля LAN, а затем в адресной строке любого веб-браузера введем адрес: 192.168.1.1.
На экране отобразится окно настроек маршрутизатора. В сопроводительной документации к устройству приведены данные для входа: имя пользователя и пароль, которые следует ввести для доступа к настройкам. Необходимо перейти на вкладку «Безопасность беспроводной сети» и найти текущий ключ безопасности для желаемого Wi-Fi-соединения.
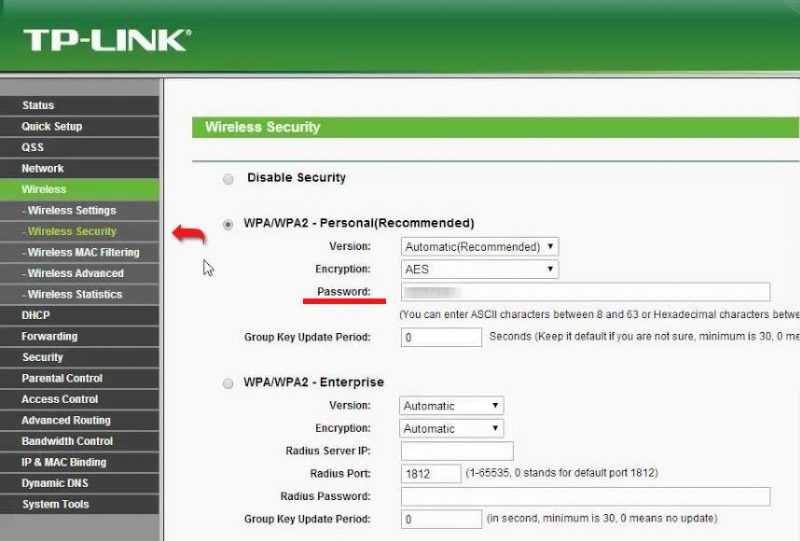
В меню настроек маршрутизатора необходимо перейти на вкладку «Беспроводной» — «Беспроводная безопасность» и проверить пароль, отображаемый в открывшемся диалоговом окне.
Другие возможные проблемы и решения
- Если ошибка беспроводной сети появилась, когда лэптоп работает от батареи и не подключён кабелем к электросети, система может автоматически ограничить питание для беспроводного адаптера.
- Бывает, что драйвер для сетевой карты или беспроводного адаптера, который устанавливает Windows 10 по умолчанию, работает нестабильно. В этом случае лучше скачать драйвер с официального сайта производителя вашего роутера.
- Иногда в свойствах беспроводного или сетевого адаптера не установлена галочка напротив «IP v.4 (TCP/IPv4)». Это также может вызвать проблему с подключением. Чтобы устранить это, переходим в центр управления сетями и общим доступом, выбираем «Изменение параметров адаптера», ПКМ по нужному беспроводному адаптеру, далее «Свойства». Здесь ставим галочку напротив TCP/IPv4.








