
Операционная система Windows 10, несмотря на свою эффективность, не застрахована от замедления работы в определенных обстоятельствах. К таким случаям относятся недостаток вычислительной мощности, перегрев оборудования и нехватка оперативной памяти на системном диске. В данной статье мы подробно рассмотрим наиболее частые причины снижения производительности и зависания компьютеров под управлением Windows 10, а также предложим способы устранения этих проблем.
Общие советы
Прежде чем приступить к настройкам, полезно определить, что могло привести к снижению производительности компьютера. Иногда причина оказывается более простой, чем кажется. Возможно, установлены несовместимые драйверы или отсутствует необходимое программное обеспечение. Также проблема может быть связана с перегруженным данными жестким диском, несоблюдением системных требований, или же причина может крыться в аппаратной части (например, истончившаяся термопаста на процессоре или видеокарте).
Для диагностики проблем с компонентами компьютера можно применять специализированные программные средства, такие как AIDA64, CPUID HWMonitor, HWInfo и другие аналогичные инструменты. Если компьютер оборудован ограниченным объемом оперативной памяти, рекомендуется расширить ее виртуальный объем. Для обеспечения стабильной работы Windows 10 необходимо наличие как минимум двух гигабайт оперативной памяти.
Использование файла подкачки может помочь решить проблему нехватки оперативной памяти.
Щелкните правой кнопкой мыши по пункту «Этот компьютер» и выберите опцию «Свойства».
Вы увидите новое окно, где среди пунктов будет указано «Дополнительные параметры системы». Если окно не полностью раскрыто, прокрутите его до самого конца, чтобы обнаружить данный параметр.
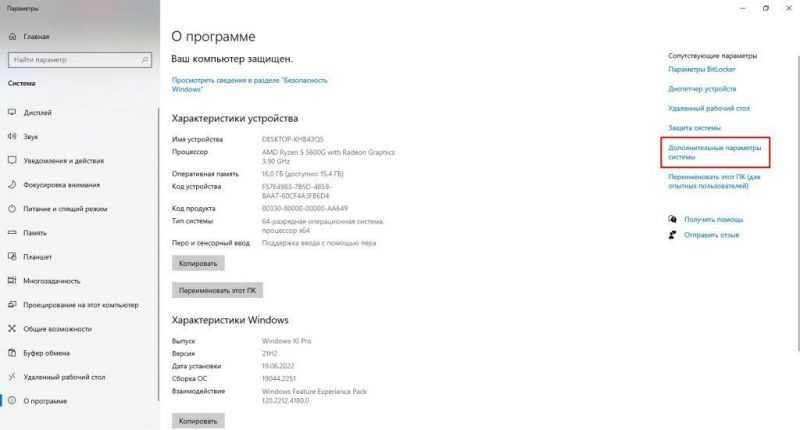
Выбрав данный пункт, пользователь получит доступ к разделу «Свойства системы».
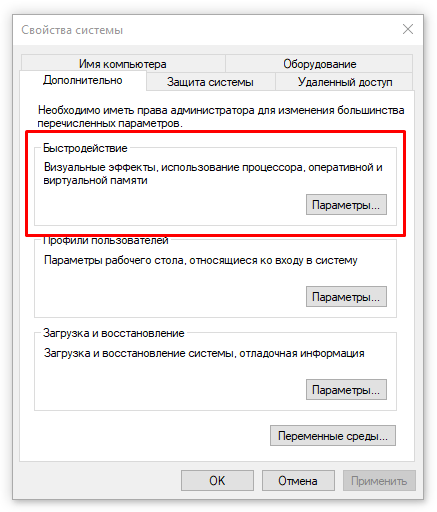
В данном сервисе следует перейти в раздел «Быстродействие» и нажать кнопку «Параметры». Также имеется возможность настройки визуальных эффектов. Отключение последних позволит дополнительно оптимизировать использование памяти.
На странице «Дополнительные настройки» доступны параметры «Виртуальная память» и кнопка «Редактировать».
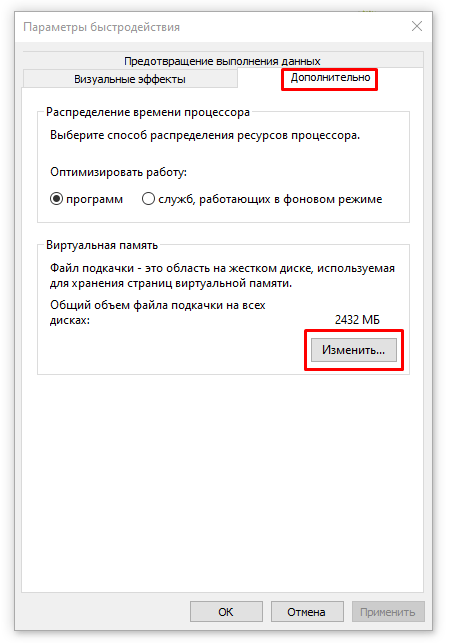
Нажмите на последнюю кнопку для открытия требуемого окна. Удалите флажок «Автоматически выбирать файл подкачки» и выберите опцию «Указать размер», чтобы иметь возможность установить индивидуальное значение.
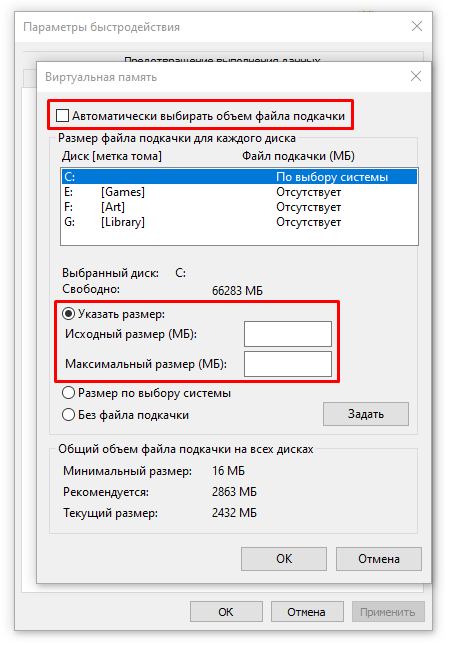
Обычно размер «исходной» памяти составляет полтора раза больше объема оперативной памяти. Наибольшее значение может достигать удвоенного объема. Таким образом, при наличии на компьютере двух гигабайт оперативной памяти, минимальный и максимальный объемы составят три и четыре гигабайта соответственно.
Проблема с системными ресурсами
Работа операционной системы Windows 10 на персональном компьютере может быть не столь эффективной в условиях ограниченных системных ресурсов. Для оценки текущего потребления системных компонентов рекомендуется воспользоваться диспетчером задач. Для его активации следует одновременно нажать комбинацию клавиш «Ctrl + Shift + Esc». Далее перейдите в подраздел «Производительность», где вы сможете получить информацию о:
- Центральном процессоре;
- Оперативной памяти;
- Жестком диске;
- Wi-Fi;
- Ethernet .
Учтите, что данный диспетчер также доступен в контекстном меню панели задач. Для его вызова достаточно щелкнуть правой кнопкой мыши по панели и выбрать соответствующую строку.
Для получения более подробной информации о применении аппаратных элементов, рекомендуется обратиться к монитору ресурсов. Данная функция доступна в ранее упомянутом интерфейсе. Монитор ресурсов не только отображает общий расход, но и предоставляет подробные данные по каждому компоненту, систематизируя их по процессам, что упрощает точный анализ.
Исследуя данные в таблицах, вы сможете выявить, какие приложения потребляют больше памяти и процессорного времени, что является причиной замедления и зависания устройства. Если повышение производительности компьютера через его обновление невозможно, рекомендуется заменить ресурсоемкие программы на более легковесные альтернативы, которые будут меньше нагружать систему.
Автозапуск
ОС Windows 10 может испытывать проблемы с производительностью не только из-за ресурсоемких приложений. Неэффективное использование оперативной памяти и процессорных мощностей может быть вызвано одновременным запуском и функционированием нескольких программ.
Некоторые приложения, которые пользователь считает важными, запускаются им самостоятельно, в то время как другие, включенные в список автозапуска, инициируются автоматически.
Узнать, какие программы запускаются автоматически при запуске операционной системы, можно в подразделе «Автозагрузка» диспетчера задач. Там отображается таблица, состоящая из пяти столбцов.
- Имя (название приложения);
- Издатель (разработчик);
- Состояние (включено или отключено);
- Влияние на загрузку;
- Командная строка (путь к исполняемому файлу).
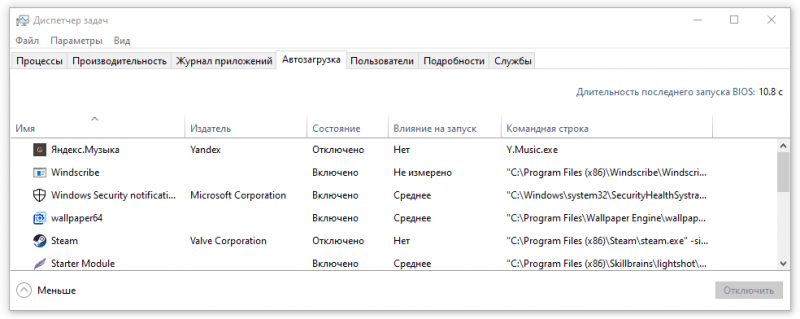
Для прекращения автоматического запуска конкретных программ, выберите их из списка и нажмите кнопку «Отключить», которая находится в правом нижнем углу окна.
ПК сильно нагревается
При превышении допустимого уровня температуры в устройстве (в данном контексте, при ее повышении) возникают негативные последствия, затрагивающие не только компоненты персонального компьютера, но и функционирование всей системы.
При повышении температуры процессора, материнской платы или видеокарты, компьютер начинает работать медленнее и может зависнуть. В некоторых случаях он даже может отключиться, предотвращая дальнейший рост температуры.
Специальное программное обеспечение, такое как Speccy, предоставляет возможность бесплатно оценить степень нагрева компонентов персонального компьютера.
Она соберёт данные о операционной системе и инструментах, присутствующих на вашем компьютере. После завершения сбора данных, на начальном экране вы найдёте раздел «Общая информация». В случае, если электроника нагреется до опасного уровня, вкладка приобретёт красный цвет, указывая на сбой в работе компьютера.
Для обеспечения эффективного охлаждения устройства рекомендуется систематически удалять пыль с радиаторов и кулеров. В случае использования ноутбука, можно применять специальные охлаждающие подставки, оснащенные вентиляторами, чтобы поддерживать оптимальную температуру.
Рекомендация: Избегайте разборки персонального компьютера, если гарантийный срок еще действует. Повреждение оригинальных заводских пломб может привести к тому, что производитель откажется от гарантийного обслуживания.
Жесткий диск
При исчерпании свободного места на системном диске, операционная система Windows 10 начинает испытывать замедление и зависания. Это происходит из-за того, что система во время работы генерирует временные файлы, которые предназначены для хранения на жестком диске. Если эти файлы не удается сохранить, они остаются в оперативной памяти. В результате, пользователь получает уведомление от системы о необходимости проведения очистки диска.
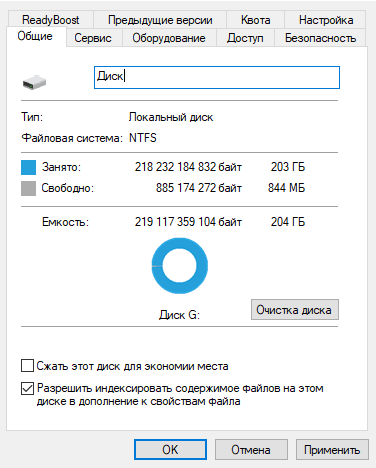
Для оценки заполненности жесткого диска следует перейти в раздел «Этот компьютер» и проверить наличие свободного пространства на диске, где установлена операционная система. Если свободного места недостаточно, под иконкой локального диска будет видна красная полоса. Чтобы решить эту проблему, рекомендуется удалить излишние файлы или перенести их в облачное хранилище.
Совет! CCleaner представляет собой превосходный инструмент, позволяющий обнаружить и удалить излишние файлы. Эта программа не только очищает системные файлы, но и очищает кэш приложений пользователя.








