Время от времени даже самый быстрый и мощный компьютер с Windows 10 может начать испытывать торможения и сбои. Этот момент может быть неприятным и расстраивающим, однако часто проблема решаема. Важно определить причину такого поведения: является ли компьютер технически устаревшим или же его состояние еще позволяет восстановить работоспособность.
- Почему начинает тормозить Windows 10?
- Причина 1: загруженность процессора
- Причина 2: заканчивается пространство на жестком диске
- Причина 3: жесткий диск поврежден
- Причина 4: жесткий диск сильно фрагментирован
- Причина 5: нехватка оперативной памяти
- Причина 6: слишком много программ загружается вместе с системой
- Причина 7: лишние визуальные эффекты
- Причина 8: перегрев процессора
- Причина 9: маленький файл подкачки
- Причина 10: слишком большое количество обращений в сеть
- Причина 11: вирусы
- Переустановка системы Windows 10
Почему начинает тормозить Windows 10?
Если после установки новой операционной системы компьютер или ноутбук начинает работать медленнее, то это может быть связано с самой системой. В начале распространения Windows 10 многие пользователи отмечали чрезмерное количество фоновых процессов и служб, которые активно используют оперативную память и существенно нагружают процессор.
Несмотря на кажущуюся скромность системных требований для установки Windows 10, даже на более производительных компьютерах возможны замедления и зависания. Поэтому перед переходом на эту операционную систему убедитесь, что ваш компьютер оснащен не менее чем 6 гигабайтами оперативной памяти и процессором с частотой не ниже 1,6 гигагерц.
Если устройство с операционной системой Windows 10 демонстрирует замедление работы, несмотря на свои технические характеристики, и снижение эффективности не обусловлено переходом на новый операционный системы, то возможными причинами могут быть проблемы в программном обеспечении или аппаратной части.
Причина 1: загруженность процессора
Рекомендуется провести проверку производительности центрального процессора. Для осуществления этого потребуется выполнить ряд простых манипуляций.
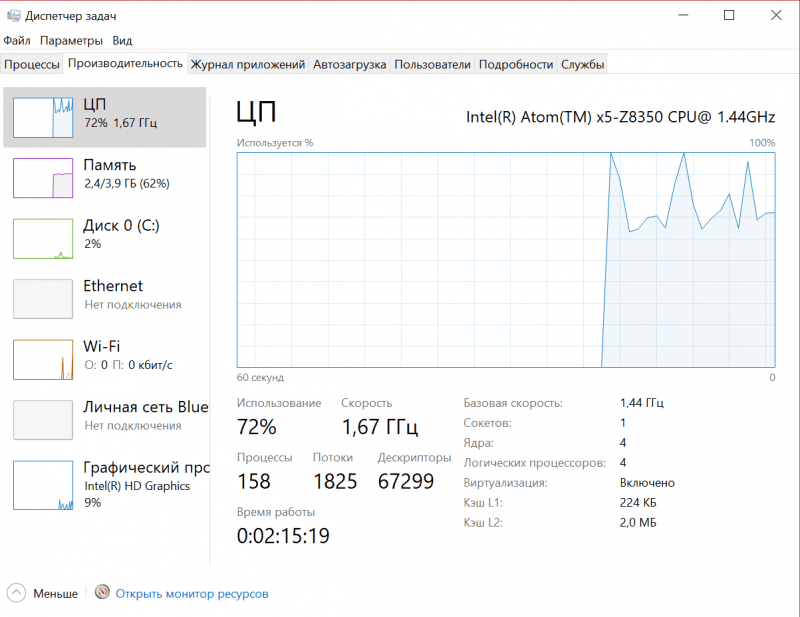
- Открываем «Диспетчер задач» (комбинация клавиш Ctrl + Alt + Delete).
- Переходим на вкладку «Производительность» и ищем график, на котором отображается нагрузка на процессор в процентном соотношении.
При достижении нагрузки процессора выше 75%, можно говорить о его значительной перегрузке.
Для закрытия неиспользуемых приложений следует:
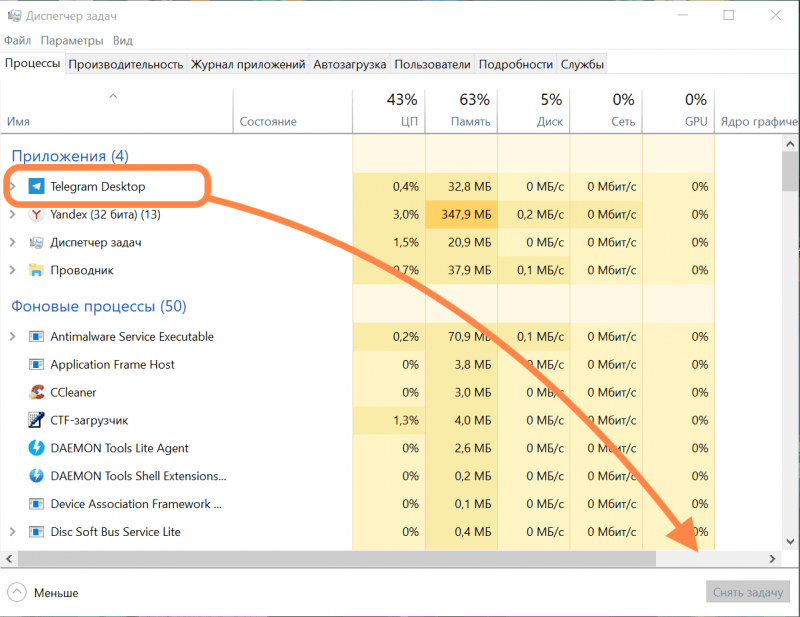
- Выбираем процесс в списке, который сейчас не нужен.
- Выделяем его (кликнув курсором).
- Нажимаем кнопку «Снять задачу».
Убедитесь, что ваш чип соответствует рекомендованным системным требованиям для Windows 10 и используемых программ. Также стоит учитывать, что со временем производительность процессора может снижаться, что может потребовать его замены в будущем.
Причина 2: заканчивается пространство на жестком диске
Для компенсации недостатка оперативной памяти, операционная система Windows 10 формирует на жестком диске специальный файл, служащий временным заменителем ОЗУ. В случае, когда объем доступного пространства на носителе не позволяет разместить файл подкачки, система не имеет возможности компенсировать дефицит оперативной памяти, что приводит к снижению производительности и возникновению задержек в работе.
Компьютер также испытывает замедление, когда места для временных файлов приложений становится недостаточно, что приводит к замедлению работы программ и прекращению их отклика на команды пользователя.
Удаление излишних файлов с жесткого диска для освобождения места. Обычно я придерживаюсь следующего порядка действий:
- ищу старые игры и фильмы, которые мне больше не нужны и удаляю их;
- выгружаю скопившийся архив фото и других файлов в облако или на внешний носитель (флешку, USB-жесткий диск);
- зачищаю временные файлы и прочий «мусор» с помощью программы CleanMyPC или CCleaner.
В программе CCleaner процедура выполняется таким образом:
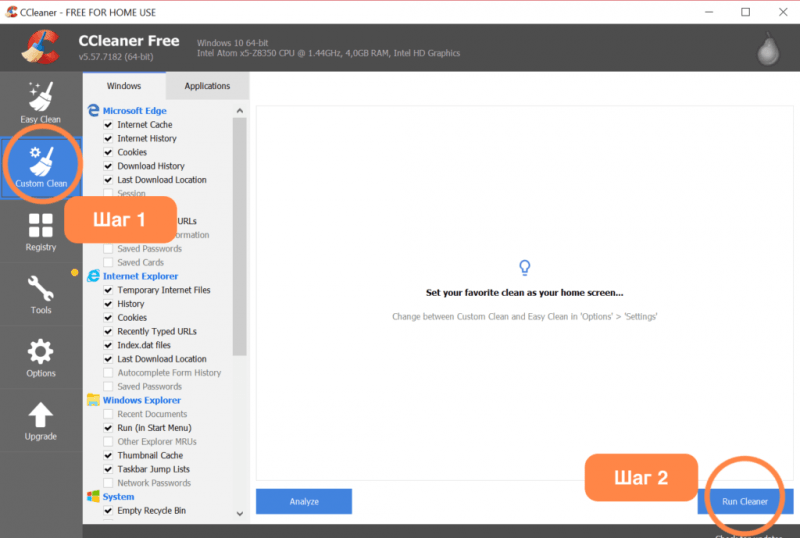
- Открываем вкладку Custom Clean (пиктограмма с метлой и шестернкой).
- Нажимаем на кнопку Run Cleaner.
Данная операция генеральной чистки позволит освободить несколько гигабайт дискового пространства за один раз.
Причина 3: жесткий диск поврежден
Жесткие диски обычно обладают повышенной хрупкостью. Непредвиденные выключения системы и физические вибрации, особенно при перемещении ноутбука, могут вызвать механические повреждения накопителя. В результате таких повреждений диск сначала начинает функционировать медленнее и с ошибками, а затем может полностью выйти из строя.
Я бы попробовал использовать программу Victoria для тестирования жесткого диска. Это компактная инструкция для диагностики и проведения небольшого ремонта жестких дисков, SD-карт и SSD-накопителей. Она способна обнаружить проблемы с жестким диском и предпринять попытку их устранения. Вероятность успеха невелика, однако стоит попробовать свои силы.
Вы также можете применить встроенные инструменты:
- Открываем поле поиска (справа от кнопки «Пуск» с эмблемой Windows).
- Вводим в него слово «Командная».
- В результатах поиска появится пункт «Командная строка». Выбираем его.
- В появившемся терминале вводим команду chkdsk C: /F /R и жмем клавишу «Ввод».
- Когда процедура проверки завершится, перезапускаем компьютер.
В случае повреждения жесткого диска, предпочтительнее произвести его замену, особенно на современный SSD. Такое обновление значительно усилит скоростные характеристики системы.
Причина 4: жесткий диск сильно фрагментирован
На уровне программного обеспечения жесткий диск структурирован в кластеры, которые представляют собой сегменты файлов и приложений, размещенных на хранилище. Когда фрагменты одного файла или приложения распределены на значительном расстоянии друг от друга, это приводит к увеличению времени, необходимого диску для поиска и обработки этих элементов. Такое состояние известно как фрагментация данных.
Для восстановления работоспособности диска рекомендуется провести его дефрагментацию. Я применяю для этой цели инструмент Defraggler, созданный командой разработчиков CCleaner, который отличается удобством, небольшим весом и доступен бесплатно.
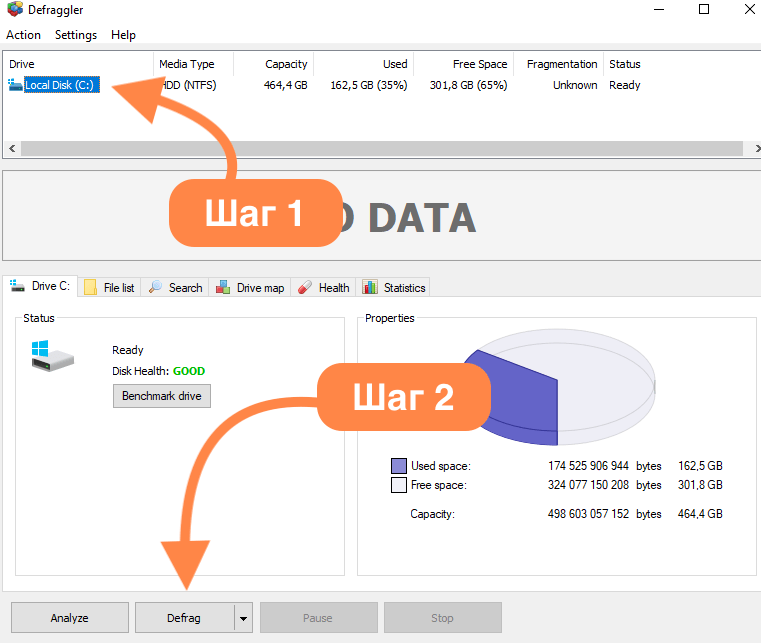
- Запускаем Defraggler.
- Выбираем жесткий диск.
- Нажимаем на кнопку Defrag и ждем.
Не улучшилось? Если ваш компьютер или ноутбук продолжают медленно работать, давайте рассмотрим другие методы устранения проблемы.
Причина 5: нехватка оперативной памяти
Браузеры, видеоигры, а также программы для редактирования видео и записи звука потребляют значительное количество оперативной памяти компьютера. Увеличиваются и требования операционных систем. В связи с этим, производители постепенно прекращают выпуск компьютеров с 2 и 4 гигабайтами оперативной памяти, так как этого объема уже недостаточно для современных приложений.
Память, подобно ресурсам процессора, требует бережного отношения. Прежде всего, необходимо выяснить, на что расходуются ценные гигабайты. Для этого следует:
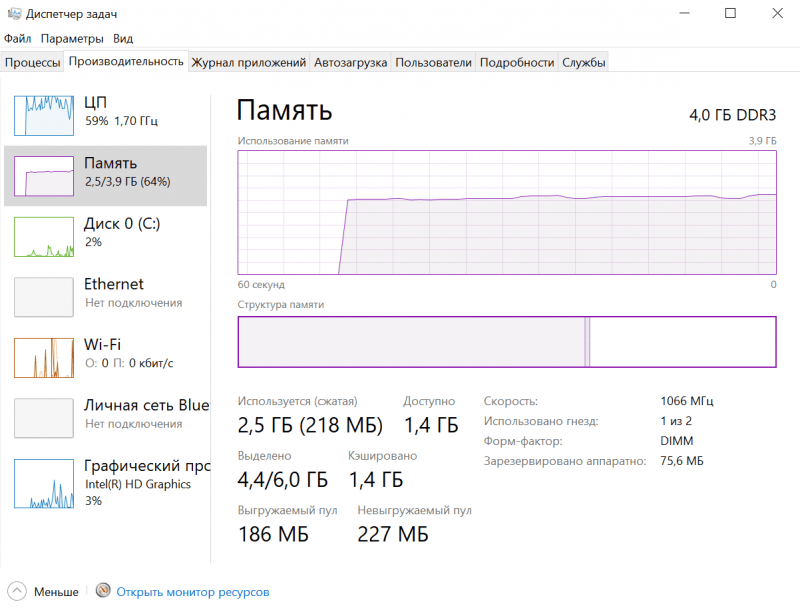
- Открываем «Диспетчер задач» (комбинация клавиш Ctrl + Alt + Delete).
- Переходим на вкладку «Производительность» и ищем график, на котором отображается задействованный объем памяти в процентном соотношении.
При наличии крайне ограниченного объема свободной памяти, рекомендуется провести ее очистку.
- Закрываем все программы, которыми не пользуемся (не оставляйте ничего работать и расходовать ресурсы в фоне).
- Переходим с Google Chrome на Edge старого образца или Firefox Quantum (к памяти они относятся намного бережнее, а Opera и Яндекс построены на том же движке, что и Chrome, поэтому они такие же «прожорливые» и неэффективные).
- То же самое проделываем с другими тяжелыми программами. Пишите заметки в Simplenote, а не в полноценном Word или монструозном Evernote. Аннотируйте снимки в программе Lightshot, а не в Photoshop. Тратьте ресурсы мудро.
Если у вас нет интереса постоянно экономить ресурсы и следить за утечками памяти, достаточно приобрести дополнительную плату с 8 гигабайтами памяти, чтобы навсегда избавиться от этой заботы.
Причина 6: слишком много программ загружается вместе с системой
В операционной системе Windows 10 предусмотрена возможность автоматического запуска программ в момент включения компьютера. Однако такой подход значительно снижает быстродействие системы во время загрузки.
Для предотвращения автоматического запуска приложений следует использовать функцию «Диспетчера задач».
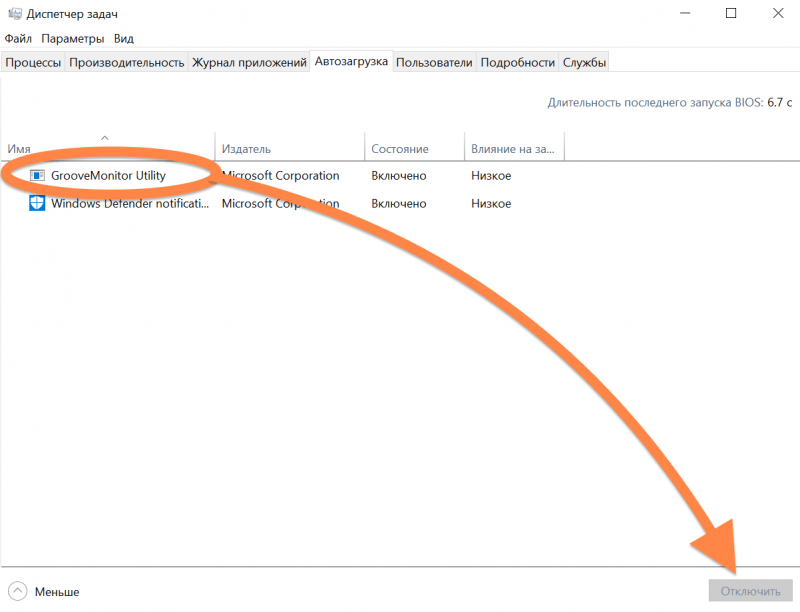
- Открываем «Диспетчер задач» (комбинация клавиш Ctrl + Alt + Delete).
- Переходим на вкладку «Автозагрузка».
- Выделяем приложение, которому хотите запретить автоматический запуск на старте системы.
- Нажимаем на кнопку «Отключить».
Аналогичный результат можно достичь с использованием программы CCleaner.
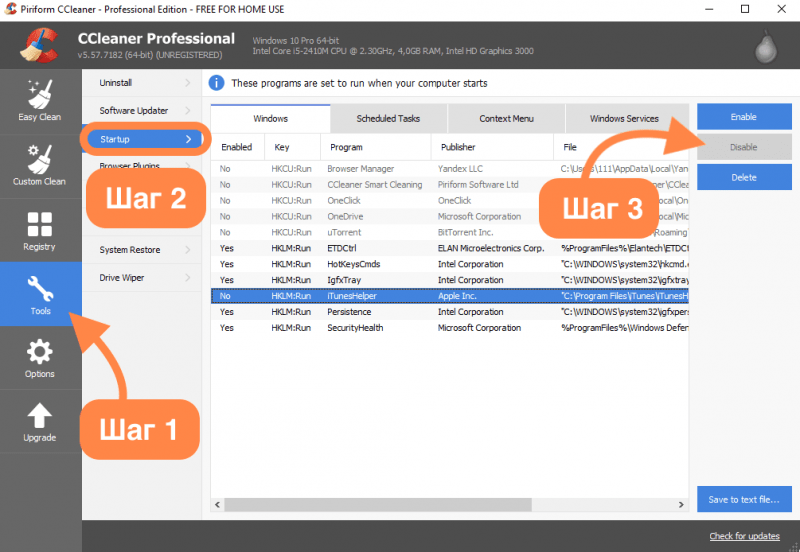
- Открываем вкладку Tools.
- Выбираем подменю Startup.
- Выделяем программу, которой хотим запретить включаться на старте системы, и нажимаем на Disable.
Причина 7: лишние визуальные эффекты
В Windows 10 Microsoft ввела эффекты прозрачности для определенных окон, анимированные панели управления и тени, чтобы улучшить эстетический вид и удобство использования. Однако, несмотря на привлекательный внешний вид, эти функции могут замедлять работу системы, особенно на компьютерах с устаревшими видеокартами.
Рекомендую отключить все визуальные особенности. Для выполнения этого действия:
- Откроем поле поиска (справа от кнопки «Пуск» с пиктограммой Windows).
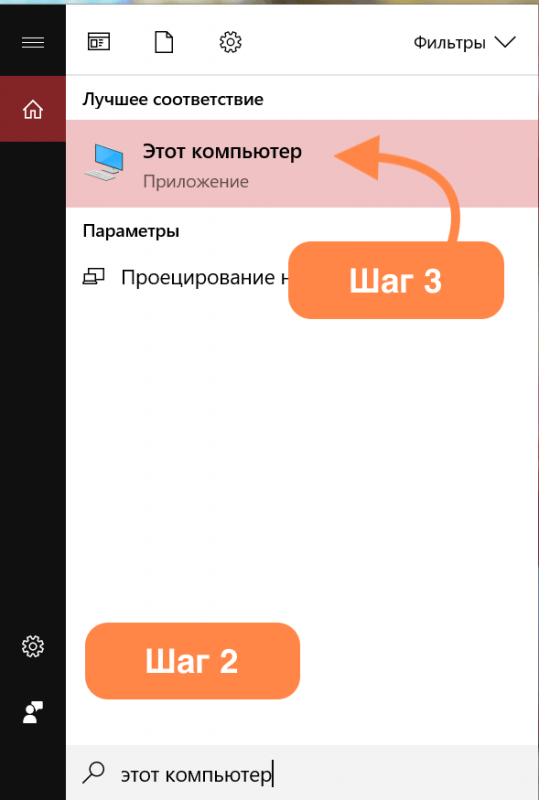
- Введем в него словосочетание «Этот компьютер».
- В результатах поиска появится нужное нам приложение. Откроем его.
- В открывшемся окне выбираем пункт «Дополнительные параметры системы».
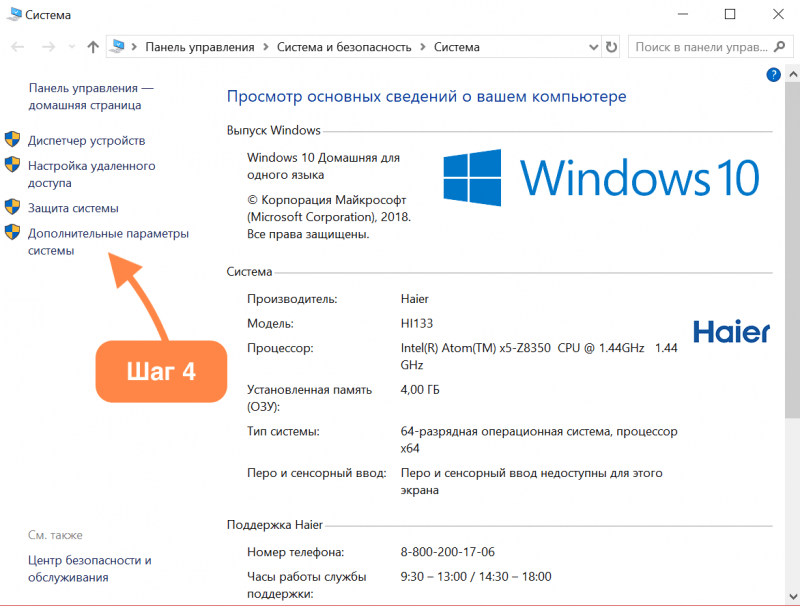
- В появившемся окошке открываем вкладку «Дополнительно».
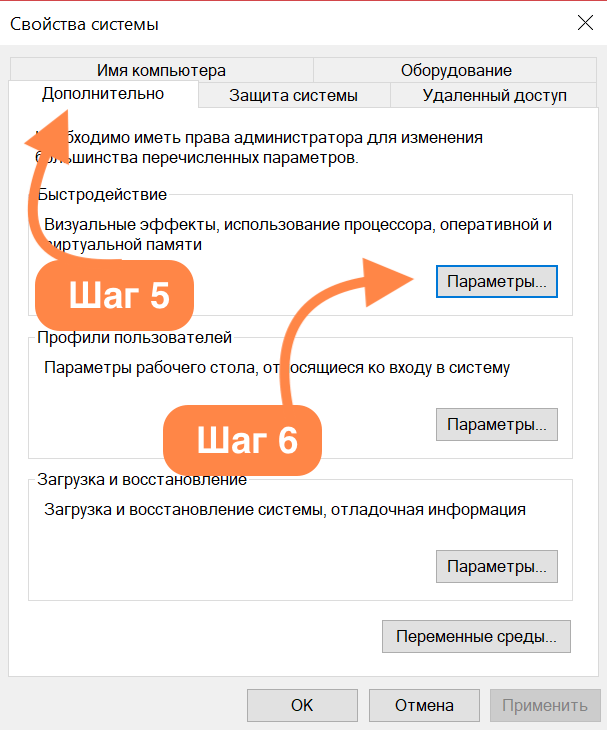
- Нажимаем на кнопку «Параметры» в блоке «Быстродействие».
- Переходим на вкладку «Визуальные эффекты».
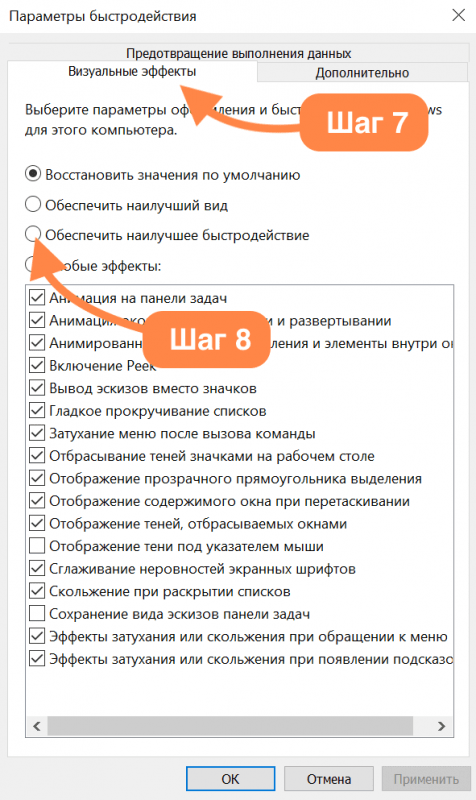
- Нажимаем на кнопку «Обеспечить наилучшее быстродействие».
Внешний облик системы претерпит изменения, и ее привлекательность снизится, однако видеокарта перестанет тратить ресурсы на излишние декорации.
Причина 8: перегрев процессора
При достижении процессором критических температур для предотвращения перегрева, система автоматически снижает тактовую частоту, что неизбежно сказывается на скорости работы компьютера. В результате, особенно заметно в играх, компьютер начинает значительно замедляться. Такое поведение процессора известно как «троттлинг». Подробнее о мониторинге температуры процессора в Windows 10 можно узнать в соответствующих источниках.
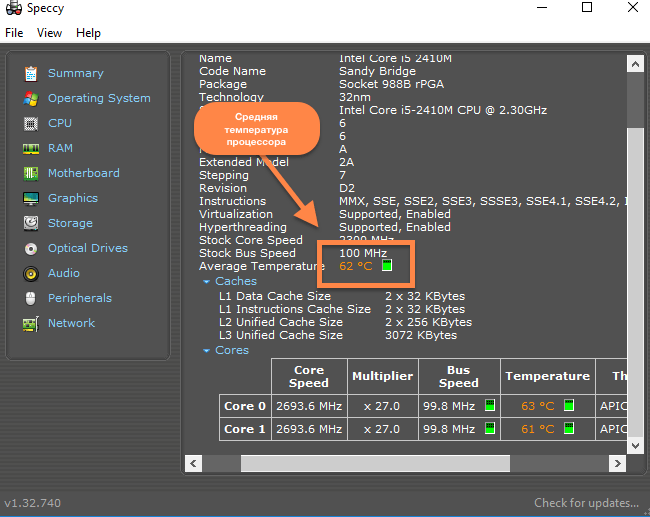
Для определения температуры центрального процессора и других элементов системы можно воспользоваться программным обеспечением под названием Speccy.
Стандартная температура процессора при работе под нагрузкой составляет 70 градусов Цельсия. Превышение этого значения рассматривается как ненормальное.
Разрешение вопроса обусловлено конкретными причинами перегрева. В моем опыте встречались следующие причины, начиная с наиболее распространенных и заканчивая наименее:
- отслужившая термопаста (это специальный раствор для защиты от перегрева);
- дефектный кулер (вентилятор);
- обилие пыли в корпусе компьютера;
- дефектные микросхемы.
Термопасту можно заменить собственными силами, и многие эксперты в этом деле успешно это делают, учитывая обилие инструкций в интернете. Однако, я рекомендую обратиться к профессионалам, которые гарантированно выполнят эту задачу на высшем уровне.
Если подшипник кулера изношен, и вентилятор либо перестал вращаться, либо начал вращаться с замедленной скоростью, потребуется замена самого кулера.
Пыль удаляется при помощи щетки или пылесоса на низком уровне мощности.
Если после тщательной очистки и обновления термопасты процессор или видеокарта продолжают перегреваться, это указывает на более глубокое нахождение проблемы. В таком случае требуется более детальное обследование и профессиональная поддержка.
Причина 9: маленький файл подкачки
В предыдущем разделе был затронут вопрос о файле подкачки, который выполняет роль дополнительного ресурса для компенсации недостатка оперативной памяти. При дефиците объема этого файла наблюдается снижение производительности компьютера.
Необходимо увеличить объем файла подкачки. Для выполнения этой задачи следует:
- Открываем поле поиска (справа от кнопки «Пуск» с эмблемой Windows).
- Вводим в него словосочетание «Этот компьютер».
- В результатах поиска появится нужное нам приложение. Открываем его.
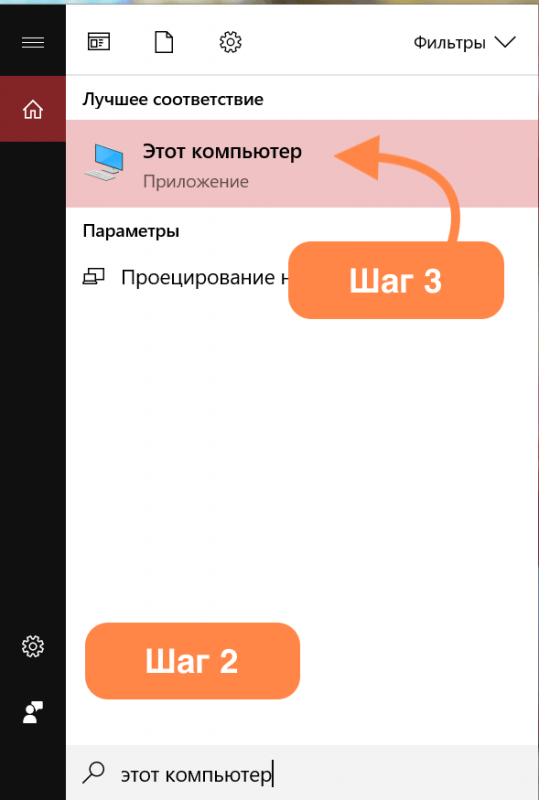
- В открывшемся окне выбираем пункт «Дополнительные параметры системы».
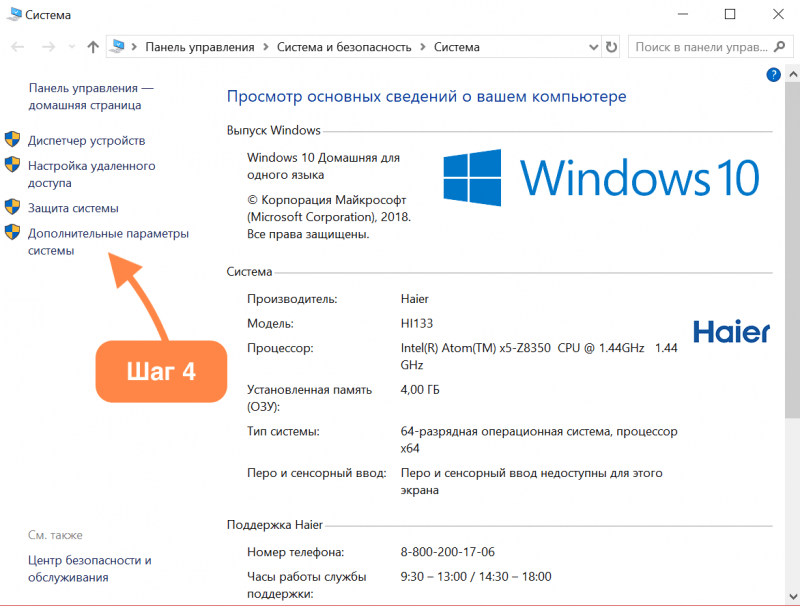
- В появившемся окошке открываем вкладку «Дополнительно».
- Нажимаем на кнопку «Параметры» в блоке «Быстродействие».
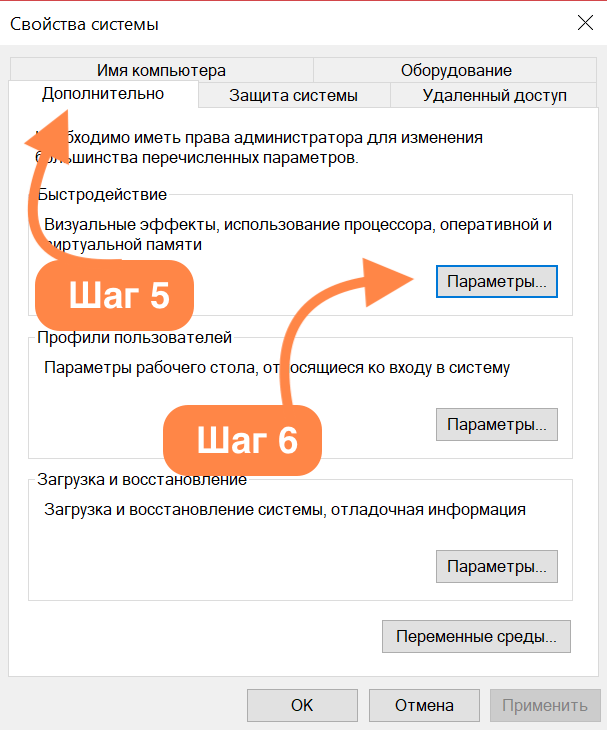
- В появившемся окошке открываем вкладку «Дополнительно».
- Жмем на кнопку «Изменить».
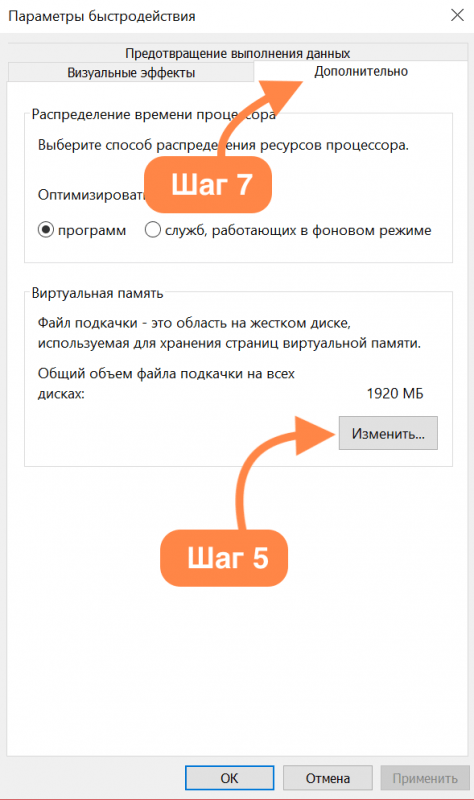
- Указываем новый размер файла подкачки и жмем «ОК».
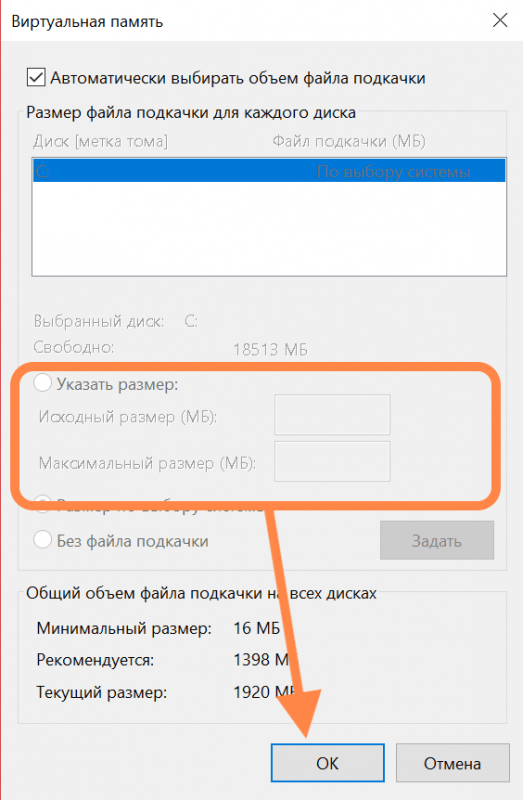
Причина 10: слишком большое количество обращений в сеть
Система непрерывно взаимодействует с сетью для синхронизации данных и корректировки времени в соответствии с часовыми поясами. Аналогичным образом, сторонние приложения многократно обращаются к интернету в течение суток для проверки наличия обновлений или передачи отчетов о своей деятельности. Эти активности нагружают систему и могут вызывать замедление или зависание Windows 10, поэтому целесообразно ограничить такие подключения.
- Откроем поле поиска (справа от кнопки «Пуск» с эмблемой Windows).
- Введем в него словосочетание «Панель управления».
- В результатах поиска появится нужное нам приложение. Откроем его.
- Открыв «Панель управления», выделим поле поиска (в верхней части окна) и введем туда слово «Брандмауэр». Выберем пункт «Брандмауэр Windows».
- Слева выберем пункт «Разрешение взаимодействия с приложениями или компонентами в брандмауэре Windows».
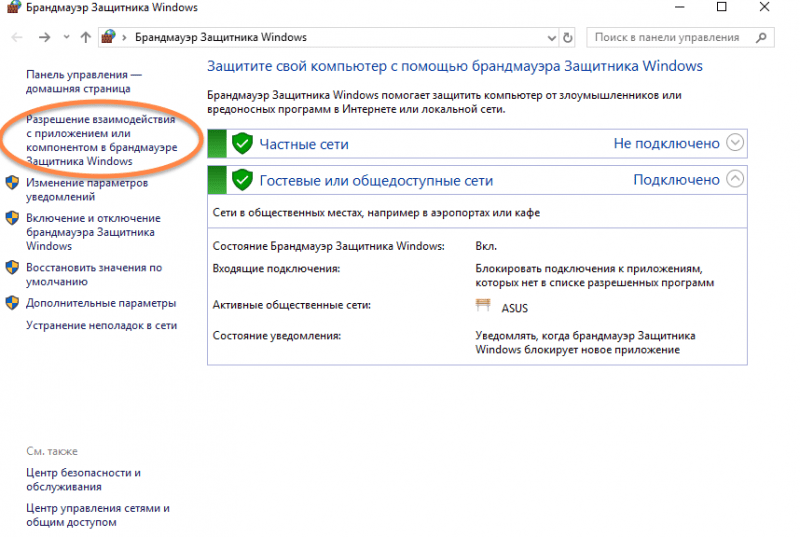
- В появившемся окне нажмем на кнопку «Изменить параметры».
- Уберем галочки с тех приложений, которым хотим запретить выход в интернет.
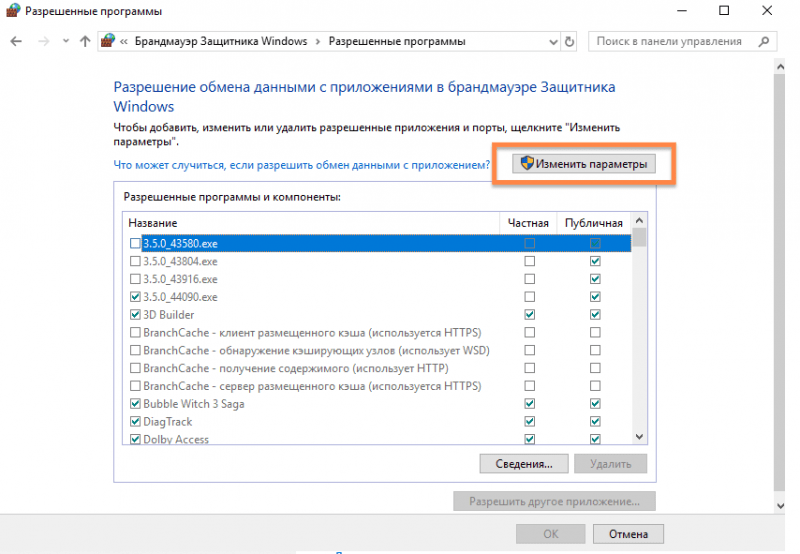
Я строго ограничиваю доступ к сети для большинства приложений, так как они используют его лишь для передачи данных на серверы разработчиков. Это не оказывает влияния на функциональность самих программ, и я не вижу причины позволять им бесполезно расходовать ресурсы системы. После проведения этой меры, ваш компьютер должен работать более плавно.
Причина 11: вирусы
Если предложенные способы не устранили замедление компьютера, следует провести его диагностику на предмет наличия вирусов. Эти вредоносные программы могут незаметно функционировать в подсистеме, крадут информацию и используют ресурсы системы для собственных целей, что препятствует нормальной работе компьютера.
Ясно, что необходимо нейтрализовать и удалить вирусы.
В Windows 10 предустановлен антивирус, который действительно эффективно обнаруживает некоторые серьезные угрозы, однако полностью обезопасить систему он не может. В сравнении с бесплатным Avast, встроенный «Защитник Windows» обнаруживает меньшее количество вирусов. По этой причине я предлагаю установить дополнительное программное обеспечение для более тщательной проверки компьютера.
После завершения проверки и очистки компьютера рекомендуется отключить или удалить антивирус, так как некоторые программы, например Avast, потребляют значительное количество оперативной памяти и процессорных ресурсов, что может привести к замедлению работы системы.
Переустановка системы Windows 10
В случае, если все предложенные выше меры не привели к устранению замедления работы компьютера или ноутбука, следует рассмотреть возможность применения крайней меры. Часто причиной подобных проблем являются повреждения системных файлов, что приводит к накоплению элементов от сторонних приложений и засорению системы. В таких ситуациях часто оказывается проще полностью переустановить операционную систему Windows, чем тратить время на поиск альтернативных решений.
Безусловно, никто не стремится потерять все достижения и вернуться к исходной точке, однако такой подход гарантированно приведет к успеху.
Установка Windows 10 теперь значительно упрощена. Отпала необходимость в использовании USB-накопителей, внешних жестких дисков и длительных попыток устранения различных неполадок. В настоящее время система самостоятельно выполняет все операции, требуя от пользователя лишь несколько нажатий клавиш.
- Открываем поле поиска (справа от кнопки «Пуск» с эмблемой Windows).
- Вводим в него слово «Обновления».
- В результатах поиска появится пункт «Обновления и безопасность». Выбираем его.
- Далее находим меню «Восстановление» и переходим в него.
- В открывшемся окне найдем раздел «Вернуть компьютер в исходное состояние» и нажмем на кнопку «Начать».
- Когда компьютер предложит сохранить файлы, нажмем «Удалить все».
Важно, чтобы перед процессом переустановки операционной системы, все критически важные файлы и документы были сохранены на внешний носитель, что позволит избежать последующего беспокойства и неудобств.








