
Вы когда-нибудь задумывались о возможностях, которые открывает использование телевизора в качестве дополнения к компьютеру? Он позволяет просматривать видео с YouTube, совмещая это с выполнением других задач или используя его как второй дисплей при работе. Существует множество вариантов использования, а само подключение является довольно простым процессом.
С помощью кабеля
Начинаем с поиска телевизора, оборудованного по крайней мере одним HDMI-портом. Этот порт обычно находится на обратной стороне устройства и имеет вид прямоугольника с закругленными углами. Кроме того, рядом с ним часто можно увидеть надпись «ВХОД HDMI».

Вот этот HDMI-порт необходим для соединения с внешним экраном.
Если телевизор оборудован соответствующим портом, мы переходим к следующему шагу.
- Ищем подходящий порт на своем ноутбуке. В разных поколениях MacBook Apple устанавливала разные наборы портов. Для подключения к телевизору подходят сразу несколько вариантов:
- HDMI;
- Mini Display Port;
- Thunderbolt;
- USB-C.
В MacBook 12 предусмотрены только USB-C разъемы, в 15-дюймовых MacBook Pro с 2012 по 2014 годы имеются полнофункциональные HDMI-порты, в MacBook Air с 2010 по 2016 годы установлены Thunderbolt разъемы, совместимые с Mini Display Port, а в MacBook Pro 2016 года и MacBook Air 2018 года представлены только USB-C порты.

Порт Mini Display Port, предназначенный для соединения с определенными моделями ноутбуков Apple, имеет следующий внешний вид.
- Если вам повезло быть обладателям MacBook Pro 2012-2014 года выпуска, то кабеля HDMI-HDMI хватит.
- Если у вас другая модель, то так же придется обзавестись дополнительным переходником. Например, HDMI на Thunderbolt или HDMI на USB-C.
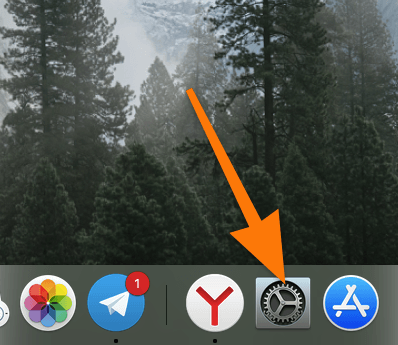
Вот, требуемое нами приложение.
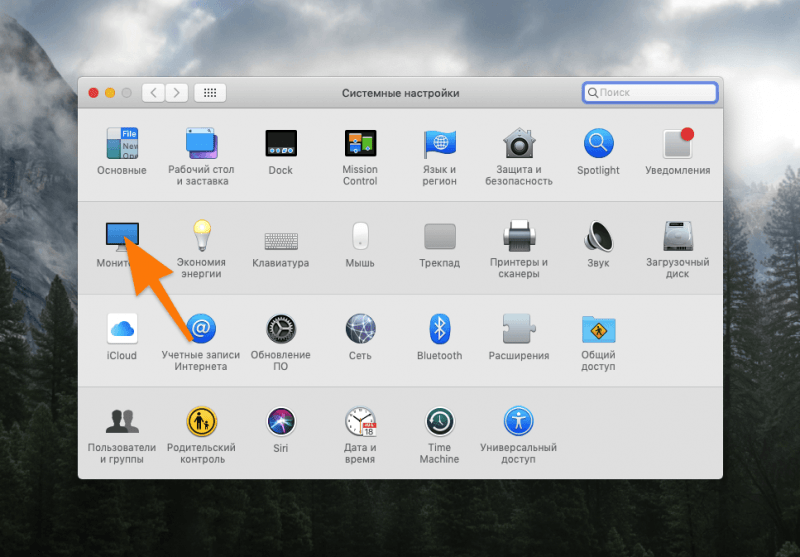
Ищем значок, изображающий монитор.
- Если здесь все оставить без изменений, то телевизор станет вторым экраном со своими окнами. Удобно, когда нужно расширить рабочее пространство и параллельно работать сразу с двумя-тремя программами.
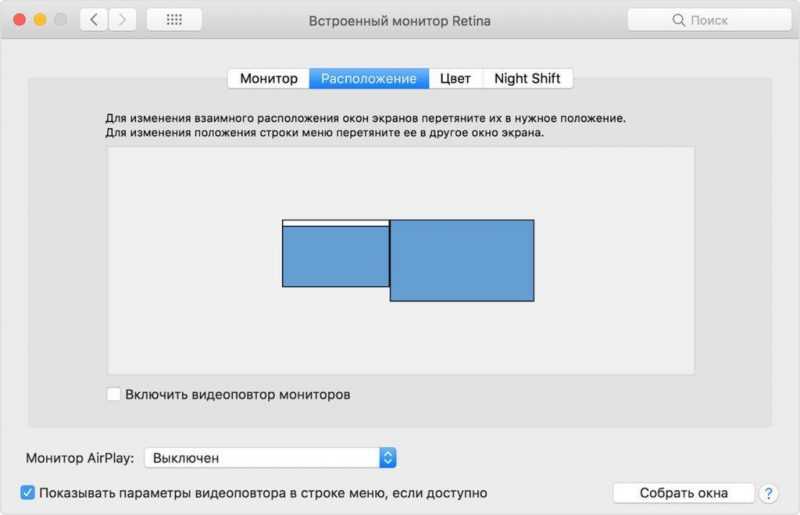
Вы можете поменять местами содержимое двух экранов и активировать режим «Повтор видео».
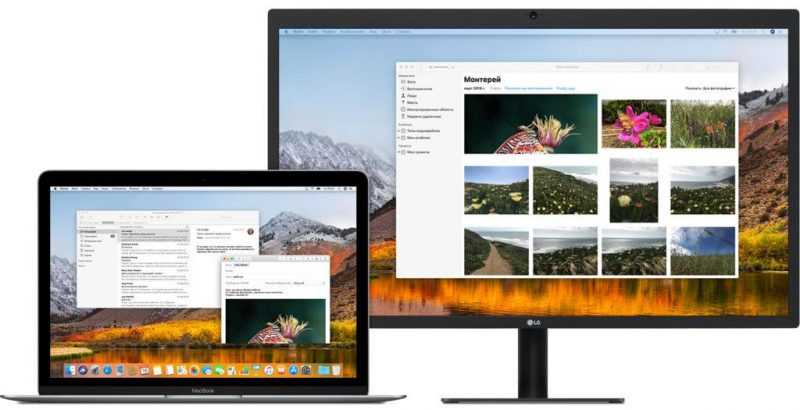
В таком конфигурационном состоянии рабочее пространство будет организовано следующим образом: на каждом дисплее будут запущены отдельные приложения, способные обмениваться данными между собой.
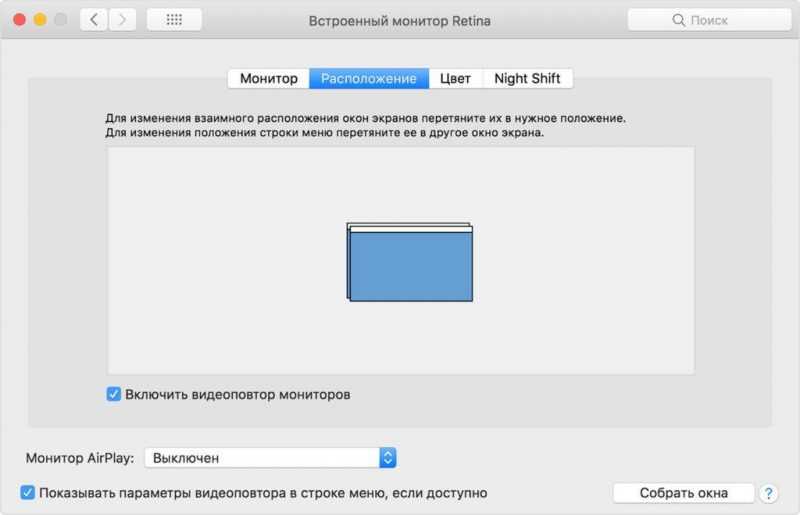
Вы можете поменять местами содержимое двух экранов и активировать режим «Повтор видео».

В таком конфигурационном режиме рабочее место будет представлять собой пространство, где на обоих дисплеях демонстрируется один и тот же материал.
Дистанционно
Если в вашем домашнем обиходе присутствует Apple TV третьего поколения или более поздней модели, то подключение телевизора к компьютеру может быть осуществлено на расстоянии. С 2019 года такие производители, как Samsung, Sony и другие, начали выпуск телевизоров, совместимых с технологией AirPlay 2. Это позволяет подключаться к данным телевизорам без необходимости использования приставки Apple TV в качестве промежуточного устройства.
-
- Соединяем с помощью кабеля уже настроенную приставку Apple TV и телевизор (или настраиваем AirPlay на телевизоре с поддержкой соответствующей технологии).
- Открываем системные настройки macOS, нажав на иконку в виде шестеренок в панели избранных программ.
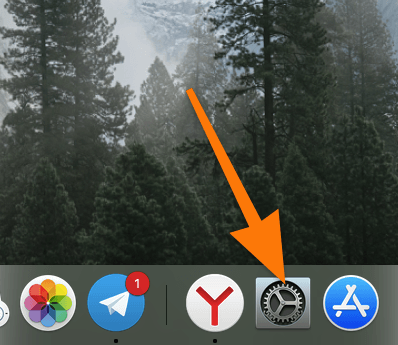
Вот подходящее для нас приложение.
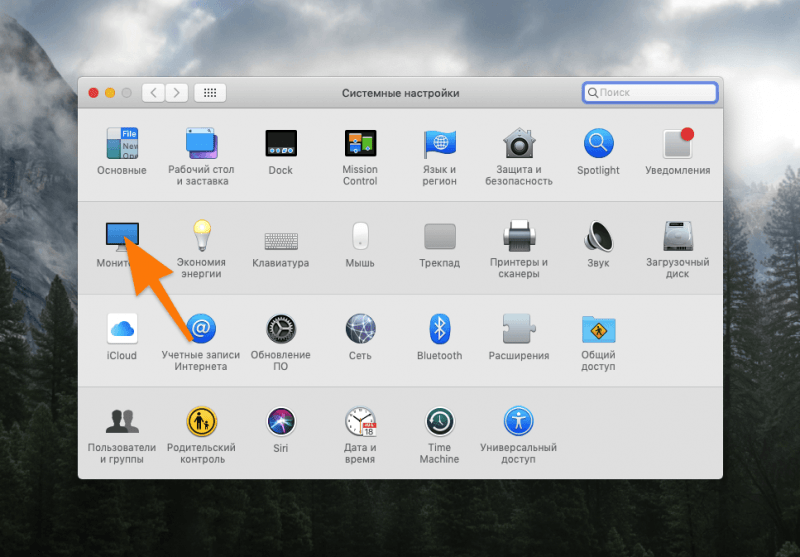
Ищем значок, изображающий монитор.
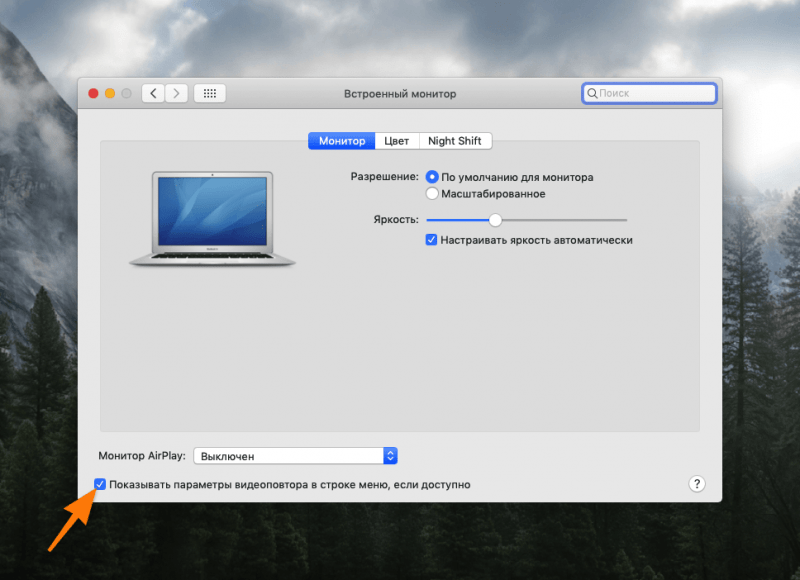
Пункт, который требуется, расположен в самом низу окна.
- «Видеоповтор встроенного дисплея». Она, как вы уже догадались, отвечает за отображение на телевизоре того же контента, что вы используете на дисплее ноутбука.
- «Использовать как отдельный дисплей». Соответственно, эта опция превращает телевизор, подключенный к Apple TV, в дополнительный экран.
Важно учитывать, что при подключении на расстоянии возможна задержка передачи сигнала. Рекомендуется применять этот подход преимущественно для презентации данных, а не в ситуациях, требующих немедленного отклика системы.








