
Описываем процесс подключения различных микрофонов к портативному компьютеру.
Включаем встроенный микрофон
Для простых разговоров в Skype или записи небольших голосовых сообщений вполне достаточно использовать встроенный микрофон компьютера. В большинстве ноутбуков такой микрофон присутствует, даже если он выглядит не слишком заметным.
Внешне устройство напоминает ряд отверстий, расположенных в одной или двух областях корпуса. Внутри системы оно идентифицируется просто как «Микрофон».
В случае наличия современного компьютера или ноутбука Apple, вероятно, не потребуется какая-либо настройка. Как правило, производители предварительно проверяют и настраивают микрофон, обеспечивая его готовность к использованию. Для проверки его функционирования достаточно совершить звонок через Skype или запустить диктофон — микрофон, скорее всего, будет функционировать корректно.
Если новый ноутбук не функционирует, рекомендуется незамедлительно вернуть его в магазин для замены под гарантией.
В иных обстоятельствах мы приступаем к осуществлению следующих действий.
В Windows 7
- Кликаем по иконке в виде динамика в правом нижнем углу трея Windows.
- Во всплывшем меню выбираем пункт «Записывающие устройства».
- Откроется окно со всеми доступными микрофонами. Ищем тот, что доступен и выделяем его, кликнув левой кнопкой мыши.
- Затем переходим в «Свойства» устройства.
- Внизу находим блок «Применение устройства» и выбираем пункт «Использовать это устройство (вкл.)».
- Затем переходим во вкладку «Уровни» и выставляем значение выше минимального (лучше — выше среднего).
В Windows 10
- Кликаем по иконке в виде динамика в правом нижнем углу трея Windows правой кнопкой мыши.
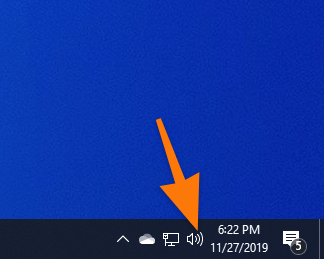
Вот этот значек
- Затем выбираем пункт «Настройки звука». Это самый первый вариант в списке.
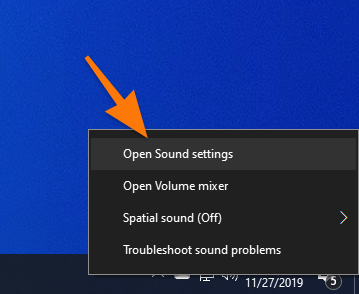
Вот искомый раздел настроек.
- В открывшемся окне настроек ищем блок «Запись» и в нем указываем встроенный микрофон в качестве основного записывающего устройства.
Для активации микрофона в случае, если система не выполнила это автоматически, необходимо провести ручную инициализацию. В ином случае потребуется искать соответствующее программное обеспечение или обратиться за поддержкой к производителю. Дополнительную информацию можно найти в статье о подключении и настройке микрофона в Windows 10.
Убедитесь в наличии программного обеспечения, которое могло быть предоставлено вместе с компьютером. Возможно, на одном из дисков хранятся драйверы для микрофона. Если вы уже переустанавливали операционную систему Windows, настройки могли быть изменены. Попробуйте повторно установить все драйверы, поставляемые с вашим ноутбуком, и снова попробуйте активировать микрофон или записать что-либо с его помощью.
Подключаем внешний микрофон
Существует несколько видов микрофонов:
- Компьютерные. Те, что вставляются в стандартный порт 3,5 миллиметра, который есть в любом ноутбуке.

Как правило, размеры у этих моделей значительно меньше. Данная версия считается довольно прогрессивной.
- Студийные. Те, что подключаются через разъем XLR или порт «Джек» 6,3 миллиметра. О них подробнее расскажу в следующем блоке статьи.

Микрофон такого типа применяется в студийной среде для фиксации вокала, гитарного звука и различных музыкальных инструментов.
- USB-микрофоны. Они подключаются так же, как и любое другое устройство с таким кабелем/портом.

Встречаются такие случаи, которые часто анализируются в подкастах.
Всё ясно с первыми моделями. Они разработаны для использования с компьютерами и оборудованы единственным разъемом. Важной частью является правильное подключение в порт для наушников, который обычно обозначен соответствующей маркировкой. В случае с ноутбуками, такой порт может быть универсальным и единственным.
Микрофоны, предназначенные для вокалистов и создателей подкастов, оборудованы либо XLR-разъемом, либо крупным разъемом типа «джек» и требуют подключения к внешней звуковой карте.
Микрофоны с USB-соединением подключаются к USB-порту компьютера и могут потребовать установки специального программного обеспечения. Это ПО может автоматически установиться на компьютер при подключении микрофона или предоставляется вместе с микрофоном в виде установочного файла.
Подсоединяем микрофон через внешнюю звуковую карту
Данный подход актуален в двух различных ситуациях.
- Первый, когда у вас не работает встроенная звуковая карта. Если она вдруг сгорела или как-то иначе сломалась на аппаратном уровне, то придется купить специальный прибор. Внешне он напоминает обычную флешку. На одной ее стороне USB-штекер, а на второй два порта под наушники и микрофон. Стоит такая вещица копейки и есть в любом магазине электроники, поэтому отыскать ее проблем не составит. А с подключением все просто. Сначала вставляем звуковую карту в компьютер, а потом в нее микрофон.
- Второй случай, когда вам нужно подключить к компьютеру дорогой студийный микрофон для записи подкастов или вокальных партий. Разница в том, что вам не подойдет дешевая звуковая карта с 3,5-миллиметровым «Джеком». Здесь понадобится приличная звуковая карта для музыкантов с соответствующим портом. Продаются они в специализированных музыкальных магазинах. Там же можете поинтересоваться, какая подойдет конкретно вам. Цены варьируются от 5000 тысяч рублей и выше. Дорого, но если речь идет о производстве контента (музыки, например), то тут так или иначе придется раскошелиться.
Включаем беспроводную гарнитуру
В настоящее время можно полностью отказаться от проводных устройств. Рынок предлагает обширный выбор беспроводных наушников и микрофонов, включая популярные AirPods, которые также оснащены вполне приличными микрофонами, достаточными для использования в программе Скайп. Для подключения подобных устройств к компьютеру под управлением Windows необходимо:
- Нажимаем на кнопку включения самих наушников.
- Кликаем по меню «Пуск».
- Затем переходим в настройки системы, нажав на соответствующий значок.
- В настройках ищем графу «Устройства». Открываем ее.
- После этого переходим в пункт Bluetooth.
- Ищем в списке доступных устройств свои наушники с микрофоном и нажимаем на кнопку «Подключить».
Для тех, кто ищет высококачественное оборудование для записи интервью или репортажей, стоит обратить внимание на радиомикрофоны типа «петличка». Этот тип микрофонов работает через специальные радиостанции, одна из которых подключается к микрофону, а другая — к устройству записи. Радиостанции взаимодействуют друг с другом на радиочастоте на расстоянии до 30 метров. В большинстве случаев используются стандартные порты 3,5 мм, что позволяет легко подключить их к ноутбуку. Важно лишь обеспечить место для радиостанции рядом с компьютером, и никаких дополнительных настроек не требуется. Система распознает радиостанцию как стандартный микрофон, и для его выбора в качестве основного достаточно следовать инструкциям, приведенным в первом разделе статьи. Стоимость таких систем начинается от 2000 рублей.








