
Описываем процесс подключения телевизора к ноутбуку через HDMI, включая выбор подходящего кабеля, настройку телевизора и необходимость дополнительной настройки ноутбука и операционной системы Windows.
Как подключить HDMI
Начинаем с объяснения процесса физического соединения двух устройств с помощью HDMI-кабеля. После этого, если необходимо, рассмотрим программные настройки.
Выбираем кабель
Для начала необходимо приобрести кабель. На самом деле, это непростая задача, однако имеется особенность. Технология передачи данных HDMI была разработана в 2002 году и с тех пор непрерывно развивается. Увеличивается поддерживаемое качество изображения, внедряются новые возможности и прочие усовершенствования.
В этой ситуации возникает небольшой вопрос — подбор подходящего кабеля. Необходимо найти такой кабель, который будет совместим как с телевизором, так и с компьютером.
Большинство современных проводов обладают способностью работать с устаревшими портами, что обеспечивает беспроблемное соединение современных телевизоров и компьютеров. Это особенно актуально для пользователей, работающих с уникальными или более старыми устройствами.
Стоит обратить внимание на то, что HDMI-разъемы представлены в трех различных формах: стандартном, мини-HDMI и микро-HDMI. При выборе кабеля важно учитывать этот критерий, который легко определяется по размеру разъема.
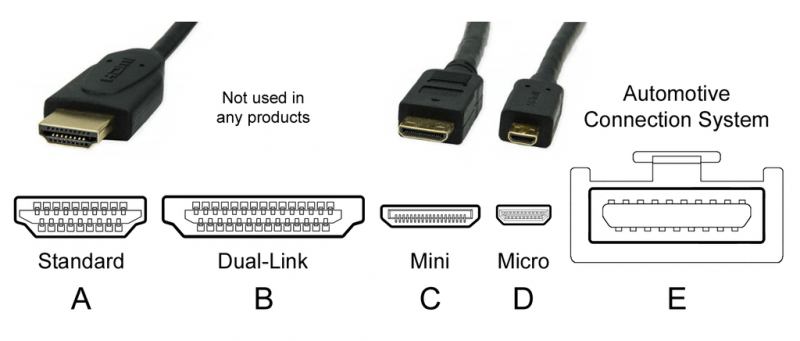
A представляет собой универсальный стандарт, применяемый практически повсеместно. Варианты C и D встречаются реже. В то время как B и E являются крайне редкими и в обычной практике не используются.
В случае, если ноутбук не оборудован разъемом HDMI, который в последнее время многие производители исключают из комплектации, необходимо приобрести адаптер. Такие адаптеры могут иметь разъемы, например, от HDMI к miniDisplayPort или от HDMI к USB.
В MacBook Air от Apple предусмотрен порт Thunderbolt 2, который многие не знают, может взаимодействовать с miniDisplayPort. Благодаря этому, можно подключить HDMI с помощью соответствующего переходника. Если у вас компактный ноутбук, не имеющий HDMI, стоит проверить, возможно, он оснащен аналогичным решением.
Подключаем телевизор к компьютеру
- Сначала ищем порт HDMI на обратной стороне своего телевизора.

На верхней части устройства расположены два порта HDMI. Ваш телевизор также должен иметь аналогичные разъемы.
- Затем вставляем в него один конец кабеля.
- После этого берем второй конец и подключаем его к переходнику (если это требуется).
- И уже потом вставляем в ноутбук.
Как настроить вывод видео с ноутбука на телевизор
В большинстве ситуаций HDMI-кабель обеспечивает мгновенную передачу сигнала на телевизор, не требуя дополнительных настроек. Это происходит сразу после подсоединения. Данная возможность поддерживается как мониторами, так и компьютерами, на обеих платформах — аппаратной и программной.
Однако имеются и негативные исключения. В определенных вариантах Windows, особенно с ограниченным количеством телевизоров и видеокарт, наблюдаются затруднения с автоматическим подключением. Сигнал не передается, пока не будет внесено вмешательство со стороны пользователя.
В данной ситуации мы следуем такому подходу:
- Обновляем драйвера и дополнительное программное обеспечение для своей видеокарты.
- Кликаем правой кнопкой мыши по любому свободному пространству на рабочем столе.
- В появившемся контекстном меню выбираем пункт «Параметры экрана».
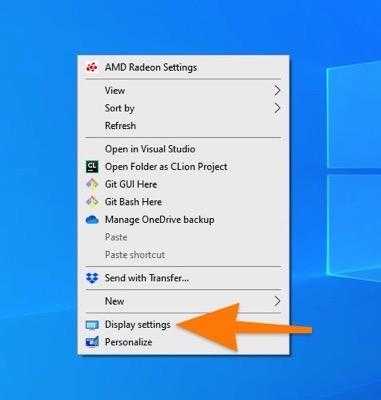
Вот подходящий пункт из меню, который нам требуется.
- Оказавшись в настройках экрана, кликаем по строчке «Обнаружить».
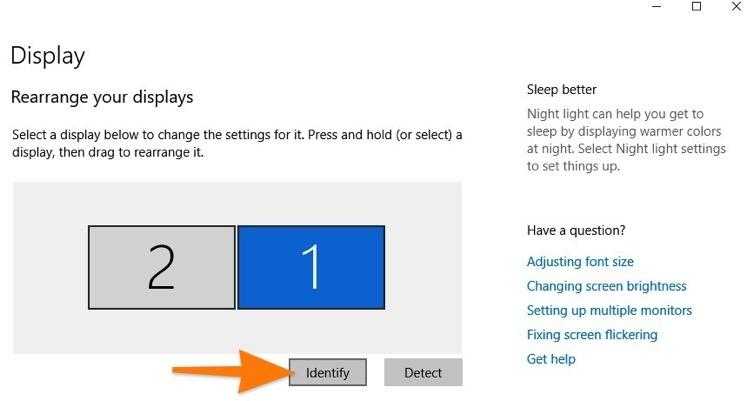
- Появится окошко со списком доступных устройств вывода. Мы ищем в нем наш телевизор и выбираем его. Он будет помечен специальным символом.
Если телевизор не обнаружен в списке устройств, возможно, возникли ошибки при подключении. Попробуйте извлечь и повторно вставить все HDMI-кабели. Также стоит попробовать использовать другие доступные порты. В случае, если проблема не решается, необходимо провести диагностику портов и микросхем на предмет повреждений. Возможно, какой-либо компонент устройства был поврежден.
Также необходимо определить способ отображения информации: воспроизводить содержимое основного экрана на телевизоре или использовать его в качестве дополнительного дисплея.
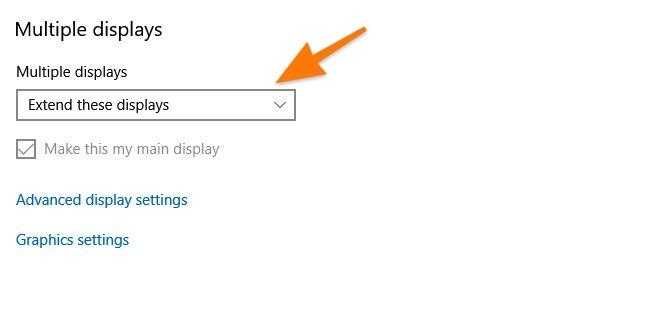
Удостоверьтесь, что параметр «Отображать только на одном экране» не активирован.
Необходимо помнить, что для отображения изображения с ноутбука на телевизоре следует использовать пульт дистанционного управления и нажать кнопку Source для переключения источника сигнала. Продолжайте нажимать эту кнопку до момента, когда в одном из углов экрана телевизора не отобразится надпись HDMI.
Как настроить вывод звука с ноутбука
Звуковой вывод также не всегда проходит без проблем. Хотя современный стандарт HDMI обеспечивает одновременную передачу звука и видео, на практике это не всегда функционирует корректно.
Прежде всего, если у вас имеется старый HDMI-кабель, хранящийся дома, и вы намерены его использовать, то это может оказаться источником разочарования. Возможно, звук вообще не прозвучит или будет иметь крайне низкое качество.
Во-вторых, иногда для получения качественного звука необходимо провести более детальную настройку системы, особенно в ситуациях с USB-колонками или аудиоаппаратурой, которая подключается через внешние звуковые карты. Для этого следует:
- Кликаем правой кнопкой мыши по иконке в виде динамика на панели инструментов Windows.
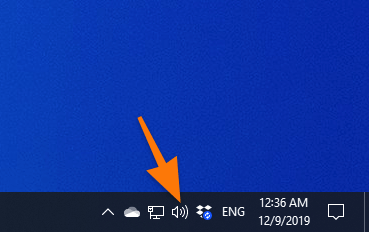
- В открывшемся контекстном меню выбираем пункт «Настройки звука».
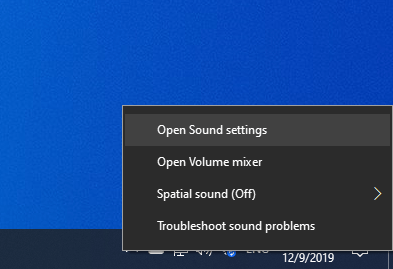
Выбираем начальный пункт. В следующем разделе можно установить уровень громкости для каждого отдельного устройства.
- Открываем список всех доступных устройств вывода звука.
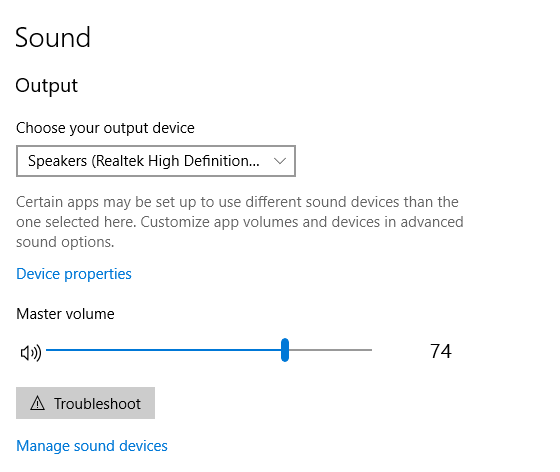
Требуется оформить список в виде рамки с заголовком «Выберите устройство вывода».
- Ищем среди устройств свой телевизор и кликаем по нему.
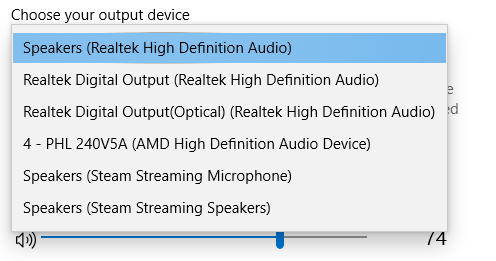
Вариант названия, созвучный с Samsung TV, будет зависеть от конкретной модели вашего телевизора.
- Затем при необходимости повышаем громкость.
После выполнения данного действия весь звуковой контент, генерируемый компьютером, будет автоматически передаваться на встроенные динамики телевизора.








