
Установка SSD в качестве основного или дополнительного хранилища доступна для любого пользователя. Процесс не представляет особой сложности, хотя иногда требуется настройка BIOS и ручное формирование разделов. Подробные шаги по выполнению этой задачи представлены в нашем руководстве.
Подготовка к установке
Перед подключением накопителя следует собрать все нужные компоненты. Стандартный размер SSD составляет 2,5 дюйма, и его установка в ноутбук обычно не вызывает затруднений. Однако при подключении SSD к материнской плате настольного компьютера может возникнуть проблема с отсутствием подходящих креплений. В старых корпусах предусмотрены только места для HDD размером 3,5 дюйма, что не позволяет прямо разместить там SSD.
Если в корпусе компьютера отсутствует возможность закрепить твердотельный накопитель, следует приобрести адаптер — крепление на салазках. Этот аксессуар компенсирует разницу в 2,5 см, что позволяет разместить SSD на месте, предназначенном для жесткого диска. Не рекомендуется оставлять SSD не зафиксированным, так как, хотя он и более устойчив к повреждениям, чем HDD, все же чувствителен к механическим вибрациям и ударам. Крепление на салазках обеспечит дополнительную защиту от нежелательных колебаний и ударов.

В данных креплениях SSD найдет благоприятную среду обитания.
При подключении накопителя как дополнительного диска, важно проверить наличие достаточного количества кабелей для соединения. В случае отсутствия соответствующего интерфейса для передачи данных, его потребуется приобрести отдельно, так как он не входит в комплект с SSD.
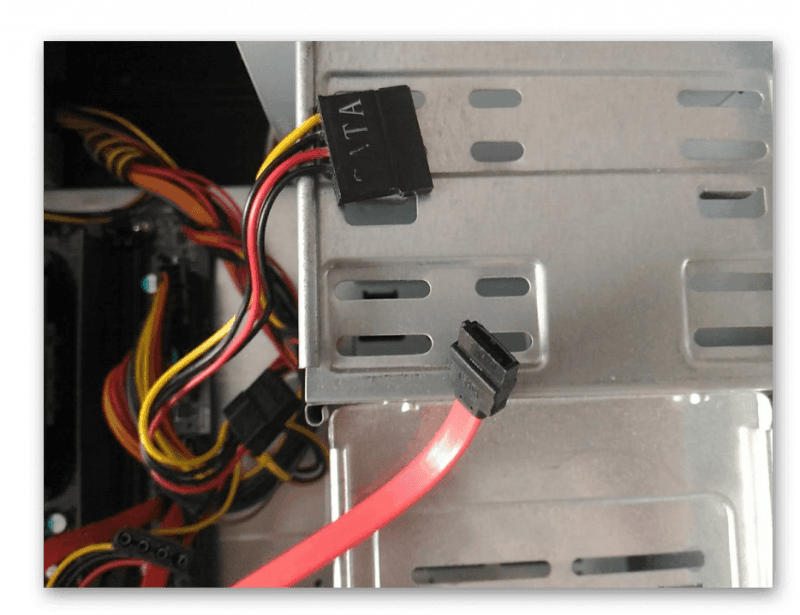
Красный провод применяется для передачи информации.
При подключении SSD с интерфейсом M.2 не требуется использование кабеля или креплений. Такой диск устанавливается непосредственно в предназначенный для него разъем на материнской плате. В случае отсутствия на материнской плате соответствующего разъема M.2, можно применить адаптер, который позволяет подключить диск через слот PCI Express 16x.

Накопитель SSD с интерфейсом M.2 имеет вид стандартной платы.
У ноутбуков с разъемом M.2 обычно имеется свободное место. Однако бюджетные модели и ультрабуки часто используют этот слот, поэтому он занят. Важно учитывать размеры модулей, обозначаемые индексами 2242 и 2260, которые указывают на длину в миллиметрах. Для правильного выбора SSD рекомендуется предварительно изучить технические характеристики устройства.
Подключение накопителя
Установка SSD производится в обесточенном корпусе компьютера или ноутбука. В дальнейшем мы будем использовать в качестве примера настольный компьютер. В случае ноутбука, как правило, для монтажа SSD достаточно открыть нижнюю панель.
- Отключаем системный блок от сети.
- Снимаем боковую крышку.
- Устанавливаем SSD в слот для дисков. Если подходящей полки нет, используем салазки для увеличения объёма устройства или другой способ крепления.

Устанавливаем накопитель, совмещая его с адаптером, и фиксируем его к корпусу системного блока.
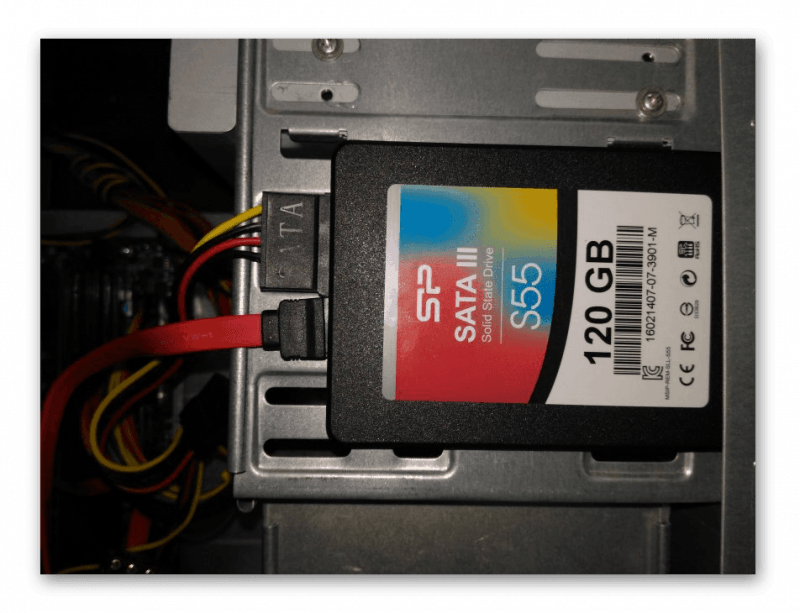
Для соединения твердотельного накопителя необходимо использовать пару кабелей.

Подключаем SSD к соответствующему разъему SATA, расположенному на материнской плате.
После успешной инициализации устройства, собираем корпус системного блока и запускаем компьютер, подключив его к электросети. Неважно, назначим ли мы SSD в качестве основного диска или используем его как дополнительный. Методика подключения остаётся неизменной. Единственный нюанс заключается в том, оставим ли мы внутри корпуса дополнительный жесткий диск.
Настройка диска
Настройка подключенного SSD в значительной степени определяется его назначением. Если устройство предназначено исключительно для сохранения данных, достаточно провести его форматирование или проверку на работоспособность. Давайте рассмотрим процесс настройки на примере операционной системы Windows 10.
- Кликаем правой кнопкой по меню «Пуск» и вызываем утилиту «Управление дисками».
- Находим в списке подключенный SSD.
В других редакциях Windows инструмент «Управление дисками» доступен через встроенный поиск или через «Панель управления». Если SSD уже содержал информацию, он считается готовым к использованию, имея назначенную букву диска и логические разделы. При покупке нового накопителя рекомендуется провести его форматирование. Для этого необходимо кликнуть по диску правой кнопкой мыши и выбрать соответствующую опцию. Предлагается применять файловую систему NTFS.
Для разделения SSD на несколько частей, необходимо нажать на свободное место и выбрать опцию «Создать простой том». Затем мастер предложит выделить необходимое пространство для каждого раздела, присвоить им буквенные обозначения и завершить процесс форматирования.
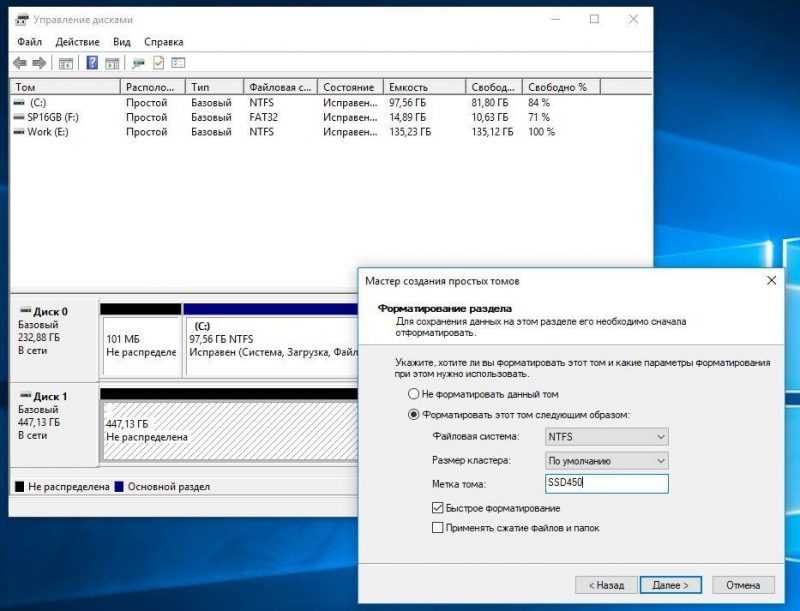
Даже при использовании SSD в качестве дополнительного диска, необходимо создание логических разделов.
Использование SSD в качестве дополнительного диска целесообразно только при условии, что основной накопитель также является твердотельным. В случае, если система загружается с HDD, рекомендуется поменять их роли: установить SSD в качестве основного диска для системы, а HDD использовать для хранения личных файлов. Такое расположение дисков значительно улучшит быстродействие компьютера. Для процесса клонирования системы можно воспользоваться специализированными программами, описанными в нашем материале о передаче данных между SSD. Эти инструкции также актуальны и для HDD.
После перемещения системы следует обновить порядок загрузки в BIOS, чтобы система начала загружаться с SSD, где теперь расположены файлы Windows. Для этого переходим в раздел Boot, где отображаются все подключенные диски материнской платы. Выбираем SSD и сохраняем новый порядок загрузки, нажав клавишу F10.
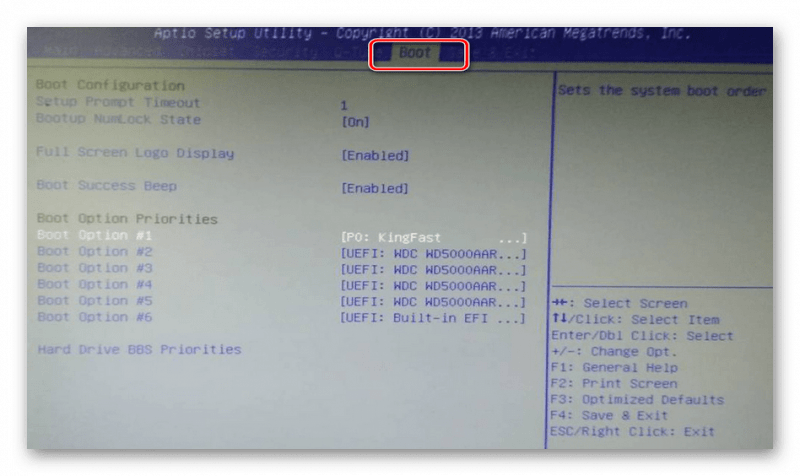
Установите SSD в качестве загрузочного носителя для повышения эффективности работы системы.
В зависимости от модели материнской платы и версии BIOS, местонахождение настройки приоритета загрузки может различаться. Однако данный параметр присутствует в настройках системы, поскольку количество подключаемых дисков может достигать максимального числа, определяемого количеством доступных разъемов.








