
При приобретении нового жесткого диска, начинающие пользователи часто задаются вопросом о том, как правильно установить его в свой компьютер. На самом деле, процесс установки довольно прост, если иметь базовое представление о конструкции системного блока. В данной статье мы рассмотрим все нюансы подключения жесткого диска к персональному компьютеру, чтобы помочь вам справиться с этой задачей.
Итак, мы приобрели подходящий жесткий диск в магазине. Следующий шаг — разобраться с его подключением к компьютеру. Прежде всего, необходимо ознакомиться с ключевыми аспектами, которые должен учитывать каждый пользователь при установке HDD-диска.
Подготовка к подключению
В настоящее время жесткие диски могут оснащаться двумя различными, но не идентичными интерфейсами: IDE или SATA.

На изображении слева представлен кабель интерфейса SATA, а справа – кабель IDE.
В основном, интерфейс IDE на современных компьютерах применяется крайне редко, что обусловлено рядом факторов. Его скорость передачи данных и пропускная способность значительно уступают SATA. Кроме того, использование IDE затруднено из-за его громоздкого кабеля.
Вы, вероятно, столкнетесь с альтернативным интерфейсом в большинстве ситуаций. Как правило, кабель, идущий к SATA-разъему, окрашен в красный цвет, что облегчает его поиск в вашем устройстве.
Если вы столкнулись с использованием разъема IDE в вашем устройстве, не беспокойтесь, мы также рассмотрим этот аспект в нашей публикации и объясним, как через него подключить жесткий диск к вашему компьютеру. Но прежде чем мы перейдем к этому, прошу вас открыть корпус системного блока и получить доступ к его компонентам. Уже сделали? Тогда приступим к краткому руководству:
- Посмотрите, установлен ли у вас на компьютере жесткий диск (он будет безоговорочно присутствовать, если компьютер не новый и вы им регулярно пользуетесь). Вы сможете легко установить и второй накопитель – обычно специальное пространство расположено под CD/DVD приводом.
- Проверьте, имеется ли свободное пространство для установки второго HDD диска. Если места нет, то в этом случае рекомендуется приобрести внешний накопитель либо использовать «инженерные схемы» для монтажа второго винчестера.
- Не забывайте об интерфейсах, о которых было сказано ранее. Проверьте, какой именно поддерживается в вашем компьютере, чтобы не ошибиться в выборе.
- Также убедитесь в магазине, что вы приобретаете жесткий диск 3,5 дюйма. Меньшие накопители предназначены для ноутбуков, их покупать не нужно.
Мы завершили ознакомительную часть, и теперь перейдем к процессу подключения жесткого диска с использованием разъемов IDE и SATA.
Подключение через SATA-интерфейс
Прежде чем установить новый жесткий диск в компьютер, необходимо обесточить систему и отсоединить ее от электросети. Затем следует воспользоваться простой пошаговой инструкцией для подключения HDD с помощью разъема SATA.
- Снимаем боковую панель системного блока. В правой нижней части устройства размещаем жесткий диск в предназначенном для него отсеке.
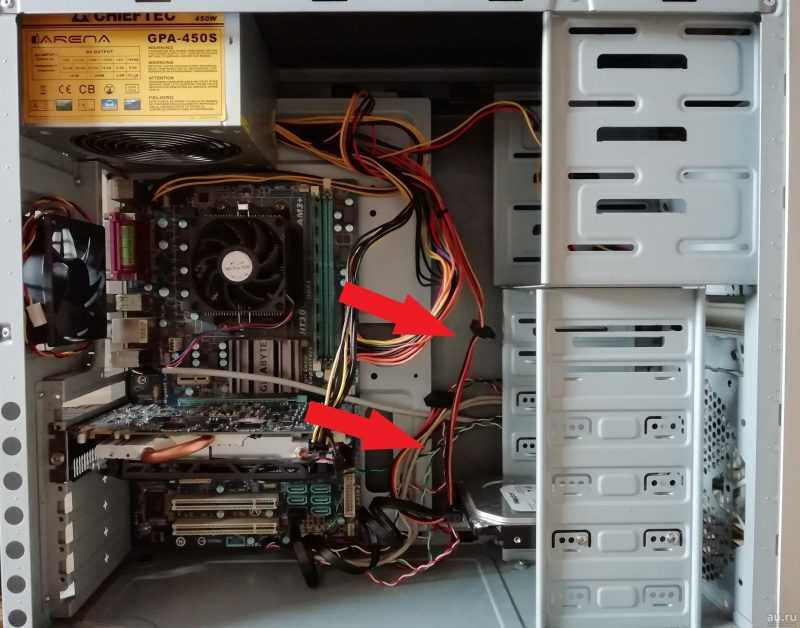
Каждый отдельный отсек разработан для размещения жесткого диска диаметром 3,5 дюйма.

Кабель с красной маркировкой для подключения SATA-разъема.

Второй разъем разработан для обеспечения подачи энергии.

Разветвитель питания для блока компьютерного электропитания.
Убедитесь в надежном соединении всех проводов и завершите монтаж жесткого диска. После этого подсоедините компьютер к электропитанию и проверьте функционирование установленного накопителя данных.
Теперь мы перейдем к альтернативному методу подключения жесткого диска, используя разъем IDE.
Подключение через IDE
При подключении жесткого диска посредством разъема IDE ситуация несколько отличается от использования SATA. Для тех, кто намерен использовать IDE, необходимо ознакомиться с особенностями его функционирования в различных режимах.
- Master (главный).
- Slave (подчиненный).
Давайте теперь обратимся к этой теме, однако перед этим необходимо отсоединить компьютер от электросети и изучить его компоненты, чтобы получить доступ к ключевым устройствам. Подробности этого процесса были изложены в предшествующем разделе.
При подключении дополнительного жесткого диска следует активировать режим Slave. Для этого используется джампер, который размещается на второй позиции. В первой позиции устанавливается режим Master, предназначенный для основного диска, где размещена операционная система.
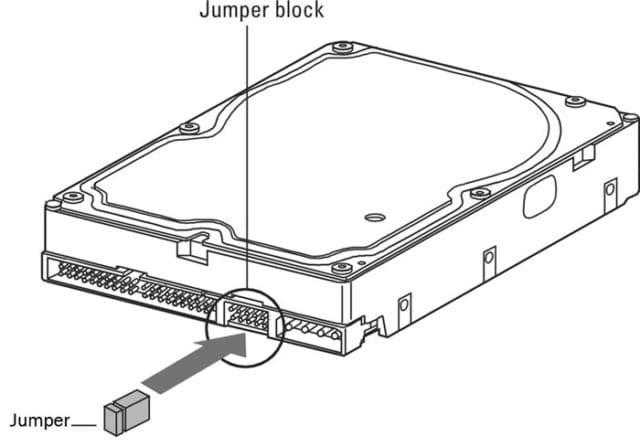
Используя перемычку, можно установить индивидуальный режим работы для каждого диска, адаптированный под его функциональное предназначение.
На следующем этапе требуется установить второй или третий жесткий диск в системный блок, используя интерфейс IDE. Для этого широкий плоский кабель соединяется с соответствующим разъемом на шине. Второй конец этого кабеля вставляется в гнездо IDE 1 Secondary, при этом нулевой разъем уже занят основным дисководом.

Подсоединяем кабель к разъему IDE.
Последним шагом подсоединяем выделенный провод от блока питания ко второму порту жесткого диска. Затем возвращаем все компоненты в корпус, подключаем компьютер к электросети и запускаем его.
Как подключить второй жесткий диск к компьютеру?
Для установки второго жесткого диска необходимо наличие дополнительного разъема и свободного места в системном блоке. Однако стоит учитывать, что при подключении дополнительного винчестера могут меняться приоритеты загрузки системы.
Для обеспечения корректной загрузки операционной системы с основного жесткого диска, когда компьютер оборудован двумя или более такими дисками, необходимо в меню BIOS установить соответствующий приоритет загрузки. Таким образом, система будет загружаться именно с диска, где установлена активная ОС.
Чтобы получить доступ к BIOS, необходимо после включения компьютера в момент появления начальной заставки непрерывно нажимать определенную клавишу, которая устанавливается производителем материнской платы и чаще всего является либо DEL, либо F2. В случае отсутствия отклика системы, рекомендуется попробовать нажать другие потенциальные кнопки.
- Для материнской платы, производителем которой является Award, используется клавиша DEL.
- Для материнской платы, производителем которой является AMI, используются клавиши F2 или F10.
- Остальные клавиши: F1, F3, F8, Esc и комбинации «Ctrl+Alt+Esc», «Ctrl+Alt+Ins».
Итак, после входа в BIOS, переходим в подраздел «Загрузка» и с помощью клавиш-стрелок направляемся к пункту «Приоритет первичной загрузки». Нажимаем клавишу «Ввод» и выбираем жесткий диск, откуда будет осуществляться запуск операционной системы.
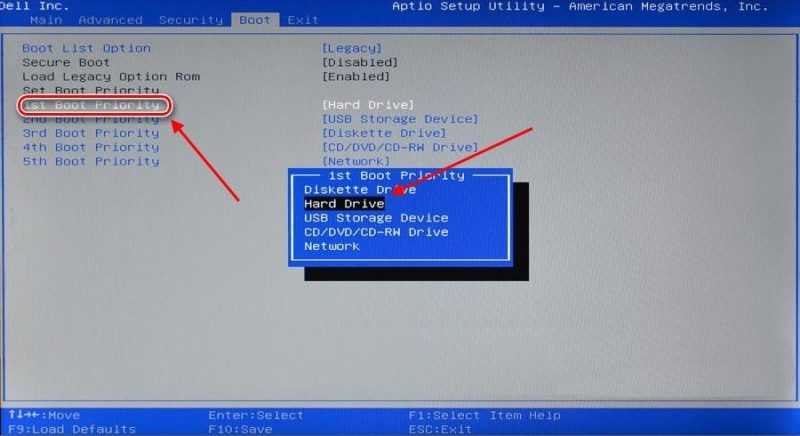
Выбор основного диска для установки операционной системы.
После сохранения изменений, для перезагрузки устройства следует нажать клавишу F10. Это позволит системе определить и использовать выбранный диск для загрузки.
Завершающий этап
При подключении нового жесткого диска к компьютеру, операционная система Windows иногда не отображает его для пользователей. В подобных ситуациях целесообразно провести инициализацию нового локального диска или создать новый раздел.
Сначала запустите файловый менеджер под названием «Мой компьютер» или «Этот компьютер» и убедитесь, что новый локальный диск доступен для просмотра.
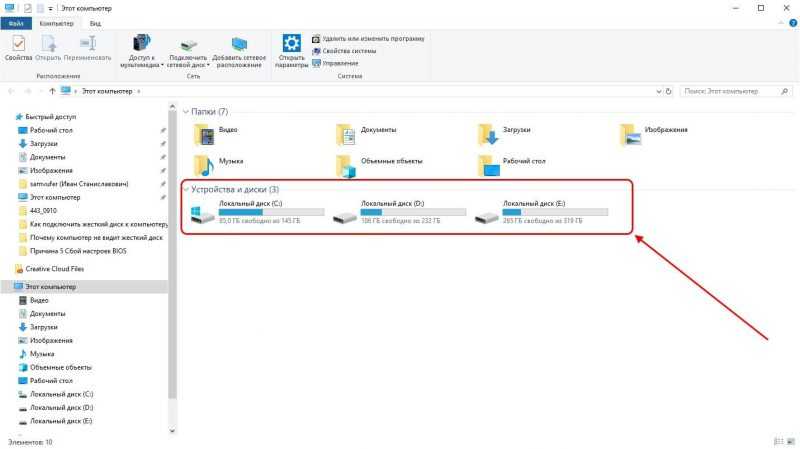
Каждый локальный сектор жесткого диска представляет собой независимый раздел.
Если новый локальный диск отсутствует, в проводнике «Этот компьютер» нажмите кнопку «Управление» в верхней части окна, затем перейдите в подраздел «Управление дисками». Выберите диск без данных, предварительно определив подходящий по объему (если таких несколько), и нажмите правой кнопкой мыши для выбора опции «Инициализировать диск».
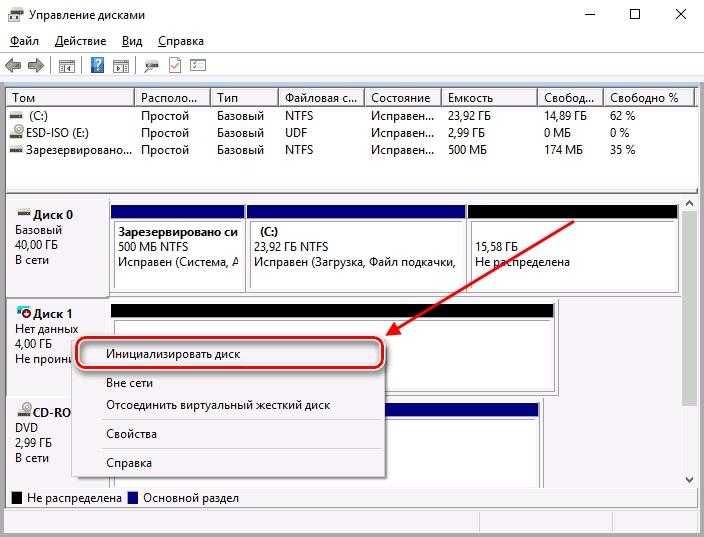
Выделите упомянутый носитель информации и выберите опцию «Основная загрузочная запись (MBR — Master Boot Record)».
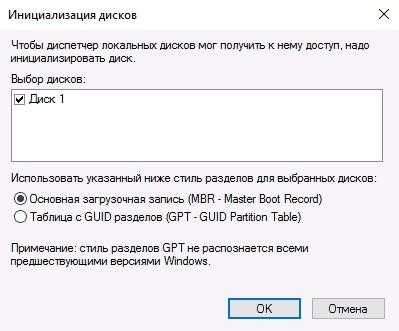
Для создания нового тома необходимо выполнить щелчок правой кнопкой мыши по инициализированному диску и в появившемся меню выбрать пункт «Создать простой том…».
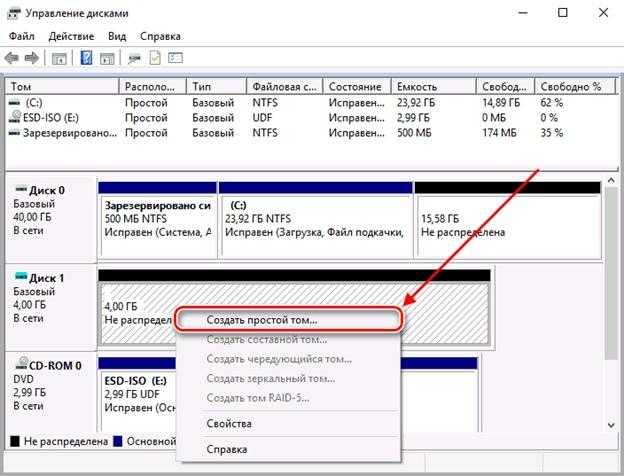
Создание нового раздела диска
Для завершения процесса следует определить подходящий размер для локального диска, присвоить ему соответствующую букву и зафиксировать изменения.
В конце хочу отметить, что в нашем магазине также представлены внешние жесткие диски. Их использование чрезвычайно просто: требуется лишь найти свободный USB-порт, чаще всего расположенный на задней панели компьютера, и подключить к нему внешний накопитель. Обычно для работы с ними не требуется дополнительных настроек.








