
Описываем процесс подключения внешнего жесткого диска от настольного компьютера к портативному устройству.
- Какие встречаются жесткие диски?
- Жесткий диск HDD (или, как их называли в нулевых, «винчестер»)
- SSD-диск
- Отключаем жесткий диск от компьютера
- Выбираем переходник и подключаем диск к ноутбуку
- Размер HDD
- Интерфейс диска
- Тип подключения к ноутбуку
- Настраиваем программную часть
- Устанавливаем драйвер
- Инициализируем диск
Какие встречаются жесткие диски?
В мире носителей информации есть несколько вариантов. Я рассмотрю два наиболее распространенных: HDD, который представляет собой традиционный жесткий диск с магнитной системой, и SSD, являющийся твердотельным накопителем на основе флэш-памяти.
Жесткий диск HDD (или, как их называли в нулевых, «винчестер»)
Эти жесткие диски, как правило, значительно крупнее SSD-моделей и обладают несколькими недостатками. Они характеризуются низкой скоростью работы и более частым выходом из строя — средний HDD обычно служит около 6 лет. Кроме того, они могут издавать заметный шум и значительно нагреваться, порой до опасных температур. Также они более хрупкие: достаточно сильной тряски во время работы, например, при падении включенного ноутбука с работающим HDD, чтобы могла возникнуть угроза потери данных или полного выхода устройства из строя.
Главное преимущество жестких дисков заключается в их доступной цене. Вы можете приобрести накопитель с объемом более 500 гигабайт всего за 5 000 рублей. В то время как для твердотельных накопителей такой объем данных считается довольно дорогим.
Вот как выглядит жесткий диск накопителя данных…
SSD-диск
Это компактный твердотельный накопитель, почти свободный от обычных недостатков жестких дисков. Его высокая цена обусловлена превосходными характеристиками: он обладает высочайшей скоростью работы и выдающейся устойчивостью к различным повреждениям. Без сомнения, такие устройства являются надежным шагом вперед в области хранения данных.
Чаще всего можно встретить такие устройства в современных ультрабуках и компьютерах для геймеров. В вашем системном блоке, скорее всего, установлен традиционный жесткий диск.

Вот представлен внешний вид твердотельного накопителя.
Отключаем жесткий диск от компьютера
Установлено, что в нашем распоряжении, скорее всего, находится стандартный жесткий магнитный диск. Мы планируем его изъять из корпуса компьютера и затем подсоединить к ноутбуку.
- Сначала выключаем компьютер, чтобы точно ни один компонент не был активен.
- Затем отключаем питание. Для этого нужно нажать на красную кнопку на обратной стороне системного блока, а потом вытащить оттуда черный штекер с тремя зубьями.
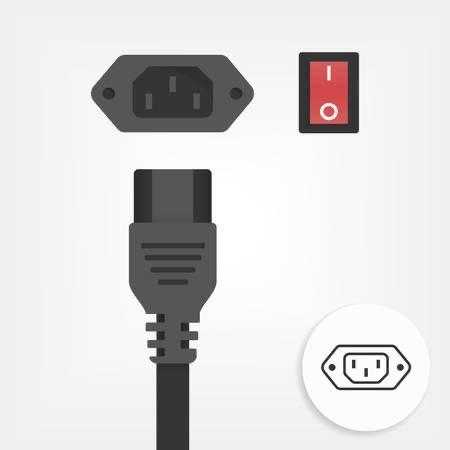
Вот обычный вилка блока питания.
- После этого надо снять крышку. В разных блоках она снимается по-разному, но обычно работает следующая схема:
- откручиваем болты с тыльной стороны компьютера;
- сдвигаем боковую крышку на себя и вынимаем ее из блока.

Задняя часть корпуса компьютера, оснащенная крепежными болтами и соответствующей крышкой.
- Добравшись до внутренностей компьютера, ищем жесткий диск. Это массивная металлическая пластина без внешних микросхем.
- Отключаем все шлейфы и порты от него.

Благодаря данным кабелям, жесткий диск соединяется с материнской платой, обеспечивая свою работу.
- Затем откручиваем болты, на которых жесткий диск держится в системном блоке.

Болты устанавливаются снаружи с отверстиями для жестких дисков в корпусе лотка.
- Аккуратно вынимание диск, не задевая остальные компоненты.
Итак, мы завершили процесс. Как вы можете убедиться, извлечение его из компьютера является довольно простым делом. Важнее всего — не торопиться.
Выбираем переходник и подключаем диск к ноутбуку
Для подключения жесткого диска к ноутбуку прямым способом не подойдет. Нашей основной целью является доступ к данным на диске и управление ими. В таком случае идеальным решением будет использование специального адаптера. При выборе подходящего адаптера следует учитывать три основных параметра:
Размер HDD
При выборе адаптера, напоминающего по форме защитный кожух для жесткого диска, необходимо учитывать габариты самого диска. Жесткие диски бывают двух стандартных размеров: 3,5 дюйма и 2,5 дюйма. Для определения подходящего адаптера измерьте ширину вашего диска: 3,5-дюймовые диски имеют ширину 10,2 сантиметра, а 2,5-дюймовые — 7 сантиметров. Соответствующий размер должен быть указан на адаптере.
Интерфейс диска
Жесткие диски могут быть подключены к материнской плате через один из двух широко используемых интерфейсов: SATA или IDE. Эти интерфейсы не совместимы между собой и имеют значительные различия в своем внешнем виде. SATA напоминает две небольшие платформы с ограниченным количеством контактов, в то время как IDE характеризуется длинным рядом контактных зубцов. В настоящее время IDE встречается намного реже, чем SATA, и маловероятно, что вы столкнетесь с ним в повседневной практике.

Вот это интерфейс для подключения устройств SATA.
Тип подключения к ноутбуку
Необходимо помнить, что для подключения чехла-переходника к ноутбуку требуется соответствующий интерфейс. Чаще всего это USB-A, иногда можно встретить FireWire, а в современных моделях преобладает USB-C. Выбор подходящего чехла зависит от наличия соответствующего разъема в ноутбуке. Однако стоит обратить внимание на более скоростные порты, такие как USB 3.0.

Еще один жесткий диск с интерфейсом SATA, также известный как «винчестер».
Характеристики проанализированы, чехол выбран и приобретен. Следующий шаг — подсоединение чехла.

К данному интерфейсу подсоединяется жесткий диск, выделенный из компьютерной системы.
Текст должен быть простым и доступным для понимания, чтобы каждый мог легко его воспринимать.
- Обычно на них есть крышка. Открываем ее, аккуратно вставляем диск так, чтобы контакты совпадали с пазами в переходнике.
- Закрываем и включаем.

Вот представленный вариант чехла для вашего устройства.

В закрытом состоянии данное благо принимает следующий облик.

Существуют устройства, объединяющие в себе интерфейсы для подключения различных типов носителей данных, начиная от жестких дисков и заканчивая картами SD и microSD.
Настраиваем программную часть
Весь физический труд завершен. Жесткий диск установлен в переходник и связан с ноутбуком кабелем. Однако, гарантировать успешное функционирование пока нельзя. Требуется выполнить дополнительные действия в операционной системе.
Устанавливаем драйвер
Вначале необходимо установить драйвер для адаптера. Существует два метода выполнения этой задачи: использование специального программного обеспечения, поставляемого вместе с адаптером, или применение системных инструментов.
Если в комплекте с чехлом для жесткого диска находился компакт-диск с необходимыми драйверами, то дополнительных поисков этих файлов в других местах не требуется. Следует установить полное программное обеспечение и начать использовать устройство.
Если ваш ноутбук не оборудован приводом для чтения оптических дисков, необходимо либо найти соответствующий драйвер в интернете, либо воспользоваться альтернативным способом установки.
Второй метод поиска драйверов заключается в следующем:
- Одновременно нажимаем клавиши Win + R .
- В появившуюся строку вводим слово devmgmt.msc
- Нажимаем на клавишу «Ввод» (Enter).
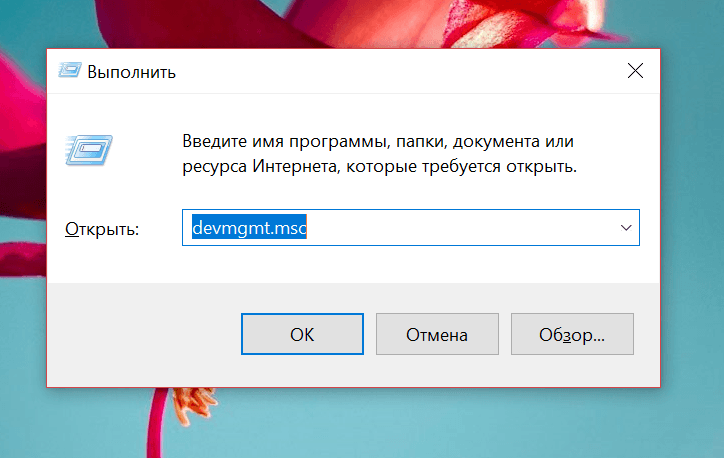
Это инструмент управления командами в Windows, обеспечивающий быстрый доступ к диспетчеру устройств и другим разделам системного меню.
- В открывшемся списке устройств ищем неизвестное и кликаем по нему правой кнопкой мыши.
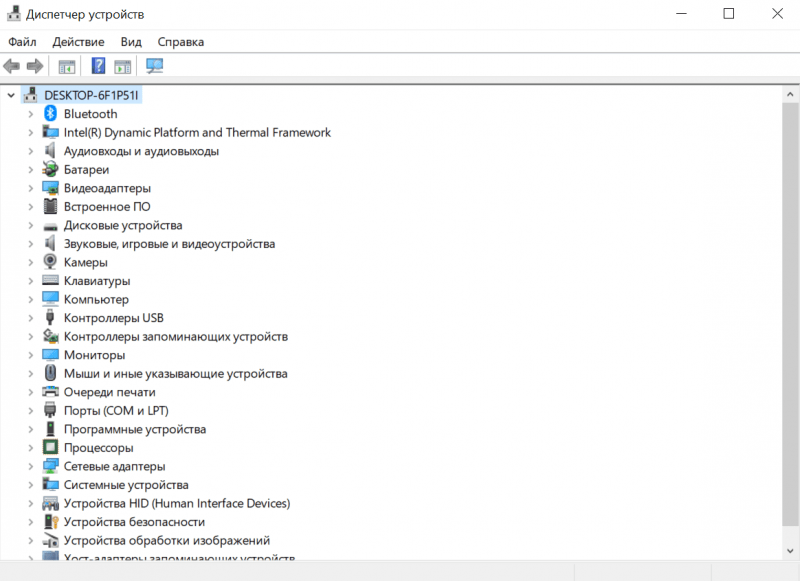
Устройства, о которых нет информации, как правило, обозначаются восклицательным знаком на желтом фоне.
- Появится контекстное меню, в котором надо выбрать пункт «Обновить драйвер».
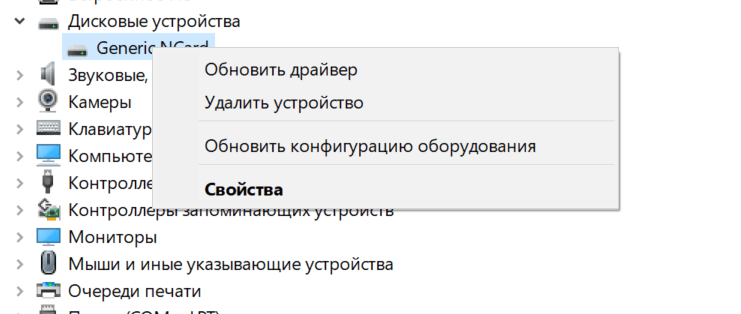
Операционная система Windows способна самостоятельно найти и установить необходимый драйвер. Однако ее возможности не всегда достаточны для успешного решения этой задачи. В таких случаях может потребоваться обращение к официальному сайту производителя оборудования для получения нужного драйвера.
После подключения адаптера, ноутбук должен автоматически распознать его и функционировать с ним без каких-либо затруднений.
Инициализируем диск
Если у вас в руках новый, нетронутый жесткий диск, который ни разу не устанавливался в компьютер, вам потребуется его предварительная настройка.
- Одновременно нажимаем клавиши Win + R .
- В появившуюся строку вводим слово diskmgmt.msc
- Нажимаем на клавишу «Ввод».

Запускаем диспетчер дисков.
- Ищем новый диск. Он будет помечен значком в виде стрелки на красном фоне. Кликаем по нему правой кнопкой мыши.
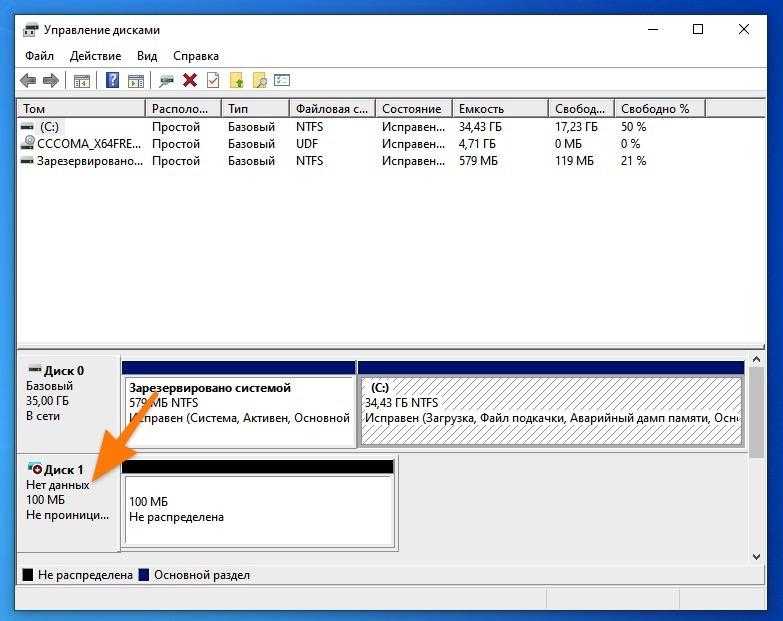
- В открывшемся меню выбираем пункт «Инициализировать диск».
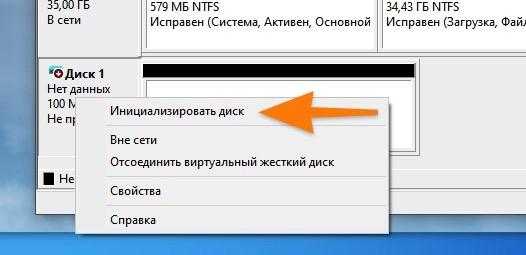
Жесткий диск находится на завершающей стадии подготовки.
- На следующем этапе выбираем вариант MBR и жмем по кнопке OK.








