
Описываем процесс изъятия жесткого диска из ноутбука и его подключения к настольному компьютеру.
Существует два метода подсоединения жесткого диска к другому компьютеру. Первый заключается в установке диска внутри системного блока и его прямом подключении к материнской плате с помощью соответствующего кабеля. Второй способ предполагает использование адаптера для подключения HDD в качестве внешнего устройства через порты USB или Thunderbolt.
Более того, если ноутбук функционирует, то не потребуется разборка ни одного из компьютеров. Однако этот аспект мы рассмотрим в заключительной части.
Достаем диск из ноутбука
Итак, первым шагом будет разборка ноутбука для извлечения диска, который затем следует подсоединить к другому устройству.
В зависимости от конкретной модели, последовательность операций может различаться. Количество крепежных болтов на ноутбуках не является унифицированным. Местоположение жесткого диска также варьируется от устройства к устройству. Следующие рекомендации носят преимущественно информационный характер и не дают подробных указаний по обслуживанию определенной модели компьютера.
- Для начала выключаем лэптоп и ждем, пока всего его компоненты не «успокоятся».
- Затем аккуратно переворачиваем компьютер днищем вверх.
- Теперь нужно отыскать крышку, под которой прячется жесткий диск. В большинстве современных моделей снимается не все днище ноутбука, а только часть с заменяемыми компонентами.
- В любом случае придется ее открутить, подобрав подходящие болты.

Вот образ крышки, которая закрывает лишь компоненты, подлежащие замене.
- Сняв крышку, ищем под ней жесткий диск. Обычно это довольно массивная пластина с микросхемой в верхней части и магнитным механизмом внутри.

Внутренние компоненты компьютера организованы определенным образом.
- Диск наверняка держится в корпусе с помощью крепежных болтов или специальных защелок. В первом случае надо осмотреть периметр вокруг HDD-накопителя и выкрутить все болты. Во втором — просто потянуть защелки.
- Затем надо аккуратно потянуть диск в сторону от интерфейса подключения, чтобы извлечь его, ничего не повредив.

Обратите внимание на то, чтобы разъем не был поврежден или деформирован.
Действительно, этой информации вполне хватает. Вероятность столкнуться с ноутбуком, ремонт которого окажется непосильным, крайне мала.
Подключаем HDD к компьютеру
Второй шаг — установка подключения. Теперь необходимо определиться с методом подсоединения жесткого диска к персональному компьютеру. Существует два подхода. Один из них — интеграция HDD в состав системного блока, другой — подключение через кабель в качестве внешнего устройства. Выбор зависит от вашей цели использования диска: для расширения основной памяти или для дополнительного хранения, например, фотоколлекций или архива документов.
Напрямую к материнской плате
Для установки внешнего хранилища на компьютер следует выполнить следующие шаги:
- Отключаем питание компьютера, нажав на красную кнопку на тыльной стороне системного блока.
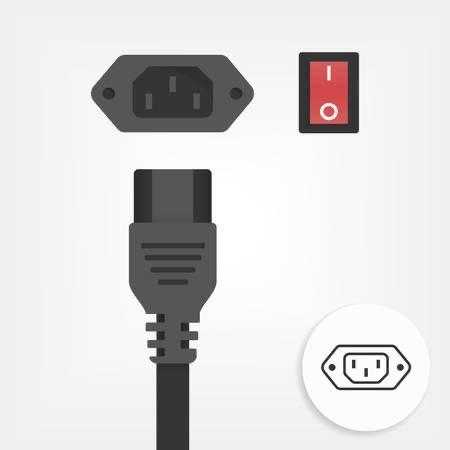
Кнопка выключения электропитания
- Выкручиваем болты в стенке системного блока.
- Сдвигаем крышку вбок, чтобы получить доступ к «внутренностям» компьютера.

Обычно защитный кожух, расположенный сбоку, скрывает составные элементы конструкции.
- Затем берем жесткий диск и вставляем его в секцию под накопители рядом с уже установленным «винчестером».
Важно учитывать, что ноутбуки часто оснащаются более миниатюрными жесткими дисками по сравнению с настольными компьютерами. В связи с этим может потребоваться приобрести специальный адаптер-уплотнитель для обеспечения соответствия размеров накопителя. Также стоит помнить о наличии двух различных интерфейсов подключения: SATA и IDE, которые не совместимы между собой. Поэтому при выборе переходника и кабеля необходимо убедиться, что они совместимы с используемым типом соединителя вашего жесткого диска.

Вот пример внешнего вида соединительного элемента в компьютере.
- Подключаем диск или переходник шлейфом к материнской плате.
- Затем закрепляем жесткий диск болтами сбоку, которые и удерживают накопители в корпусе.
Через переходник
Второй вариант подключения предполагает использование переходника. Первым шагом будет приобретение специального чехла, который следует выбирать с учетом типа диска. Важно подобрать чехол соответствующего размера и с подходящим типом соединения. Вероятнее всего, размер диска будет составлять 3,5 дюйма, а тип соединения — SATA.
Необходимо также учитывать противоположную сторону соединения. Как правило, переходники для жестких дисков подключаются к компьютеру через USB-A порты. В случае наличия в вашем системном блоке разъемов FireWire или USB-C, вы можете воспользоваться одним из этих вариантов.
- Купив подходящий переходник, вставляем его в чехол.

Вот пример внешнего вида переходника.
- Затем подключаем кабель от чехла к USB-порту.

Вот представление процесса в состоянии подключения.

Существуют также переходные элементы, которые выполняют функцию соединения различных типов разъемов.
Переносим данные с ноутбука на компьютер без отключения HDD
Описанные выше подходы могут оказаться излишне крайними, если ваша задача заключается просто в перемещении информации с портативного компьютера на стационарный. В случае, когда ноутбук функционирует, возможно передать данные через сеть, применяя облачные сервисы или мессенджеры, которые поддерживают передачу файлов. Альтернативой может стать использование специализированного кабеля Smart PC. Данный кабель-переходник позволяет преобразовать одно из подключаемых устройств в нечто наподобие USB-накопителя. Для осуществления этого процесса:
- Подключаем один конец переходник к системному блоку.
- Второй — в ноутбук.
- Переходник сам предложит установить драйвер для взаимодействия между двумя операционными системами.
- Жесткие диски обоих устройств появятся в обеих системах.
Далее возможен беспрепятственный обмен файлами между устройствами в обоих направлениях без необходимости применения каких-либо сторонних приложений. Достаточно просто открыть компьютер в виде папки на другом устройстве и свободно перемещать туда любые файлы.








