В системе «1С» возможна параллельная работа множества пользователей. Организация доступа к ней осуществляется через удалённый рабочий стол. Рассмотрим процесс настройки такого подключения на примере операционной системы Windows Server 2016.
Настройка сервера
Для налаживания удаленного доступа требуется установить на сервер ряд компонентов.
- Запускаем «Диспетчер серверов».
- Нажимаем на пункт «Управление» и выбираем «Добавить роли и компоненты».
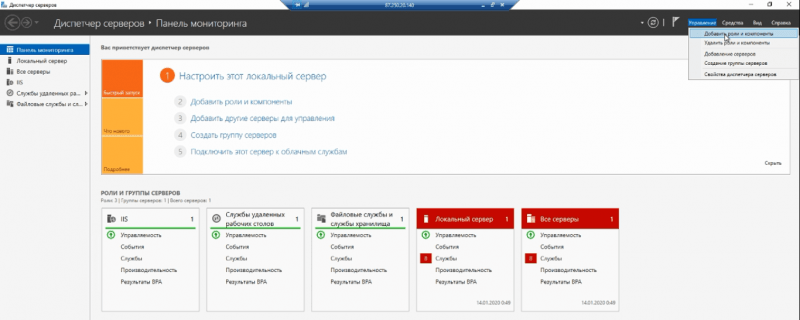
Присоединяем роли и элементы системы.
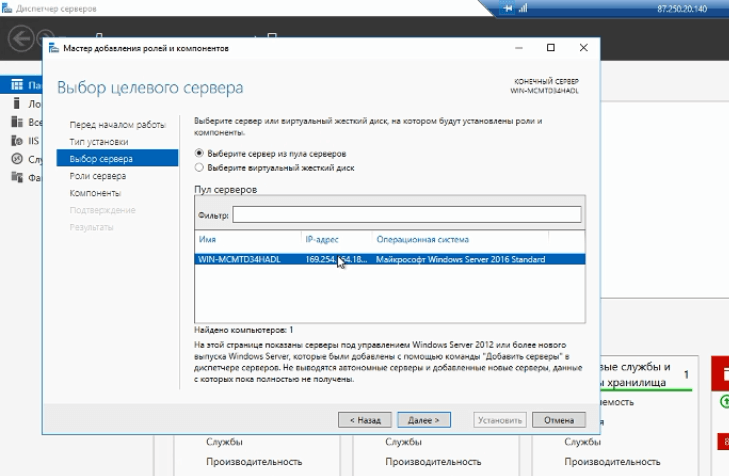
Наш сервер был включен в представленный список.
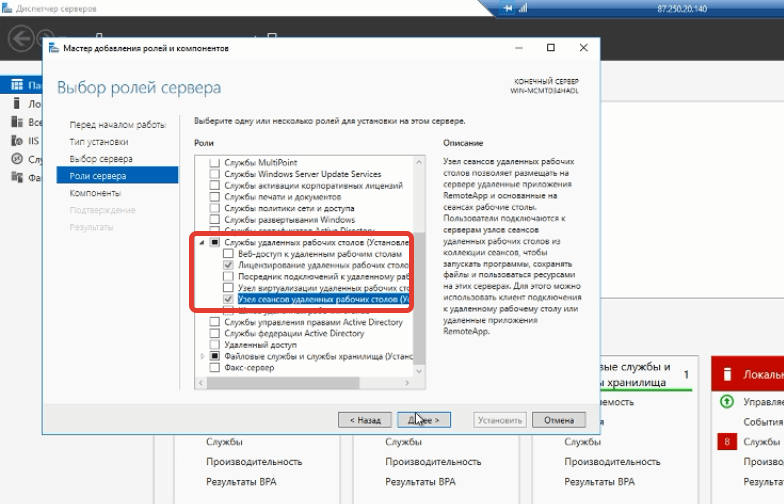
Обозначим роли, выделенные на представленном изображении экрана.
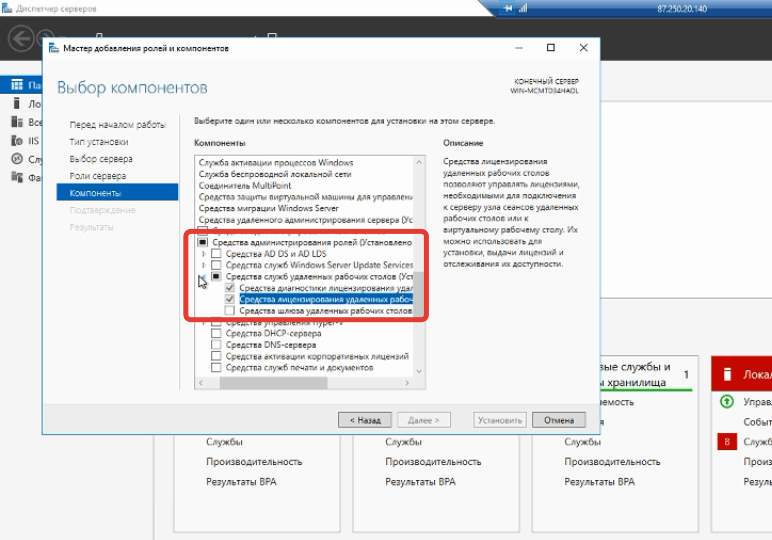
Выделяем обозначенные элементы.
По завершении процесса установки сервер инициирует перезагрузку. В настоящий момент он находится в состоянии готовности к процессу установки лицензионных прав.
Установка лицензий
Для настройки лицензий необходимо запустить «Диспетчер серверов», перейти в меню «Средства», выбрать пункт «Remote Desktop Services» и затем открыть «Диспетчер лицензий».
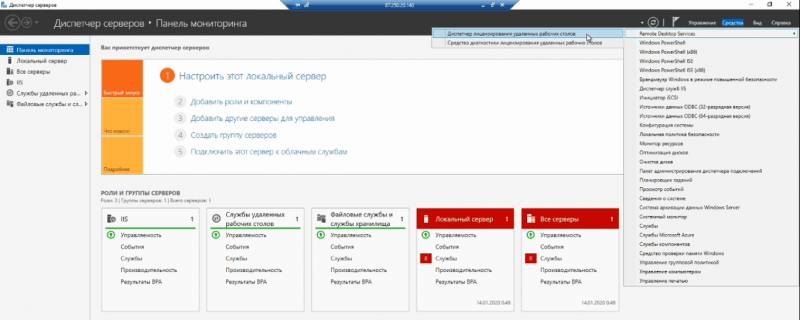
Далее мы переключимся на параметры лицензии.
- Кликаем правой кнопкой мыши по названию сервера.
- Выбираем опцию «Установить лицензии».
- Выбираем соглашения, вводим его номер и ждём завершения инсталляции.
При подключении клиента к серверу, обычно предоставляется временная или клиентская лицензия. Однако, нам необходимо настроить конфигурацию таким образом, чтобы удаленные устройства получали постоянные лицензии.
- Нажимаем Win+R.
- Вводим команду gpedit.msc для запуска редактора групповой политики.
- Переходим по пути «Конфигурация компьютера» — «Административные шаблоны» — «Компоненты Windows» — «Службы удалённых рабочих столов» — «Узел сеанса» — «Лицензирование».
- Открываем параметр «Использовать указанные серверы лицензирования» и выбираем режим «Включено».
- Открываем параметр «Задать режим лицензирования». Выбираем режим «Включено» и указываем значение «На устройство».
- Сохраняем конфигурацию.
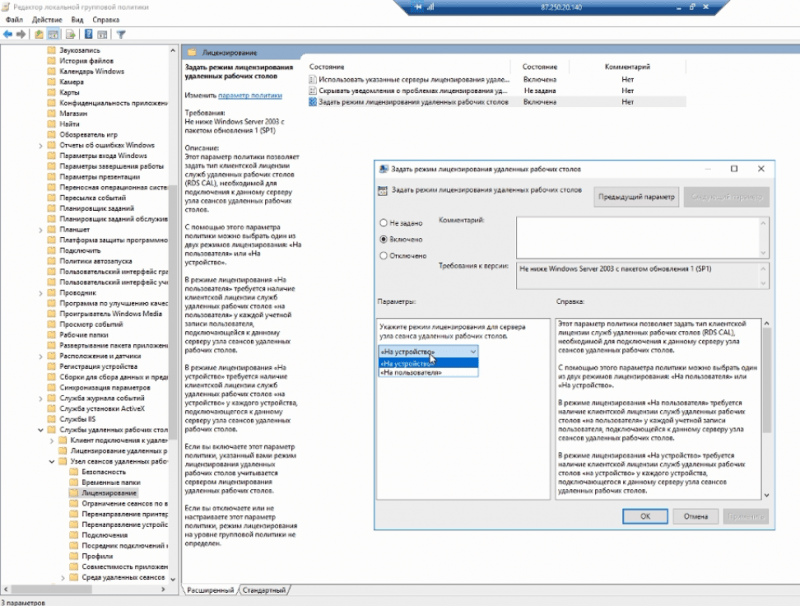
Выдача лицензий на оборудование.
Таким образом, осуществляется настройка выдачи бессрочной лицензии, обеспечивающей её надежное и постоянное присутствие.
Подключение нового пользователя
Для инициации нового удаленного рабочего пространства:
- В интерфейсе «Диспетчер серверов» открываем выпадающее меню инструментов и перемещаемся в раздел «Управление компьютером».
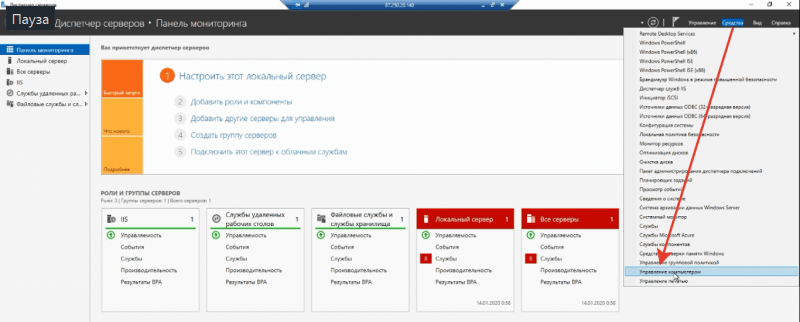
Приступим к процессу внесения данных нового пользователя.
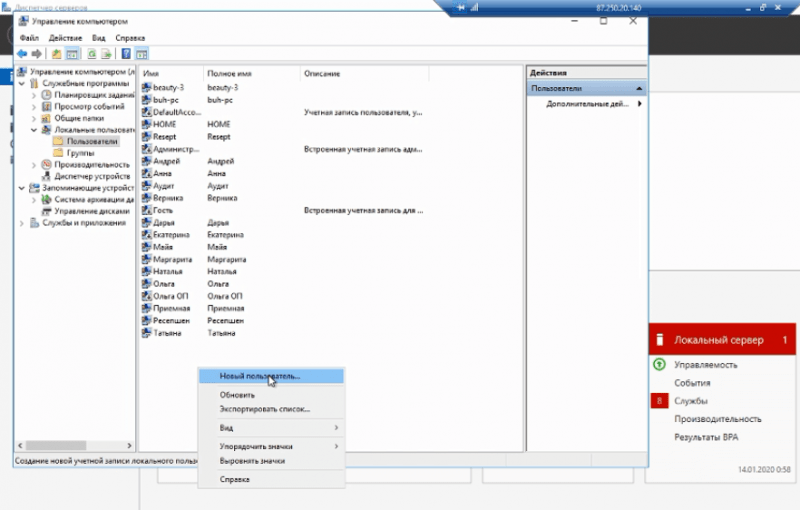
Создание нового аккаунта пользователя
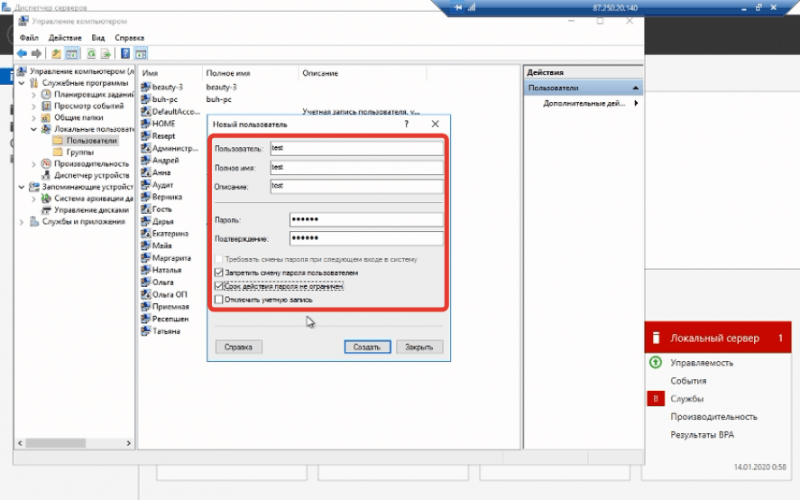
Выбираем собственный пароль и запрещаем его изменение.
Мы приветствуем нового участника нашей команды, однако у него пока нет разрешений на доступ к удаленной рабочей среде. Для решения этой проблемы:
- В списке локальных пользователей открываем свойства нового профиля.
- Переходим на вкладку «Членство в группах» и нажимаем «Добавить».
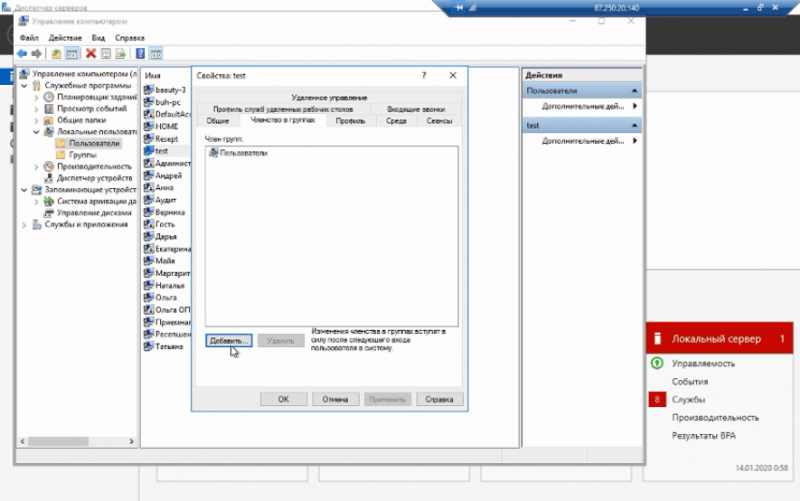
Назначаем разрешения доступа для вновь созданного пользователя.
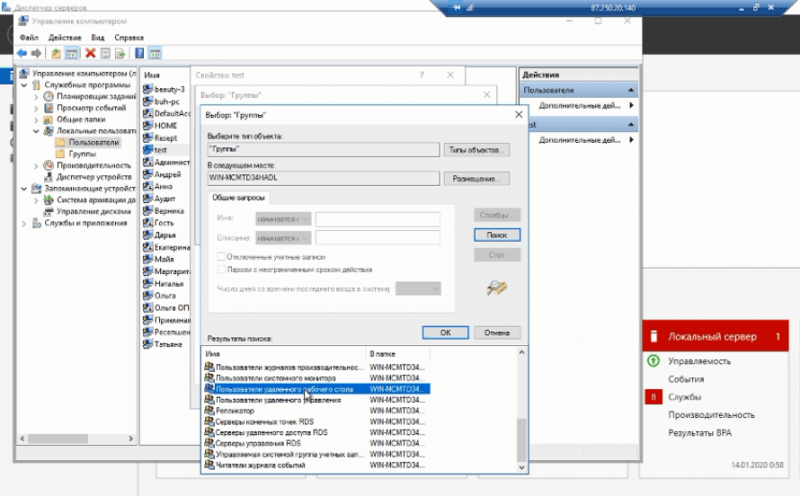
Участие в данной группе является обязательным для всех пользователей.
После выполнения данной конфигурации становится возможным установить соединение с удаленным рабочим пространством пользователя.
Добавление баз 1С
Новый пользователь не получит доступ к информационным базам программы 1С. Тем не менее, мы готовы оперативно предоставить ему полный перечень этих баз.
- Открываем папку любого пользователя, у которого есть доступ ко всем информационным базам 1С.
- Переходим по пути AppData — Roaming — 1C — 1CEStart.
- Копируем файл ibases.
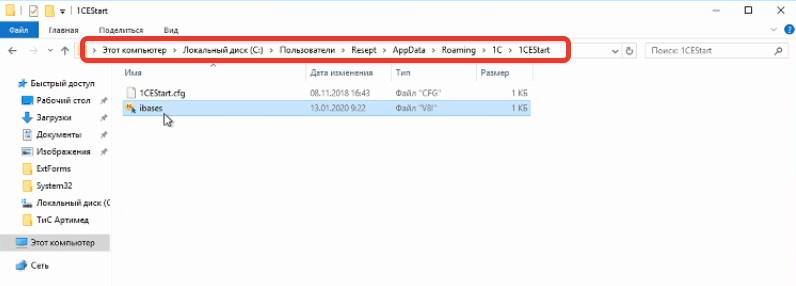
Документ, содержащий базы данных с различной информацией.
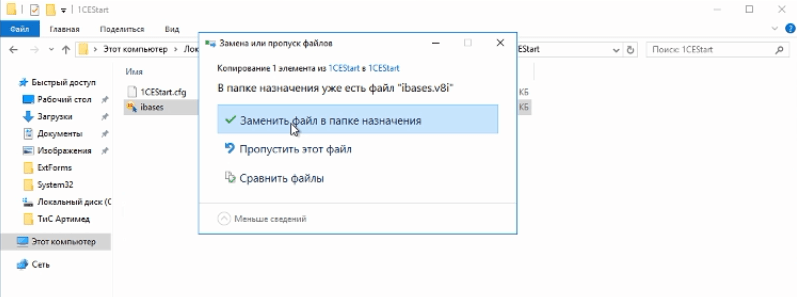
Удаляем файл, содержащий только пустые данные.
После обновления файла запускаем программу «1С: Предприятие» и замечаем, что доступны новые информационные базы. Дополнительно, мы имеем возможность добавлять базы самостоятельно.
- Запускаем «1С: Предприятие».
- Нажимаем «Добавить».
- Выбираем опцию «Добавление в список существующей информационной базы».
- Задаём имя и указываем путь к каталогу информационной базы. Нажимаем «Выбор папки».
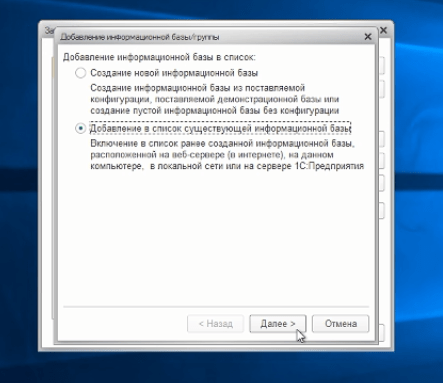
Таким образом, возможно интегрировать уже имеющиеся базы данных.
Для успешного добавления базы данных необходимо, чтобы она располагалась в папке с общим доступом. В случае если это условие не выполнено, доступ к базе с удаленного устройства будет невозможен.








