Доступ к удаленному рабочему столу широко применяется для профилактических мероприятий и решения технических проблем. Для обеспечения успешного подключения необходимо предварительно настроить компьютер и включить определенные параметры в его настройках. Давайте рассмотрим, какие шаги необходимо выполнить для подготовки и обеспечения беспрепятственной активации удаленного доступа.
Подготовка к подключению по RDP
Прежде чем приступить к подключению к удаленному рабочему столу, следует внести изменения в определенные параметры настройки.
Установка пароля в учетной записи
Для выполнения этого действия необходимо перейти в системные настройки, где находится раздел «Учетные записи». В данном разделе следует открыть вкладку «Варианты входа» и выбрать пункт «Пароль», после чего установить наиболее подходящую комбинацию символов.
Предоставление разрешения на удаленный доступ к компьютеру
Для начала переходим в раздел «Управление», затем вызываем контекстное меню, нажав правую кнопку мыши на значке «Этот компьютер», и выбираем нужный пункт из предложенных опций.
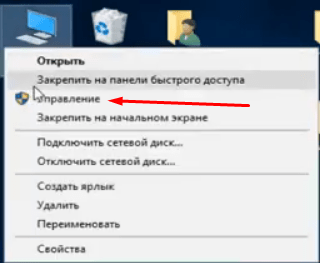
Вызываем подраздел «Управление» из контекстного меню иконки «Этот ПК».
Откройте раздел «Локальные пользователи», далее перейдите в подраздел «Пользователи», выберите свою учетную запись и щелкните по ней правой кнопкой мыши для вызова контекстного меню. Здесь также можно установить пароль. Затем нажмите на пункт «Свойства», расположенный в конце списка.
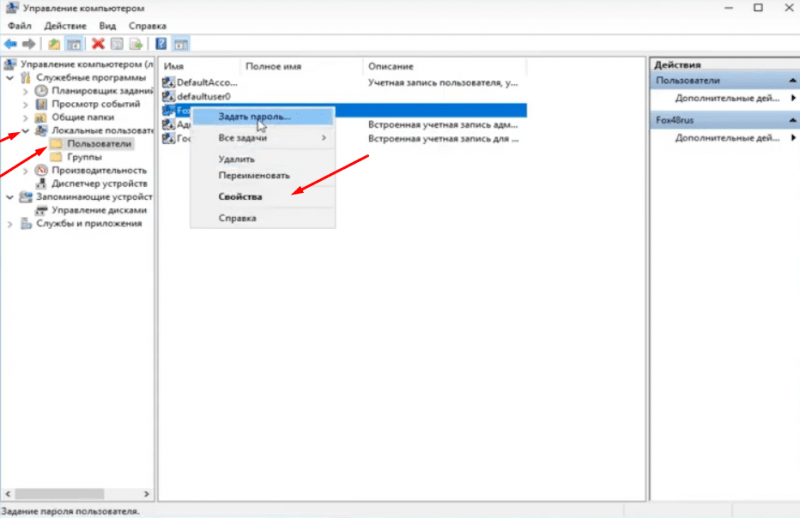
Выберем учетную запись в соответствующем разделе и просмотрим ее параметры.
Перемещаемся на вкладку «Членство в группах» и нажимаем кнопку «Добавить».
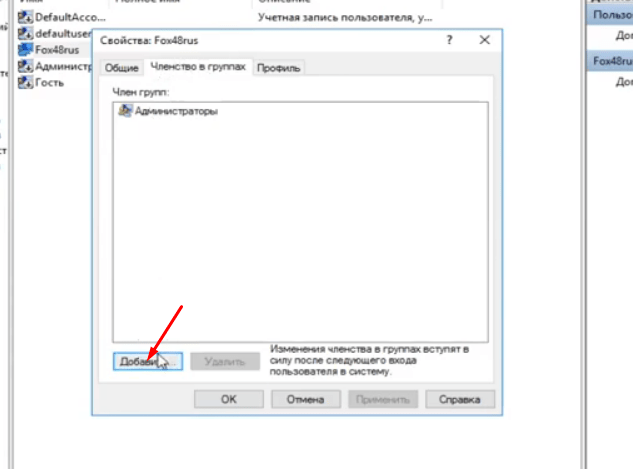
В данном подразделе необходимо нажать на кнопку «Добавить».
Появится новое окно, где необходимо нажать на кнопку «Дополнительно».
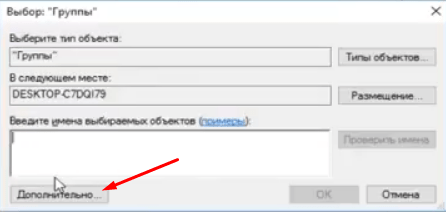
На данном этапе следует нажать кнопку «Дополнительно», поскольку требуемые имена отсутствуют в представленном списке.
Для продолжения действий требуется нажать кнопку «Искать».
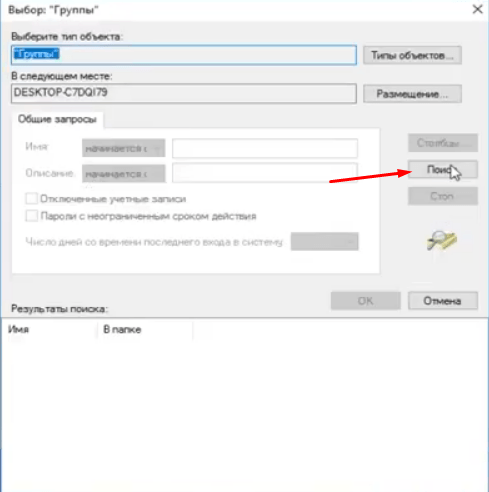
Нажимаем кнопку «Поиск» для выявления доступных имен и аккаунтов пользователей.
В нижней части экрана появится перечень доступных аккаунтов. Необходимо последовательно выделить пункты «Пользователи удаленного рабочего стола» и «Пользователи удаленного управления».
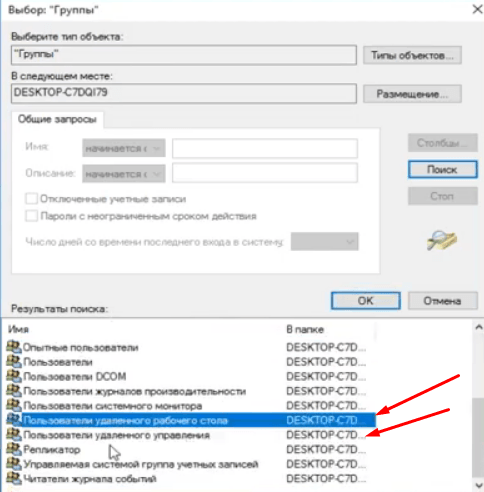
Выполняем последовательный отбор пользователей и нажимаем кнопку «Подтвердить».
Далее следует нажать кнопку «ОК».
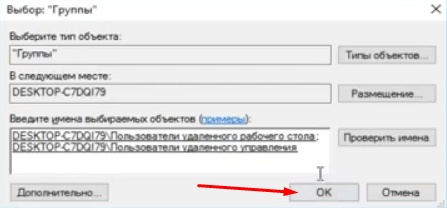
После внесения данных всех пользователей нажимаем кнопку «Принять».
Необходимо внести изменения и закрыть текущее окно, нажав кнопку «ОК».
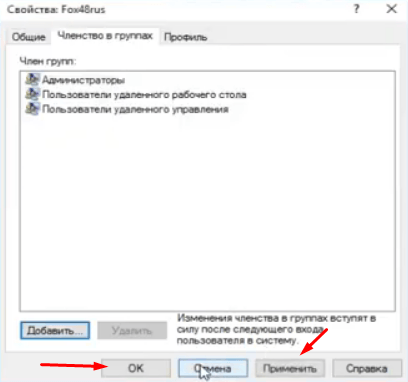
Применяем корректировки и закрываем текущее окно.
Предоставление прав для учетной записи
Открытие параметров иконки «Этот компьютер» осуществляется через контекстное меню данной иконки.
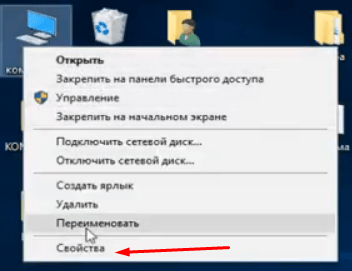
Откройте «Свойства» иконки «Этот компьютер», используя контекстное меню.
Открываем новое окно и находим кнопку «Дополнительные настройки системы», затем нажимаем на нее.
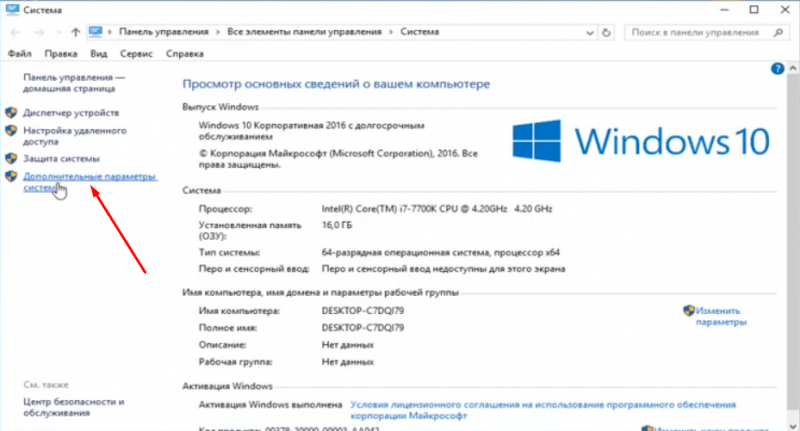
Теперь активируем раздел «Расширенные настройки системы».
Устанавливаем флажок рядом с пунктом «Разрешить доступ удаленного ассистента к данному устройству» и «Разрешить удаленный доступ к этому устройству». Чтобы сохранить внесенные изменения, нажимаем кнопку «ОК».
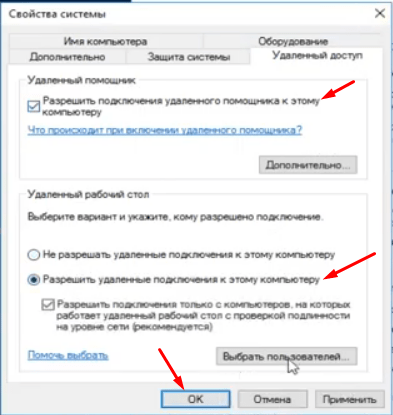
Выполняем подтверждение разрешений для упомянутых пунктов и вносим изменения, нажимая кнопку «Принять».
Для установления ограничений на доступ к профильным данным конкретным лицам, следует перейти в предыдущее меню и нажать кнопку «Выделить пользователей…». Это действие откроет новое окно, где можно будет выбрать необходимых пользователей для предоставления им доступа.
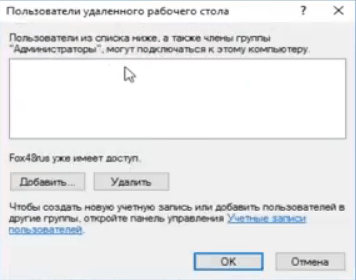
В данном разделе мы имеем возможность назначить доступ к файлам с нашего устройства для определенных пользователей.
Установка статического IP-адреса
Для настройки статического IP-адреса на компьютере, следует щелкнуть правой кнопкой мыши на значке «Подключение» в области уведомлений и выбрать пункт «Центр управления сетями и общим доступом».

Запускаем «Консоль управления сетями и общим доступом».
На правой стороне экрана будет видно подключение, обеспечивающее доступ к сети Интернет. Нажмите на него для взаимодействия.
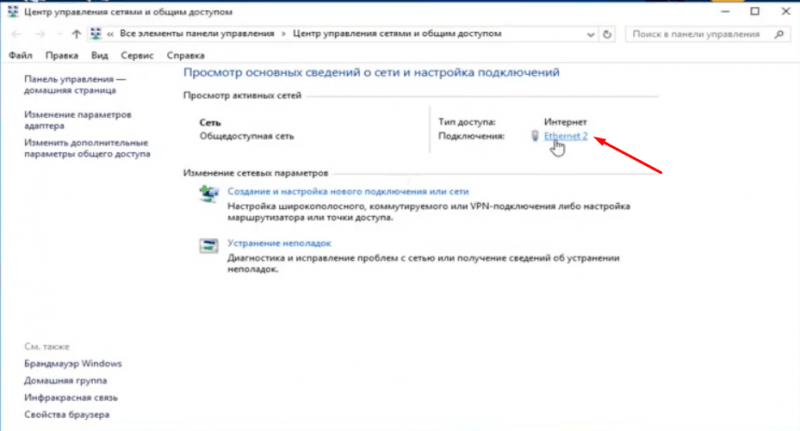
Переход в раздел «Состояние» для проверки активности интернет-подключения.
В результате появится окно «Состояние», где необходимо нажать кнопку «Сведения».
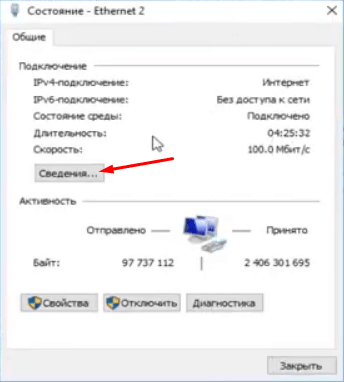
На данный момент необходимо нажать на кнопку «Информация».
Запоминаем или фиксируем информацию, представленную на изображении экрана, поскольку она будет необходима для настройки постоянных параметров соединения.
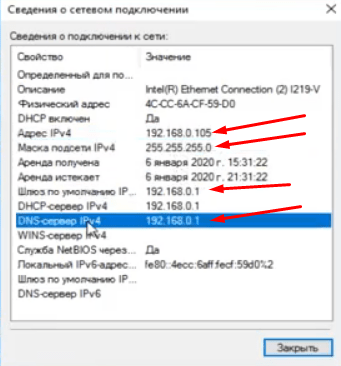
Сохраняем или фиксируем предоставленные сведения, поскольку они окажутся полезными для нас.
Теперь переходим к настройкам сетевого соединения в разделе «Свойства».
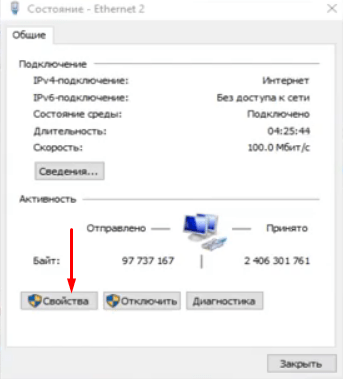
Переходим в раздел «Свойства» сетевого соединения для настройки статических параметров.
Выбираем в списке компонентов элемент «IP версии 4 (TCP/IPv4)», устанавливаем флажок и переходим к настройкам «Свойств».
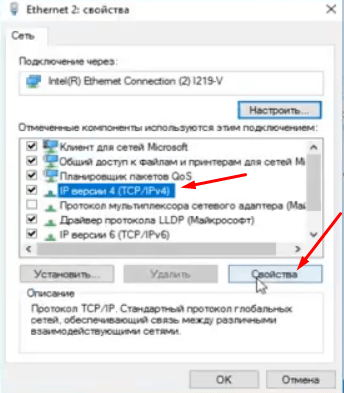
Выполняем выбор указанного параметра и затем открываем его настройки.
Вставляем ранее записанные или запомненные данные в соответствующие поля формы.
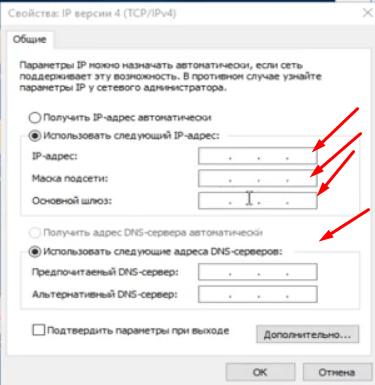
Вносим указанные данные в соответствующие поля и нажимаем кнопку «ОК» для установления статического IP-адреса.
Подключение к удаленному рабочему столу
Настройка завершена, и теперь мы готовы к процессу подключения. Для начала откройте окно «Выполнить», используя сочетание клавиш Win + R. Введите команду mstsc в поле «Открыть» и нажмите кнопку ОК для продолжения.
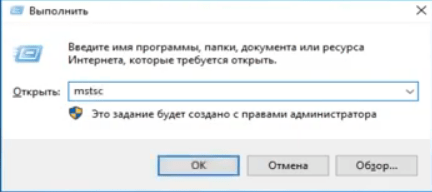
Вводим указанный запрос и подтверждаем его, чтобы активировать инструмент для доступа к удаленному рабочему столу.
Вы увидите окно «Подключение к удаленному рабочему столу», где в поле «Компьютер» следует ввести недавно настроенный статический IP-адрес, после чего нажать на кнопку «Подключить».
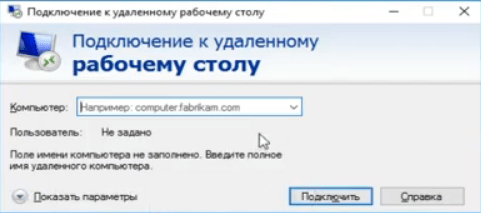
В поле «Компьютер» введите свой постоянный IP-адрес и установите соединение.
Для продолжения потребуется ввести пароль от учетной записи компьютера, используемой для подключения, после чего следует принять условия сертификата.
Заключение
Для установления соединения с удалённым рабочим местом необходимо предварительно настроить все компоненты вашего компьютера. Отсутствие выполнения хотя бы одного из этих пунктов может привести к невозможности завершения процедуры. В связи с этим, настоятельно рекомендуется проявлять особую внимательность и строго придерживаться каждого из предложенных действий.








