
Если ваш ноутбук обладает мощным процессором и быстрой оперативной памятью, но оснащен простой встроенной графикой, возможно ли его преобразование в полнофункциональный игровой компьютер? Возможно. Однако, это потребует отказа от мобильности, но обеспечит беспроблемное прохождение современных игр.
Для достижения этой цели необходимо установить внешнюю видеокарту. В нашем сегодняшнем материале мы подробно объясним, как осуществить эту процедуру.
Внимание: этот путь сопряжен с различными сложностями, и успех не гарантируется. Возможно, ваш ноутбук не совместим с видеокартой. Такие рекомендации особенно актуальны для обладателей внешних видеоустройств, например, если ваш стационарный компьютер вышел из строя или процессор ноутбука значительно мощнее, и вы хотите установить видеокарту. В этом случае стоимость других компонентов невелика, и риск неудачи не повлечет за собой значительных финансовых потерь. Также важно оценить, насколько процессор ноутбука соответствует видеокарте: сможет ли он обеспечить ей полную отдачу мощности или нет.
Подготовка
Итак, первым шагом является приобретение транзитной платы, также известной как Райзер. Цена на нее доступна, и ее легко можно найти в онлайн-магазинах. Обычно эта плата устанавливается через разъем Mini PCI-e, заменяя встроенный модуль WiFi.
Вам потребуется источник питания, который специализирован для работы с видеокартой. Так как он не будет обеспечивать энергией другие компоненты системы (такие как процессор, жесткий диск и т.п.), достаточно будет использовать небольшой блок питания мощностью от 300 до 400 ватт.
Можно приобрести райзер за сумму от 300 до 500 рублей. Однако, предпочтительнее выбирать более дорогие модели, начиная от 2000 рублей. Бюджетные устройства иногда не способны запустить блок питания в комплекте с ноутбуком, что ухудшает комфорт использования. Они также часто оснащены коротким кабелем, могут иметь производственные дефекты и в целом демонстрируют низкую надежность.
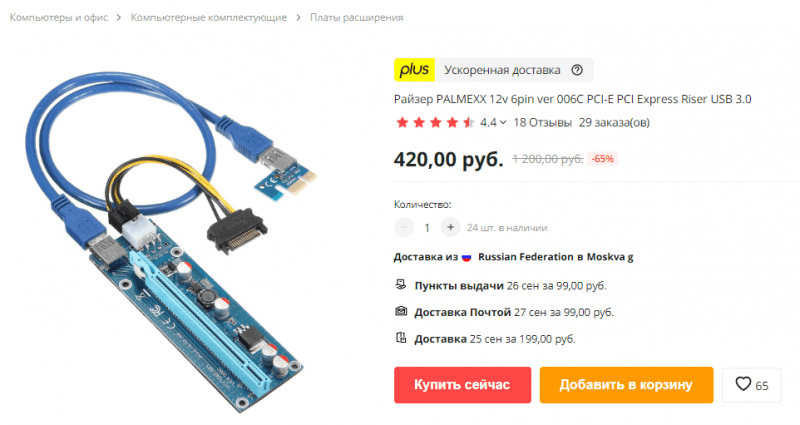
Использование данного варианта, безусловно, доступно, однако он может оказаться не слишком комфортным и подвержен быстрому износу. При выборе внешней платы рекомендуется обращать внимание на стоимость от 2000 рублей.

Возможны различные конфигурации кабелей, предназначенных для дополнительного энергоснабжения видеокарт, включая специализированные разъемы для Radeon RX серии. При этом устройства такого типа отличаются повышенной надежностью. Одним из значительных преимуществ является использование тонких проводов.
Процесс подключения
Отсоедините батарею от портативного компьютера.
В зависимости от модели вашего компьютера, данная процедура может быть выполнена различными способами, от простых до более сложных. Поэтому мы советуем сначала ознакомиться с руководством, специально разработанным для вашей модели, чтобы избежать возможных повреждений.

Удалите нижнюю панель корпуса ноутбука и подсоедините радиатор.

Если ваш ноутбук оборудован дополнительным разъемом Mini PCI-e, отключение модуля Wi-Fi не потребуется. В противном случае, для установки нового оборудования придется демонтировать существующий Wi-Fi модуль.
Этот компонент может располагаться в различных частях устройства, что зависит от конкретной модели вашего портативного компьютера. Вот его внешний вид:

Удаляем существующий модуль и устанавливаем вместо него Райзер.
Для обеспечения бесперебойного доступа к Wi-Fi, рекомендуется приобрести Wi-Fi адаптер, который легко устанавливается через USB порт.

Адаптер Wi-Fi. Изображение взято с сайта DNS.
3. Соединение устройства Райзера с источником питания и графическим процессором.
Установка видеокарты в ноутбук проста, как в настольном компьютере. Вставьте видеокарту в предназначенный для нее слот, а затем подключите блок питания к Райзеру и непосредственно к видеокарте, если она требует дополнительного питания, что характерно для большинства современных игровых моделей. Перед подключением убедитесь, что блок питания отсоединен от электросети. Теперь вы можете запустить свой модернизированный ноутбук.
Установка драйверов завершена.
Особое внимание следует уделить установке драйверов. Не используйте средства Windows для установки драйверов, а также избегайте утилит от Nvidia или AMD. В данном случае существует риск неправильной установки, особенно если речь идет о ноутбуке, где стандартно поддерживаются мобильные версии видеокарт. Утилиты или помощники Windows могут установить драйверы для настольных ПК, что не подходит для вашего случая. Поэтому рекомендуется посетить официальный сайт производителя, найти и установить драйвер, предназначенный специально для вашей модели видеокарты с обозначением «M», что указывает на мобильную версию.
Возможные проблемы и их решения
Не встали драйвера
Возможно, не каждая версия драйвера окажется функциональной. Несмотря на то, что предпочтительно использовать последнюю версию, нет гарантии, что она будет корректно установлена. Рекомендуется изучить архив доступных драйверов и попробовать установить различные версии для проверки их функционирования.
Нет изображения на мониторе
В некоторых ситуациях, после установки драйвера, изображение на мониторе ноутбука может не отображаться. Один из самых легких подходов к решению этой проблемы заключается в подключении внешнего монитора к видеокарте, учитывая, что теперь у нас фактически настольный компьютер. Альтернативный, более трудоемкий метод, предполагает вход в BIOS для отключения встроенной графической карты.
Другие проблемы
К сожалению, процесс подключения внешней видеокарты к ноутбуку может сопровождаться множеством проблем, и описать все возможные ситуации в одной статье нереально. Всё зависит от конкретной модели ноутбука, видеокарты и используемого Райзера. Если у вас возникли трудности с настройкой, рекомендуется предварительно изучить информацию по вашему случаю в интернете. Лучше это сделать еще до покупки оборудования, чтобы оценить, насколько хорошо ваш ноутбук сочетается с планируемой внешней видеокартой.








