
Я знаю немало людей, которые намеренно избегают установки обновлений Windows, аргументируя это тем, что после обновлений их система начинает работать с заметным торможением, игры часто вылетают, а многие программы перестают запускаться. Действительно, без обновлений их компьютер работает стабильно и без проблем. Однако, несмотря на то, что иногда обновления действительно усугубляют ситуацию, эти проблемы обычно носят временный характер и могут быть решены самостоятельно или впоследствии исправлены следующими обновлениями от разработчиков. Если же после обновления компьютер начинает работать медленнее, необходимо предпринять какие-либо действия для устранения этой проблемы.
3 причины, почему тормозит Windows 10
Мало места на жёстком диске
Каждый новый патч или обновление требует дополнительного места на жестком диске. Если ваш диск уже близок к заполнению, установка следующего обновления может полностью исчерпать свободное пространство. Диск, переполненный данными, замедляет работу компьютера. В связи с этим крайне важно проверить состояние вашего хранилища и, при необходимости, освободить место для обеспечения оптимальной производительности.
- Открываем «Этот компьютер».
- Смотрим на состояние системного раздела — диска, на котором находится папка Windows.
- Если он переполнен данными (красная строка), то кликаем по нему правой кнопкой и выбираем пункт «Свойства».
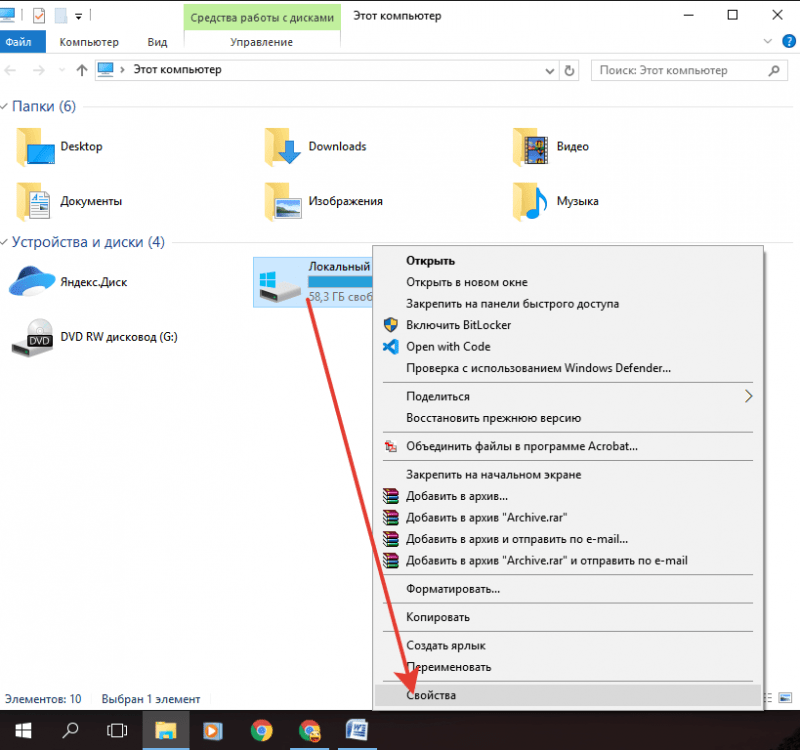
Через настройки диска доступно удаление ненужных файлов.
После первого этапа удаления можно перейти обратно в инструмент очистки диска и выбрать опцию удаления системных компонентов: старые установочные файлы, отчеты о сбоях, драйверы устройств и прочие элементы. Этот процесс также безопасен, так как Windows 10 удаляет только те данные, которые не являются необходимыми для функционирования системы.
Для проведения очистки жесткого диска могут быть применены дополнительные программные средства. К примеру, вместо использования встроенного инструментария мною выбирается CCleaner, где я тщательно настраиваю параметры для эффективного удаления излишних файлов.
Ошибки обновления
Разработчики, конечно, не лишены недостатков: иногда вводимые ими обновления вызывают у миллионов пользователей сомнения в целесообразности продолжения использования продуктов Microsoft. Чаще всего это приводит к всплеску юмора в социальных сетях в форме мемов, направленных на критику работы специалистов. В ответ разработчики выражают раскаяние и оперативно выпускают новое обновление, устраняющее все неполадки. В таких случаях наша роль, как обычных пользователей, заключается в:
- Ждать, пока придёт обновление с исправлениями.
- Удалить последний апдейт и установить его заново, сразу или чуть позже.
Второй подход оказывается полезным и в ситуациях, когда обновление проходит успешно, однако возникают проблемы в ходе его установки. Давайте детально изучим этот метод.
- Открываем «Параметры» через меню «Пуск» или с помощью сочетания Win+I.
- Переходим в раздел «Обновления и безопасность».
- Кликаем по ссылке «Дополнительные параметры».
- Нажимаем «Просмотреть журнал обновлений».
- Переходим в раздел «Удалить обновления».
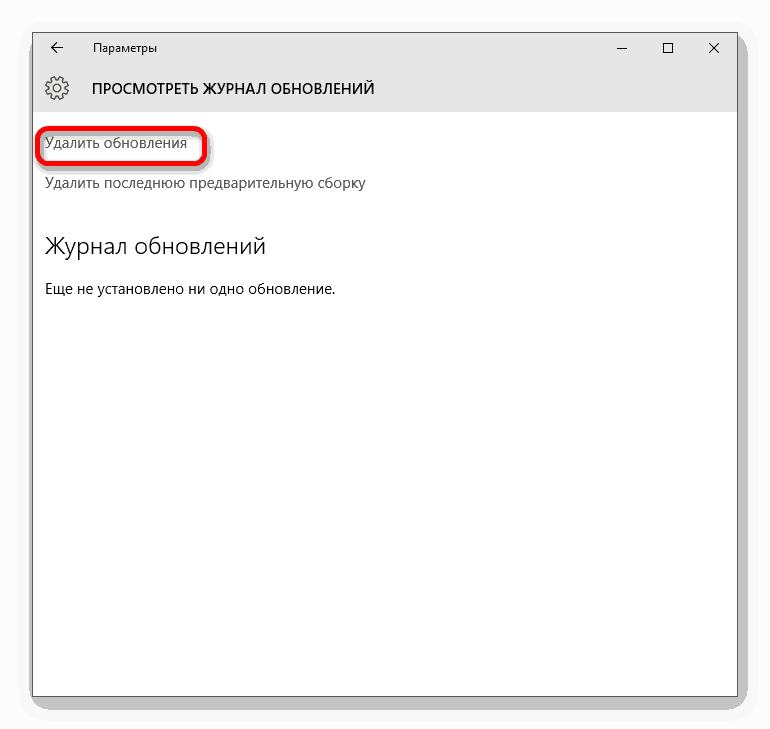
Далее рассмотрим перечень изменений, подлежащих удалению.
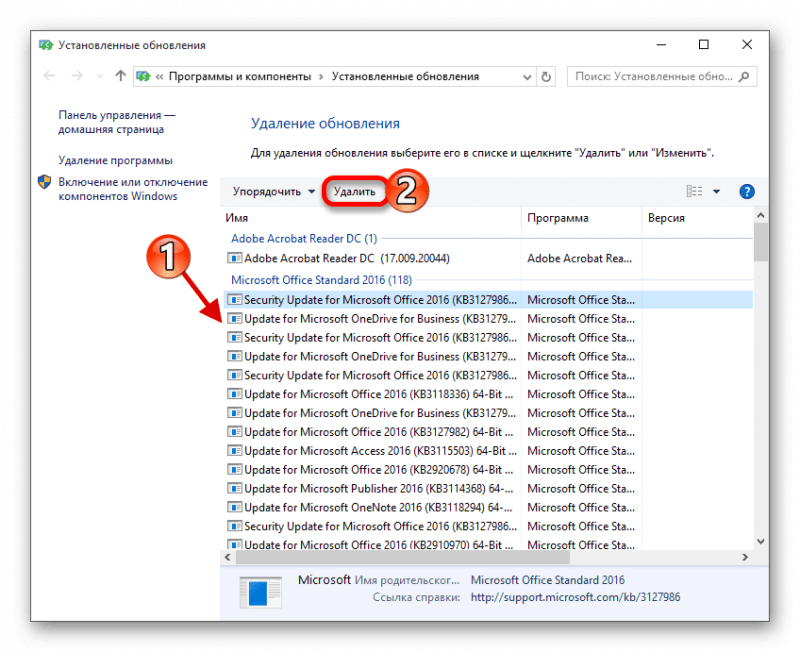
Отменяем последнюю версию, если она не полностью готова или была установлена с ошибками.
При возникновении проблем с автоматическим обновлением, процесс установки можно перевести в ручной режим с полным контролем. Все необходимые обновления можно найти и загрузить на сайте Microsoft Update Catalog, зная номер соответствующей сборки.
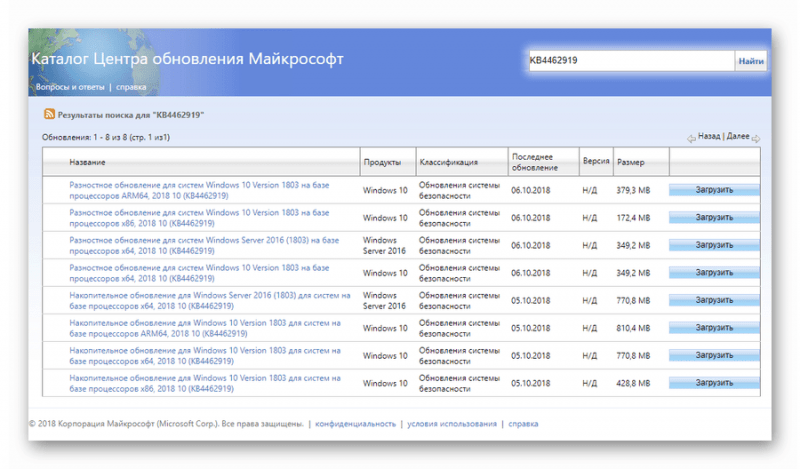
Зная версию обновления, мы можем загрузить его и установить, как и любую другую программу.
После загрузки файла вы сможете начать процесс установки обновления для Windows 10 соответствующей версии. Также стоит обратить внимание на возможные причины замедления работы компьютера или ноутбука под управлением Windows 10.
Устаревшие драйвера
Система прошла обновление, однако драйверы оборудования отсутствуют, что может свидетельствовать о конфликте из-за несовместимости версий. В большинстве случаев такие проблемы не возникают, но если после обновления Windows 10 наблюдается замедление работы, рекомендуется проверить состояние программного обеспечения.
- Кликаем правой кнопкой по меню «Пуск».
- Выбираем пункт «Диспетчер устройств».
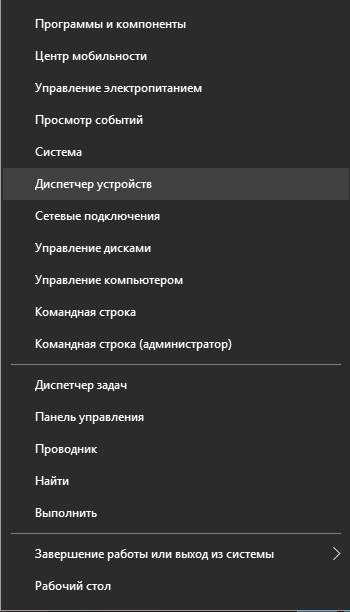
Управление драйверами наиболее эффективно осуществляется посредством «Диспетчера устройств».
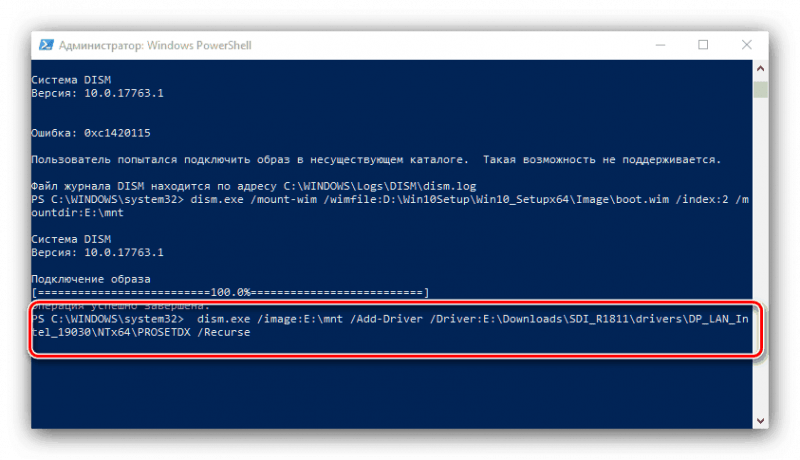
Знак желтого цвета рядом с аппаратным устройством свидетельствует о неправильной работе его драйверов.
Если драйвер устройства вышел из строя, рекомендуется обновить или повторно установить его. В качестве первого шага стоит воспользоваться функцией автоматического поиска и установки обновлений.
- Кликаем правой кнопкой по устройству.
- Выбираем пункт «Обновить драйвер».
- Запускаем автоматический поиск.
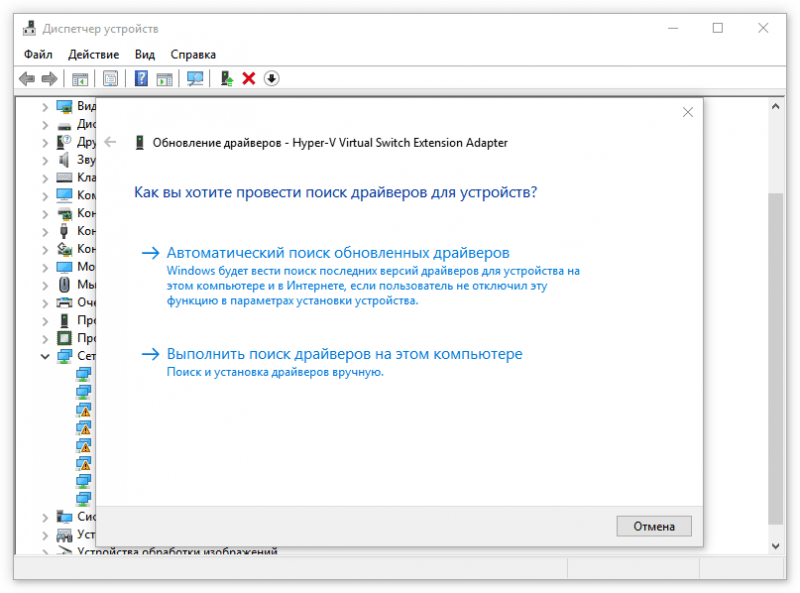
В основном, система автоматически обнаруживает и устанавливает драйверы для подключенных устройств.
Если механизм автоматического обновления не активировался, потребуется осуществить поиск и установку драйверов самостоятельно. Существует два подхода к решению этой задачи: загрузить программное обеспечение с веб-сайта производителя устройства или применить универсальные инструменты для обновления драйверов, такие как DriverPack Solution. Обычно я предпочитаю первый метод, устанавливая программное обеспечение для оборудования в режиме ручного управления. Однако, если количество поврежденных драйверов значительно, можно использовать упомянутую утилиту для их массового обновления.








