
Приложения по умолчанию в системе Android представляют собой программные средства, способные открывать файлы или обращаться к интернет-ресурсам, а также запускать различные сервисы в зависимости от их типа или расширения. Часть из этих приложений встроена в операционную систему изначально, в то время как другие могут быть назначены пользователем по собственному выбору. Давайте рассмотрим, как можно установить новое приложение в качестве приложения по умолчанию, а также как заменить или удалить уже существующие привязки. Следует учитывать, что методы настройки могут варьироваться в зависимости от версий Android, моделей и производителей устройств, однако базовый алгоритм действий остается схожим.
Просмотр приложений по умолчанию
Сначала проверьте, какие сервисы установлены по умолчанию на вашем устройстве. В стандартной конфигурации Android их количество ограничено.
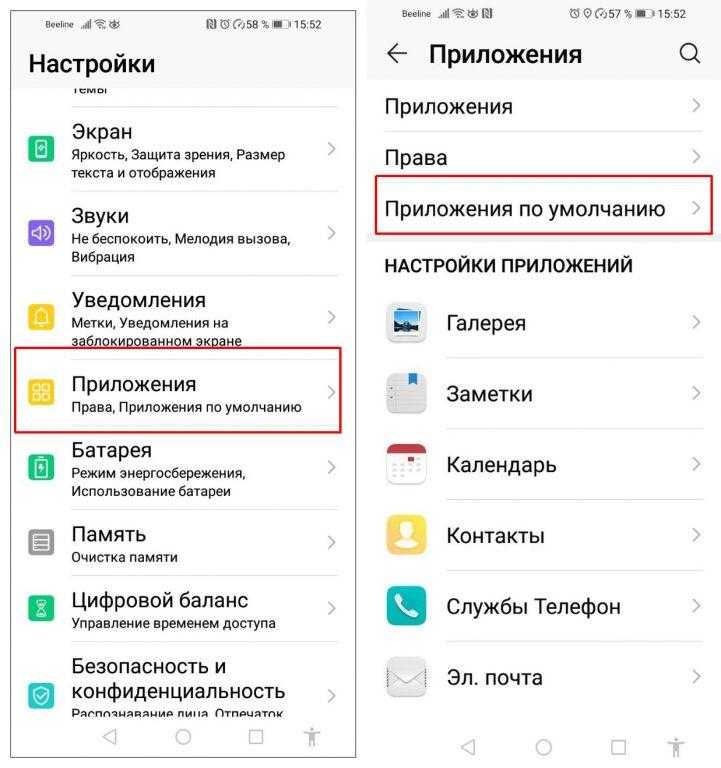
- В «Настройках» перейдите в раздел «Приложения», далее соответственно «Приложения по умолчанию».
- В моем списке таких сервисов оказалось шестнадцать, причем для части типов файлов и служб программы быстрого запуска не назначены.

Приложения, помеченные как «По умолчанию», представляют собой встроенные программы, часть из которых не подлежит изменению, поскольку они интегрированы в систему.
Базовая настройка приложений по умолчанию
Давайте самостоятельно настроим приложения по умолчанию.
- Чтобы назначить или поменять базовые настройки сервисов автоматического запуска приложения Андроид, откройте соответствующую программу в меню «Приложения по умолчанию». Например, в моем списке отсутствует привязка файлов «Документ Word» к программе для их автоматического открытия.
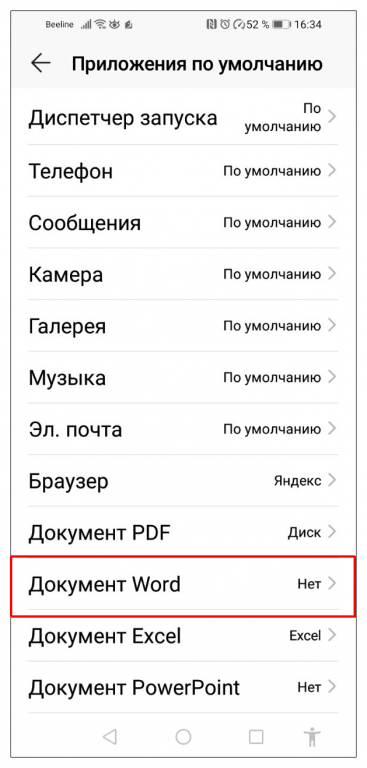
- Для исправления ситуации открываю меню приложения и выбираю нужную программу в списке. В данном случае для открытия файлов такого типа подойдет пакет программ «Office», либо другой сервис по вашему выбору.
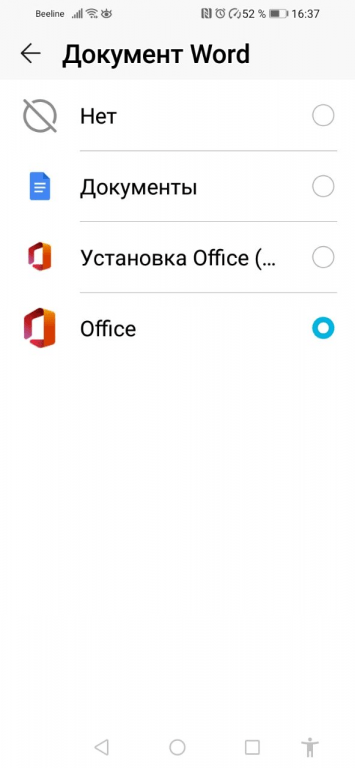
- Теперь стоит проверить, насколько перенастройка оказалась правильной. Нахожу в Диспетчере файлов документ Word с расширением .doc или.docx и тапаю по нему. Файл открывается в выбранном по умолчанию приложении — текстовом редакторе «Office Word».
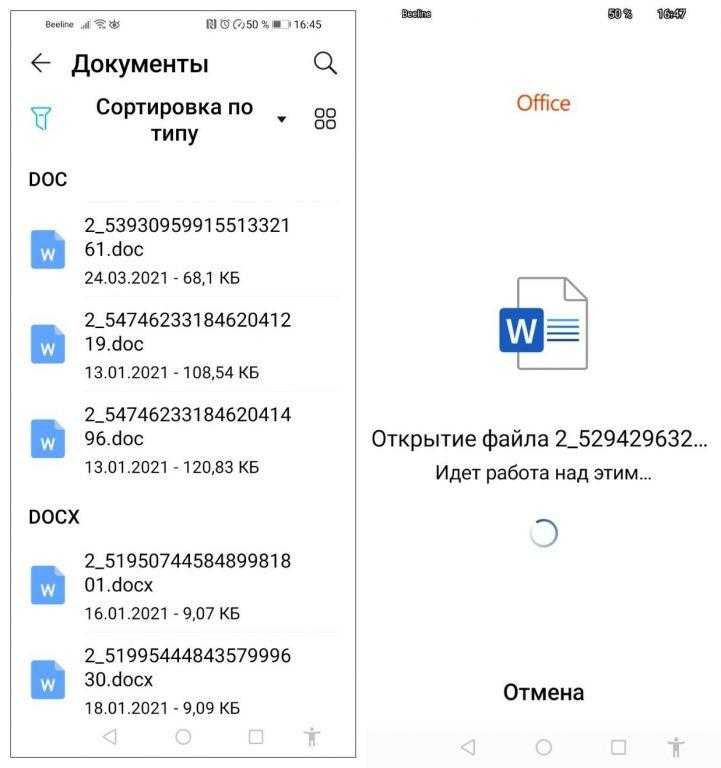
- Точно так же можно назначить открытие файлов и запуск программ по умолчанию для других сервисов. Например, выбрать браузер для просмотра интернет-ресурсов.
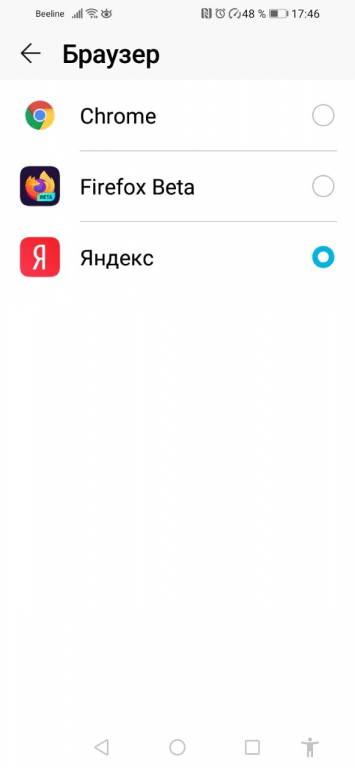
- Если выбрать в настройках вариант «Нет» там, где такая функция доступна, то соответствующий файл или сервис будет каждый раз при открытии запрашивать, с помощью какого приложение его следует запустить. Причем, доступны два варианта: «Один раз» и «Всегда». Выбор второй кнопки как раз назначит данное приложение как программу по умолчанию для открытия всех файлов и ссылок подобного типа в дальнейшем. Точно так же настраивается открытие других файлов и сервисов с помощью приложений, которые отсутствуют в общем списке по умолчанию.
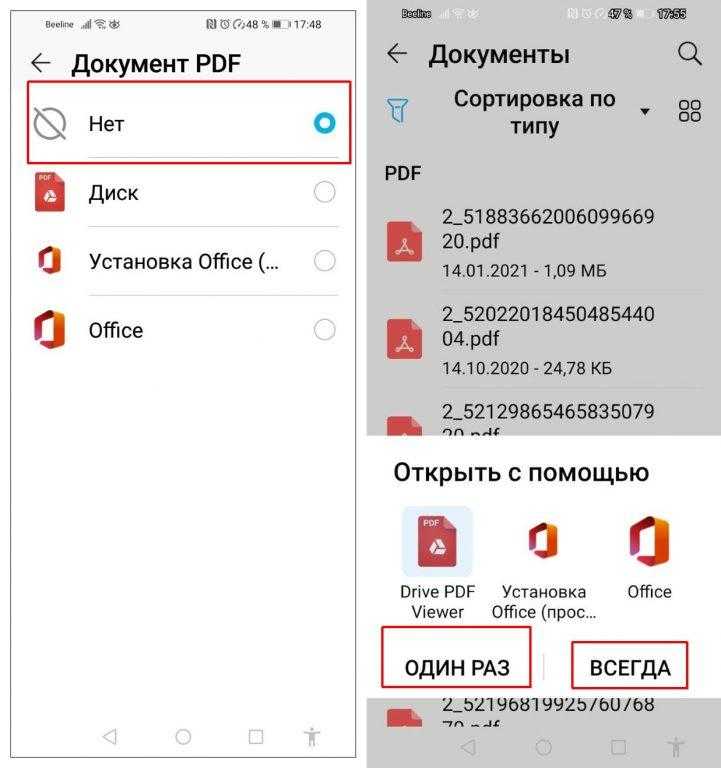
Дополнительные настройки приложений по умолчанию
В операционной системе Android некоторые программы с автоматическим запуском уже интегрированы и связаны с сервисами Google. Среди них — «Помощь и голосовой ввод» и «Автозаполнение». Например, если вы решили заменить голосового помощника «Google Ассистент» на «Алису» и переключить автозаполнение на формы, хранящиеся в Яндексе, такое изменение будет действовать не только в браузере, но и во всех других сервисах Android.
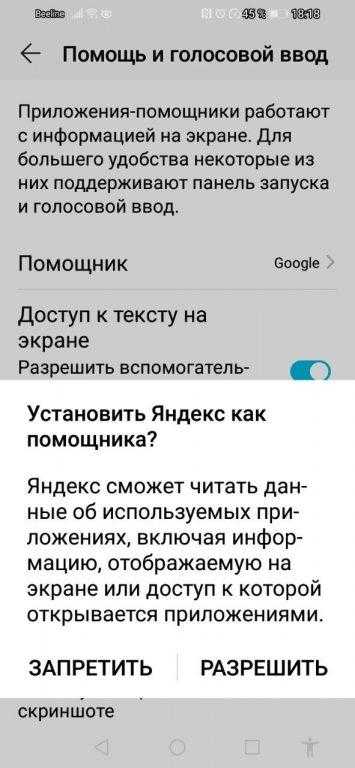
- Откройте соответствующий пункт меню «Помощь и голосовой ввод», поменяйте Помощник Google на Яндекс.
- Точно также поменяйте настройки автозаполнения, подтвердив доступ для Яндекса к личным данным.

Задача решена, продолжайте общение и отдавайте указания Алисе.
Сброс приложения по умолчанию на Андроид-устройстве
В дополнение к индивидуальным настройкам, операционная система Android предоставляет функцию возврата сервисов к их первоначальным настройкам по умолчанию. Для этого перейдите в меню «Настройки», затем откройте нужное приложение. В разделе «Назначение по умолчанию» нажмите кнопку «Сбросить настройки». После этого приложение продолжит функционировать. Если потребуется снова установить его или другое приложение по умолчанию, повторите последовательность действий, указанных в данном материале.
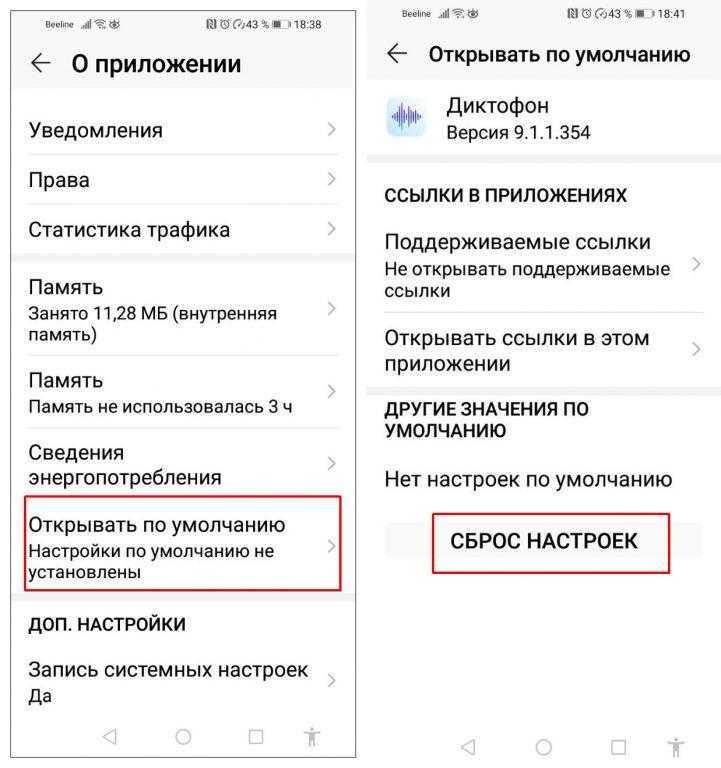
Видите ли, процесс установки, переназначения, изменения и сброса приложений по умолчанию на устройствах с операционной системой Android является довольно простым. Это можно сделать, внося необходимые изменения через меню приложений или при первой попытке открыть файл или запустить сервис. В случае с некоторыми новыми программами или файлами, загруженными на смартфон, может отсутствовать подходящее приложение для их открытия. В таких ситуациях система предложит альтернативные варианты, наиболее подходящие для этой цели. В противном случае потребуется установить соответствующее приложение из Google Play Маркета или другого интернет-ресурса.








