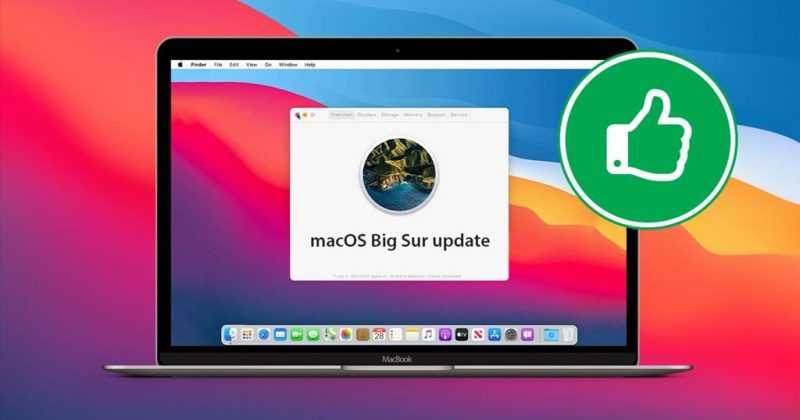
Устройства Apple, известные своей надежностью и качеством программного обеспечения, иногда сталкиваются с проблемами у пользователей. Особенно часто это касается macOS Big Sur, где наблюдаются сбои в настройках, прерывание установки, неподдержка некоторых программ и проблемы с WiFi. Рассмотрим распространенные неполадки и найдем способы их устранения.
- Какие устройства поддерживают macOS Big Sur?
- Решаем проблемы с установкой macOS Big Sur
- Система не загружается
- Система загружается слишком долго
- Система выдает ошибку gateway timed out
- Система зависает на этапе настройки
- Решаем проблемы с входом в систему
- Устраняем дефекты в работе системы охлаждения
- Ускоряем свежеустановленную macOS Big Sur
- Продлеваем жизнь аккумулятору после обновления до macOS Big Sur
- Решаем проблемы с подключением Bluetooth-устройств
- Перенастраиваем WiFi-подключение в macOS Big Sur
- Какие приложения не работают в macOS Big Sur и что с этим делать?
- Вместо заключения
Какие устройства поддерживают macOS Big Sur?
Убедитесь, что ваш Mac включен в перечень совместимых моделей, чтобы избежать проблем с установкой новой операционной системы, которые могут возникнуть из-за несоответствия аппаратных средств.
- 12-дюймовый MacBook (2015 и младше)
- MacBook Air (2013 и младше)
- MacBook Pro (Late 2013 и младше)
- Mac mini (2014 и младше)
- iMac (2014 и младше)
- iMac Pro (все модели)
- Mac Pro (2013 и младше)
Решаем проблемы с установкой macOS Big Sur
Прежде всего, необходимо решить вопросы, связанные с установкой операционной системы. Часто пользователи сталкиваются с трудностями даже при попытке загрузки и правильного развертывания системы. Это происходит даже на современных ноутбуках и компьютерах, которые полностью соответствуют требованиям системы.
В действительности такие ошибки встречаются довольно часто. Одним из первых мест, где стоит искать причину, является нагрузка и функционирование серверов Apple. В большинстве случаев проблема заключается именно в них. Это особенно актуально во время выхода значительных обновлений, когда множество пользователей компьютеров Mac одновременно пытаются установить новую версию macOS. В результате серверы не справляются с нагрузкой и прекращают предоставлять обновления.
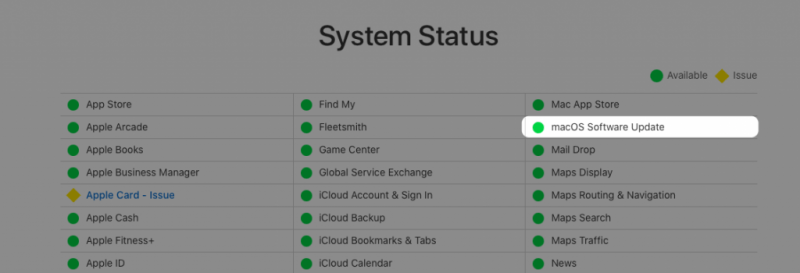
Итак, первым шагом следует посетить страницу со статусом серверов Apple, чтобы убедиться, что индикатор рядом с пунктом macOS Software Update светится зеленым. В случае, если этот индикатор желтого цвета, Apple уже знает о существующих проблемах и, скорее всего, уже принимает меры для их устранения. В таком случае, необходимо просто дождаться, когда проблема будет решена.
Система не загружается
Обычно загрузка системы затруднена из-за двух ключевых причин:
- Либо произошел сбой на стороне компании Apple и нужно просто подождать пока все починится само собой.
- Либо на компьютере попросту не хватает места на жестком диске.
Обновления операционной системы macOS характеризуются значительным размером, требуя достаточно свободного места на жестком диске для их успешной установки. Перед тем как начать процесс обновления, необходимо обеспечить около 6 гигабайт для образа системы и дополнительно 15 гигабайт для всего процесса установки. Эти цифры являются ориентировочными и могут меняться в зависимости от конкретной версии macOS и характеристик компьютера, однако основная идея остается неизменной.
Для проверки количества доступного места на вашем компьютере Mac:
- Кликаем по значку в виде яблока в левой верхней части экрана системы.
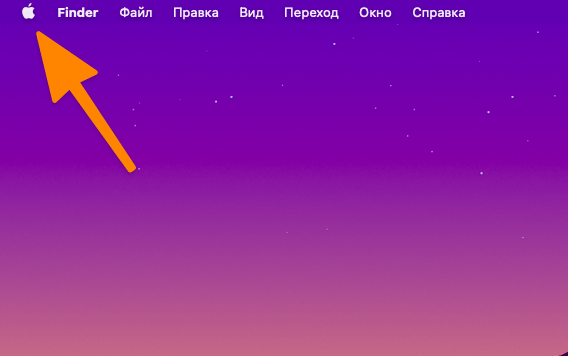
- Выбираем пункт «Об этом Mac».
- Затем переходим во вкладку «Хранилище».
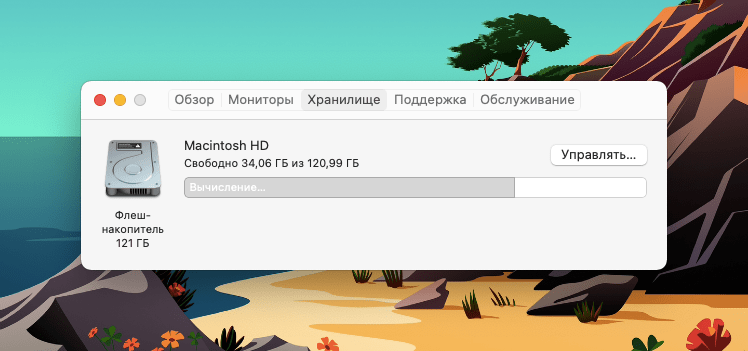
При дефиците свободного места на устройстве рекомендуется освободить его путем удаления ненужных программ, просмотренных видеоматериалов, кэша и других неактуальных данных.
Вы можете использовать программу CleanMyMac X для эффективной очистки вашей системы от ненужных файлов, что значительно увеличит доступное дисковое пространство.
Система загружается слишком долго
Прежде всего, необходимо рассмотреть данный вопрос с двух ключевых позиций:
- Высокую нагрузку на серверы, из-за большого наплыва желающих скачать обновление.
- И на низкую скорость подключения к интернету (или конкретно к серверам Apple).
В первом сценарии вам не останется иного выбора, кроме как терпеливо ожидать, пока пиковая нагрузка не снизится и не освободится доступный путь, позволяющий ускорить загрузку операционной системы.
Во второй стадии следует проверить надежность подключения к сети. Для этого рекомендуется воспользоваться сервисом SpeedTest для определения максимальной скорости загрузки, которая доступна у вашего провайдера и по вашему тарифу. Если полученные результаты не совпадают со скоростью загрузки образа операционной системы macOS, необходимо проверить, не загружен ли канал связи другими операциями. Возможно, происходит загрузка другого значительного файла или кто-то использует вашу Wi-Fi сеть для просмотра потокового видео или участия в онлайн-играх. Рекомендуется приостановить все потенциально трафикоемкие задачи и повторно загрузить обновление.
Система выдает ошибку gateway timed out
Данная ошибка достаточно распространена при обновлении операционной системы до macOS Big Sur. Причины ее возникновения остаются невыясненными. Однако симптомы всегда идентичны: возникает сообщение об ошибке Gateway Timed Out или Bad Gateway, что препятствует загрузке системы.
Не существует однозначного решения для данной проблемы, однако пользователи, испытывающие на себе её влияние, отмечают, что загрузка в безопасном режиме способствует её устранению.
Для перезагрузки компьютера Mac в режиме безопасности следует выполнить следующие действия:
- Выключить устройство.
- Снова запустить.
- В ходе запуска удерживать клавишу Shift и не отпускать пока ОС полностью не загрузится.
Затем следует снова инициировать обновление через параметры системы. Вероятность повторного возникновения проблемы в данном случае должна быть минимальной.
Система зависает на этапе настройки
Иногда во время процесса установки или на этапе настройки после завершения установки macOS может зависнуть. В таких ситуациях неопытные пользователи часто испытывают панику, не зная, как действовать, особенно когда доступ к системе и иногда даже к сети ограничен.

Ситуации могут быть различными, однако в данном случае я прибег к переустановке разделов жесткого диска и повторной установке системы. Такой подход был предложен мне специалистами технической поддержки Apple, когда мой Mac завис во время установки нового программного обеспечения.
- Выключить компьютер.
- Включить его и зажать клавиши Command + Shift + R, чтобы перейти в режим восстановления системы.
- Затем открыть командную строку, кликнув по меню «Утилиты» и выбрав соответствующую опцию.
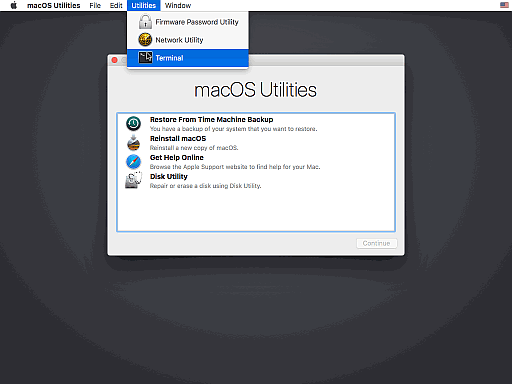
- Ввести команду diskutil list , чтобы вывести на экран список доступных разделов жесткого диска.
- Находим тот, что нужно очистить и запоминаем его название для следующей команды.
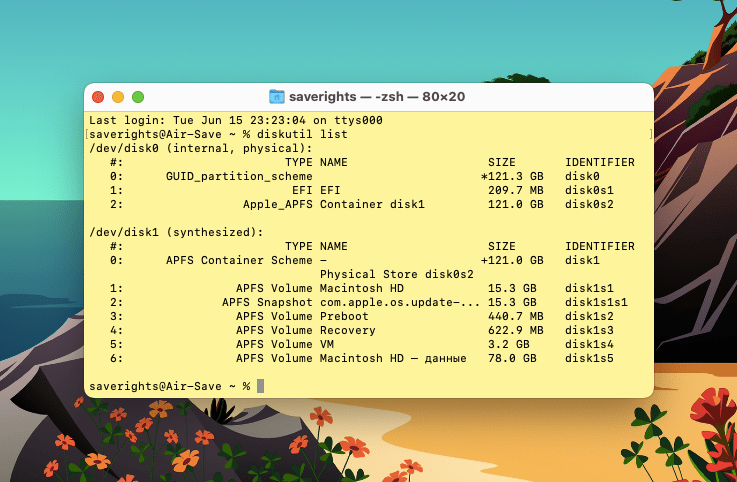
- После этого вводим diskutil eraseVolume JHFS+ drive путь до нужного раздела (например, /dev/disk0s4).
- Затем объединяем пустые «диски» в один раздел командой diskutil mergePartitions JHFS+ название нового диска + путь до первого раздела + путь до второго раздела (например, MacintoshDisk disk2s4 disk2s6).
Итак, после выполнения предыдущих действий, вы можете предпринять попытку переустановить систему на подготовленный новый раздел. В процессе установки, как правило, не возникает серьезных осложнений.
Решаем проблемы с входом в систему
Некоторые пользователи, установившие недавно macOS Big Sur, столкнулись с проблемами при попытке входа в систему. После ввода учетных данных (имя пользователя и пароль) никаких действий не наблюдалось. Компьютер, казалось, завис и перестал реагировать на команды пользователя.
В случае нахождения в аналогичной обстановке, рекомендуется действовать таким образом:
- Сначала выключить компьютер.
- Затем снова запустить и зажать клавиши Command + S пока не появится командная строка.
- В командную строку нужно ввести следующий текст: /sbin/mount -uw /
- После этого нажимаем на клавишу Enter.
- Затем вводим команду rm /var/db/.applesupdate
- А потом перезагружаем систему вновь.
Данная процедура удалит из операционной системы данные о том, что она была запущена впервые, сохраняя при этом все критически важные сведения.
Устраняем дефекты в работе системы охлаждения
Раньше я тоже относился к числу тех, кто сразу после обновления операционной системы начинал жаловаться на усилившийся шум и перегрев компьютера. Однако, вероятно, не стоит сразу винить саму систему. Вот две наиболее распространенные причины, по которым может возникнуть такая ситуация:
- Фоновая настройка обновленных приложений и параметров сразу после установки ОС.
- Обилие программного мусора в системе, который давно пора удалить, чтобы компьютер испытывал меньше нагрузки.
В одном из сценариев требуется подождать, пока macOS Big Sur завершит все процессы и перейдет в обычный режим функционирования. В другом варианте рекомендуется установить приложение CleanMyMac X, которое самостоятельно выполнит необходимые операции. Однако более предпочтительным решением является полная переустановка операционной системы, что обеспечит высокую степень очистки и минимизирует риск сбоев при последующих обновлениях.
Необходимо помнить о важности периодической замены термопасты на микросхемах для снижения нагрева компьютера и улучшения его охлаждения. Данную процедуру можно провести в сервисных центрах, аккредитованных компанией.
Ускоряем свежеустановленную macOS Big Sur
Ухудшение производительности после обновления может быть обусловлено активной работой операционной системы в фоновом режиме. Это включает в себя настройку приложений, процесс индексации файлов и подобные действия.
Если через несколько дней проблема с замедлением работы macOS не устранена, и ваш Mac соответствует требованиям для функционирования с последней версией операционной системы, то целесообразно провести процедуру оптимизации.
- Удалите лишние программы.
- Исключите из автозапуска приложения, которые там быть не должны.
- Отключите эффекты прозрачности и анимацию в меню «Универсальный доступ».
- Установите Macs Fan Control и вручную включите систему охлаждения, чтобы компьютер не понижал частоту процессора.
- Установите утилиту App Tamer, чтобы ограничить программам доступ к оперативной памяти и процессорным мощностям.
Продлеваем жизнь аккумулятору после обновления до macOS Big Sur
Прежде всего, необходимо установить причину ускоренного разряда аккумулятора компьютера.
- Кликаем по иконке в виде батареи в панели управления системой.
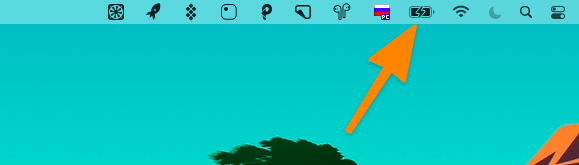
- Если там есть какая-то программа, затрачивающая слишком много энергии, выключаем ее и ищем альтернативу. Если нет, то переходим к другому варианту.
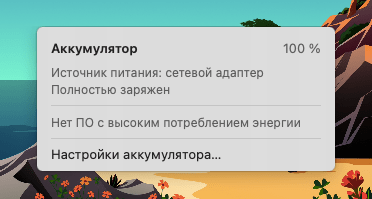
Иногда возникают проблемы из-за неправильной работы блока питания. В некоторых случаях проблема может быть решена только путем ремонта, однако стоит также попробовать очистить данные SMC и повторно протестировать устройство. Для этого необходимо:
- Выключаем компьютер.
- Зажмите и держите клавиши Shift, Control, Option и кнопку включения устройства.
- Держите их 10 секунд.
- Затем отпустите и заново включите компьютер.
Это действие восстановит исходные аппаратные настройки устройства, что потенциально улучшит функционирование аккумулятора.
Решаем проблемы с подключением Bluetooth-устройств
Проблема возникает из-за неправильно установленных настроек. Для решения этой ситуации необходимо удалить существующий конфигурационный файл и перезапустить устройство, что позволит системе сгенерировать новый конфигурационный файл.
Если беспроводная мышь не функционирует должным образом, решение проблемы может быть следующим:
- Открываем программу Finder.
- Одновременно нажимаем клавиши Shift + Command + G.
- Вводим туда текст /Библиотеки/ и нажимаем «Перейти».
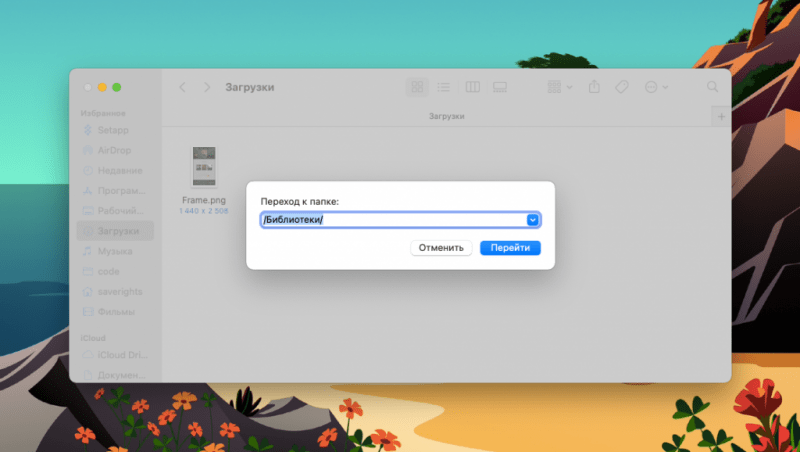
- Среди открывшихся папок ищем директорию Preferences и открываем ее.
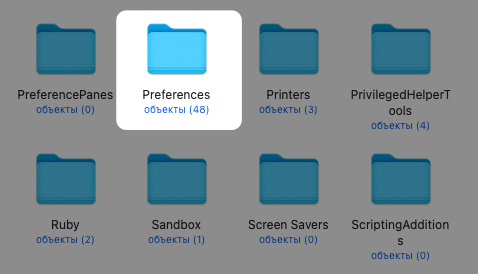
- Внутри находим файлы:
- com.apple.AppleMultitouchMouse.plist
- com.apple.driver.AppleBluetoothMultitouch.mouse.plist
При работе с другими устройствами Bluetooth необходимо выполнить аналогичную процедуру, но в этом случае следует удалить файл с названием «com.apple.Bluetooth.plist».
Перенастраиваем WiFi-подключение в macOS Big Sur
Для проведения диагностики WiFi-сети необходимо инициировать запуск системы в режиме безопасности. В процессе загрузки компьютера следует нажать и удерживать комбинацию клавиш Command + S до полного запуска. Если в данном режиме сеть функционирует корректно, потребуется провести тщательный анализ установленных дополнений и приложений, потенциально препятствующих нормальной работе сети, с последующим их удалением.
В данном случае, безусловно, решит проблему полная переустановка операционной системы.
Какие приложения не работают в macOS Big Sur и что с этим делать?
В Big Sur многие приложения, которые не были совместимы с macOS Catalina, также не функционируют. Это связано с тем, что Apple прекратила поддержку 32-битных программ. В результате установить и запустить такие приложения на современной операционной системе стало невозможно. К сожалению, даже игры, наподобие «Ведьмак», стали недоступными. Пользователям придется искать другие варианты.
При использовании Mac с процессором M1, программы, не совместимые с архитектурой ARM, могут испытывать сбои. Для их запуска необходимо использовать утилиту Rosetta. Вместо этого можно также ожидать, пока разработчики адаптируют свои приложения для работы с новыми процессорами фирмы.
Если после обновления приложения и поддержки последней версии операционной системы оно продолжает испытывать проблемы, рекомендуется связаться с разработчиком или попробовать переустановить его.
Вместо заключения
Итак, теперь вы осведомлены о методах решения многих вопросов, связанных с последней версией операционной системы Apple.
Рекомендую всем пользователям ежегодно проводить полное переустановку операционной системы, чтобы обеспечить ее высокую производительность и надежность. Этот метод эффективно поддерживает работоспособность даже старых моделей Mac. После переустановки предпочтительнее не восстанавливать систему из резервной копии, а использовать облачные хранилища для загрузки данных. Такой подход значительно снижает вероятность возникновения ошибок в macOS Big Sur.








