Объясняем причины, по которым процесс MsMpEng вызывает нагрузку на центральный процессор и жесткий диск, а также предлагаем способы решения этой проблемы.
- За что отвечает процесс MsMpEng.exe?
- Когда MsMpEng.exe может потреблять слишком много ресурсов?
- В каких случаях стоит начинать беспокоиться?
- Что делать, если MsMpEng.exe нагружает процессор?
- Причина 1: неисправности в жестком диске
- Причина 2: включенный «Быстрый запуск Windows»
- Причина 3: конфликт с другим антивирусом
- Причина 4: неудаляемое вредоносное ПО
- Причина 5: фальшивый процесс MsMpEng.exe
- Отключаем MsMpEng.exe
За что отвечает процесс MsMpEng.exe?
Данный процесс является фундаментальным элементом встроенной системы защиты от вирусов в Microsoft. В частности, речь идет о системе «Защитник Windows». Процесс MsMpEng.exe, известный в Windows 10 как Antimalware Service Executable, свидетельствует о непрерывной деятельности антивирусного механизма в фоновом режиме.
Защитный механизм Windows постоянно следит за всеми входящими соединениями, проверяет файлы, загруженные из сети, системные элементы, а также анализирует запускаемые приложения и прочие аспекты.
Таким образом, наличие данного процесса в диспетчере задач не является поводом для беспокойства, так как это вполне обычное явление.
Когда MsMpEng.exe может потреблять слишком много ресурсов?
Проблемы возникают, когда данный процесс потребляет чрезмерное количество ресурсов, что приводит к значительному увеличению нагрузки на центральный процессор и потреблению оперативной памяти. В результате компьютер замедляется, а другим приложениям становится доступным меньше ресурсов для выполнения своих задач.
Безусловно, такая обстановка не удовлетворяет пользователей. Однако важно осознавать, что временная блокировка антивирусом может быть обычным явлением. Как правило, она кратковременна и проявляется лишь в специфических обстоятельствах.
- В течение нескольких минут после запуска операционной системы. Проверяет ее общее состояние.
- Сразу после установки новой программы или видеоигры. Проверяет ее на наличие вирусов.
- Пару секунд после выхода из режима сна или отсутствия какой-либо активности за компьютером.
- Несколько секунд перед запуском любой программы. Проверяет, не фальшивку ли вы решили запустить.
В такие моменты беспокойство излишне. Через несколько минут процесс перестанет занимать всю доступную оперативную память.
В каких случаях стоит начинать беспокоиться?
При загрузке процессора почти на 100% из-за MsMpEng.exe, которая полностью отбирает ресурсы, ситуация не считается нормальной.
Возможны различные причины этого явления, включая как программные, так и аппаратные факторы.
Что делать, если MsMpEng.exe нагружает процессор?
Исследуем ключевые факторы, приводящие к возникновению данной проблемы, и рассмотрим эффективные методы ее преодоления.
Причина 1: неисправности в жестком диске
Поврежденные сектора данных, физические дефекты внутренних элементов жесткого диска и его перегрев могут стать причиной указанной проблемы. Любое ухудшение функционирования дискового накопителя может вызвать ненормальное поведение MsMpEng.exe, приводящее к чрезмерному потреблению системных ресурсов.
Для решения возникшей проблемы необходимо провести диагностику жесткого диска и определить причину его неисправности. В рамках этого процесса стоит рассмотреть возможность дефрагментации и проверки состояния HDD с использованием специализированных программных средств.
Важно также проверить температуру рабочей поверхности диска, поскольку его перегрев может быть проблемой, требующей решения.
Причина 2: включенный «Быстрый запуск Windows»
Некоторые пользователи замечают, что процесс MsMpEng.exe чрезмерно нагружает системные ресурсы, особенно когда активирована опция «Быстрый запуск» в Windows. Хотя эта опция и предлагает определенные преимущества, если она действительно является причиной повышенного потребления ресурсов процессом MsMpEng.exe, то ее деактивация может быть целесообразной. Рекомендуется провести проверку, связана ли проблема именно с этой функцией.
Мы уже рассматривали способ активации данного режима. Процедура его деактивации практически идентична.
- Повторяем все описанные шаги, до шага 5.
- Вместо того, чтобы ставить галочку, наоборот убираем ее. И все.
Причина 3: конфликт с другим антивирусом
Если на вашем компьютере активен «Защитник Windows» и одновременно функционирует антивирусная программа Avast, процесс MsMpEng.exe может проявлять нежелательное поведение. Причины возникновения этих проблем не всегда ясны. Однако их можно устранить, обычно прибегая к одному из двух подходов:
- Обновлением стороннего антивируса до самой свежей версии.
- Полным удалением или отключением стороннего антивируса.
Причина 4: неудаляемое вредоносное ПО
Иногда процесс MsMpEng.exe потребляет значительные объемы оперативной памяти и вычислительных ресурсов, поскольку неспособен эффективно справиться с поставленной задачей. То есть, на компьютере обнаруживается сложный вирус, который «Защитник Windows» пытается нейтрализовать, однако безуспешно. В результате интегрированный антивирус расходует множество ресурсов в попытках устранить угрозу, но эти усилия оказываются напрасными.
В данной обстановке целесообразно обратиться к дополнительной программе и установить на компьютере более эффективный антивирус. Предпочтительнее запустить его с предварительно подготовленного внешнего носителя.
В случае, если даже дополнительный антивирусный инструмент не сможет справиться с проблемой, вероятно, потребуется полностью переустановить операционную систему.
Причина 5: фальшивый процесс MsMpEng.exe
Вредное программное обеспечение может маскироваться под оболочкой встроенной защиты от вирусов. Для проверки этого факта необходимо провести тщательный анализ.
- Открываем встроенный поисковик Windows (тот, что справа от меню «Пуск»).
- Вводим в поиск название файла MsMpEng.exe.
- Смотрим, сколько таких файлов в системе. Если больше двух, то удаляем тот, что находится не в папке С:Program FilesWindows Defender . Если не удаляется, то запускаем систему в безопасном режиме и пробуем снова.
Отключаем MsMpEng.exe
- Одновременно нажимаем клавиши Ctrl + I .
- В открывшемся окне ищем пункт «Обновление и безопасность» и открываем его.
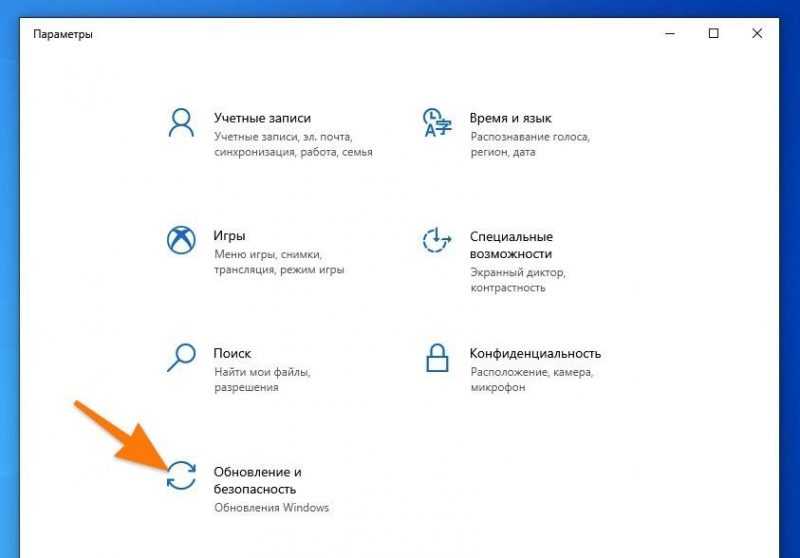
Необходимо прокрутить страницу вниз для обнаружения данного пункта.
- В боковой панели ищем вкладку «Безопасность Windows» и переходим в нее.
- Затем кликаем по блоку «Защита от вирусов и угроз».
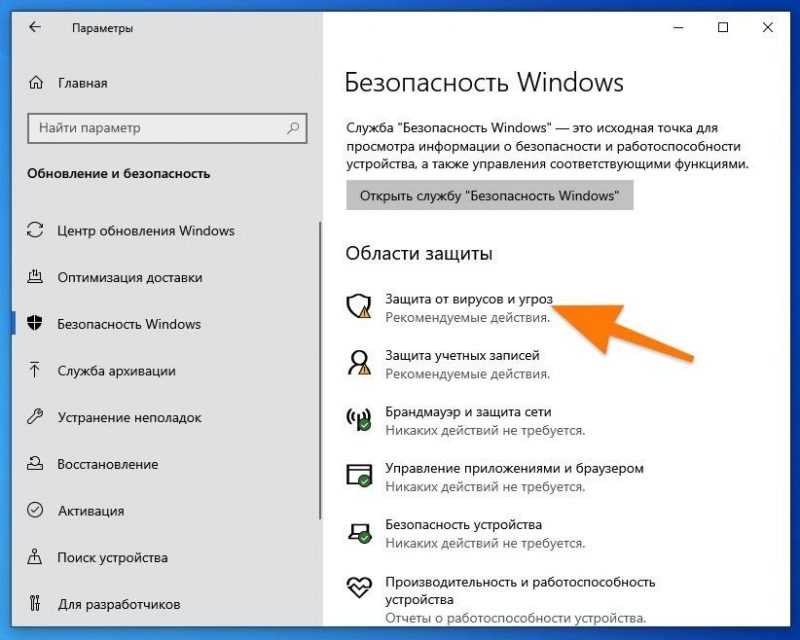
Данный программный продукт оснащен встроенным средством защиты от вирусов.
- Переходим к настройкам защиты.

- Переводим тумблер «Вкл.» в положение «Выкл.».








