
В данном материале рассматриваются причины внезапного сокращения доступного места на диске и предлагаются способы её устранения.
Заявленная и фактическая емкость диска
Вероятно, вы заметили, что объявленная вместимость жесткого диска часто не совпадает с тем объемом, который система показывает после подключения диска к компьютеру. Это расхождение обусловлено различием в системах измерения данных.
Возьмем, к примеру, жесткий диск, который производитель заявляет в качестве емкости 500 Гб. Однако, после установки в систему Windows и подключения, его реальный объем может отображаться как 466 Гб. Причина этого заключается в том, что производители жестких дисков применяют метрические префиксы, в то время как Windows использует бинарные префиксы. Так, 1 ГБ в метрической системе соответствует 1000 МБ, а в бинарной — 1024 МБ. Это различие в подсчетах приводит к тому, что доступное пространство на диске кажется меньше заявленного.
Если при проведении проверки вы установили, что «недостающее» пространство обусловлено разницей в стандартах, то не стоит беспокоиться. Просто следует помнить, что данное пространство задействовано, а не утрачено.
Скрытые разделы
Утрата места на жестком диске может быть обусловлена наличием скрытых разделов. К примеру, современные версии Windows, начиная с Windows 7, формируют такие скрытые разделы, как EFI системный раздел для UEFI или зарезервированный системный раздел для старых систем BIOS. Такие разделы способны занять значительную часть пространства на диске.
Две первые причины не подлежат исправлению. Давайте теперь рассмотрим ситуации, в которых возможно освободить место на вашем жестком диске.
Некорректно распределенное пространство
При первоначальной установке или настройке Windows иногда случаются ошибки в распределении места на жестком диске. Такие проблемы могут возникать, когда пользователи формируют единственный раздел, предполагая, что оставшееся дисковое пространство станет доступным в файловом менеджере. К сожалению, свободное место не появляется в системе.
Для определения и восстановления утраченного участка на жестком диске необходимо перейти в раздел «Управление дисками».
Ищем в меню запуска пункт «Управление компьютером» и переходим к подразделу «Управление дисками».
Вам потребуется прождать некоторое время, в течение которого Windows будет собирать необходимую информацию, после чего она представится в указанном формате.
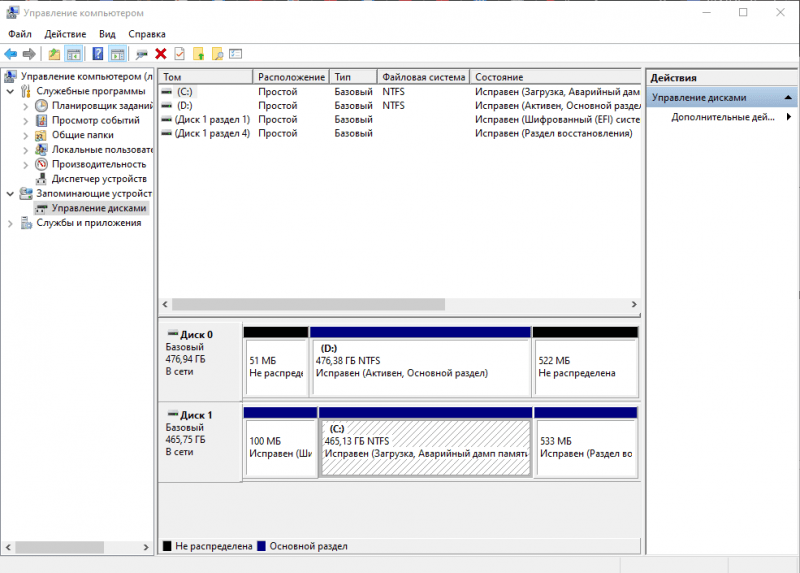
Ознакомьтесь со списком доступных дисков и выделите тот, который имеет свободное дисковое пространство, обозначенное как неотформатированное или нераспределенное. Затем наведите указатель мыши на этот элемент и нажмите правую кнопку. В появившемся контекстном меню выберите пункт «Создать простой том».
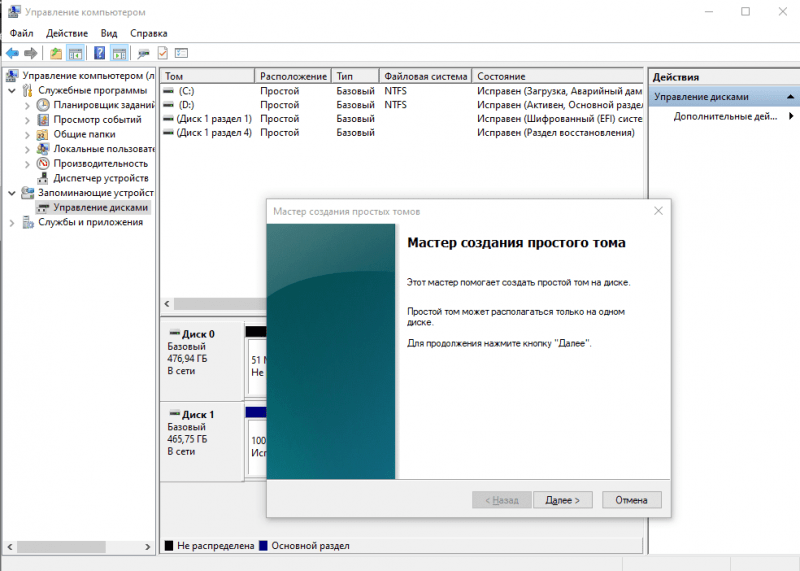
Установите характеристики для создания нового раздела, включая его размер, букву диска, тип файловой системы и название тома. Завершите процесс, подтвердив использование режима быстрого форматирования.
Система внутренней защиты
Функция по умолчанию систематически генерирует и сохраняет копии важных системных файлов, настроек и предыдущих версий измененных файлов, хранящихся в специальных точках восстановления. Эти точки создаются перед выполнением операций, таких как установка новых программ или драйверов. Такой подход обеспечивает дополнительную защиту, хотя и может потребовать значительного объема дискового пространства.
Войдите в меню «Панель управления», после чего установите вид представления с «Маленькими значками».
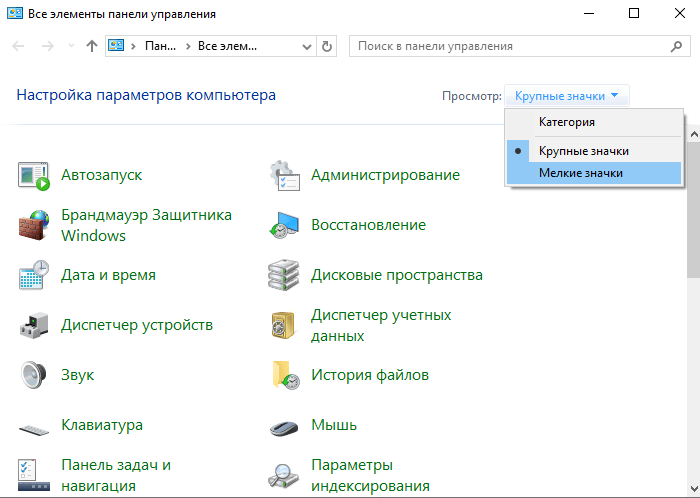
Перейдите в подраздел «Система» и откройте раздел «Защита системы». Далее переходите к пункту «Параметры защиты». Выберите требуемый диск, например, локальный диск «C:», и нажмите кнопку «Настроить».
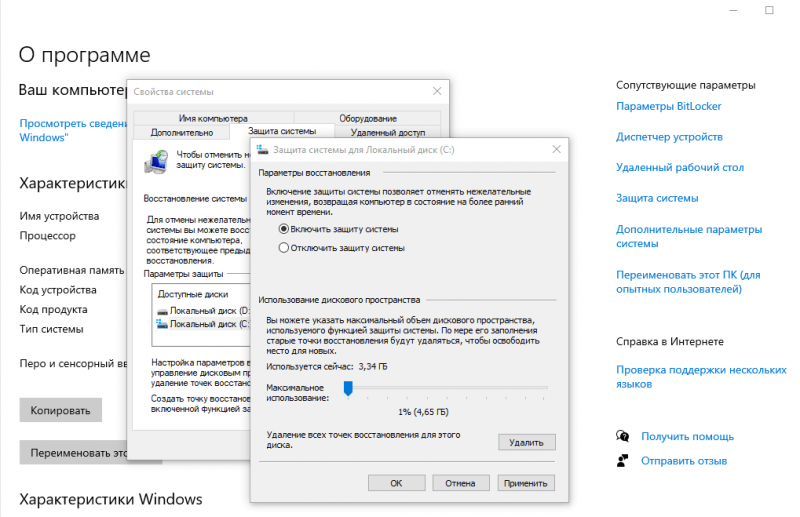
В подразделе «Оптимальное использование» задайте новое значение для предельного объема хранилища, предназначенного для функции системной защиты. Уменьшение этого показателя приводит к более частой генерации новых точек восстановления системы. В качестве альтернативы, возможно полностью удалить все точки, воспользовавшись соответствующей кнопкой.
Режим гибернации
Режим спячки обеспечивает возможность продолжения работы на компьютере даже после его полной остановки. При этом требуется дополнительное место на жестком диске, поскольку вся информация из оперативной памяти переносится на диск для возможности последующего восстановления. Обычно файл, содержащий данные спячки, называется «hiberfil.sys».
Для освобождения места на жестком диске рекомендуется отключить режим гибернации. Для выполнения этой операции необходимо запустить командную строку или Windows PowerShell с правами администратора и ввести команду «powercfg -h off», после чего подтвердить ввод клавишей Enter.
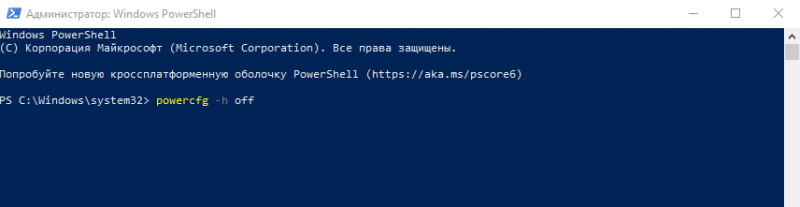
Файл подкачки
Файл подкачки служит для улучшения эффективности работы компьютера, при этом его объем определяется требованиями системы. В случае, когда файл подкачки захватывает избыточное пространство, его размер может быть сокращен.
Откройте интерфейс настроек операционной системы и перейдите к подразделу «Система». Далее выберите пункт «Расширенные настройки системы» и переключитесь на вкладку «Расширенное». Здесь в области «Оптимизация производительности» нажмите кнопку «Настройки».
Перейдите в раздел «Дополнительные настройки».
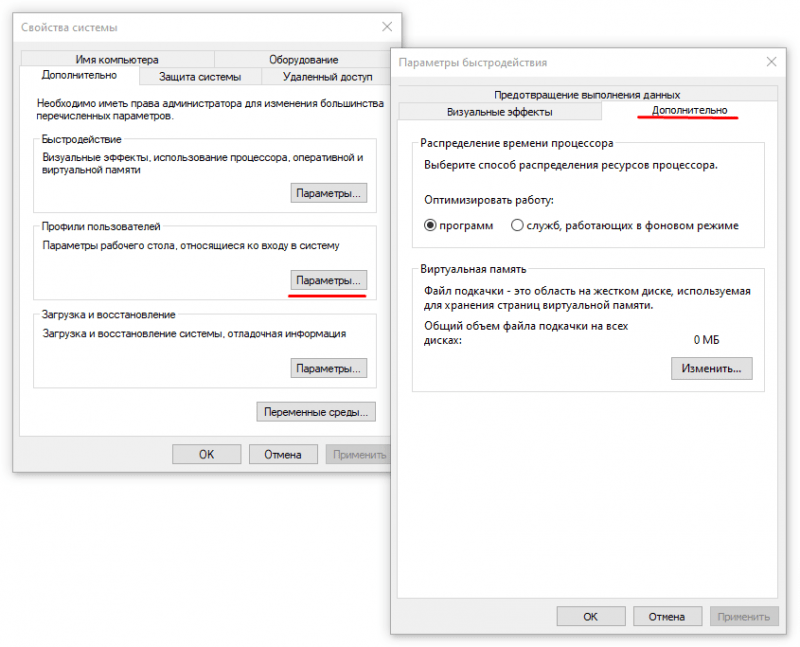
В подразделе «Виртуальная память» следует проверить, установлен ли там ноль, как показано на изображении. В таком случае, файл подкачки отсутствует, и проблема не связана с ним. Однако, если указано какое-либо число, необходимо нажать на «Изменить».
Вы можете настроить размер файла подкачки самостоятельно или выбрать один из предлагаемых методов управления. Для сохранения внесенных изменений следует нажать кнопку «Применить».
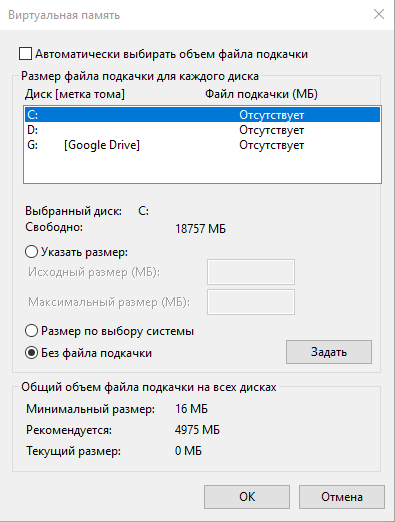
Впоследствии осуществите перезагрузку вашего компьютера.








