Экран рабочего стола операционной системы Windows, где расположены ярлыки, панель задач и кнопка «Пуск», является первым, что встречает пользователя после запуска компьютера. В Windows 10 нередко возникают проблемы, связанные с исчезновением иконок на рабочем столе и неправильным отображением меню «Пуск» в форме плиток. В данной статье обсудим возможные решения, если ваш компьютер столкнулся с такой неисправностью рабочего стола.
Для начала рекомендуем выполнить перезагрузку компьютера, так как это может решить проблему. Если проблема сохраняется, необходимо убедиться, что нет вирусного заражения, вызывающего сбой. Для этого проведите полное сканирование системы с помощью антивирусного средства, такого как бесплатная программа «Kaspersky Virus Removal Tool», доступная для скачивания на сайте разработчика.
Если все ярлыки исчезли с рабочего стола, однако меню «Пуск» функционирует нормально, возможно, параметр отображения значков был отключен. Исправить это просто: щелкните правой кнопкой мыши по пустому месту на рабочем столе, выберите пункт «Вид» в выпадающем меню и проставьте отметку напротив пункта «Показывать значки на рабочем столе».
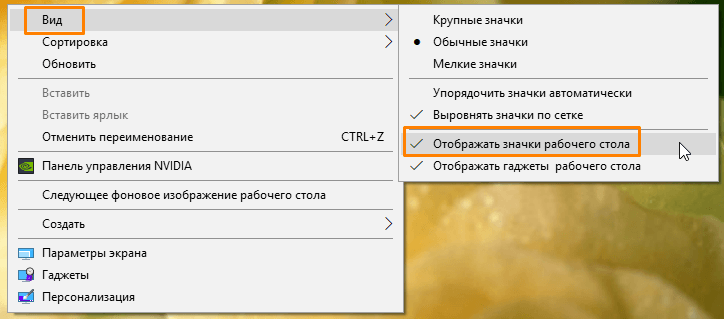
Отображение значков на рабочей поверхности экрана.
Рекомендуем также проверить настройки режима планшета в «Параметрах Windows». Для этого нажмите сочетание клавиш «Windows» + «I» и перейдите в раздел «Система». В левой части окна выберите категорию настроек «Режим планшета» и отключите показанные на изображении переключатели.
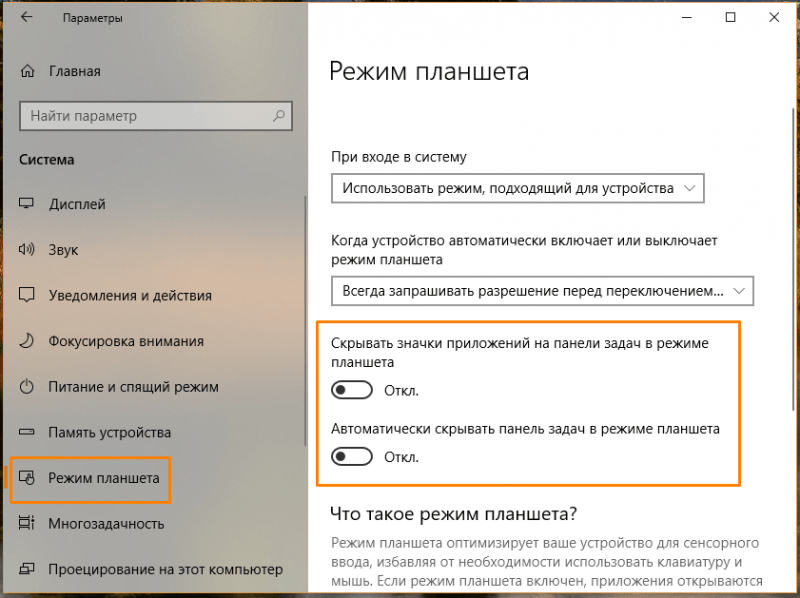
Деактивируем заданные настройки.
Если предложенные рекомендации оказались неэффективными, обратитесь к последующим указаниям.
Запускаем процесс рабочего стола в «Диспетчере задач»
- Открываем «Диспетчер задач». Это можно сделать, выбрав соответствующую команду из контекстного меню кнопки «Пуск» или нажав клавиши «Ctrl» + «Shift» + «Esc».
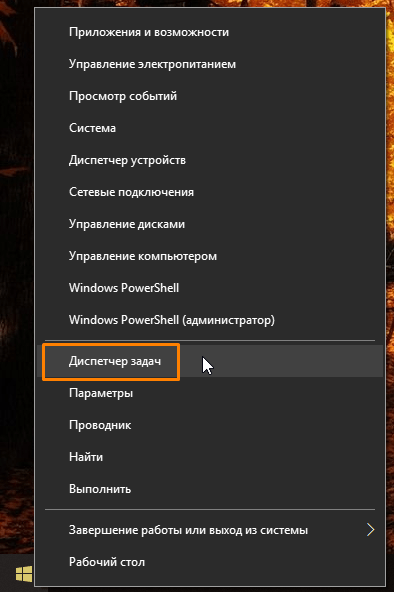
Запускаем программу управления задачами.
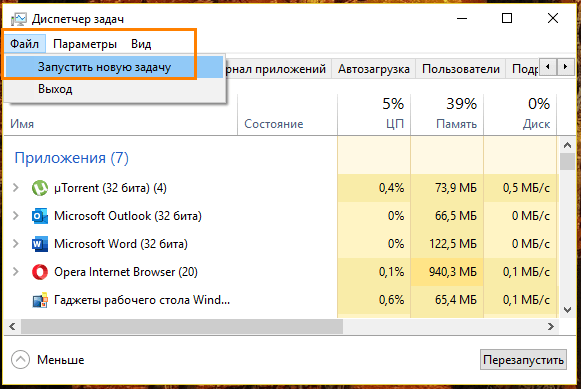
Выберем команду «Запустить новую задачу».
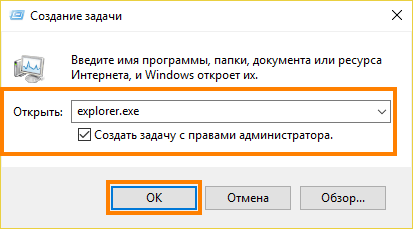
Попытка запустить процесс «проводник Windows» («explorer.exe»).
Если запуск процесса или стабильность рабочего стола не восстанавливаются даже после перезагрузки, причиной может быть изменение в системном реестре. В этом случае необходимо перейти к следующему этапу диагностики.
Редактируем параметры реестра
- Откроем редактор реестра Windows с помощью окна «Выполнить». Нажмем комбинацию клавиш «Windows» + «R», в поле ввода «Открыть» введем regedit и нажмем кнопку «ОК» или клавишу «Enter».
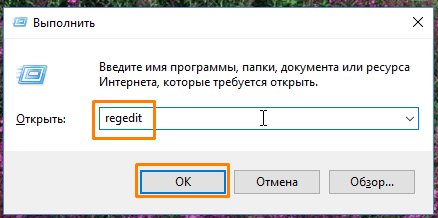
Выполняем ввод команды «редактор реестра» и подтверждаем выбор кнопкой «Принять».
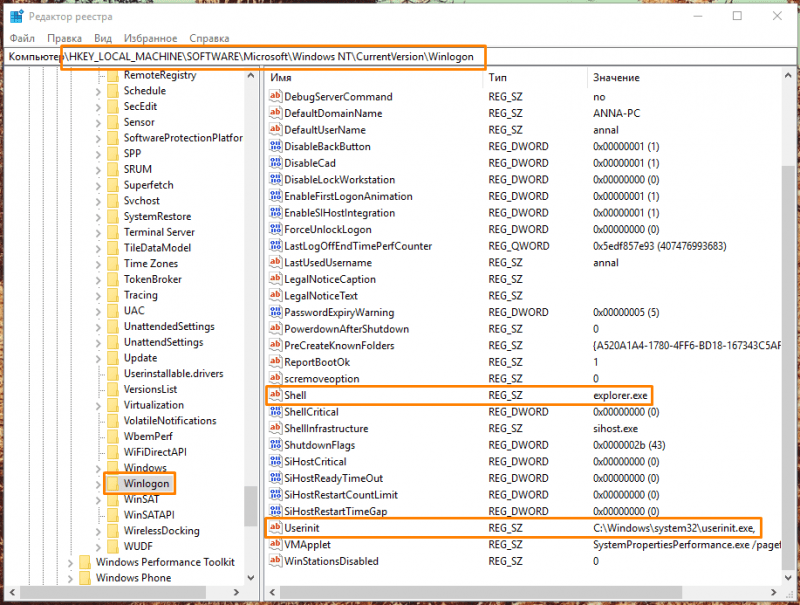
Ищем параметры, представляющие интерес для нас, в каталоге «Winlogon».
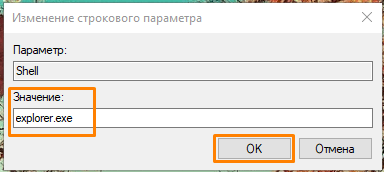
Изменяем значение символьного атрибута.
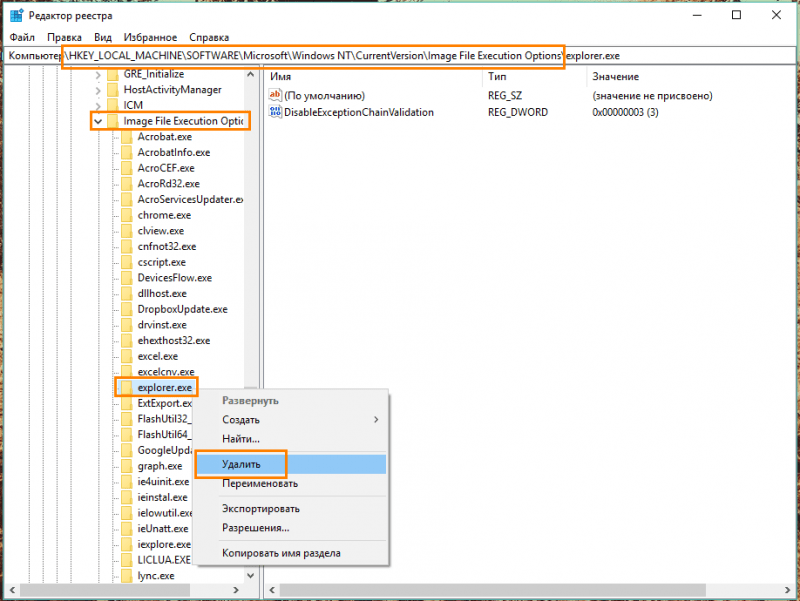
Удаление файла «explorer.exe» из каталога «Image File Execution Options».
Восстанавливаем системные файлы
В случае повреждения системных файлов операционной системы, предложенные методы могут оказаться неэффективными, и потребуется процедура восстановления системы. Для обеспечения максимальной надежности рекомендуется выполнять восстановление в безопасном режиме работы Windows 10. Для начала следует выполнить следующие шаги:
- Для запуска окна «Выполнить» используйте комбинацию клавиш «Windows» + «R». В появившемся поле введите команду msconfig и подтвердите ввод, нажав кнопку «ОК» или клавишу «Enter».
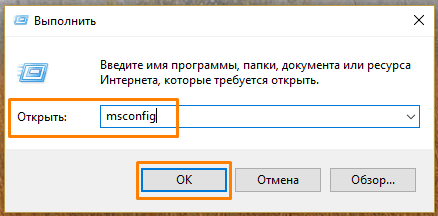
Выполняем ввод команды «msconfig» и подтверждаем её нажатием кнопки «ОК».
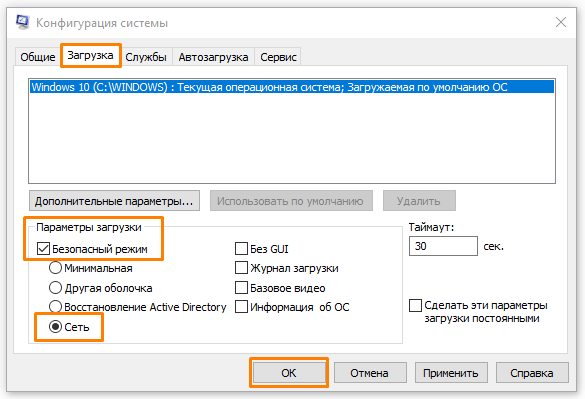
Активируйте режим безопасности в настройках загрузки.
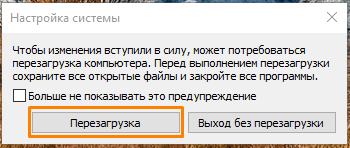
Завершите работу всех приложений и проведите перезагрузку устройства.
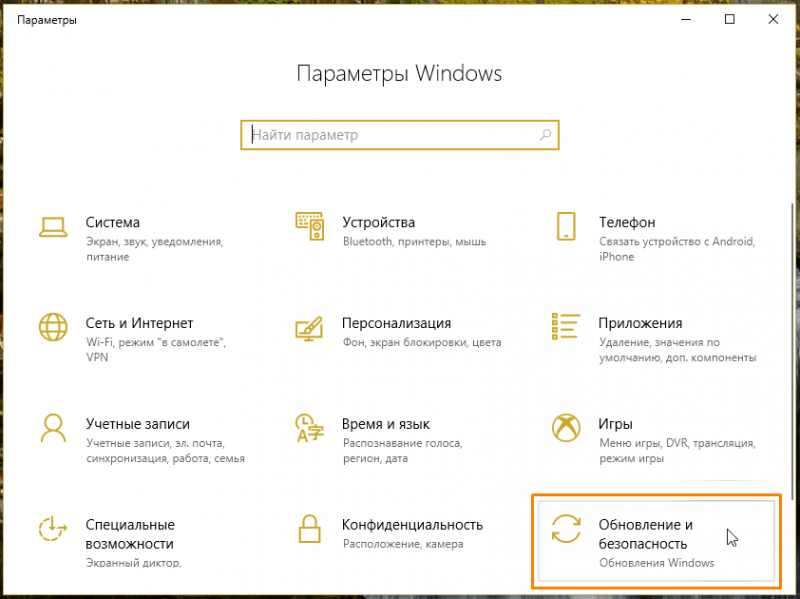
Активируйте подраздел «Обновления и защита» в настройках.
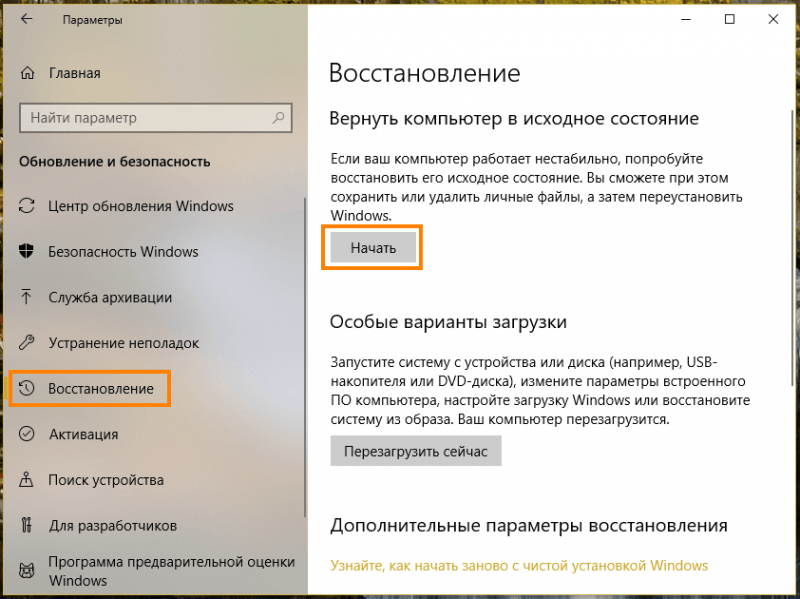
Перемещаемся в подраздел настроек под названием «Восстановление».
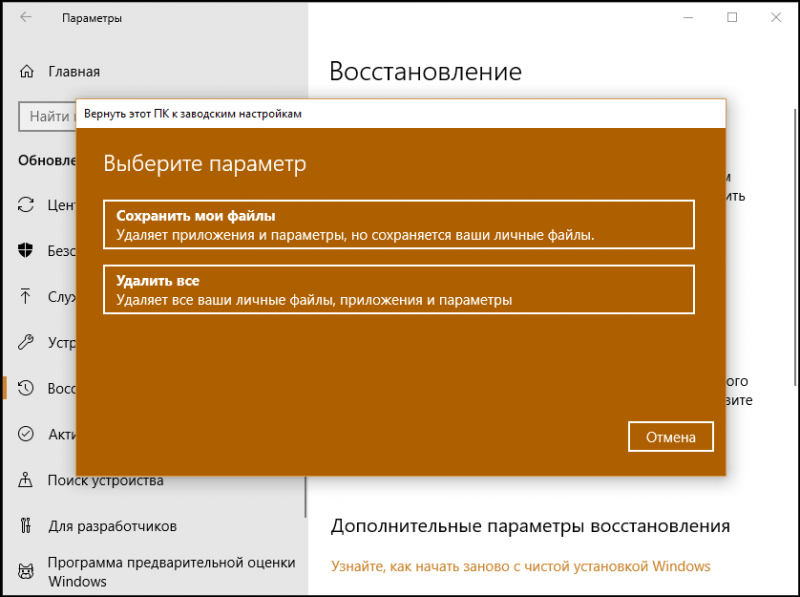
Восстанавливаем компьютер до изначальных установок производителя.
Исправляем работу кнопки «Пуск»
Иногда после корректировки настроек рабочего стола кнопка «Пуск» перестает откликаться на нажатие. В такой ситуации следует действовать следующим образом:
- Запускаем «Диспетчер задач» одновременным нажатием клавиш «Ctrl» + «Shift» + «Esc» и в меню выбираем команду «Файл», «Запустить новую задачу».
- В окне «Создание задачи» в поле ввода «Открыть» набираем команду powershell и ставим галочку «Создать задачу с правами администратора», а затем нажимаем кнопку «ОК».
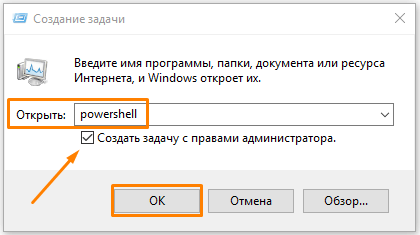
Запускаем средство PowerShell посредством Диспетчера задач.
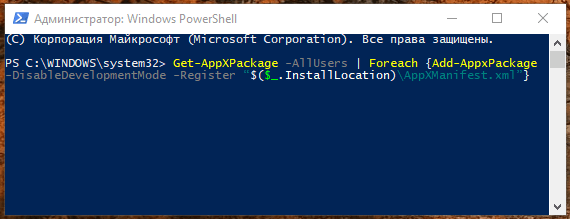
Выполняем команду через интерфейс командной строки.
Мы рассмотрели несколько факторов, которые могут привести к проблемам с рабочим столом в Windows 10, и предложили способы их устранения. В нашем списке есть решение, которое может оказаться полезным, если у вас исчез рабочий стол на компьютере.








