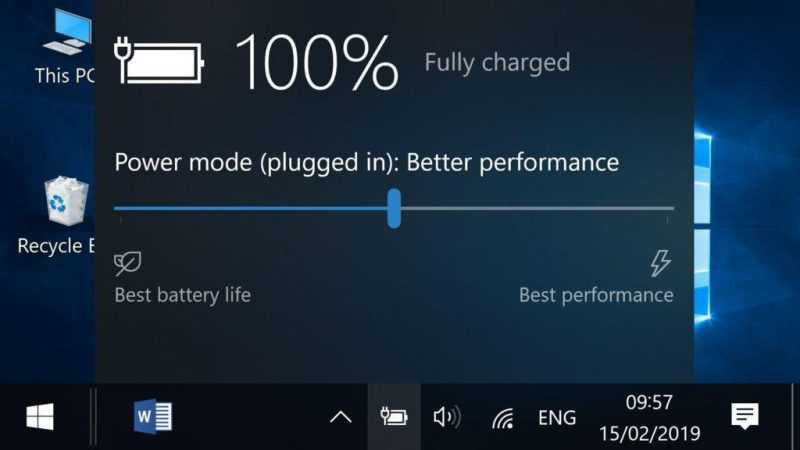
Иконка батареи служит индикатором заряда и позволяет оценить время работы устройства от аккумулятора. Исчезновение этой иконки с панели задач усложняет использование ноутбука в автономном режиме, так как возникает риск внезапного отключения в непредсказуемый момент. Поэтому умение восстанавливать эту иконку на панели задач является важным.
Включение отображения в «Параметрах»
Значок уровня заряда аккумулятора на панели задач представляет собой стандартный иконку. Ее активация и деактивация осуществляется аналогично управлению раскладкой клавиатуры и производится через настройки системы Windows 10.
- Открываем меню «Пуск».
- Переходим в «Параметры» Windows 10. Можно также использовать сочетание клавиш Win+I.
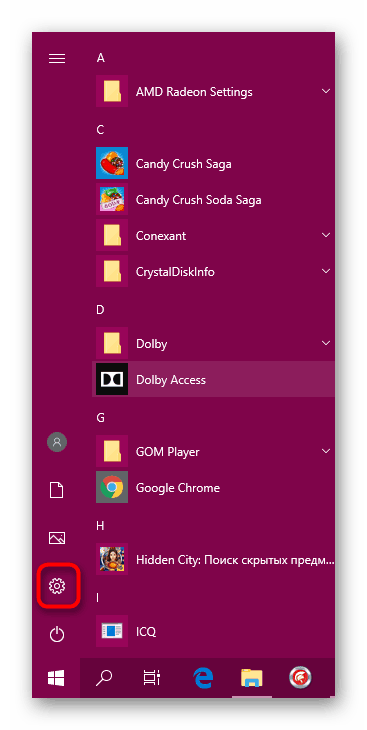
Запуск настроек операционной системы Windows 10.
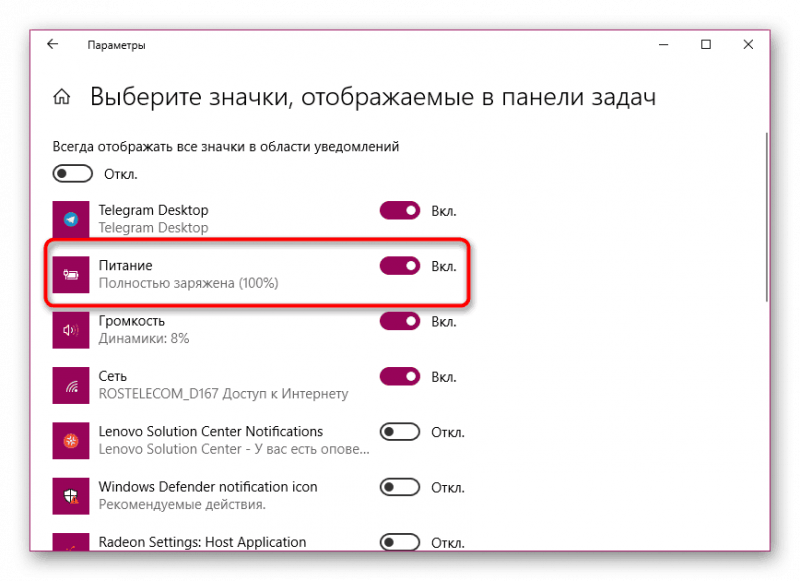
Отображение знака заряда аккумулятора на панели уведомлений.
Также возможно перейти обратно на вкладку «Панель задач» и выбрать другую ссылку — «Включение и выключение системных значков». Там также присутствует пункт «Питание», активация которого восстановит значок батареи на панели задач.
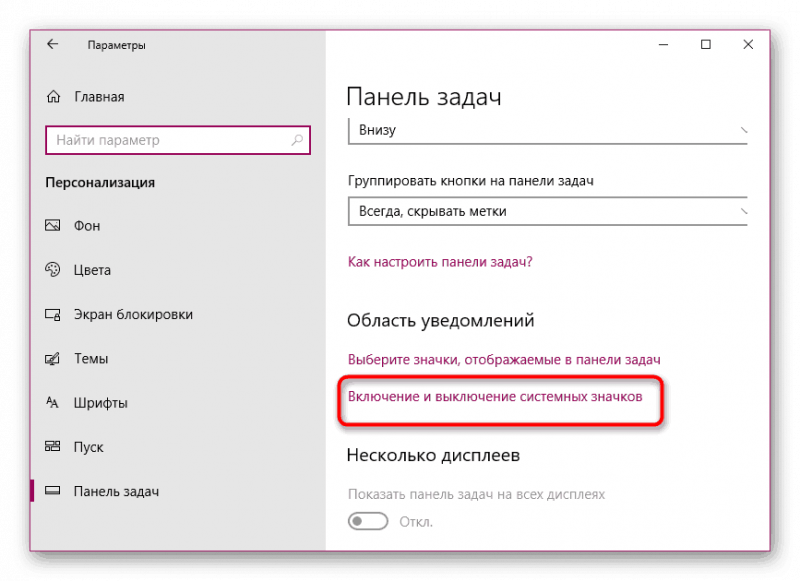
Для отображения индикатора заряда аккумулятора доступны два метода.
При отсутствии ошибок в системе, эффективны простые методы решения проблем. Если, согласно настройкам, значок должен быть активен, но не появляется на панели задач, рекомендуется применить следующие способы устранения неполадок.
Переустановка адаптера переменного тока
У аккумулятора ноутбука также присутствует специальное программное обеспечение, отвечающее за его функционирование. Этот драйвер обычно устанавливается автоматически и работает без проблем, что часто приводит к тому, что многие пользователи даже не подозревают о его существовании. Исчезновение индикатора заряда батареи на панели задач может стать неприятным признаком того, что данное ПО иногда может испытывать сбои. В таких случаях наиболее разумным решением является переустановка блока питания переменного тока.
- Щелкаем правой кнопкой по меню «Пуск».
- В контекстном меню выбираем пункт «Диспетчер устройств».
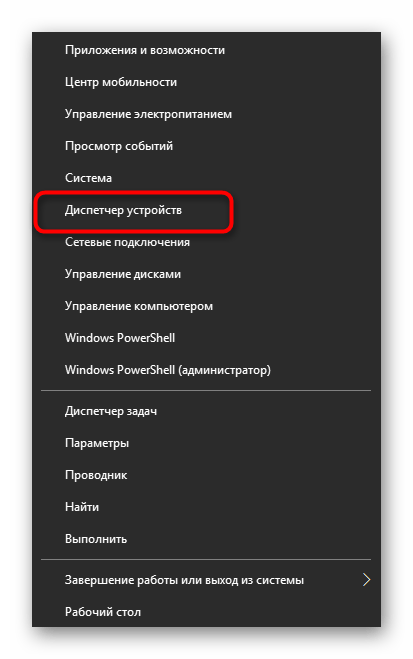
Быстрое обращение к «Диспетчеру устройств» возможно уже сейчас.
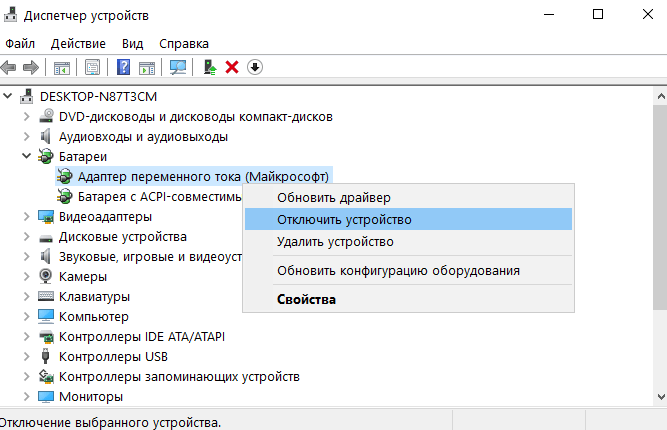
После удаления необходимо восстановить устройство в его исходное состояние.
Для возврата адаптера переменного тока необходимо открыть меню «Действия» и выбрать пункт «Обновить конфигурацию оборудования». После короткого сканирования устройство вновь отобразится в общем каталоге. Если в программном обеспечении были обнаружены ошибки, они будут исправлены в ходе этой процедуры. Чтобы применить изменения конфигурации, требуется перезагрузка компьютера.
Если после переустановки адаптера проблема не решилась, предложите пользователю выполнить процедуру удаления и обновления параметров конфигурации для устройства под названием «Батарея».
Использование редактора групповых политик
В версиях Windows, предназначенных для профессионального и корпоративного использования, предоставляется инструмент для настройки групповых политик. Среди его функций есть возможность управлять отображением значка батареи на панели задач. Стандартное состояние этого параметра — «Не задано» или «Отключено», что означает, что он не активирован. Обычно управление такими параметрами осуществляется через «Параметры» системы Windows 10, о чем уже было рассказано в начале. Однако иногда этот параметр может быть активирован и приводить к скрытию значка батареи. Для устранения такой проблемы необходимо:
- Нажимаем сочетание Win+R, чтобы вызвать окно «Выполнить».
- Вводим команду gpedit.msc и нажимаем Enter, чтобы перейти в редактор групповых политик.
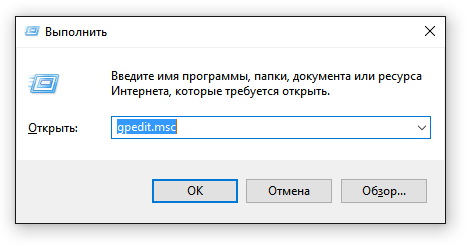
Редактирование групповых политик доступно только в расширенных версиях операционной системы Windows.
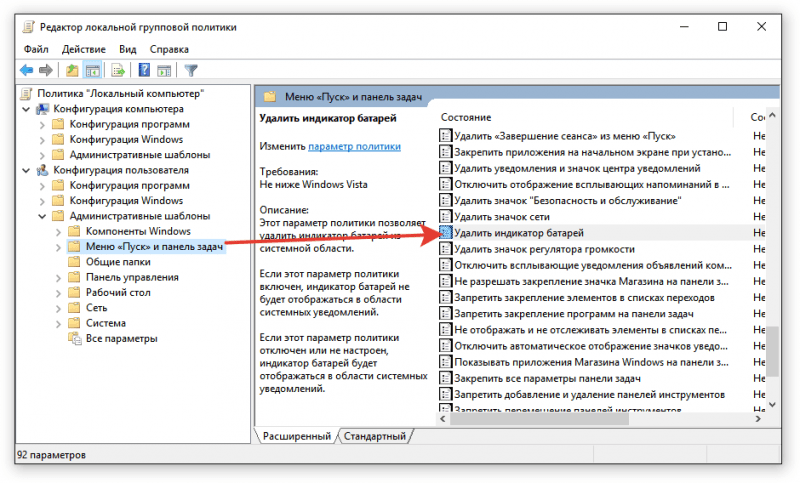
Для представления индикатора ответственность несет специальная политика.
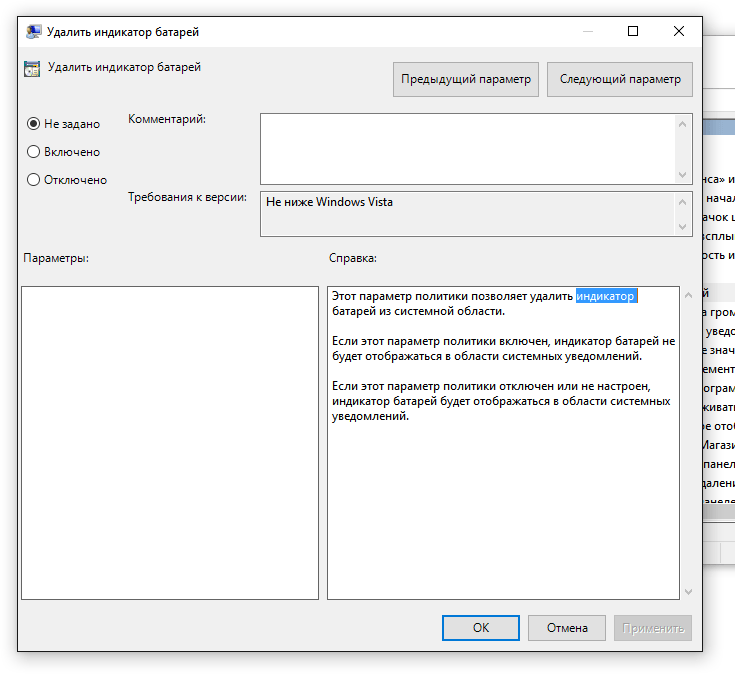
Удаление индикатора заряда аккумулятора должно быть либо не установлено, либо выключено.
Для вступления в силу внесенных изменений рекомендуется перезагрузить устройство. После перезагрузки на панели задач отобразится значок аккумулятора, предоставляющий информацию о текущем заряде и оставшемся времени работы без подзарядки.
Проверка системных файлов
Повреждения системных файлов могут приводить к различным проблемам, включая, на первый взгляд, несущественные, такие как пропажа значка аккумулятора. Для выявления и исправления этих неполадок в Windows 10 предусмотрен специальный инструмент, запускаемый через командную строку.
- Щелкаем правой кнопкой по меню «Пуск» или используем сочетание клавиш Win+X, чтобы открыть контекстное меню.
- Запускаем командную строку с правами администратора.
- Выполняем команду sfc /scannow.
- Ждём завершения сканирования системы.
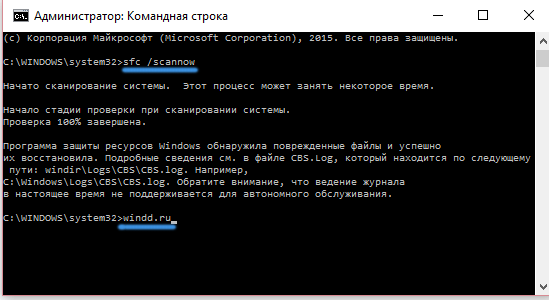
С использованием встроенного средства в Windows 10 возможно обнаружение и устранение типичных ошибок в системе.
В ходе проведенного сканирования все выявленные ошибки будут устранены. Если эти ошибки препятствовали отображению значка батареи на панели задач, то после выполнения перезагрузки данная проблема должна исчезнуть.
Чистка системного реестра
В системном реестре также содержатся параметры, ответственные за отображение иконок на панели задач. При накоплении ошибок в реестре эти значки могут функционировать неправильно. Простой метод решения этой проблемы заключается в очистке реестра. В качестве средства для этой задачи я применяю бесплатное программное обеспечение под названием CCleaner.
- Запускаем программу CCleaner.
- Переходим на вкладку «Реестр».
- Нажимаем «Сканировать».
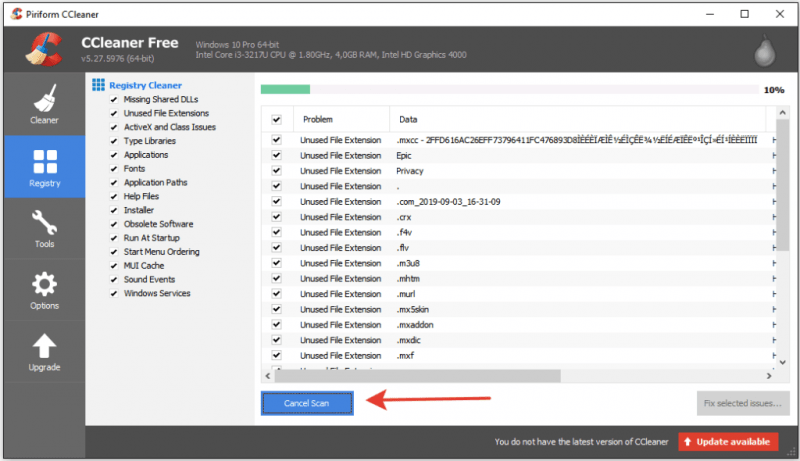
Программа CCleaner обнаруживает излишние и некорректные записи в системном реестре.
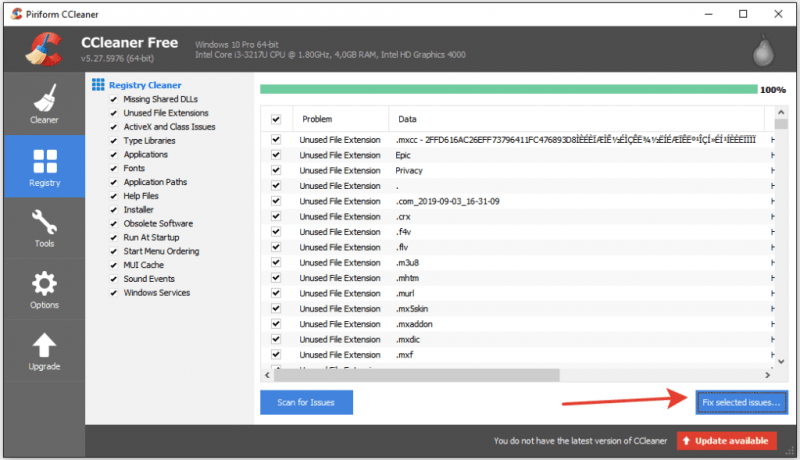
Использование программы CCleaner позволяет эффективно и надежно провести очистку системного реестра.
После очистки системного реестра избыточные и неверные данные будут удалены, что позволит всем параметрам восстановить свою работоспособность.








