
Звук на компьютере может отсутствовать по различным причинам, начиная с незначительных сбоев в программном обеспечении и заканчивая повреждением системных файлов из-за вирусов или выходом из строя звуковой карты. В основном, проблемы решаются довольно легко, и для этого обычно не требуется проведение сложных манипуляций. В данном материале будет рассмотрено, из-за чего может пропасть звук, и какие меры следует предпринять для его восстановления.
Перед тем как принимать какие-то решения, важно определить, из-за чего динамики перестали издавать звук. Сначала следует проверить программные аспекты, и лишь в случае, если источник проблемы не найден, стоит перейти к проверке аппаратных компонентов.
- Звук отключен в микшере громкости
- Устройства воспроизведения отключены в параметрах
- Неправильное подключение штекера
- Программные неполадки
- Проблемы в работе звукового драйвера
- Вирусы в компьютере
- Не работает служба Windows Audio
- Повреждения в реестре
- Звук пропал после обновления Windows 10
- Отключение звука в BIOS
- Отключение/поломка динамиков
- Повреждения звуковой карты
- Заключение
Звук отключен в микшере громкости
Сначала осуществляю проверку уровня громкости через системный регулятор, расположенный в правой части панели задач. Уровень звука может снизиться по причине воздействия сторонних приложений или случайной установки пользователем слайдера на самое низкое значение. В связи с этим, первым шагом является проверка положения регулятора, для чего необходимо кликнуть по значку динамика на указанной панели.
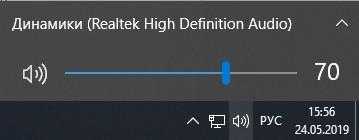
Для доступа к микшеру можно воспользоваться контекстным меню, нажав правую кнопку мыши и выбрав нужный пункт.
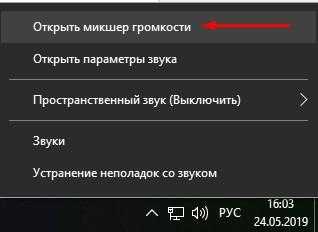
Я перемещаю все регуляторы в максимальное положение и затем проверяю систему. В отсутствие других проблем, звук должен восстановиться.

Иногда случается, что регулятор громкости находится на стандартном уровне, однако звук отсутствует. Скорее всего, это вызвано случайным нажатием на мультимедийную клавишу клавиатуры, которая отключает звуковое сопровождение. Для устранения этой проблемы достаточно повторно нажать на ту же клавишу или выбрать иконку динамика в программе управления звуком.
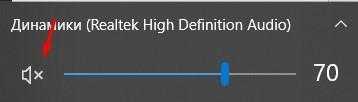
Убедимся, что звук не выключен полностью.
Устройства воспроизведения отключены в параметрах
Если результат первого подхода оказался неудачным, это указывает на то, что источник проблемы находится на более глубоком уровне. Для проведения проверки рекомендуется обратиться к разделу «Звуковые параметры» в меню настроек. Доступ к этому разделу можно получить разными путями. Один из них — через ссылку, расположенную в том же контекстном меню, где находится микшер. Далее, необходимо выбрать опцию «Управление звуком через панель управления» в настройках.
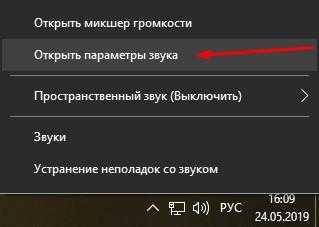
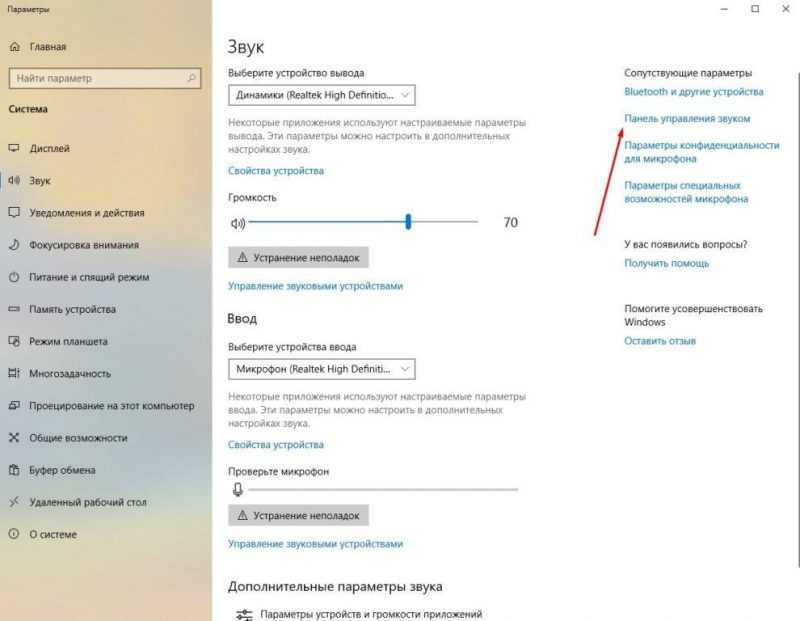
Панель расположена в правой части.
Второй способ – через панель управления системы. Она может быть активирована посредством поискового запроса, использования окна «Запуск» или нахождения в настройках.
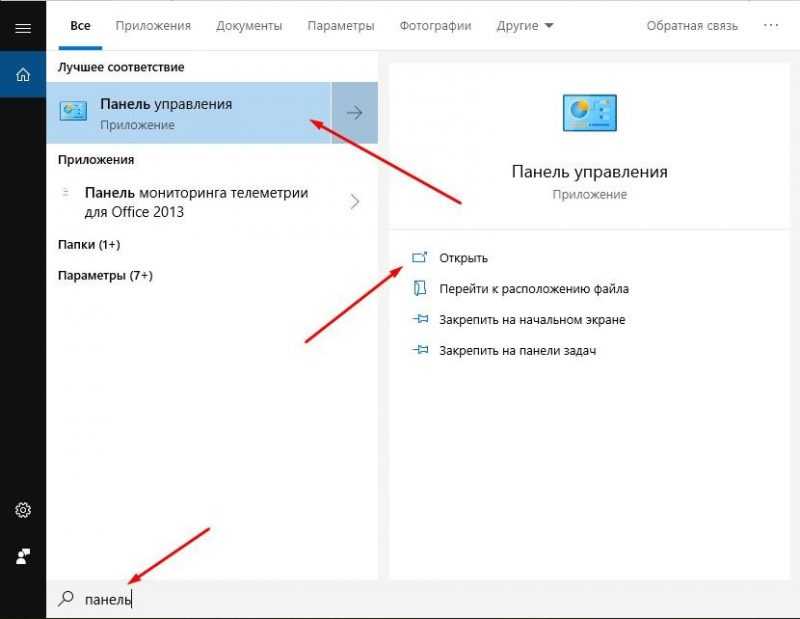
Доступ возможен через панель настроек.
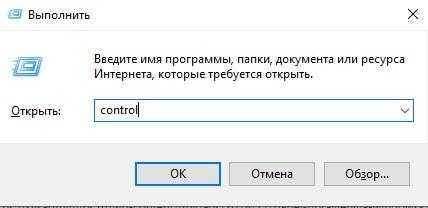
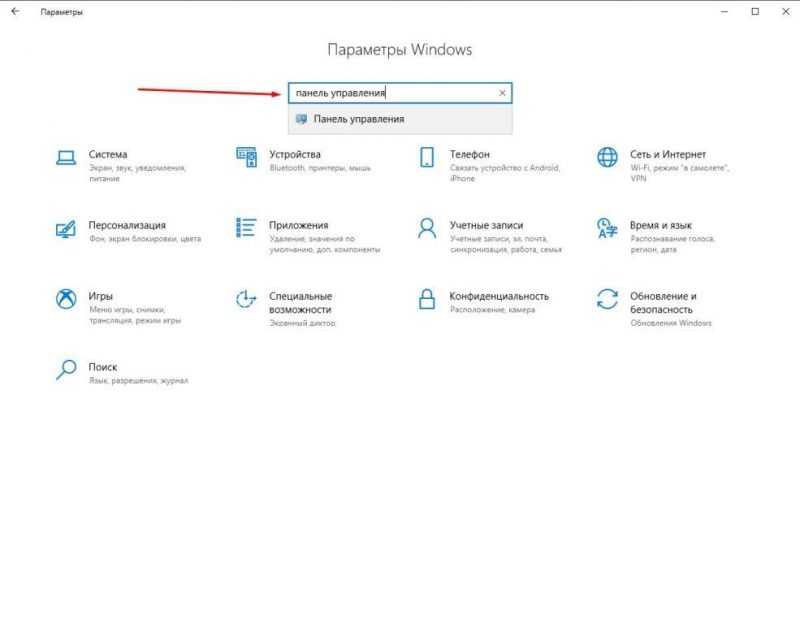
Введите запрос в поле поиска.
После этого необходимо перейти в раздел «Звук» на панели управления.
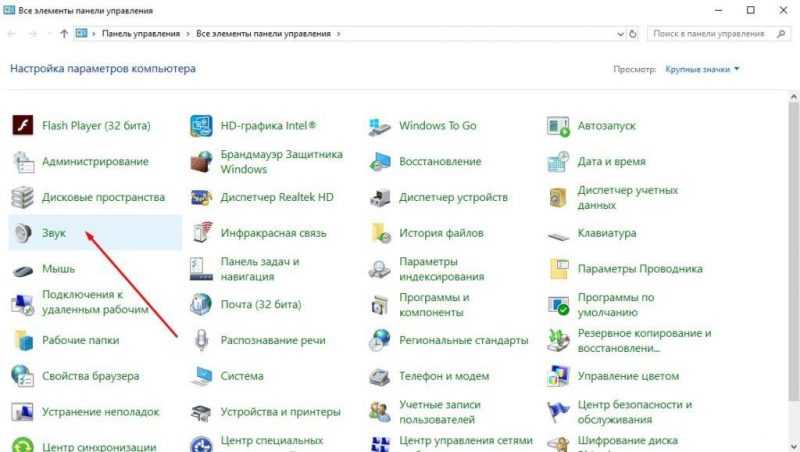
После завершения всех операций в обоих вариантах появится данное окно.
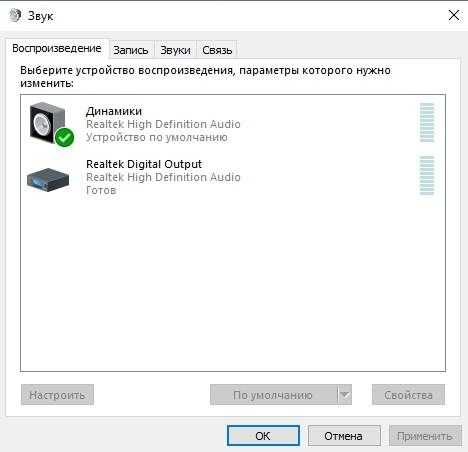
В данном списке представлены все аудиоплееры, установленные на вашем компьютере. Если изображения этих плееров яркие и один из них отмечен галочкой, значит, с ним проблем нет. Возможно, некоторые устройства были отключены по неосторожности или намеренно. Для их активации достаточно выбрать соответствующий пункт в контекстном меню.
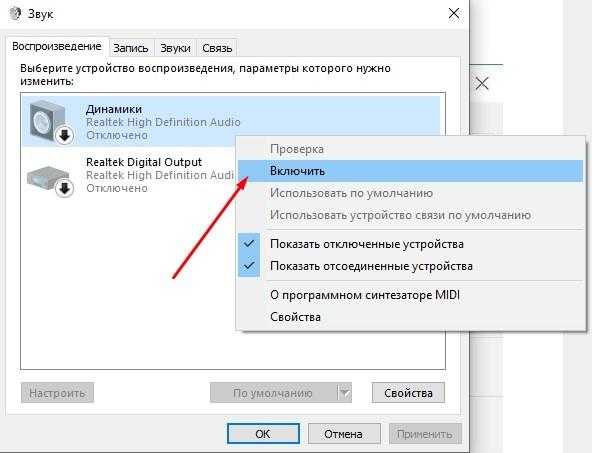
У меня на компьютере установлены по два набора разъемов для подключения аудиоустройств спереди и сзади, а также установлен диспетчер звука REALTEK HD. В настройках аудио системы я предпочитаю использовать настройки AC97 для передней панели, поскольку именно этот стандарт поддерживает работу передних аудиоразъемов. Однако иногда программа самостоятельно переключается на режим HD Audio, что требует от меня вмешательства для восстановления настроек. В таких ситуациях мне необходимо открыть программу, перейти в настройки и вернуть приоритет на панель AC97.
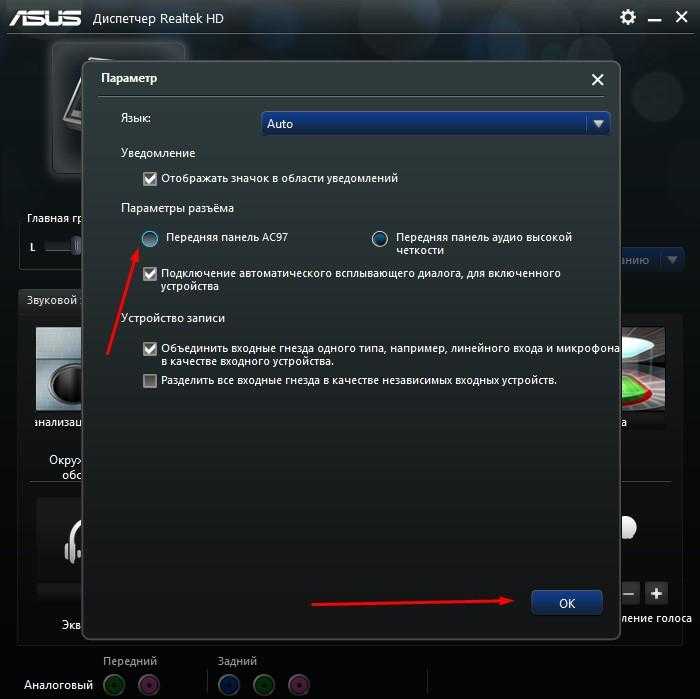
Компонент AC97 расположен на лицевой стороне устройства.
Неправильное подключение штекера
Если микшер функционирует корректно, следует проверить соединение штекера с разъемом. Возможно, он был ненамеренно сдвинут, что привело к частичному отсоединению и отсутствию звука. Иногда происходит неправильное подключение оборудования, к примеру, штекер динамика ошибочно вставлен в гнездо для микрофона.

Программные неполадки
При возникновении проблем с воспроизведением звука, возможно, причиной являются сбои или неисправности в функционировании системных инструментов. Возможно, при инициализации операционной системы или одного из ее компонентов, звуковая служба была запущена некорректно. Для анализа и устранения возможных проблем я воспользуюсь приложением «Диагностика звуковых проблем», доступным через контекстное меню иконки регулировки громкости.
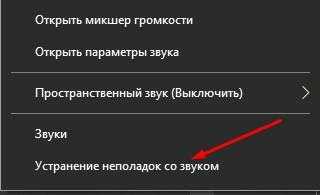
Приложение предложит выбор звукового оборудования, которое требует настройки. Выбираю подходящее устройство и нажимаю кнопку «Продолжить».
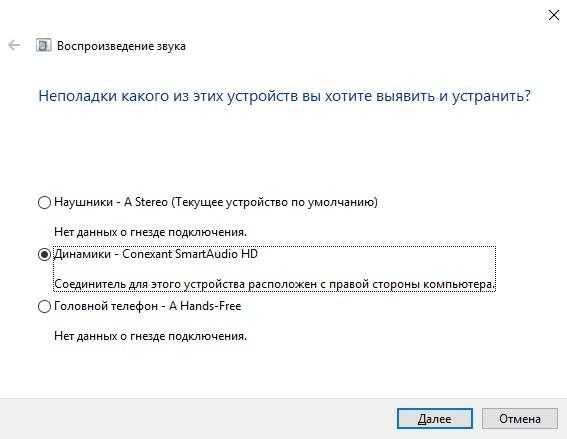
Система инициирует поиск источника неисправности, предлагает метод устранения проблемы и, в конечном итоге, предоставляет подробный отчет о выполненных действиях. В ходе этого процесса она рекомендует отключить звуковые эффекты для улучшения качества звукового сопровождения.
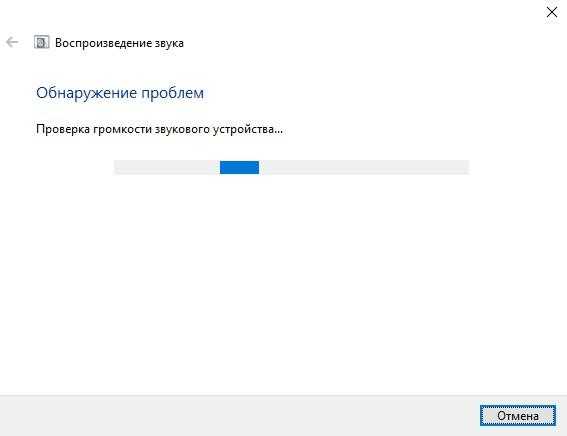
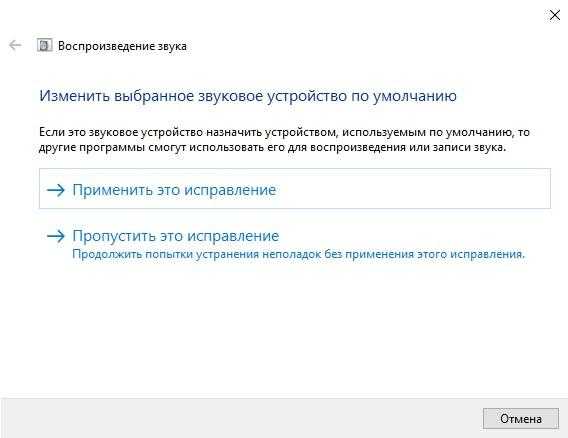
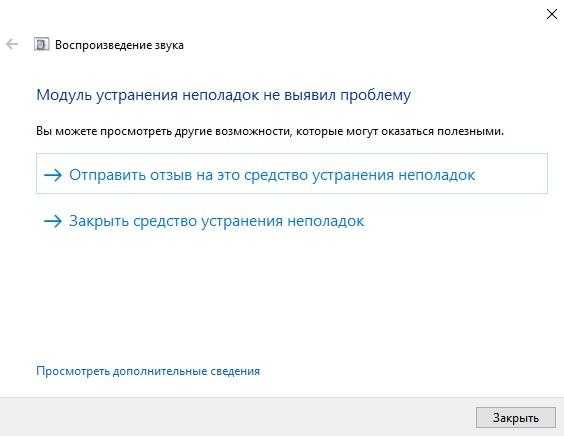
Необходимо проверить эффект перезагрузки компьютера, так как в некоторых случаях это может улучшить процесс загрузки и устранить все проблемы.
Проблемы в работе звукового драйвера
Аудиодрайвер также подвержен сбоям, и в таких ситуациях решением может стать возврат к предыдущей версии. Для этого необходимо перейти в «Диспетчер устройств», что можно сделать через контекстное меню на кнопке «Пуск» или используя панель поиска.
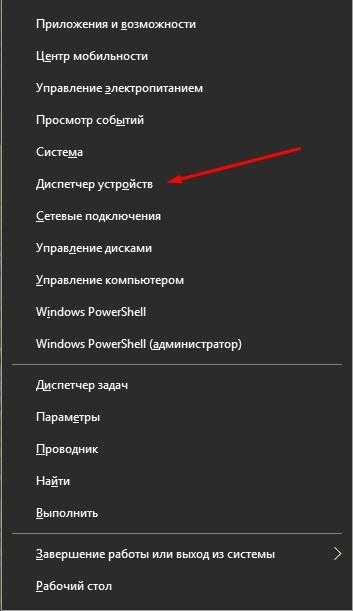
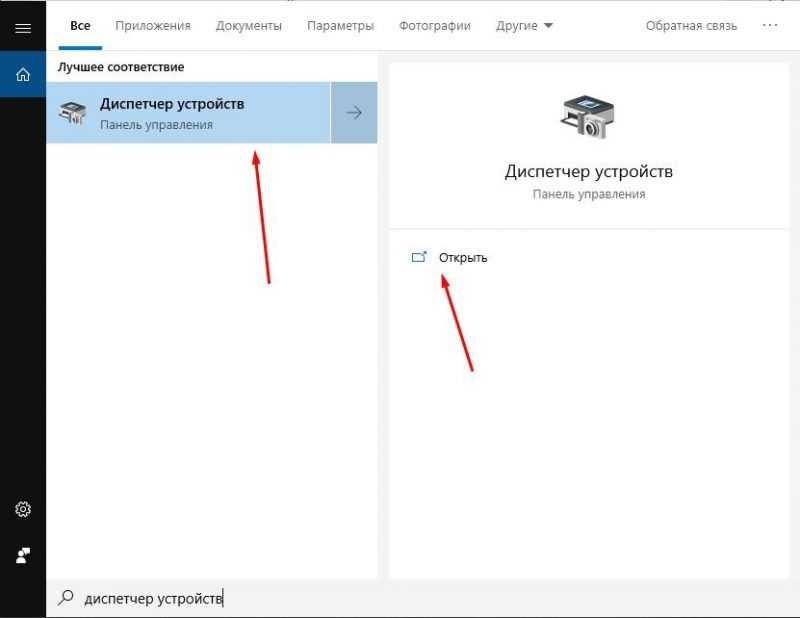
В поисках аудиовоспроизводящего устройства в списке, я открываю его свойства, переключаюсь на вкладку «Драйвер» и нажимаю кнопку «Восстановить».
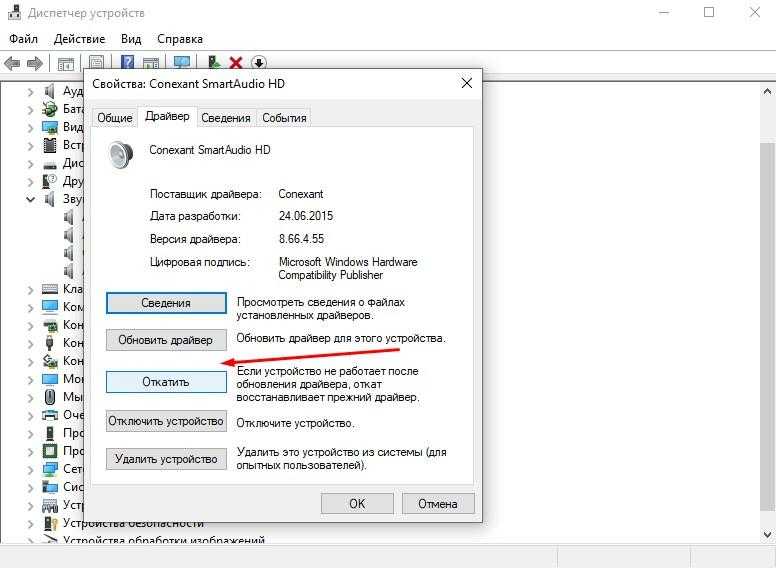
Система предложит определить мотив для отмены действий. Пользователь может выбрать один из предоставленных вариантов или, по своему усмотрению, ввести индивидуальный ответ.
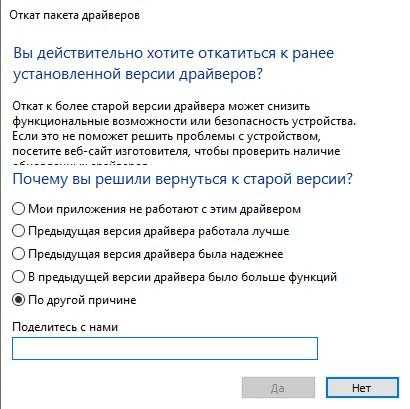
Если возможность отката не предусмотрена на вашем устройстве, вам потребуется осуществить ручную переустановку драйвера. Для этого можно использовать лицензионный диск с программным обеспечением, который был предоставлен вместе с компьютером или ноутбуком. В случае отсутствия такого диска, необходимо будет самостоятельно найти и загрузить установщик драйверов через интернет. Для этого посетите официальный сайт производителя вашего устройства, укажите модель и загрузите соответствующий пакет драйверов.
Если компьютер не является брендовым и был самостоятельно собран, необходимо обратиться на сайт производителя материнской или звуковой платы для поиска. В данном случае, поиск будет осуществляться по точному уникальному идентификатору устройства. Для определения этого идентификатора следует открыть окно диспетчера устройств, затем перейти в раздел «Сведения». В списке свойств выбирается пункт «ИД оборудования», значение которого затем копируется и используется в качестве запроса в поисковой системе.
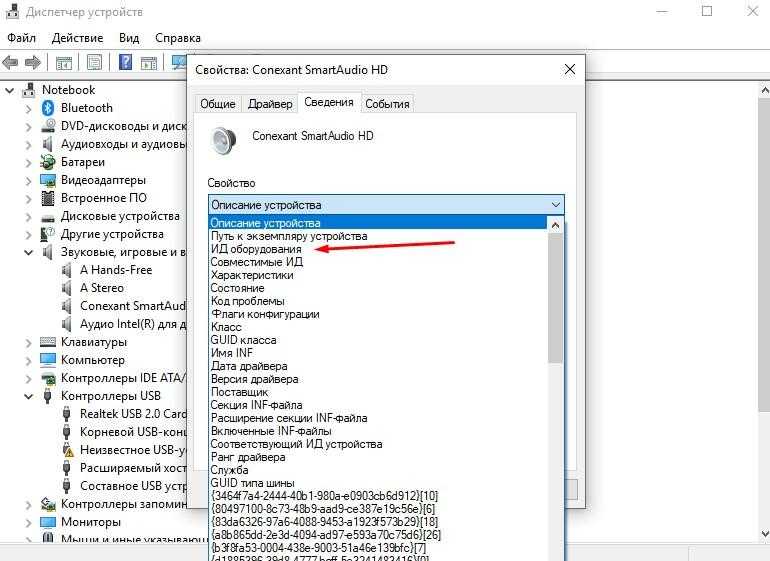
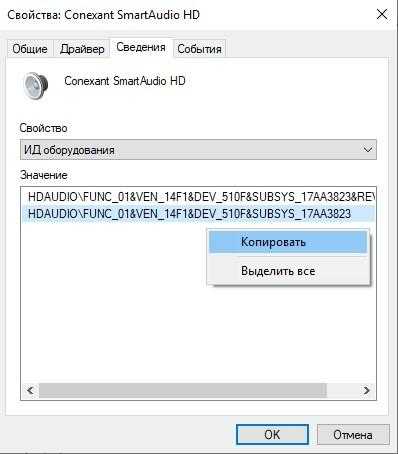
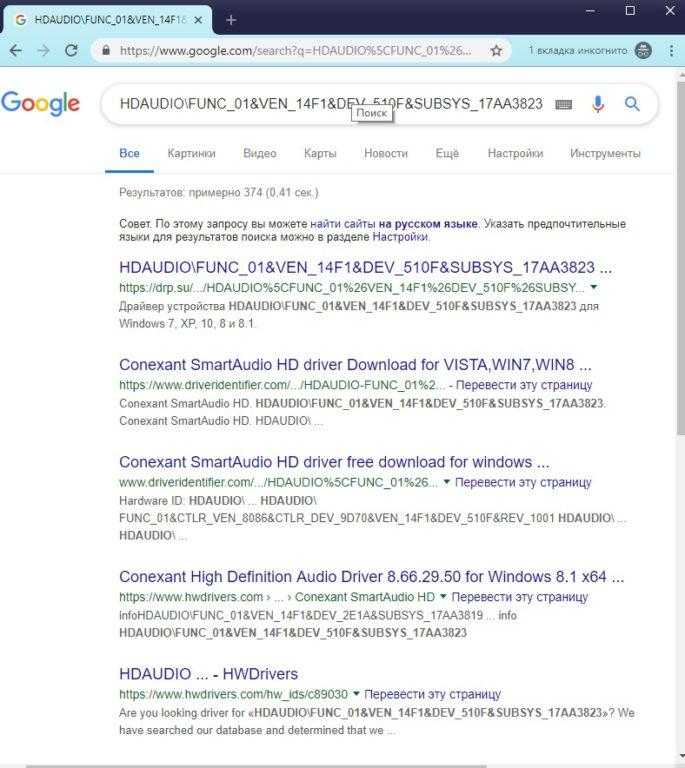
В результате процесса обновления драйвера, старый вариант полностью удаляется с помощью Диспетчера устройств, и заменяется на новый.
Вирусы в компьютере
Некоторые вредоносные программы способны изменять конфигурацию операционной системы и отключать критически важные настройки. Для решения этой проблемы необходимо выполнить проверку антивирусным средством, будь то встроенное или стороннее решение. Прежде чем активировать защиту Windows, следует обновить базы данных антивируса, чтобы затем провести полноценное сканирование.
Не работает служба Windows Audio
По завершении сканирования антивирусной программой необходимо проверить функционирование службы, ответственной за звуковое воспроизведение. Для этого следует открыть приложение «Службы», введя соответствующий поисковый запрос.
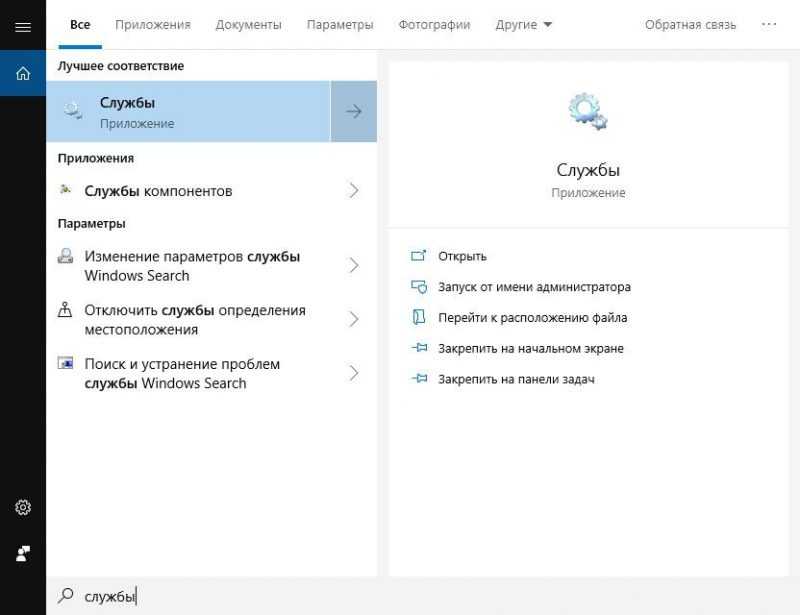
Ищу в перечне сервисов пункт «Звук Windows», после чего перезапускаю его через контекстное меню. Важно, чтобы режим запуска был установлен на автоматический.
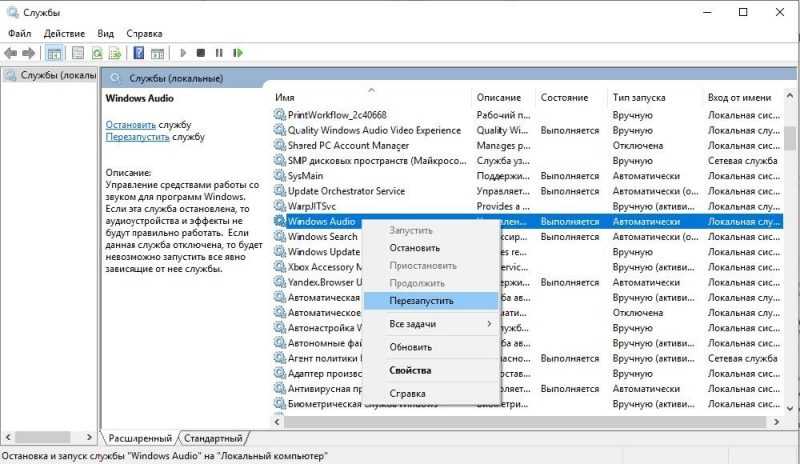
Возобновим работу через сервисные службы.
Опытные пользователи могут использовать командную строку для перезапуска необходимой службы.
Открываю командную строку, используя диалоговое окно «Выполнить» и вводя команду CMD (WIN+R). Чтобы приостановить службу Windows Audio, ввожу команду «net stop audiosrv», а для ее запуска использую команды «net start audiosrv» или «sc start audiosrv».
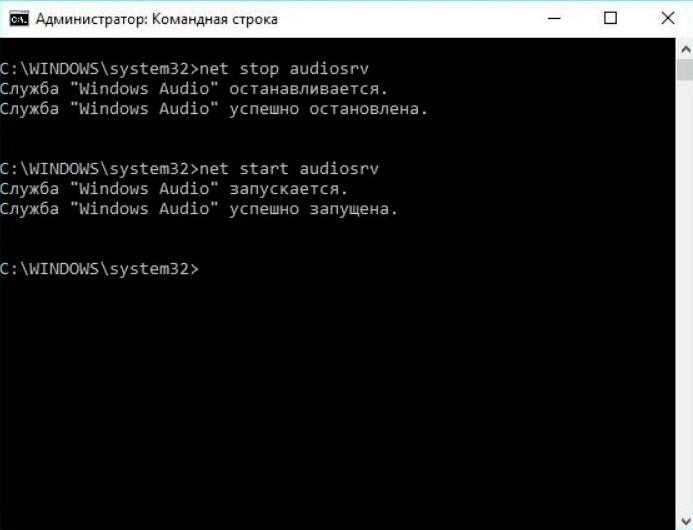
Состояние работы утилиты можно проверить с помощью команды «sc query audiosrv».
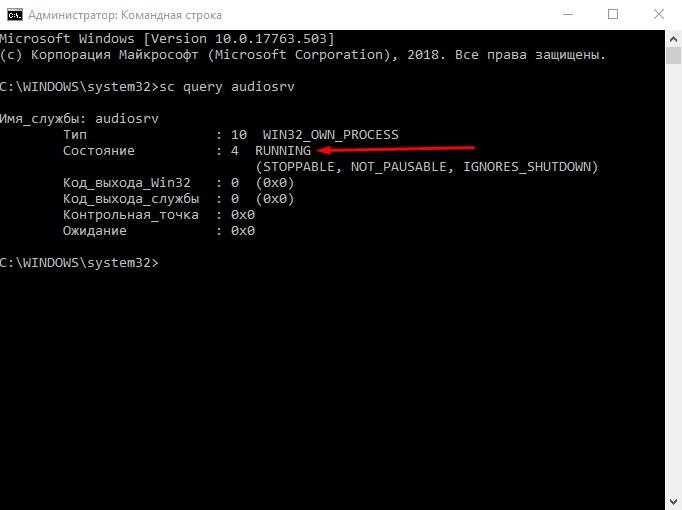
Аналогичным образом можно изменить режим запуска, используя команду «sc config Audiosrv start= auto», что переведет его в автоматический режим.
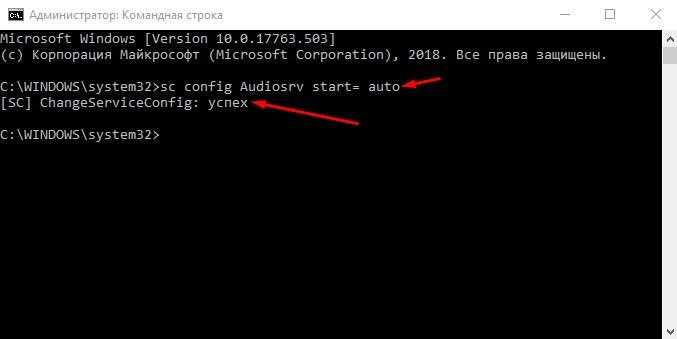
Установите параметр запуска службы Audiosrv в автоматический режим с помощью команды:sc config Audiosrv start= auto
Повреждения в реестре
Некоторые инструменты для оптимизации и настройки операционной системы способны модифицировать параметры реестра компьютера, что иногда приводит к таким последствиям, как отсутствие звука.
Для устранения неполадки требуется внесение корректировок в редактор реестра. Я открываю его, используя диалоговое окно «Выполнить» или функцию поиска.
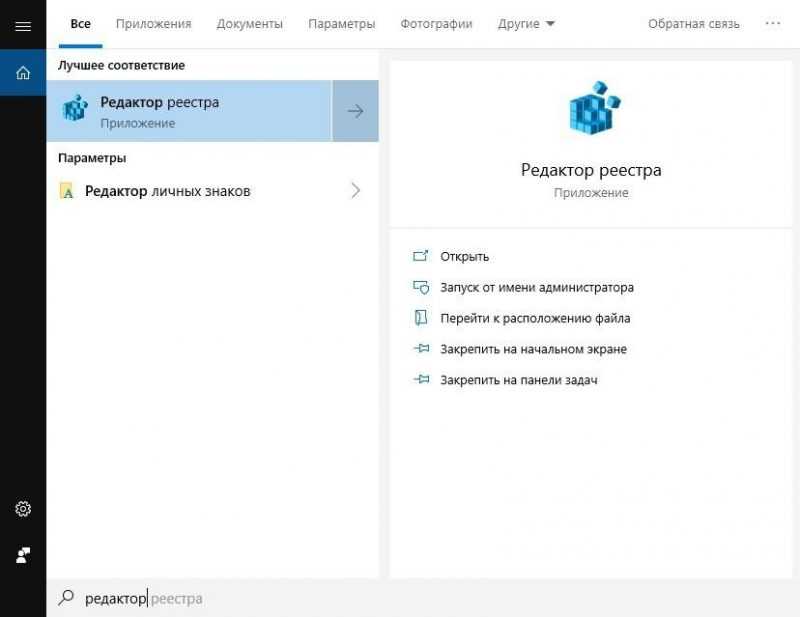
Начинаем указывать наименование программы.

Где бы мы были без мастера настроек системы?
Продолжаю движение по указанному маршруту –HKEY_LOCAL_MACHINESYSTЕMCurrentControlSetControlClass . Вхожу в соответствующую секцию.
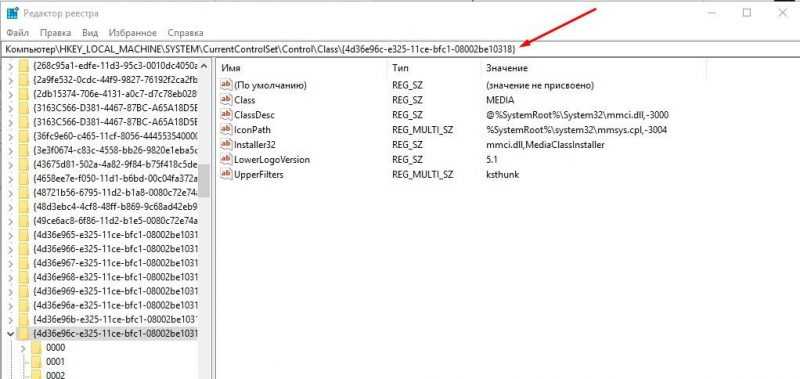
Я вхожу в настройки UpperFilters и, если там обнаруживаются дополнительные значения кроме ksthunk, я удаляю их.
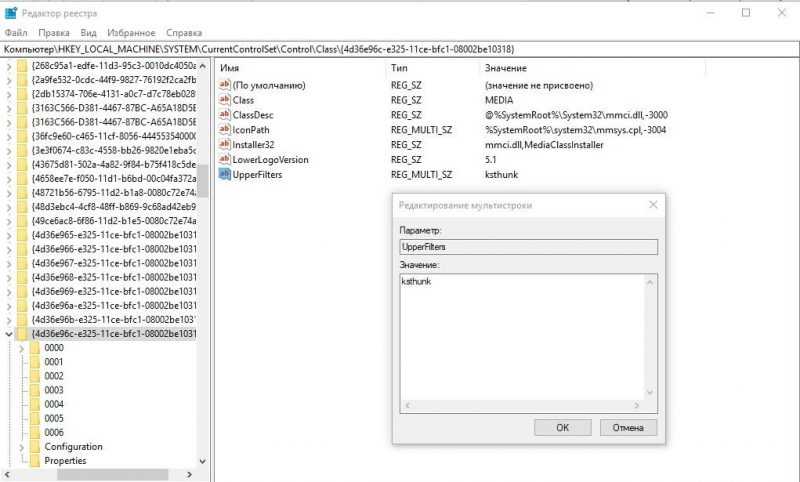
В данном окне все функционирует корректно.
Звук пропал после обновления Windows 10
Сбой начал проявляться у пользователей с октября 2018 года, после установки версии 1809 операционной системы Windows 10, когда на экране возникала ошибка «Не установлено выходное аудио устройство». Причиной этого является установка по умолчанию драйверов для звуковых устройств от компании Intel во время обновления.
Техническая поддержка корпорации Microsoft предлагает удалить драйвер данного устройства, следуя предложенной последовательности действий.
- Открыть «Диспетчер устройств» от имени администратора.
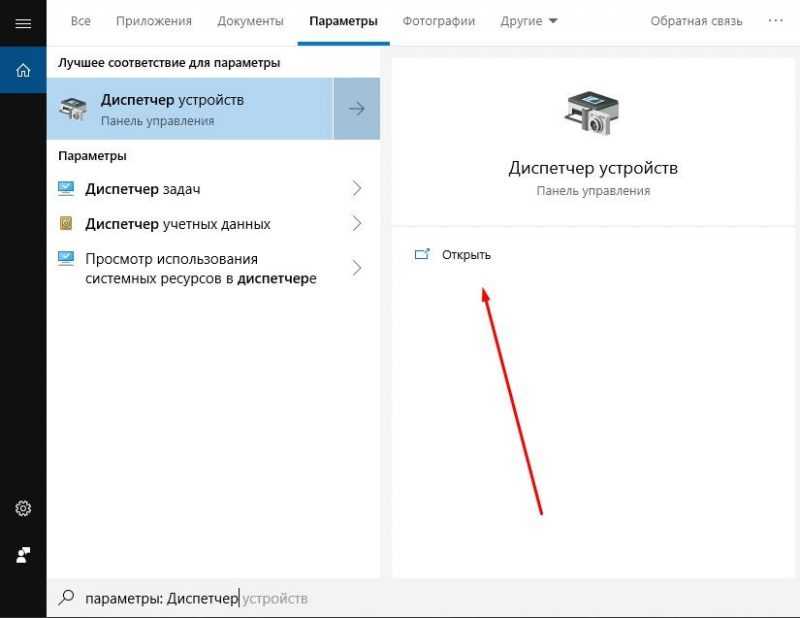
- В разделе «Звуковые, игровые и видеоустройства» найти наименование Intel – обычно отображается как Intel SST Audio Controller или Intel Smart Sound Technology driver. Также в списке может быть аудио драйвер с желтым восклицательным знаком.
- Щелкнуть по иконке правой кнопкой мыши и нажать на «Удалить устройство».
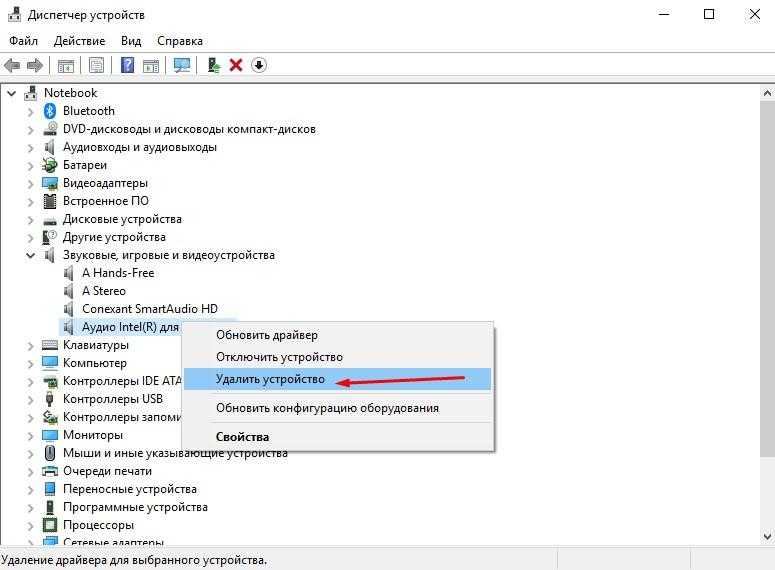
- Подтвердить действие.
- Перезагрузить компьютер.
После перезагрузки системы возможно восстановление звука, поскольку драйверы для аудиоустройства будут переустановлены в настройки по умолчанию.
Отключение звука в BIOS
Возможная причина исчезновения звуков заключается в отключении соответствующего устройства в меню BIOS. Чтобы попасть в это меню, нужно нажимать клавишу «Del», «F2» или «F10» в первые секунды после включения компьютера, при этом конкретная клавиша зависит от модели и технических особенностей ПК.
На вкладке «Расширенные настройки» рядом с пунктом «Аудио высокой четкости» должно быть указано состояние «Включено». В случае, если отображается «Отключено», необходимо перейти к этому пункту и изменить значение с помощью клавиш со стрелками на клавиатуре. Изменения параметров должны быть сохранены перед выходом из меню.
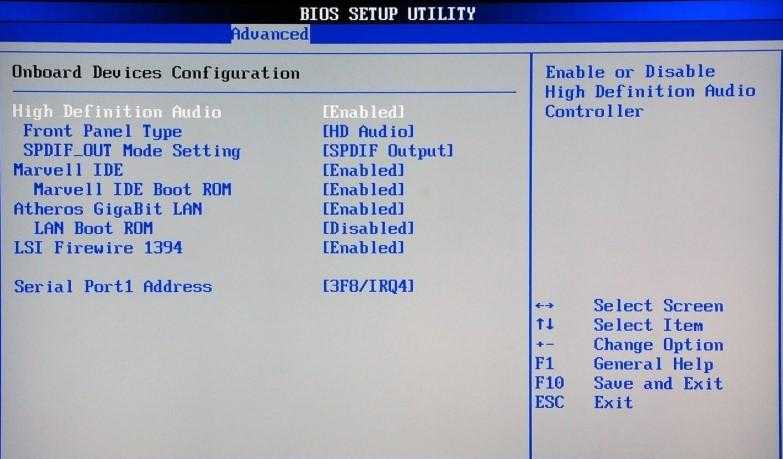
При успешном функционировании карты звукового оповещения, после выполнения перезагрузки, звук мгновенно воспроизводится.
Отключение/поломка динамиков
Звуковые колонки могут выйти из строя, перестать работать или отключиться, что может привести к отсутствию звука. Для диагностики можно использовать другие функционирующие акустические системы или наушники. Необходимо также проверить, не загрязнились ли контакты на вилке, и не образовался ли излом в проводке. Использование динамиков или наушников с поврежденной изоляцией проводов строго не рекомендуется.
Повреждения звуковой карты
Вариант следует рассматривать только в случае, если все предыдущие методы оказались неэффективными. При этом допускается повреждение контактов в разъеме динамиков, и в таком случае решением проблемы будет приобретение новой звуковой карты.
Заключение
Если на вашем компьютере пропал звук, первым делом проверьте надежность вставки штекера в соответствующий разъем, а затем проанализируйте программные настройки. Рассмотрение возможных аппаратных проблем стоит оставить на заключительный этап, если другие способы не принесут результата. Не рекомендуется самостоятельно разбирать компьютер или ноутбук, особенно если у вас нет соответствующих знаний. Лучше всего обратиться в специализированный сервисный центр для профессиональной диагностики и ремонта.








