У меня было несколько случаев, когда звук на компьютере с Windows 10 неожиданно исчезал, однако каждый раз я успешно восстанавливал его. Для решения проблемы приходилось использовать различные методы, зависящие от причины сбоя, но все они были настолько простыми, что их мог применить практически любой пользователь.
- Почему пропадает звук в Windows 10
- Проверка оборудования и громкости звука в Windows 10
- Использование средства обнаружения неполадок
- Обновление драйвера звука
- Откат или удаление драйвера в Windows 10
- Проверка службы аудио
- Решение проблем со звуком в разных ситуациях
- Что делать, если звук автоматически становится тихим и хрипит
- Что делать, если звук постоянно прерывается при воспроизведении в браузере
- Как быть, если звук «запинается», тормозит или хрипит при воспроизведении в любых приложениях
Содержание- Возможные проблемы со звуком в Windows 10
- Проверка оборудования и громкости звука в Windows 10
- Использование средства обнаружения неполадок
- Обновление драйвера звука
- Откат или удаление драйвера в Windows 10
- Проверка службы аудио
- Решение проблем со звуком в разных ситуациях
- Что делать, если звук автоматически становится тихим и хрипит
- Что делать, если звук постоянно прерывается при воспроизведении в браузере
- Как быть, если звук «запинается», тормозит или хрипит при воспроизведении в любых приложениях
- Восстановление Windows 10
Возможные проблемы со звуком в Windows 10
Возможными причинами исчезновения звука могут быть:
- случайное снижение громкости до минимального уровня,
- неправильные настройки динамиков,
- некорректная работа эффектов звука,
- проблемы с драйверами,
- неполадки в работе службы аудио,
- выход из строя звукового оборудования.
Вначале определить, что именно вышло из строя, может быть затруднительно. Поэтому я склонен исследовать различные методы и настройки, продолжая до тех пор, пока не будет найдено решение проблемы. Применительно к проблеме отсутствия звука, одним из полезных инструментов может оказаться встроенный инструмент Windows, о котором я расскажу далее. Однако чрезмерно полагаться на него не рекомендуется — лучше всего продолжать традиционный подход к проверке всех связанных параметров, так как этот метод пока остаётся наиболее надёжным.
Проверка оборудования и громкости звука в Windows 10
При возникновении проблем с громкостью звука, моим первым шагом является проверка, не выключены ли динамики. Часто это необходимо после того, как мой кот случайно задевает клавиатуру и нажимает комбинацию горячих клавиш, отключающих звук.
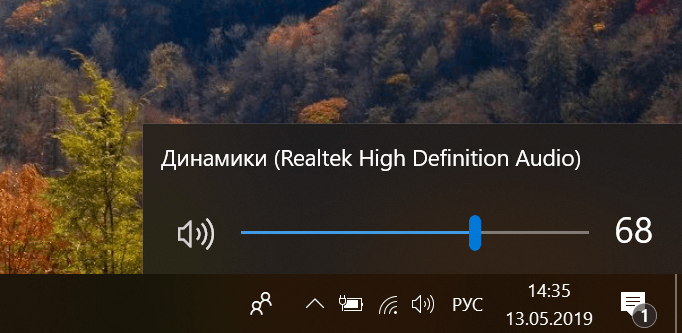
- Находим на панели уведомлений значок динамика и нажимаем на него левой кнопкой.
- Прибавляем громкость, если она находится на очень низком уровне.
На некоторых ноутбуках и клавиатурах предусмотрены специальные комбинации клавиш для регулировки звука с помощью кнопки Fn. Например, на моем ноутбуке ASUS для уменьшения громкости следует одновременно нажать Fn и F11, для увеличения – Fn и F12, а для полного отключения звука – Fn и F10.
Если стандартные системные звуки воспроизводятся с обычной интенсивностью, однако в некоторых программах звук отсутствует, я проверяю настройки звукового микшера.
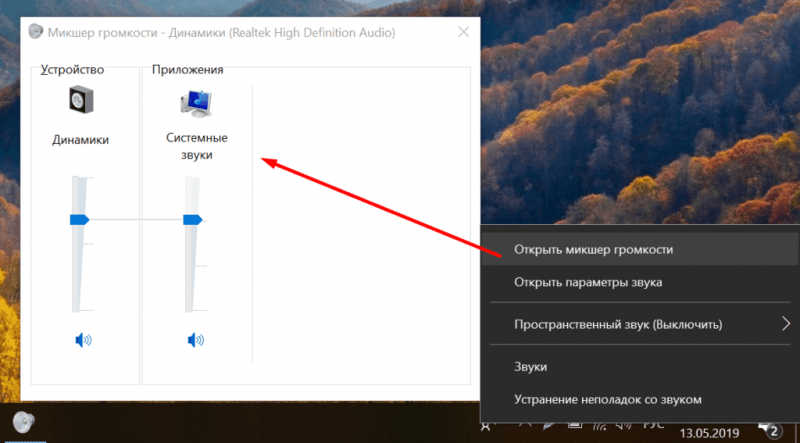
- Возвращаемся к значку динамика на панели уведомлений.
- Кликаем по нему правой кнопкой.
- Выбираем пункт «Открыть микшер громкости».
В данном интерфейсе предоставляется возможность регулировать громкость динамиков, звуковых сигналов системных уведомлений и звука отдельных программ. Когда уровень звука соответствует требуемым параметрам, я перехожу к проверке аппаратного обеспечения, подсоединяя акустические системы или гарнитуру к смартфону и запуская музыкальный контент. Отсутствие звука указывает на необходимость замены аудиотехники.
Использование средства обнаружения неполадок
Иногда звук отсутствует не из-за низкой громкости, а в результате системной ошибки. Для устранения её воздействия, в первую очередь, я произвожу перезагрузку компьютера, что в половине случаев решает проблему. В случае, если перезагрузка оказалась неэффективной, приходится переходить к следующему этапу — использованию инструмента для диагностики неисправностей.
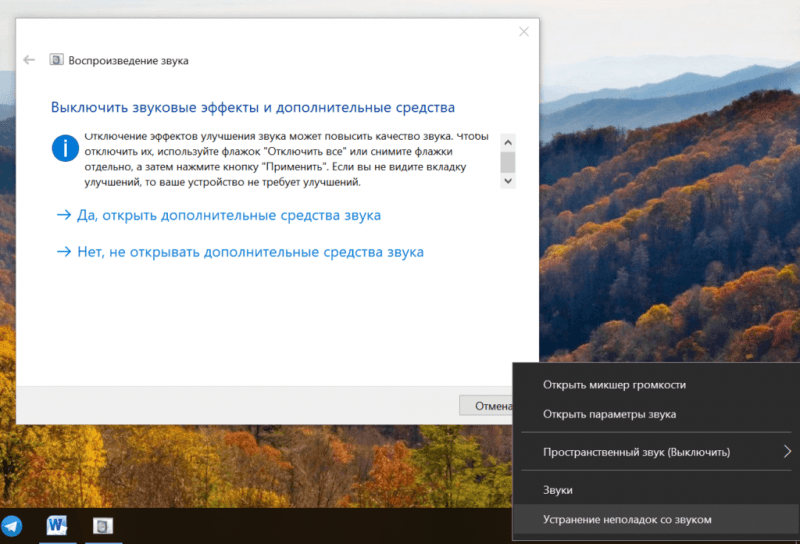
- Снова находим значок динамика на панели уведомлений и кликаем по нему правой кнопкой.
- Нажимаем ссылку «Устранение неполадок со звуком».
- Ждём.
Эксперт по устранению неисправностей предложит различные методы для решения проблем с аудио — такие как повышение уровня громкости, отключение дополнительных эффектов или проверка совместимости динамиков. Проверка формата динамиков, к слову, является очень полезным подходом.
- Щёлкаем правой кнопкой по динамику.
- Нажимаем «Открыть параметры звука».
- Пролистываем окно и переходим по ссылке «Панель управления звуком».
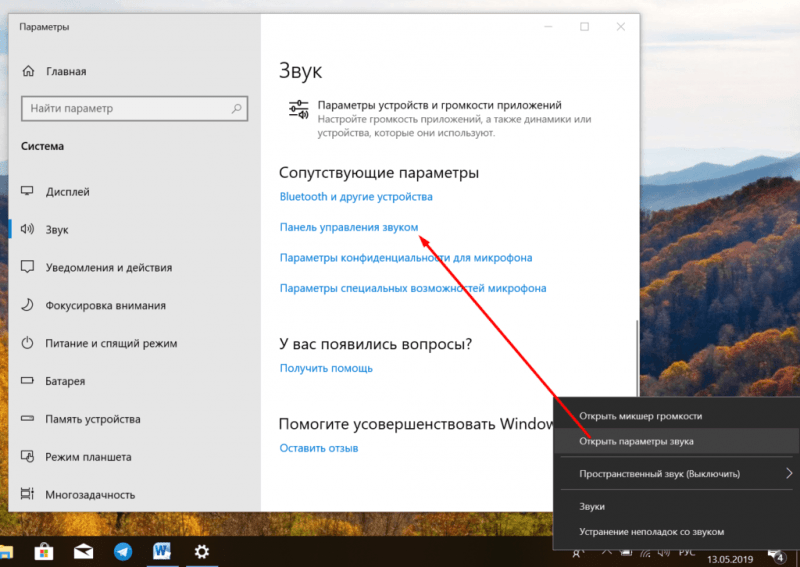
- Находим оборудование, у которого возникли проблемы со звуком — обычно это динамики. Проверяем, чтобы они были установлены устройством воспроизведения по умолчанию.
- Открываем свойства проблемного устройства.
- Переключаемся на вкладку «Дополнительно».
- Смотрим, чтобы в разделе «Монопольный звук» не стояли галочки.
- Выбираем по очереди все форматы и нажимаем «Проверка», чтобы послушать, какой из них работает.
- Для сохранения конфигурации нажимаем кнопку ОК.
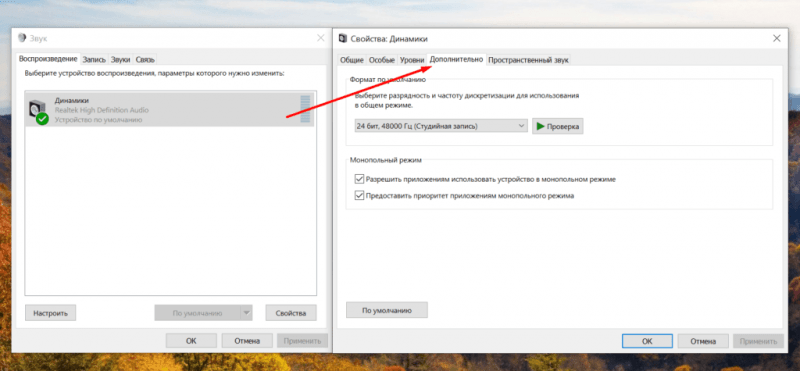
Запуск инструмента для диагностики неисправностей нередко не приносит ощутимых результатов, однако проигнорировать его не следует. Однажды специалист помог мне осознать необходимость обновления драйверов, хотя я и сам планировал проверить их на следующем этапе.
Обновление драйвера звука
Для корректной работы звуковой карты необходима актуальная версия драйвера. Иногда требуется обновление программного обеспечения вручную, что не представляет особой сложности.
- Заходим на сайт производителя ноутбука или звуковой карты, если вы пользуетесь компьютером (посмотреть название можно в Диспетчере устройств, который легко открыть, если нажать Win+R, а затем в появившуюся строку вписать compmgmt.msc).
- Вводим название модели.
- Находим раздел поддержки. Он будет называться как-нибудь типа «Драйверы и утилиты».
- Выбираем версию ОС, чтобы получить полный список драйверов.
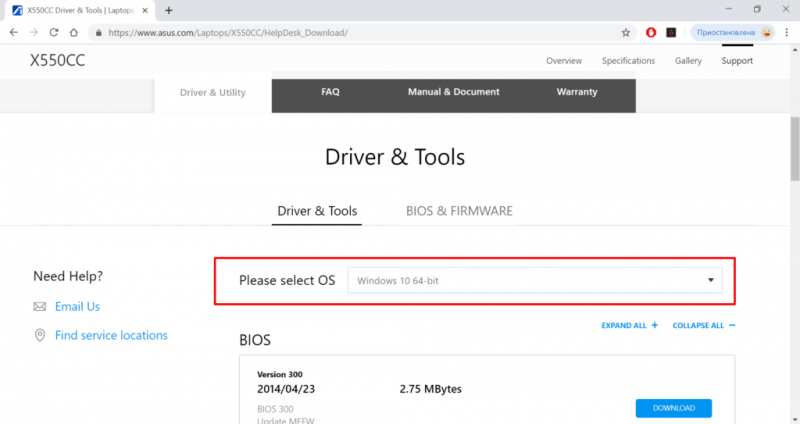
- Находим ПО, в названии или описании которого есть слово audio, и скачиваем его.
- Распаковываем загруженный архив и запускаем установочный файл Setup.
- Разрешаем установщику вносить изменения в работу системы.
- Проходим все шаги вместе с мастером инсталляции (обычно нужно нажимать только кнопки «Далее»).
- После успешного завершения установки драйвера перезагружаем компьютер.
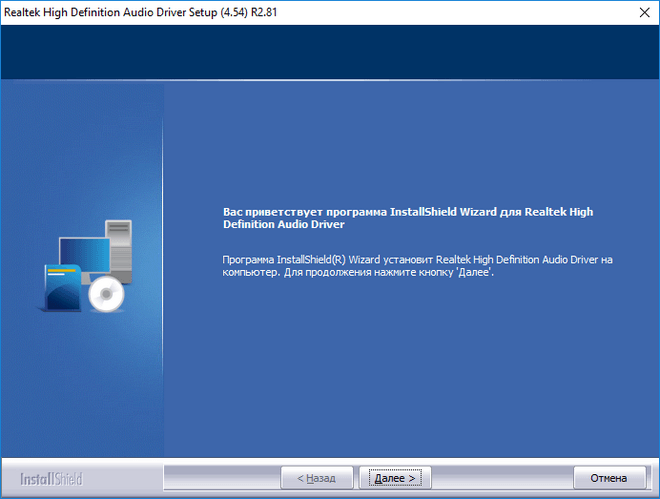
Довольно редко возникает необходимость использовать драйвер, предложенный системой Windows, вместо оригинального от производителя. Как правило, предпочтение отдаётся программному обеспечению, предоставленному самим производителем оборудования. Некоторые источники рекомендуют применять пакеты драйверов для обновления программных компонентов. Однако я предпочитаю не доверять таким методам и получать последние версии драйверов исключительно с официальных сайтов компаний-производителей. Такой подход считаю более надежным, при этом процесс установки не требует значительных временных затрат. См. также: рекомендуемые программы для обновления драйверов в Windows 10.
При установке вручную также возникают специфические сложности. В частности, некоторые драйверы для определенных моделей устройств могут не устанавливаться сразу, и установщики не уведомляют о возникновении ошибки. Для преодоления этой проблемы существует несколько подходов:
- Запуском установщика в режиме совместимости (правой кнопкой по файлу — «Свойства» — «Совместимость» — «Запустить программу в режиме совместимости c» — выбрать Windows 10).
- Предварительным удалением звуковой платы через «Диспетчер устройств».
Я всегда стремлюсь применять режим совместимости. До сих пор не возникало необходимости удалять звуковую плату, однако обновление её драйверов уже происходило.
Откат или удаление драйвера в Windows 10
В моей рабочей деятельности случались случаи, когда процесс обновления проходил некорректно, и мне приходилось выполнять откат или полностью удалять программное обеспечение. Для этого использовался «Диспетчер устройств».
- Щёлкаем правой кнопкой по кнопке «Пуск».
- Обнаруживаем в контекстном меню и запускаем «Диспетчер устройств».
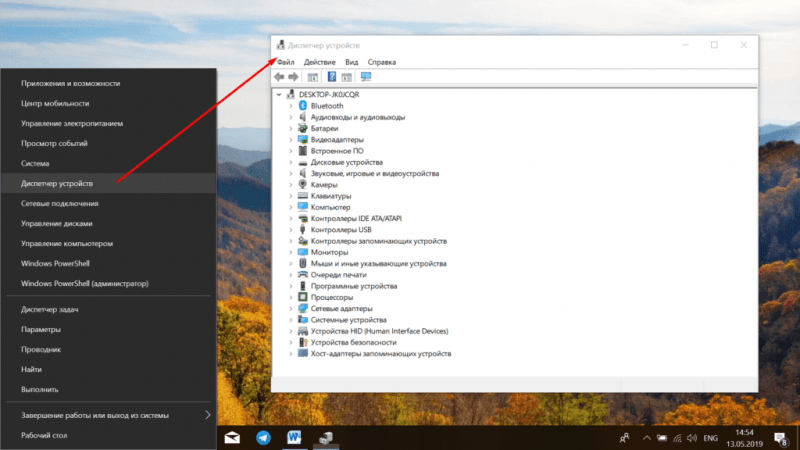
- Находим звуковую карту в разделе «Звуковые, игровые и видеоустройства».
- Кликаем правой кнопкой по устройству, отвечающему за работу динамиков. В моём случае это Realtek High Definition Audio.
- Открываем «Свойства», переходим на вкладку «Драйвер».
- Выбираем «откатить», чтобы вернуться к предыдущей версии, или удалить, чтобы совсем убрать его системы.
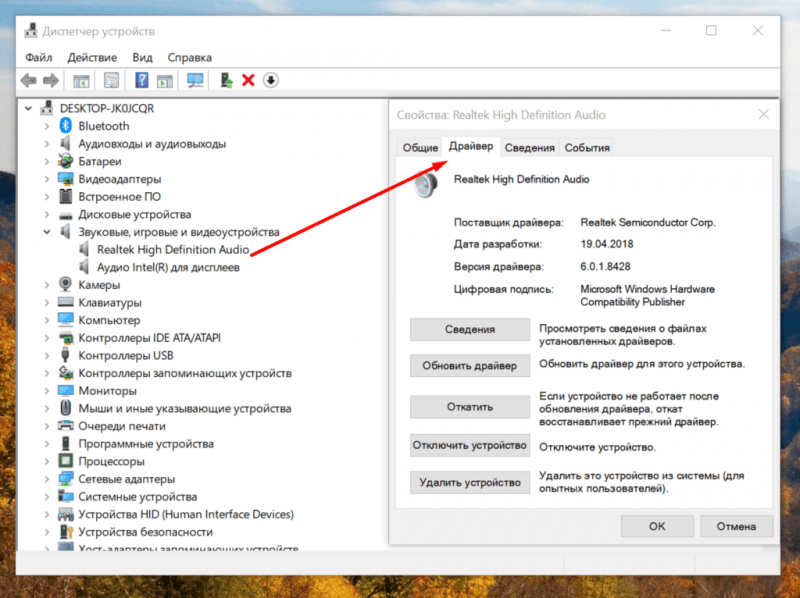
При возникновении проблем с звуком после обновления драйвера, предпочтительнее применить метод удаления. Сначала удаляем драйвер из системы, затем выполняем перезагрузку компьютера. После этого скачиваем и устанавливаем новую версию программного обеспечения для звуковой карты. Такой подход позволяет избежать возможных ошибок, связанных с процедурой обновления.
Используя ноутбук ASUS, мне пришлось следовать несколько более сложной методике при обновлении звукового драйвера. Я удалил все драйверы из разделов «Аудио входы и аудио выходы» и «Звуковые и игровые видеоустройства», оставляя HDMI-компоненты. После этого я скачал с официального сайта ASUS драйвер Via Audio, запустил его с правами администратора и провел установку нового программного обеспечения.
Проверка службы аудио
Достигнув данного этапа, мы столкнулись с такой конфигурацией: техническое оснащение в норме, громкость установлена правильно, все эффекты выключены, драйвер установлен, однако звук отсутствует. В связи с этим, следующим действием будет проверка аудиослужбы, отвечающей за функционирование звуковой карты в системе Windows. Также рекомендуется ознакомиться с инструкцией по устранению ошибки «Служба аудио не запущена» в Windows 10.
- Нажимаем сочетание клавиш Win+R, чтобы вызвать окно «Выполнить».
- Вводим команду services.msc и нажимаем ОК.
- В списке служб находим Windows Audio.
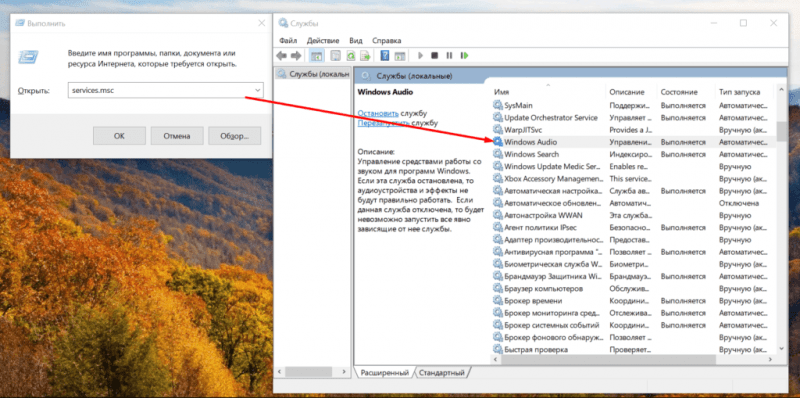
- Если она остановлена, щёлкаем правой кнопкой и выбираем «Запустить».
- Ещё раз нажимаем правой кнопкой и переходим в «Свойства».
- Устанавливаем тип запуска «Автоматически».
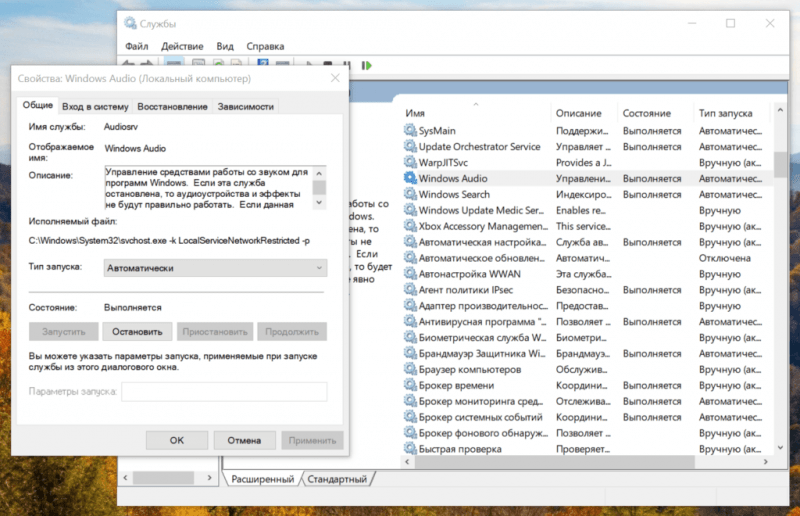
В дополнение к воспроизведению звука, в Windows задействованы еще три сервиса: «Планировщик мультимедийных классов», «Средство создания конечных точек аудио Windows» и «Удалённый вызов процедур». Необходимо проверить, что все эти сервисы запущены, и настроить в их свойствах автозапуск.
Иногда возникают проблемы с запуском службы аудио, связанные с отсутствием системного файла audiosrv.dll, что часто отражается в сообщении об ошибке. Для решения этой проблемы необходимо загрузить указанный файл с ресурса сайта dll-files.com, введя его название в поле поиска, и установить его в системную директорию по пути C:WindowsSystem32.
Решение проблем со звуком в разных ситуациях
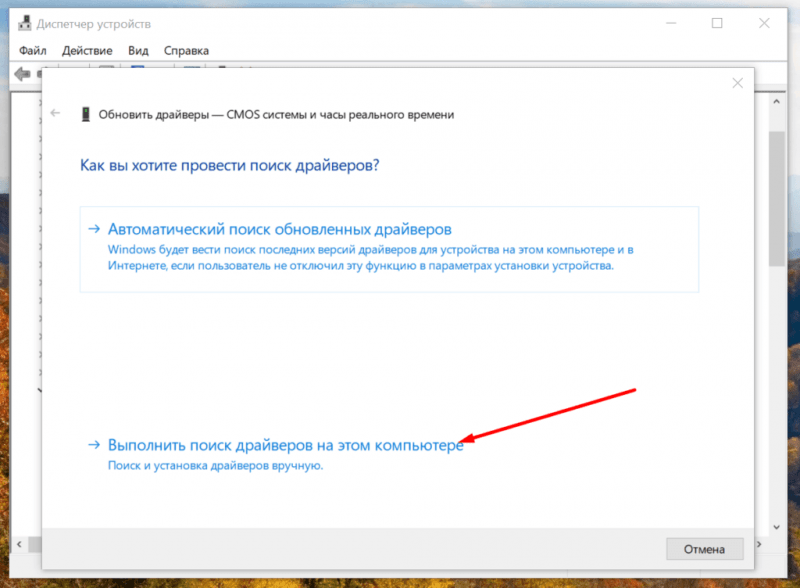
- Заходим в «Диспетчер устройств».
- Раскрываем раздел «Системные устройства».
- Ищем устройства с буквами SST в названии. Если такое есть, кликаем по нему правой кнопкой и выбираем пункт «Обновить драйверы».
- Запускаем «Поиск драйверов на этом компьютере».
- Нажимаем «Выбрать драйвер из списка доступных».
- Выбираем в списке совместимый драйвер и нажимаем «Далее» для установки.
- Повторяем процедуру для всех устройств с буквами SST в названии (их может быть несколько).
В дополнение к этому, иногда бывает полезно вернуть драйвер к более ранней версии. Мы уже обсудили последовательность действий для этого процесса.
Что делать, если звук автоматически становится тихим и хрипит
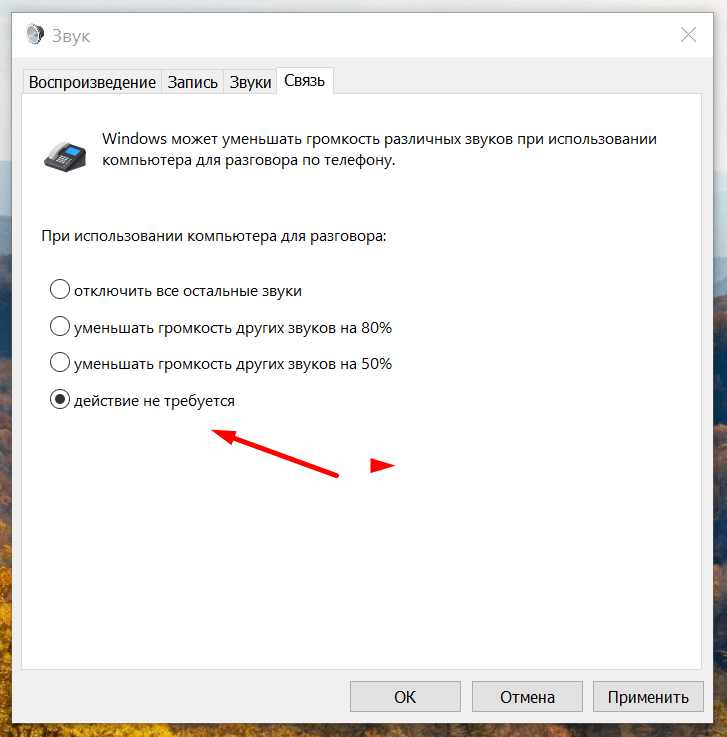
- Щёлкаем правой кнопкой по значку динамика на панели уведомлений.
- Переходим в раздел «Звуки».
- Открываем вкладку «Связь».
- Устанавливаем параметр «Действие не требуется».
Уменьшить симптомы хрипоты можно с помощью еще одного метода:
- Запускаем командную строку от имени администратора. Сделать это можно через поиск Windows 10.
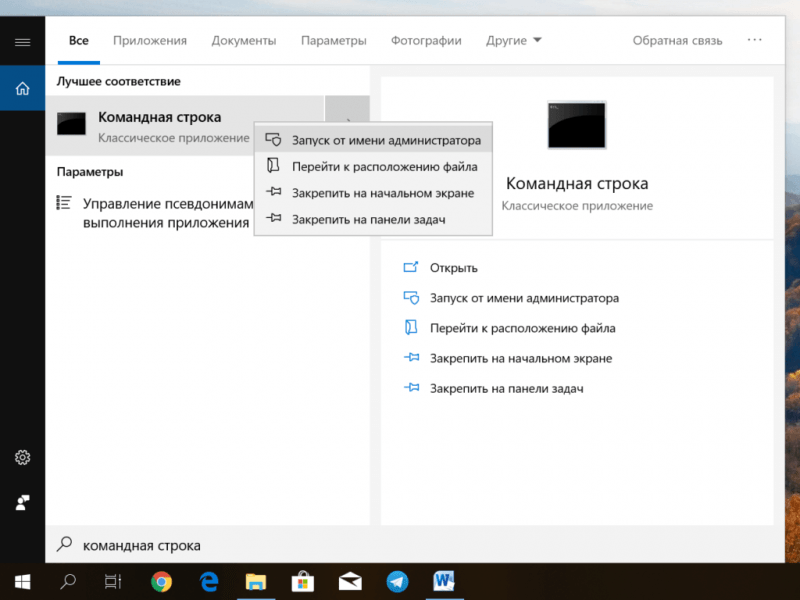
- Копируем строку bcdedit /set disabledynamictick yes.
- Вставляем скопированный фрагмент в командную строку. Для этого достаточно щёлкнуть правой кнопкой по мигающему курсору.
- Нажимаем Enter для выполнения команды.
- Выполняем ещё одну команду — bcdedit /set useplatformclock true.
- Закрываем консоль и проверяем, как работает звук.
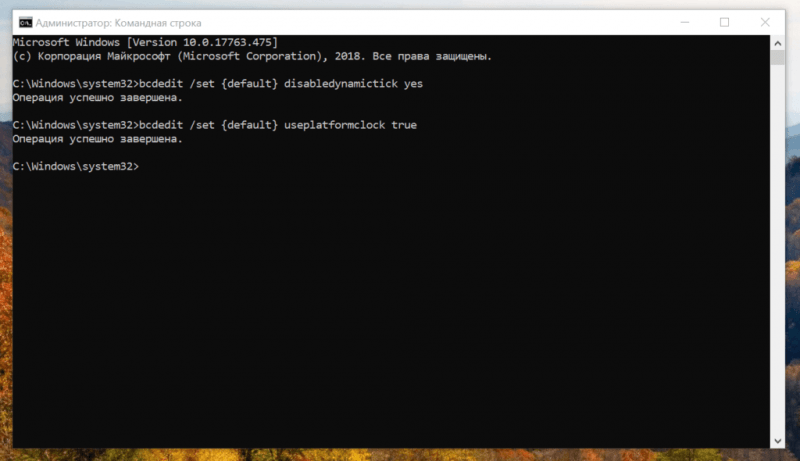
Что делать, если звук постоянно прерывается при воспроизведении в браузере
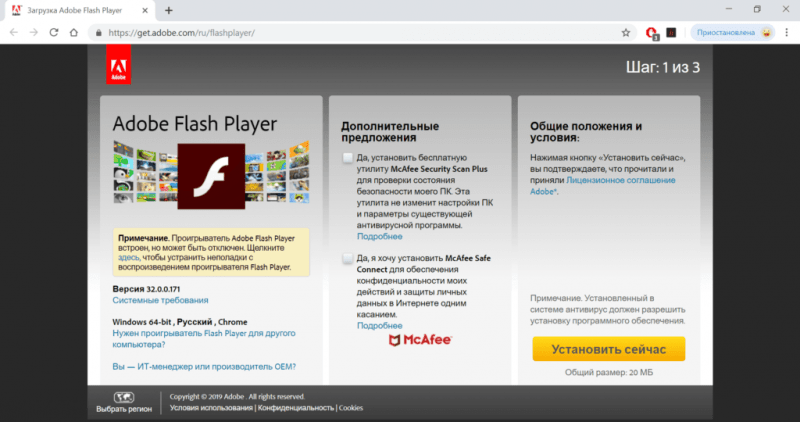
- Открываем официальный сайт Adobe Flash Player.
- Выбираем версию ОС — Windows 10.
- Выбираем версию плеера в зависимости от браузера.
- Убираем галочку с установкой антивируса McAfee — он нам не нужен.
- Запускаем скачанный файл.
- Разрешаем Adobe устанавливать обновления.
- Ждём окончания инсталляции и закрываем окно мастера.
Скоро данный подход утратит свою актуальность, так как технология Flash повсеместно заменяется на HTML5. Однако, на данный момент этот метод продолжает оставаться значимым.
Как быть, если звук «запинается», тормозит или хрипит при воспроизведении в любых приложениях
Возможно, проблема обусловлена интенсивным использованием процессора, оперативной памяти и других элементов системы. Чтобы проверить и устранить данную ситуацию, можно предпринять следующие шаги:
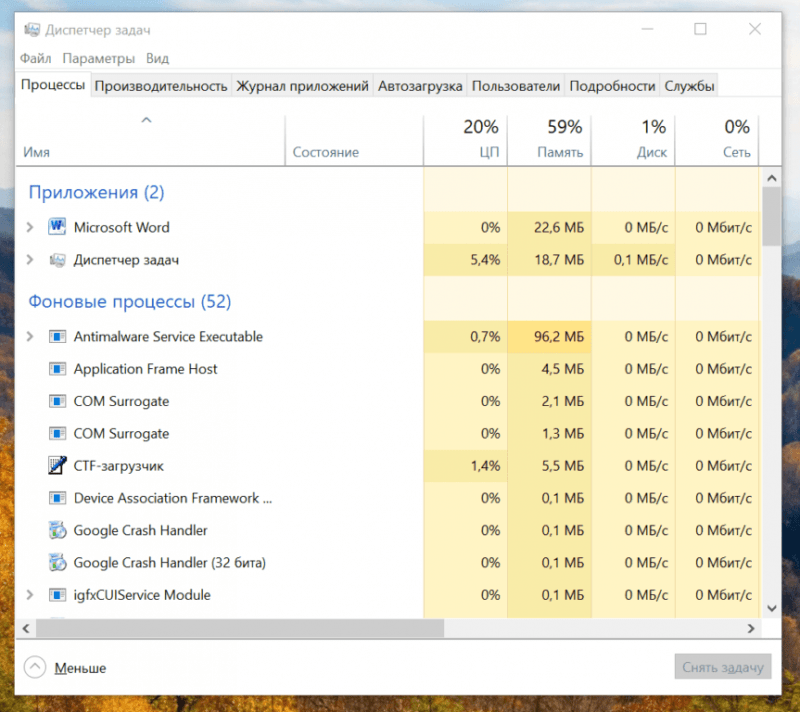
- Открываем «Диспетчер задач» через контекстное меню «Пуск» или с помощью сочетания клавиш Ctrl+Shift+Esc.
- Смотрим нагрузку на центральный процессор (ЦП), память и диск.
- Если есть аномально высокий показатель — 90% или 100%, то ищем источник нагрузки. Это может быть одна или несколько программ, а также системные компоненты.
Если обнаружено, что пользовательская программа чрезмерно загружает процессор или память, необходимо её завершение. Это можно осуществить через кнопку «Снять задачу» в диспетчере задач. В случае, когда нагрузка на систему происходит от системного компонента, перед его отключением следует провести онлайн-исследование его функций. Возможно, отключение данного компонента нежелательно. В таком случае приходится закрывать другие приложения и рассматривать возможность модернизации компьютера, включая покупку более производительного процессора, дополнительных модулей оперативной памяти или нового жесткого диска.
Восстановление Windows 10
Если ни один из предложенных методов не оказался эффективным, всегда можно прибегнуть к стандартному средству — возврату к предыдущей конфигурации системы. Этот подход позволяет вернуть систему в состояние, когда звук функционировал корректно.
- Открываем поисковую строку Windows 10 и вводим ключевое слово «Восстановление».
- Запускаем одноимённую утилиту.
- Нажимаем на ссылку «Запуск восстановления системы».
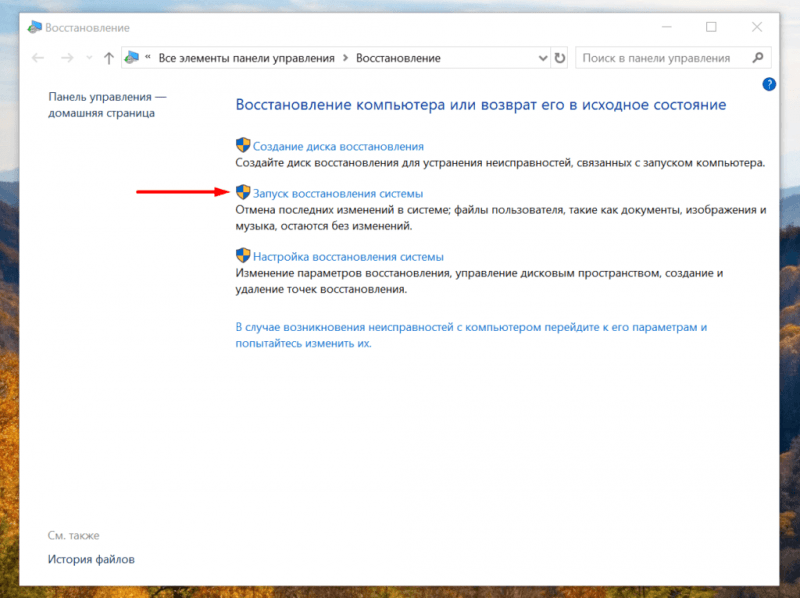
- Выбираем пункт «Рекомендуемое восстановление». В этом режиме откат произойдёт к последней по времени сохранённой точке.
- Смотрим список компонентов, которые будут затронуты: например, удалено или восстановлено.
- Нажимаем «Готово» и ждём завершения процедуры восстановления.
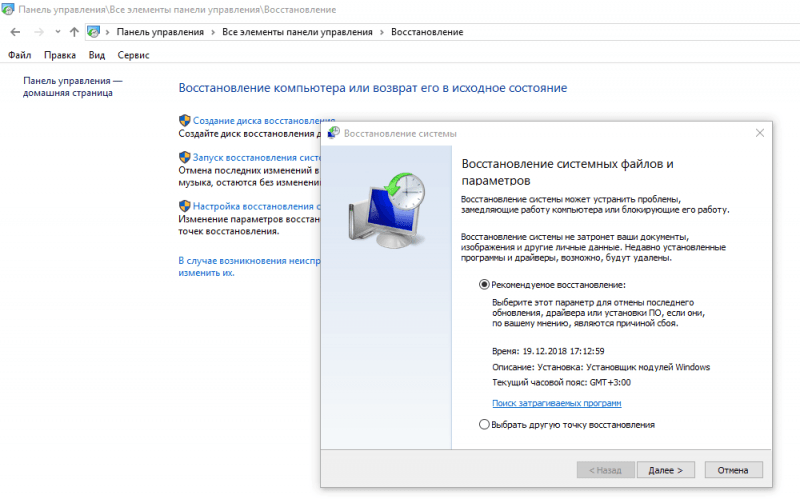
Во время процесса возврата к ранее сохранённому состоянию, компьютер будет перезагружен. Важно в это время не отключать систему, так как прерывание восстановления может привести к повреждению системных файлов. Один из моих знакомых столкнулся с необходимостью переустановки Windows после некорректного отката. В остальном, процедура безопасна.
Если имеется образ системы, он может быть использован для возврата к предыдущему состоянию. Однако, я лично никогда не пользовался этим методом. Прежде всего, у меня нет привычки делать полную резервную копию. Во-вторых, хранящийся образ системы представляет собой состояние, которое вы сохранили в какой-то момент времени, и в нем отсутствуют последние изменения файлов и установленных приложений. Таким образом, возврат к ближайшей точке восстановления обеспечивает сохранение большего объема последних изменений.
Восстановление системы способно устранить большинство проблем, возникающих в Windows 10, включая проблемы с воспроизведением звука, однако его рекомендуется использовать лишь в исключительных ситуациях.








