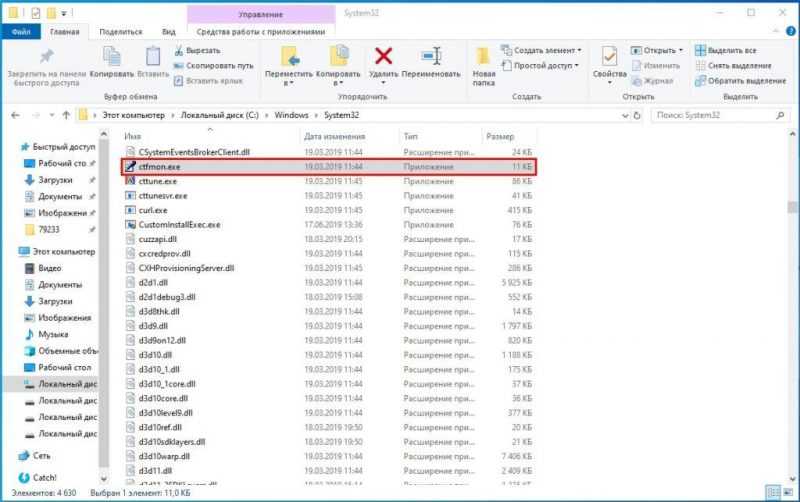
Панель языков в операционных системах предоставляет функциональный инструмент для переключения между различными языками, облегчая процесс ввода текста. Она информирует пользователей о текущем выбранном языке. По умолчанию эта панель размещается в правом нижнем углу панели задач и отображается в виде инициалов соответствующей языковой раскладки.
Вы можете настроить ее на плавание или фиксацию, а также придать ей традиционный облик. Когда активирован единственный язык, панель выбора языка не отображается. Однако, что предпринять, когда включено несколько языковых раскладок, а сама панель не видна? Сегодня мы рассмотрим эту тему и изучим различные методы активации языковой панели.
Процесс, обеспечивающий функционирование языковой панели в операционной системе Windows 10, обозначается как ctfmon.exe. Данный файл находится в главной директории Windows и инициируется в автоматическом режиме во время загрузки компьютера.
Если языковая панель не появляется на экране, это может быть связано с проблемами в запуске соответствующего процесса. В качестве причин могут выступать различные ошибки или вирусы, препятствующие нормальному функционированию системы.
Устранить вопрос отсутствия языковой панели возможно с помощью одного из предложенных методов.
Восстановление значка языковой панели
Наиболее действенным методом восстановления языковой панели является её активация через меню «Параметры». Часто корректная настройка параметров может стать ключом к решению различных проблем, поэтому стоит проверить и настроить их, чтобы убедиться, что языковая панель не отключена в системных настройках.
- Для доступа к настройкам системы можно использовать комбинацию клавиш «I+Win» или выбрать соответствующий пункт в меню «Пуск», нажав на значок в форме шестерни.
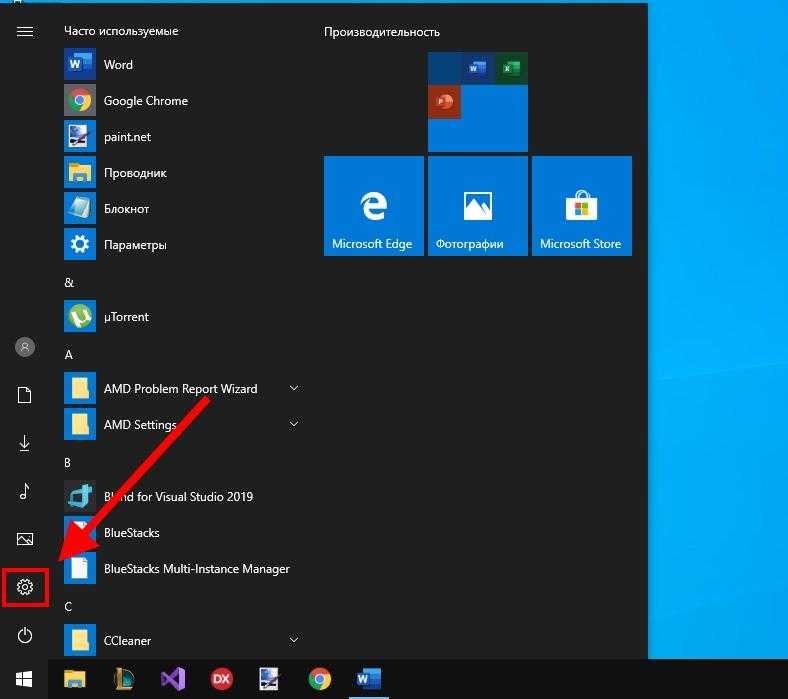
Кнопка «Пуск» находится в левом нижнем углу клавиатуры.
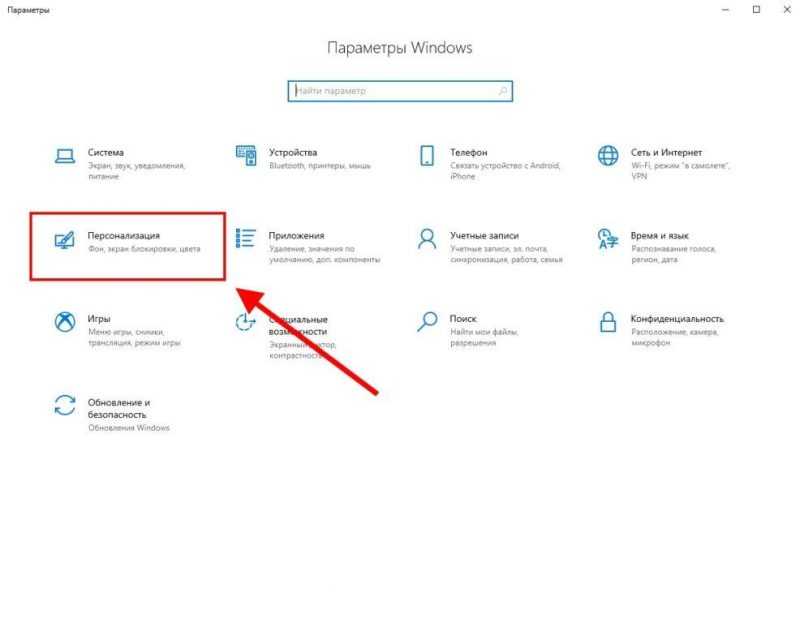
Текст может быть перефразирован следующим образом: «Включенные параметры содержат основные конфигурации системы.»
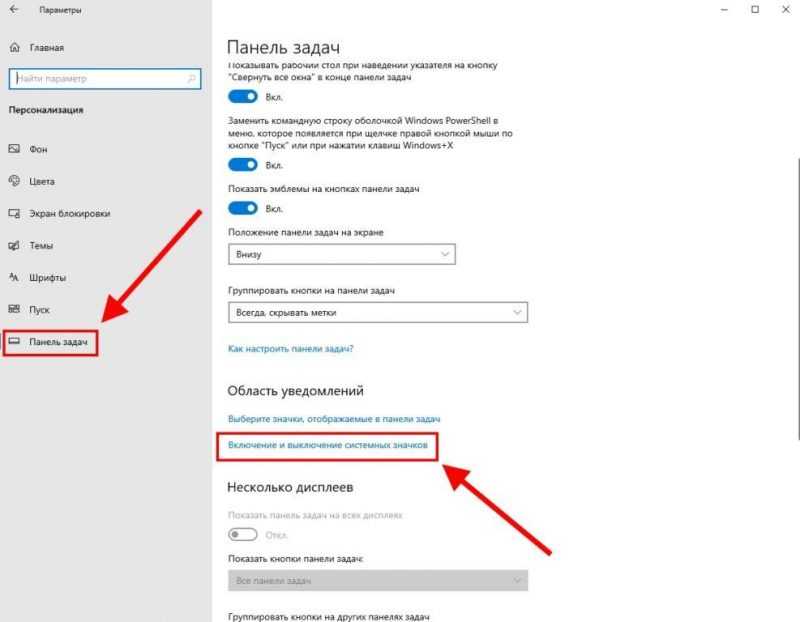
В дополнение к настройке области уведомлений, доступна возможность настроить и другие элементы панели задач.
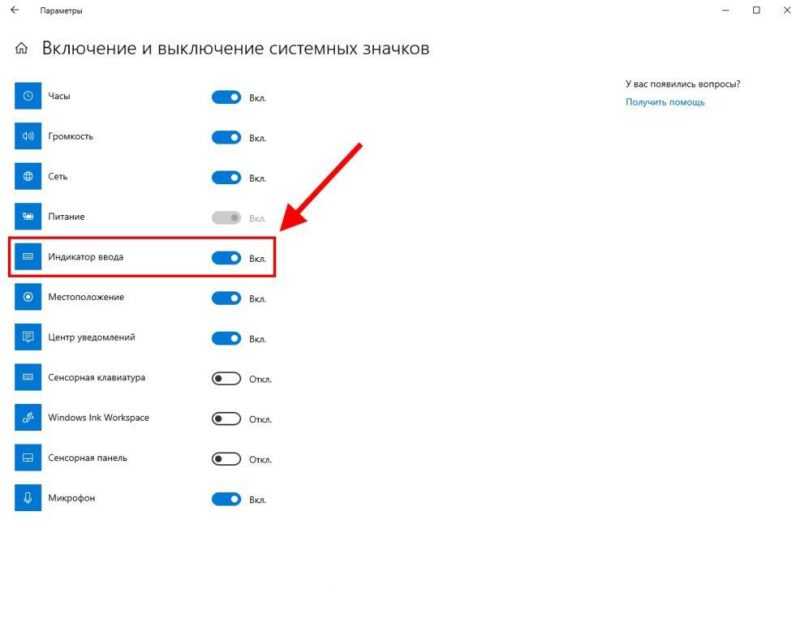
Включите функцию «Указатель ввода».
Дополнительные параметры клавиатуры
Иногда случается, что языковая раскладка функционирует и видна в процессах, однако отсутствует на «Панели задач». В таком случае необходимо открыть настройки и закрепить раскладку, чтобы она отображалась на панели. Для этого следует выполнить следующие действия:
- Запускаем меню «Пуск» и перемещаемся к уже знакомым нам «Параметрам».
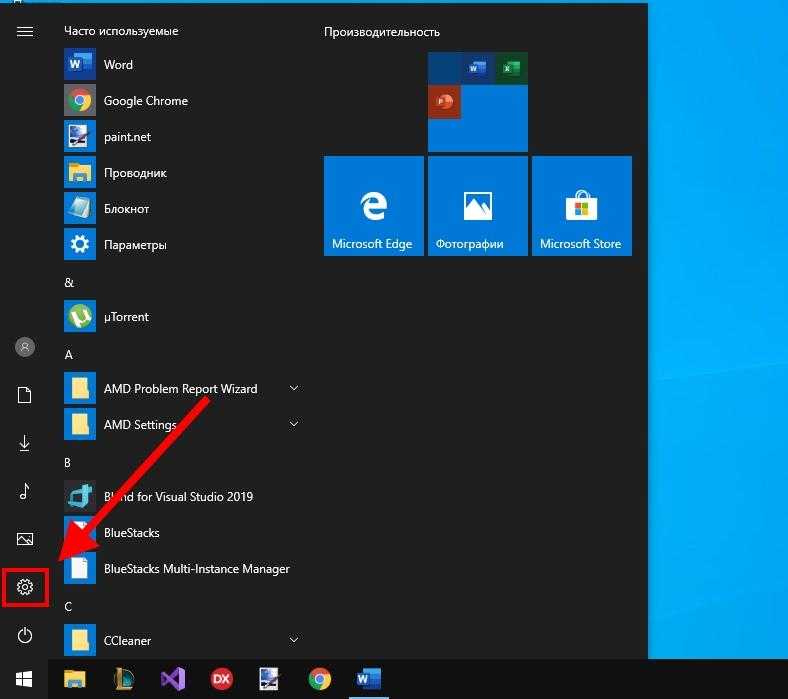
Нажимаем на колесо параметров в правой части экрана.
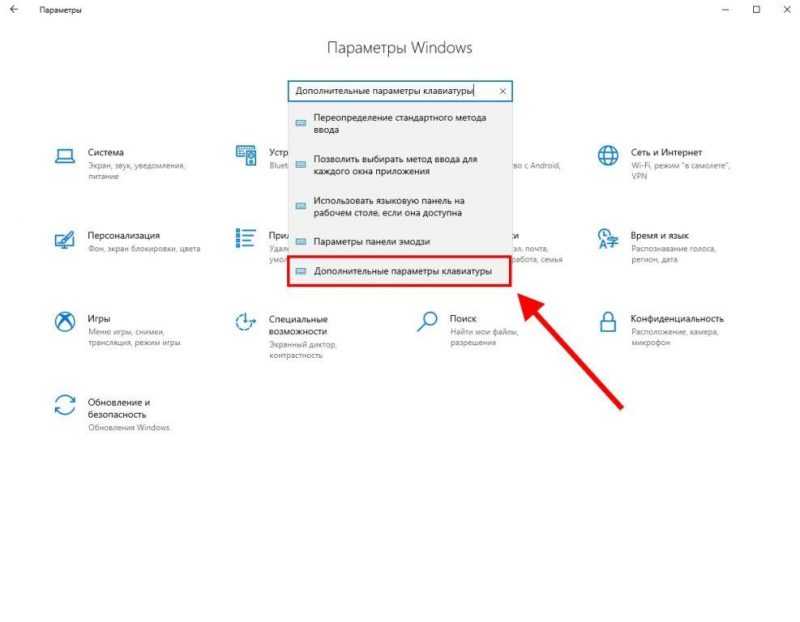
В выпадающем списке выберите последнюю опцию.
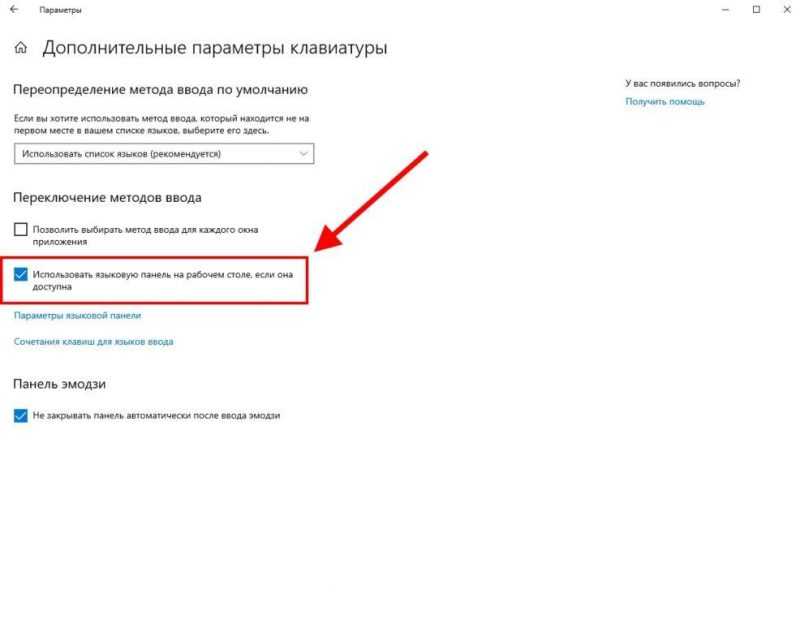
Вы также можете настроить способ ввода данных для каждой части приложения.
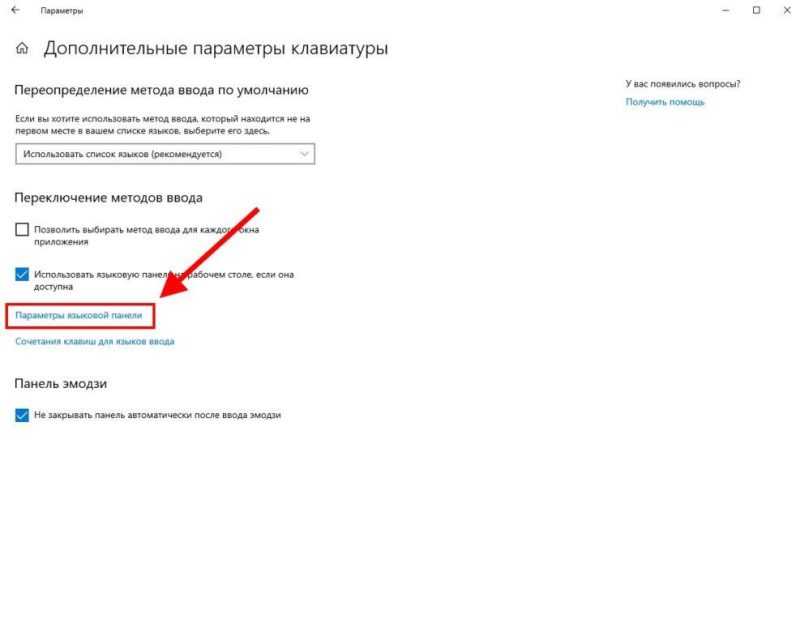
Для укрепления навыка работы с раскладкой клавиатуры, посетите раздел настроек языковой панели.
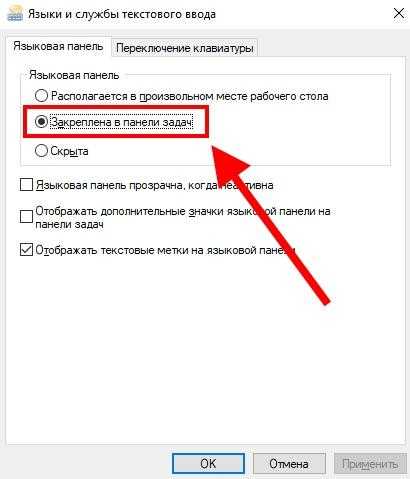
Выберите упомянутый пункт и нажмите кнопку «Готово».
Изменение языковых параметров
Одна из возможных причин исчезновения языковой панели на вашем компьютере может заключаться в неправильной установке языкового параметра. Если вы столкнулись с необходимостью регулярно восстанавливать эту функцию после каждой перезагрузки, рекомендуемый метод должен облегчить решение этой проблемы.
- Откройте меню «Параметры», подробные инструкции по этому процессу уже предоставлены ранее. Далее перейдите в подраздел «Время и язык».
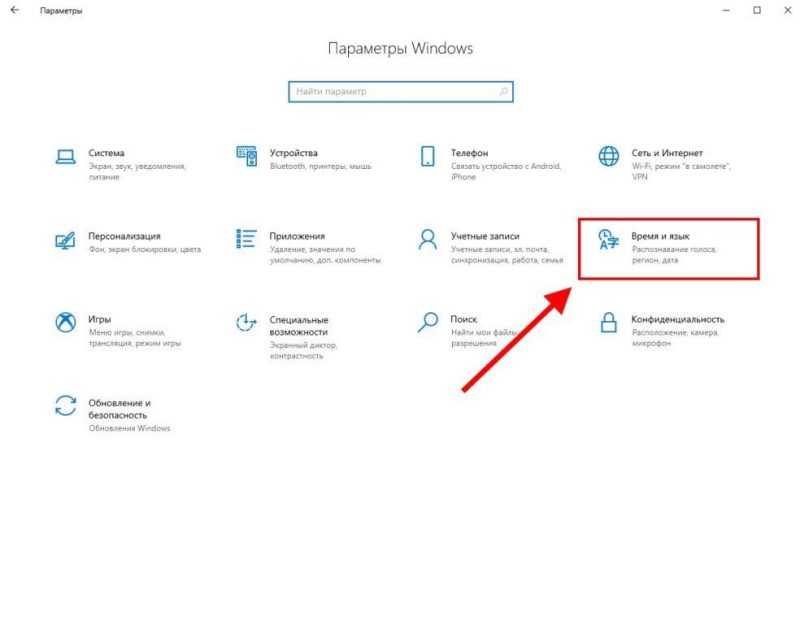
Настраиваем настройки раскладки клавиатуры.
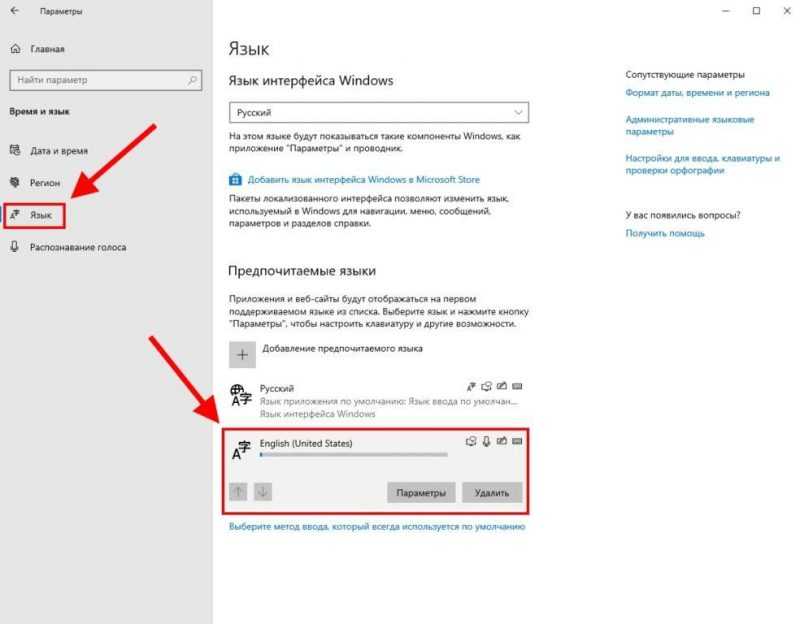
Поскольку русский язык признан основным, его исключение не допускается.
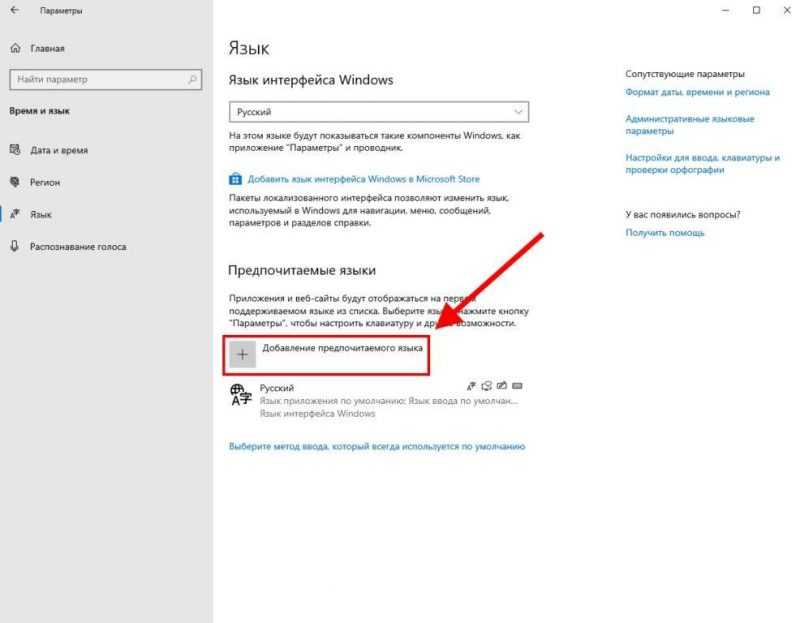
Увеличьте список поддерживаемых языков, включая те, которые были исключены ранее.
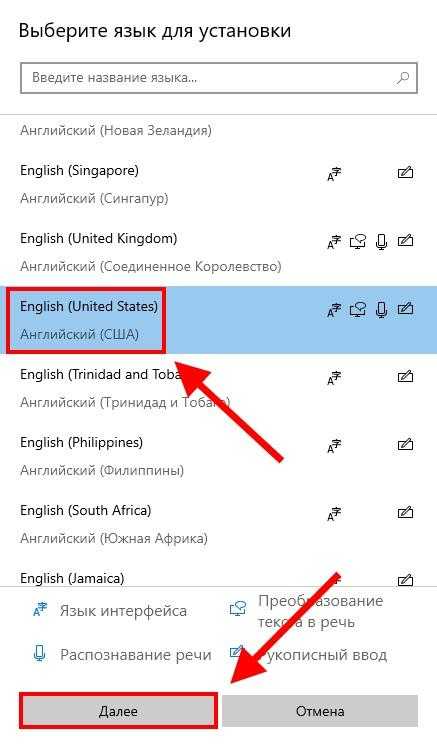
Установите предпочтительную раскладку клавиатуры.
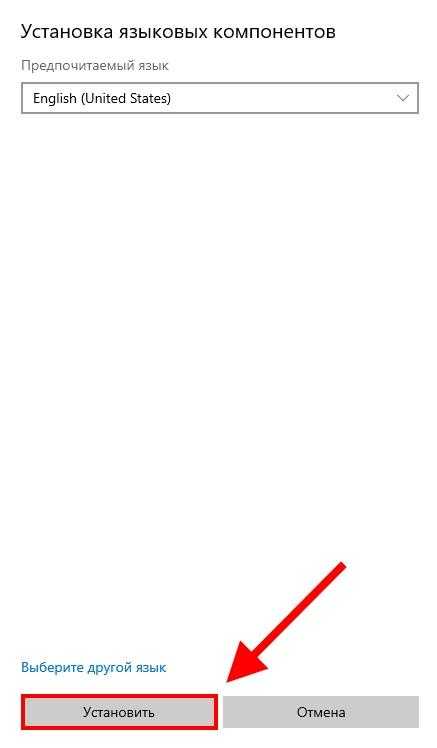
Убедитесь в полном включении всех требуемых компонентов.
Автозагрузка языковой панели
В прошлых обсуждениях мы упоминали о файле ctfmon.exe, ответственном за функциональность языковой панели. По умолчанию данный файл включен в автозагрузку операционной системы и инициализируется при каждом ее запуске. Тем не менее, в определенных обстоятельствах этот процесс может быть исключен из списка автозагружаемых приложений. Такое исключение может быть вызвано различными проблемами, включая сбой в работе системы или некорректное обновление.
Устранение данной проблемы возможно посредством самостоятельного включения файла ctfmot.exe в список автозагрузки. Далее мы разберем два метода решения этой задачи.
Папка «Автозагрузка»
- Запускаем проводник «Этот компьютер» с рабочего стола или из меню «Пуск» и переходим в устройство «Локальный диск (C:)».
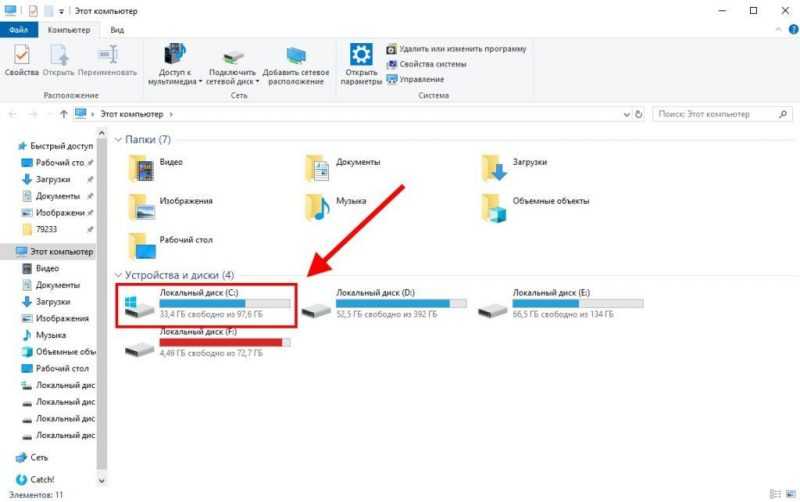
Вы также можете воспользоваться функцией «Этот компьютер», открыв её через панель быстрого доступа в файловом менеджере.
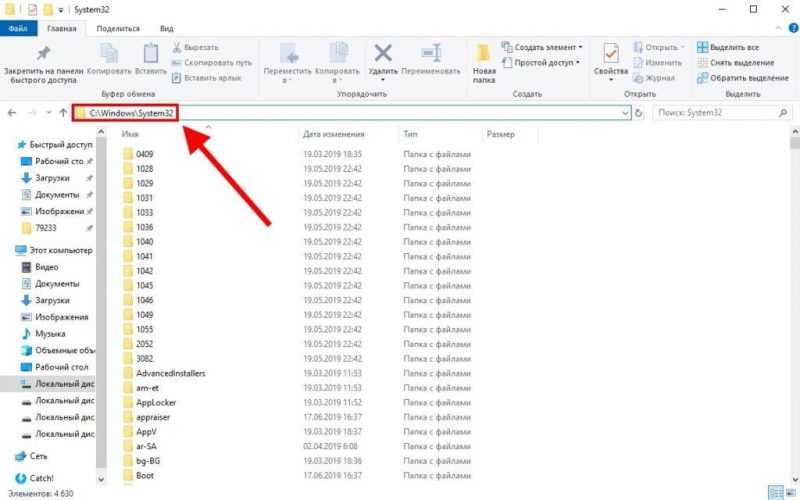
В каталоге System 32 хранятся ключевые компоненты операционной системы.
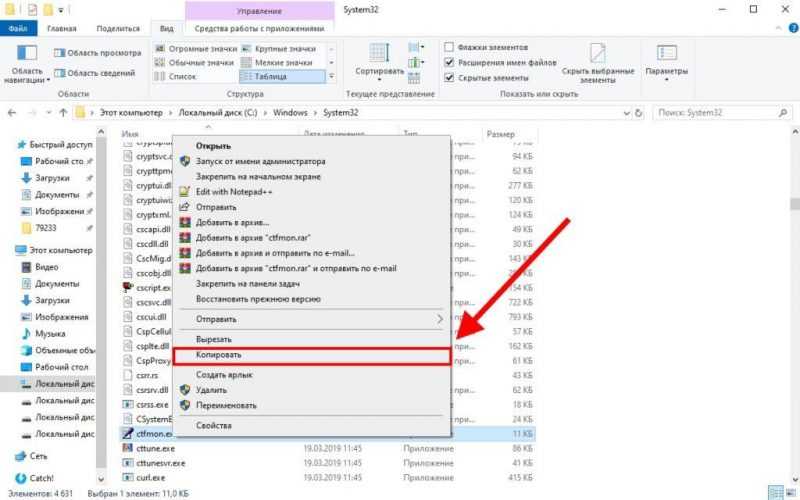
Вы также можете осуществить копирование файла, используя комбинацию клавиш «Ctrl+C».
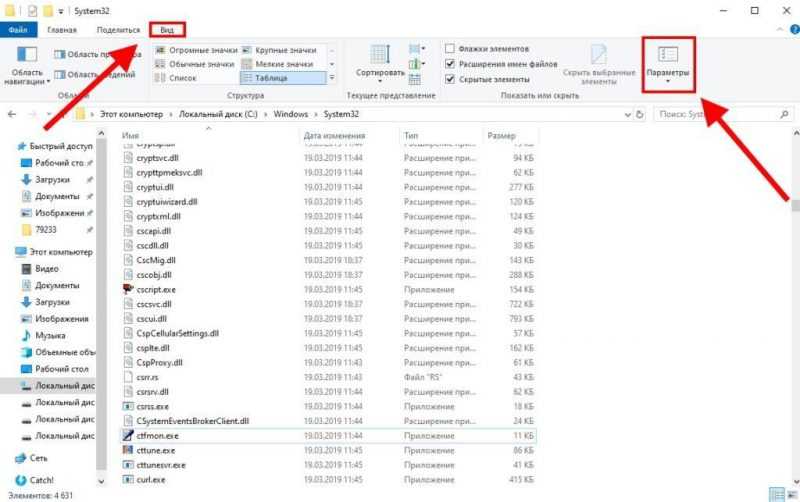
В настройках предусмотрены базовые установки для каталогов.
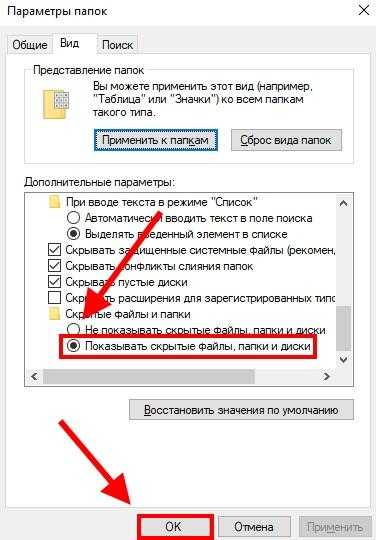
Возвращайтесь в данное меню для отключения просмотра скрытых файлов.
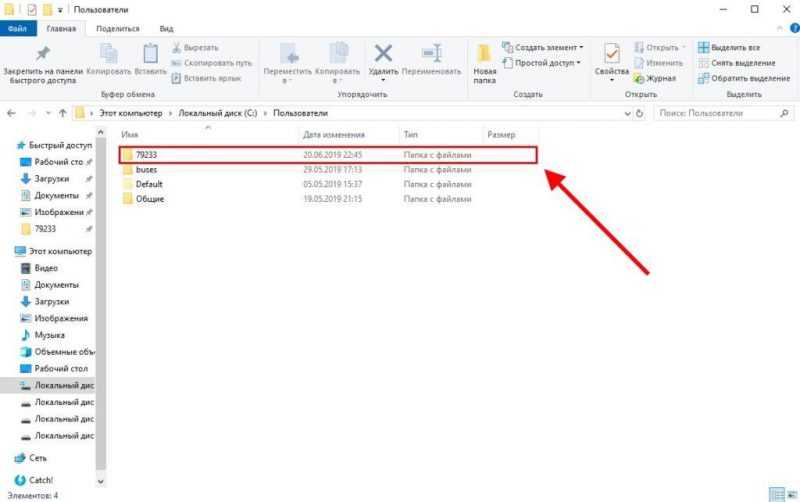
Выбираем аккаунт, которым в настоящий момент мы пользуемся.
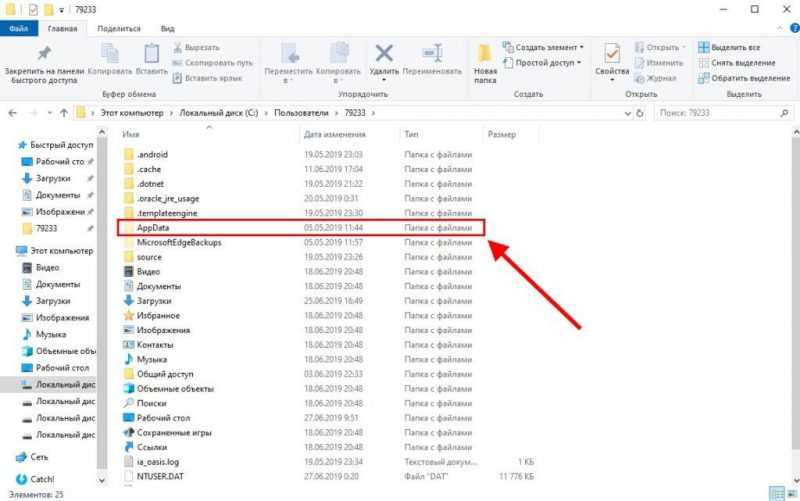
Файлы, которые обычно не видны, представлены в прозрачной палитре.
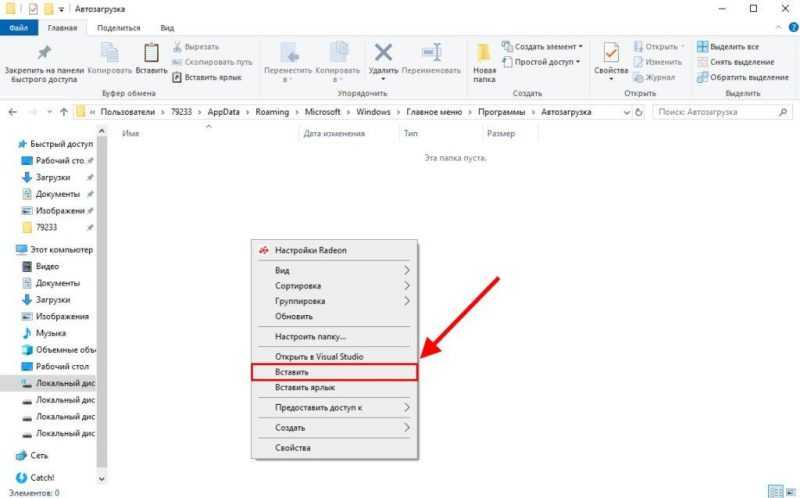
Вставить файл можно с помощью комбинации клавиш «Ctrl+V».
Через «Редактор реестра»
Метод включения языковой панели в автозагрузку подходит для более продвинутых пользователей, так как манипуляции с реестром системы могут вызвать сбои в работе компьютера. Если вам не хватает уверенности в своих действиях, лучше воздержаться от использования этого метода.
- Открываем диалоговое окно «Выполнить» с помощью комбинации клавиш «Win+R» и вводим в нем команду regedit.

Запустите редактор реестра, используя команду regedit, в открытом окне.
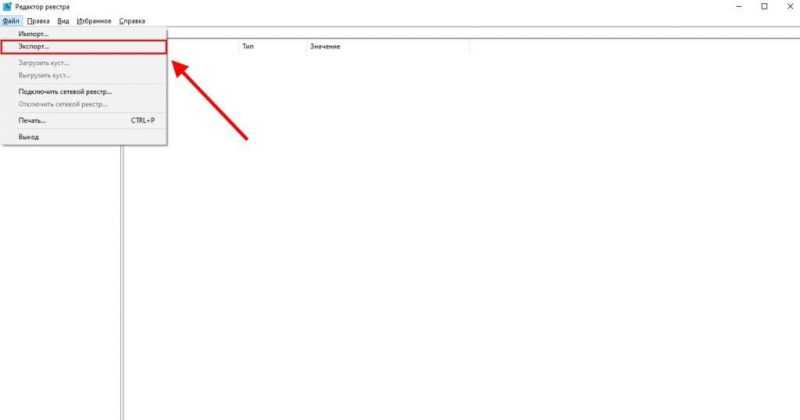
Выберите опцию «Экспорт…» из отобразившегося списка действий.
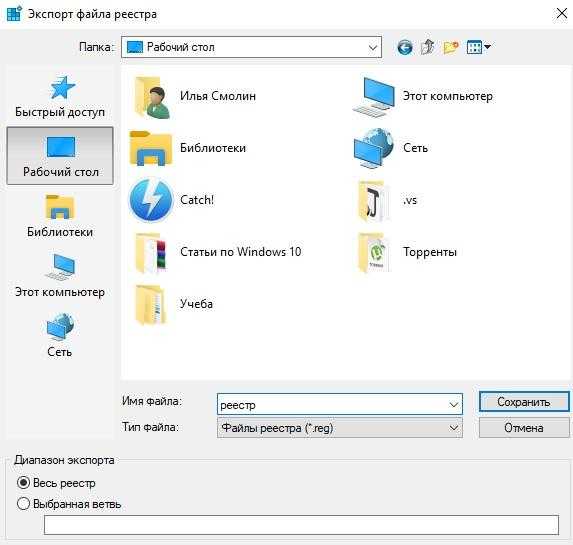
Удостоверьтесь в соответствии формата файла с указанным на изображении.
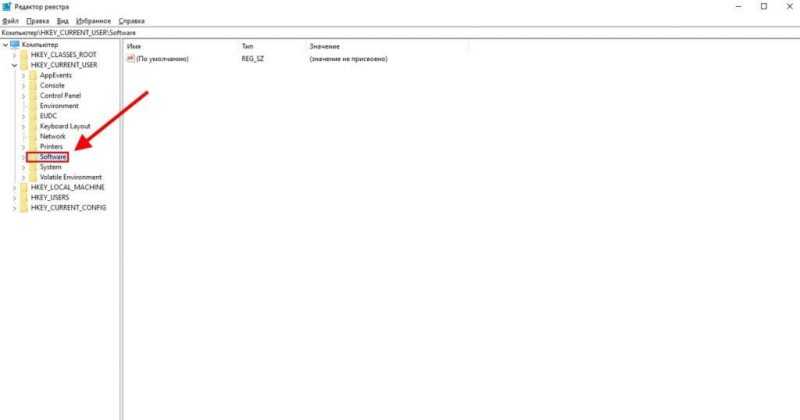
Выберите папку под названием «SoftWare» в открывшемся списке.
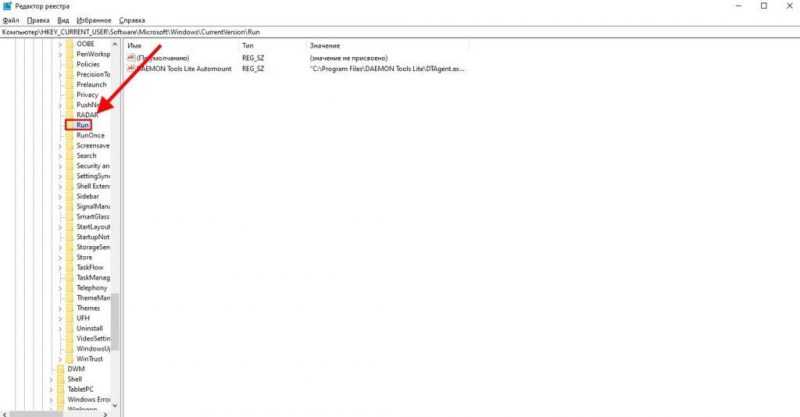
Папка Run находится в разделе CurrentVersion.
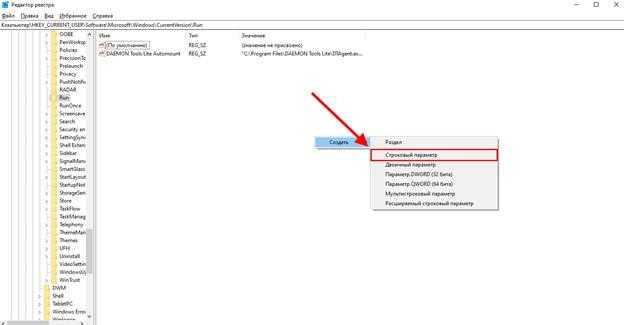
Разрабатываем символьный аргумент.
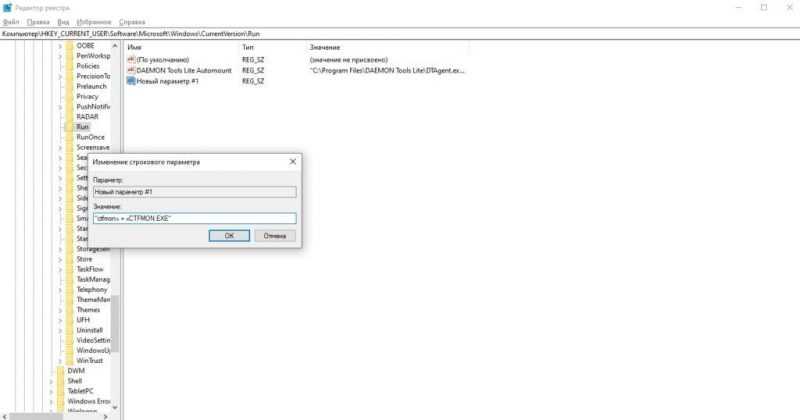
Можно назначить понятное имя параметру для повышения удобства работы.
Создание файла реестра
Создание параметра реестра и установка его значений возможны даже без предварительного выполнения других команд. Эту задачу можно выполнить с помощью обычного блокнота или любого текстового редактора. Итак, рассмотрим необходимые шаги для этого процесса.
- Создайте текстовый файл на рабочем столе и откройте его. В поле для ввода текста вставьте данный код: Windows Registry Editor Version 5.00. Затем добавьте следующую запись: [HKEY_CURRENT_USERSoftwareMicrosoftWindowsCurrentVersionRun] «CTFMON.EXE» = «C:WINDOWSsystem32ctfmon.exe».
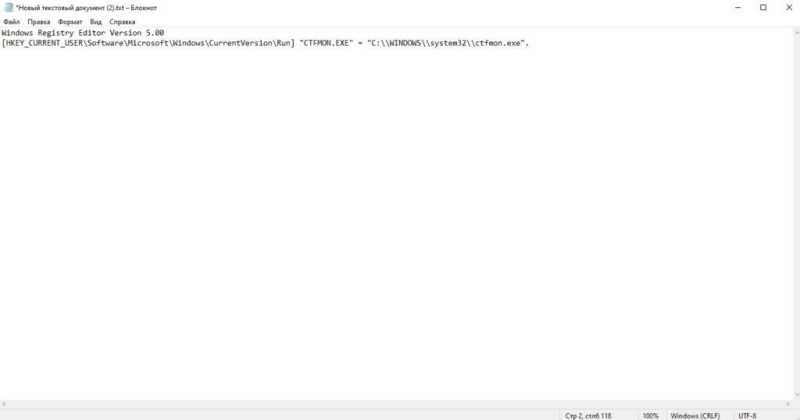
Вводим исходный код в текстовый редактор для его редактирования.
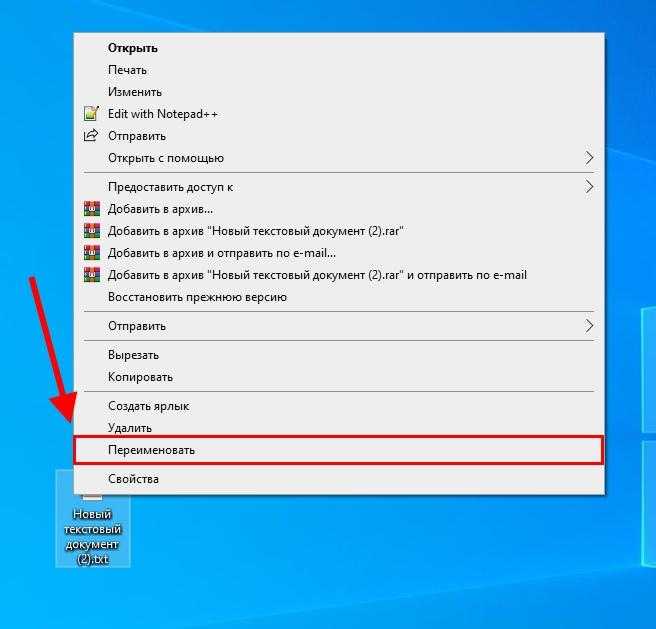
Преобразуем формат данных в файле.
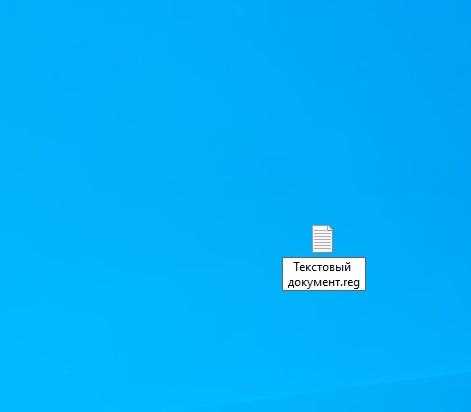
Удостоверьтесь, что точка предшествует имени формата.
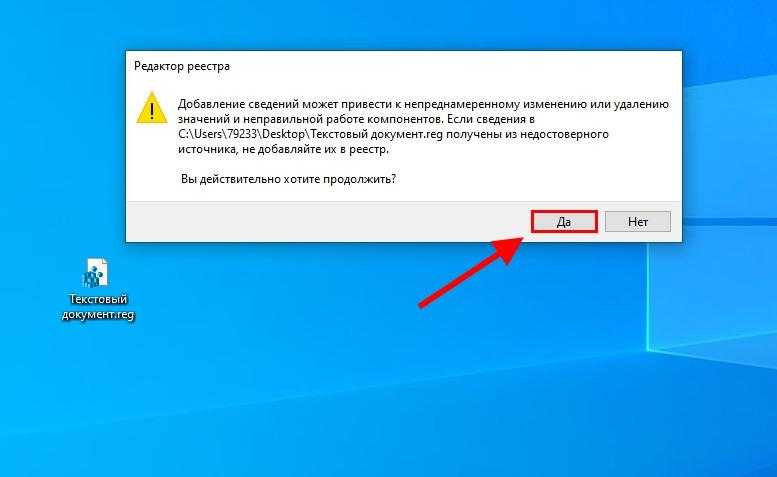
В появившемся меню выберите пункт «Да».
Удаление параметра в реестре
Для активации языковой панели на компьютере можно использовать простую процедуру: удаление реестровой записи с именем IconStreams. Прежде чем начать чистить реестр, настоятельно рекомендуется сохранить данные, используя тот же метод, который был описан ранее.
- Запускаем «Редактор реестра» и направляемся в каталог SoftWare. Инструкции по доступу к этому разделу содержатся в предыдущем подразделе.
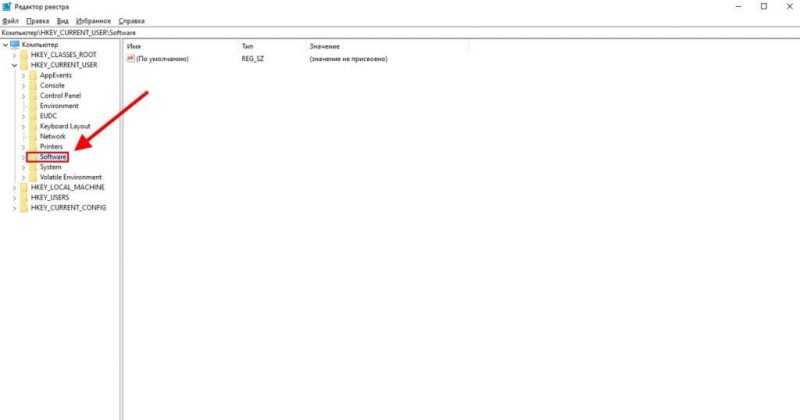
Разрешаем доступ к каталогу SoftWare в подразделе HKEY_CURRENT_USER системного реестра.
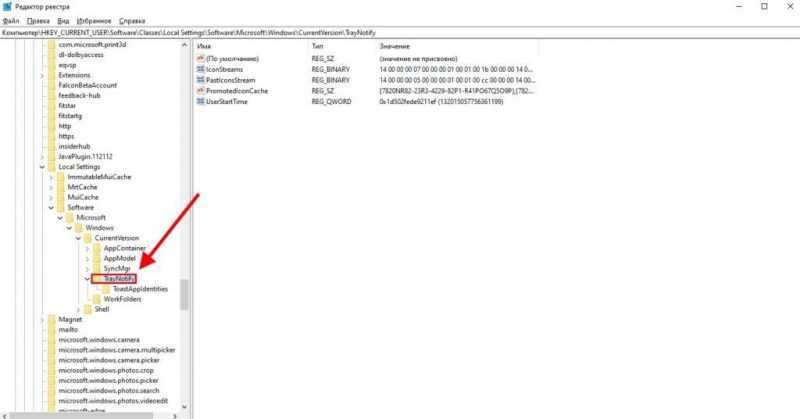
Разрешаем доступ к папке TravNotify в подразделе текущей версии.
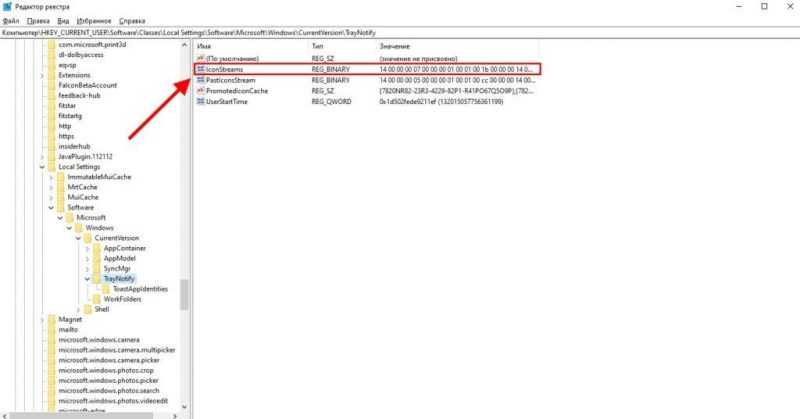
Если данный файл отсутствует в перечне, то предложенный метод вам не подойдет.
Итак, мы рассмотрели все ключевые методы восстановления языковой панели в Windows 10. Если ни один из предложенных методов не оказался эффективным, рекомендуется провести проверку системы на предмет наличия вредоносных программ. Также, если языковая панель раньше отображалась, возможно, возникла проблема после обновления системы, поэтому стоит попробовать откатить ее до предыдущей стабильной версии. В случае, если и это не помогло, причиной может быть некорректная установка операционной системы.








