
Описываем понятие «Пространственный звук» и способы его активации.
Что такое пространственный звук?
Это обновленная модель традиционного стереозвука. В настоящее время наушники довольно точно передают ориентацию звуковых волн, однако это ограничено двумя измерениями. Технология пространственного звука освобождает нас от таких ограничений, обеспечивая восприятие звука в трехмерном пространстве. Эффект похож на просмотр фильма в домашнем кинозале. Пространственный звук в Windows 10 также значительно улучшает погружение в просмотр фильмов или игры в видеоигры.
Данная технология демонстрирует наиболее эффективную работу в сочетании с наушниками, хотя также применяется и в других стереоаудиосистемах. В полноразмерных наушниках восприятие пространственного (объемного) звука значительно усиливается.
Как включить пространственный звук?
Пространственный звук реализуется благодаря специализированным программным драйверам, алгоритмы которых способны обрабатывать и изменять позиционирование звука в реальном времени. Учитывая различия в работе этих алгоритмов, рекомендуется испытать несколько различных драйверов для достижения оптимального эффекта.
Стандартный драйвер
Для начала мы предпримем попытку инициализировать бесплатный звуковой модуль от Microsoft. Хотя он функционирует на тех же основах, что и его платные сородичи, его потенциал ограничен менее продвинутыми алгоритмами обработки аудиоданных.
Для активации пространственного звука от Microsoft:
- Одновременно нажимаем клавиши Win + R .
- Вводим туда слово control и нажимаем на клавишу Enter.

Этот маршрут обеспечивает быстрый доступ к панели управления. Существует также альтернативный, удобный способ достижения этой цели.
- Оказавшись в панели управления, кликаем по блоку настроек «Оборудование и звук».
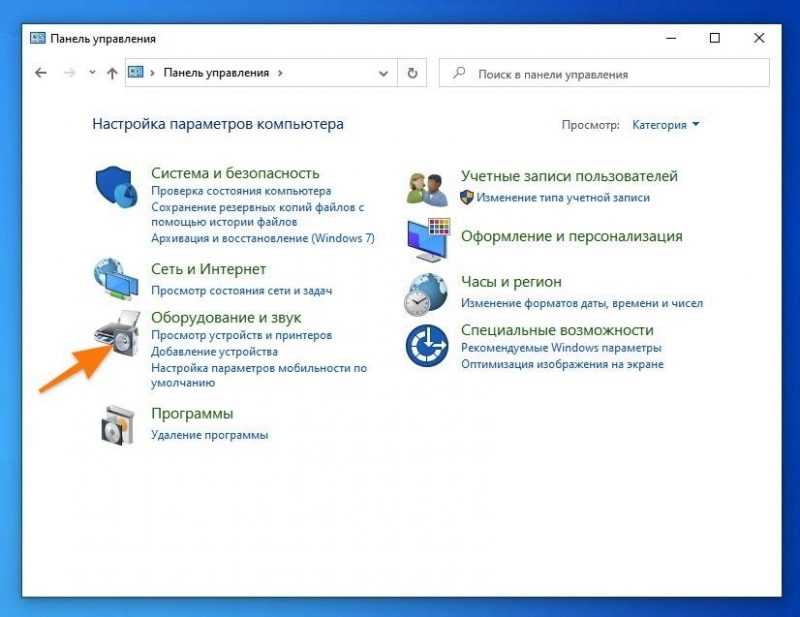
Применяя графические элементы в качестве оформления, незамедлительно переходите к следующему этапу.
- Затем переходим в подменю «Звук».
- В открывшемся окошке ищем пункт «Динамики» и выделяем его, кликнув левой кнопкой мыши.
- Затем нажимаем на кнопку «Свойства» в правом нижнем углу.
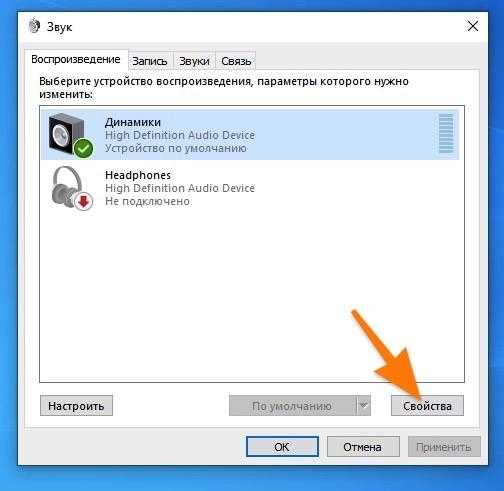
Мы переходим к характеристикам применяемых акустических систем.
- После этого ищем вкладку «Пространственный звук» и переходим на нее.
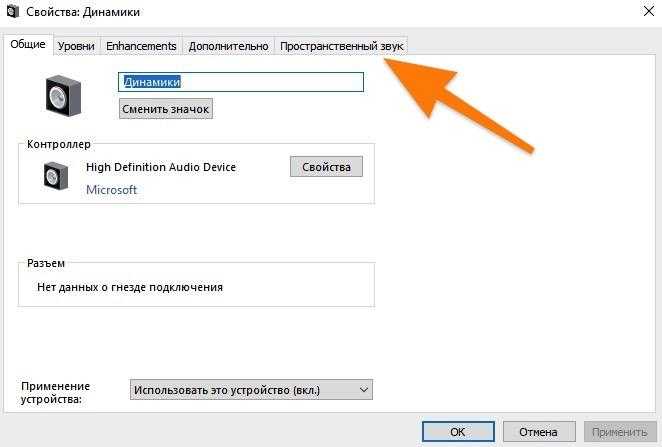
Ищем требуемую вкладку, которая, как правило, расположена в самом конце списка справа.
- Оказавшись в окне настроек объемного звука, кликаем по выпадающему списку в блоке «Формат пространственного звука».
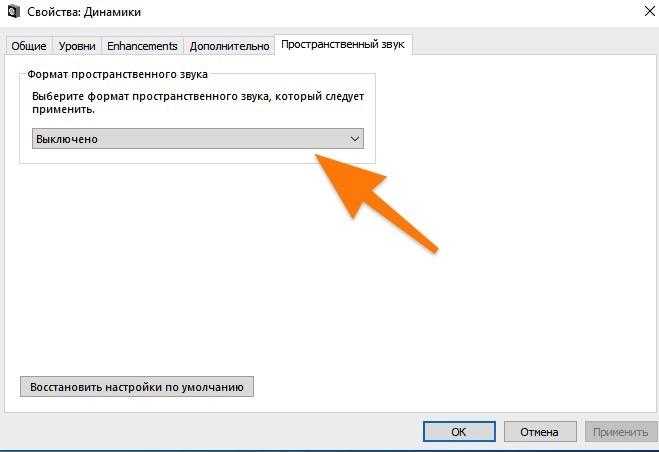
По умолчанию функция пространственного звука выключена.
- Появится список доступных драйверов для работы с объемным звуком. Выбираем «Windows Sonic для наушников».
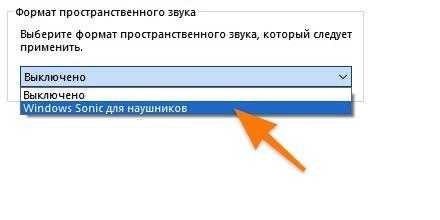
- Потом сохраняем настройки.

Драйвер Dolby Atmos и другие
Существует ряд платных версий. Многие пользователи высказывают мнение, что они демонстрируют более высокую эффективность и предоставляют более яркий и привлекательный результат. Рекомендуем вам также опробовать эти варианты. К примеру, драйвер Dolby Atmos доступен для бесплатной загрузки с возможностью тестирования в течение 30 дней.
- Правой кнопкой мыши кликаем по иконке в виде динамика на панели задач Windows.
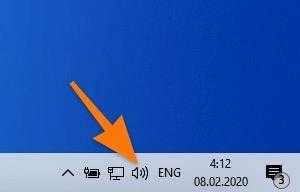
Значок, который требуется, расположен в правом нижнем углу дисплея.
- В появившемся контекстном меню сначала наводим курсор на меню «Пространственный звук…», а затем выбираем одну из доступных опций. Например, Dolby Access.
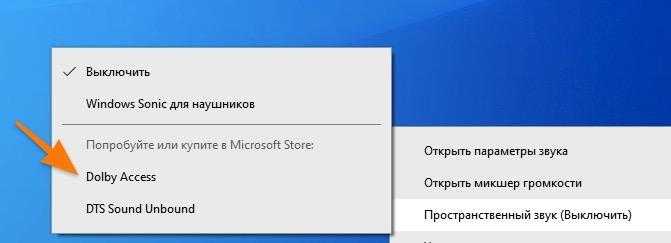
Разнообразные возможности пространственного звучания доступны для использования.
- Откроется магазин приложений Windows Store. Кликаем там на кнопку «Получить» и загружаем драйвер.
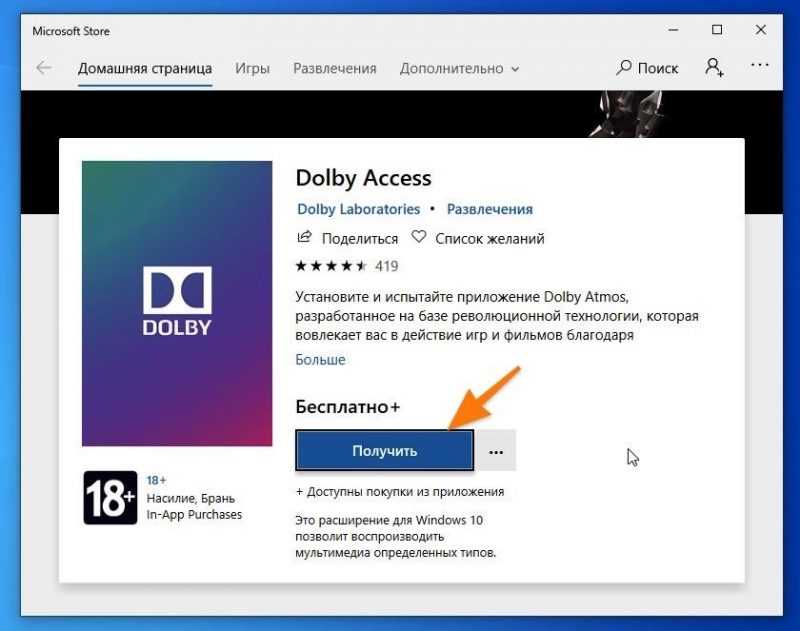
Для установки приложения потребуется создать учетную запись в системе Microsoft.
- После этого активируем пробный период работы с Dolby Access.








