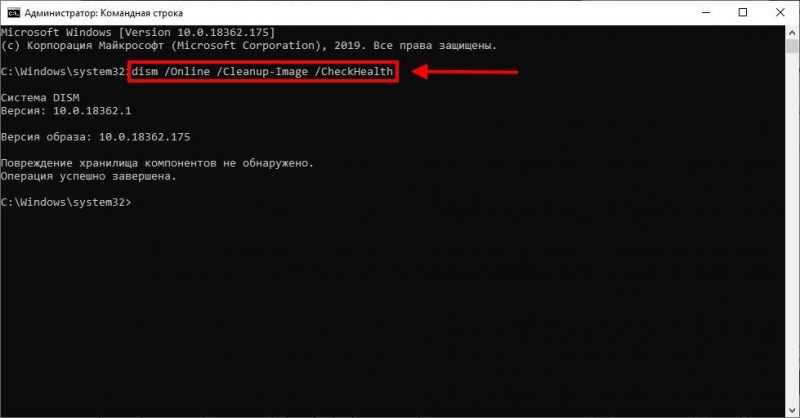
Файлы системы операционной системы Windows 10 постоянно находятся под угрозой. В случае, если защита или антивирусные средства не справляются с угрозой, такой файл может стать опасным для всей системы. Он может быть заражен, выступая в роли переносчика вредоносных программ, или поврежден. В первом случае проблемы очевидны, а во втором требуется глубокое понимание работы системы и умение восстанавливать поврежденные файлы.
Для проверки целостности системных файлов в операционной системе Windows 10 применяются два инструмента: SFC.exe и DISM.exe. Эти средства позволяют проверить состояние системы и автоматически исправить поврежденные компоненты. Также доступен еще один инструмент для восстановления системы – Repair-WindowsImage, который функционирует через командную строку, используя возможности DISM.
Применение упомянутых программных средств позволяет достичь высокоэффективного обнаружения ошибок в файлах. Тем не менее, важно учитывать, что процесс восстановления системных файлов влечет за собой потерю пользовательских настроек: внесенные ресурсы, изменения в системе и дополнительные модули будут аннулированы.
Исследование целостности системы и исправление ее с помощью SFC
У каждого опытного пользователя Windows был случай использования команды sfc /scannow для автоматической диагностики и восстановления поврежденных системных файлов. Эта команда запускается через командную строку и обычно требует около пяти минут для завершения процесса сканирования.
Давайте разберем механизм работы на конкретном примере, чтобы увидеть, как все функционирует.
- Запускаем меню «Пуск» и вводим поисковый запрос «Командная строка». В появившемся боковом окне выбираем опцию «Запуск с правами администратора».
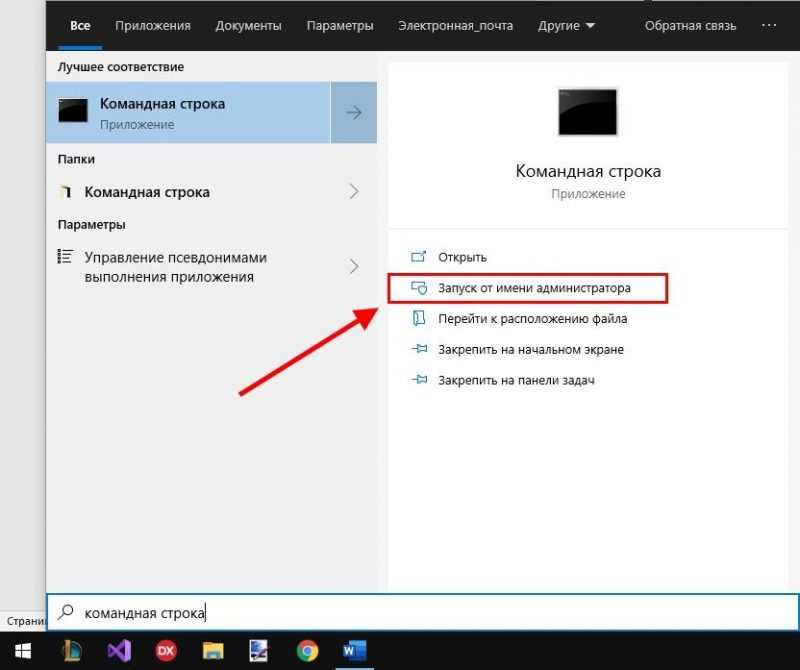
Для запуска командной строки можно воспользоваться диалоговым окном «Выполнить», в котором следует ввести команду «cmd».
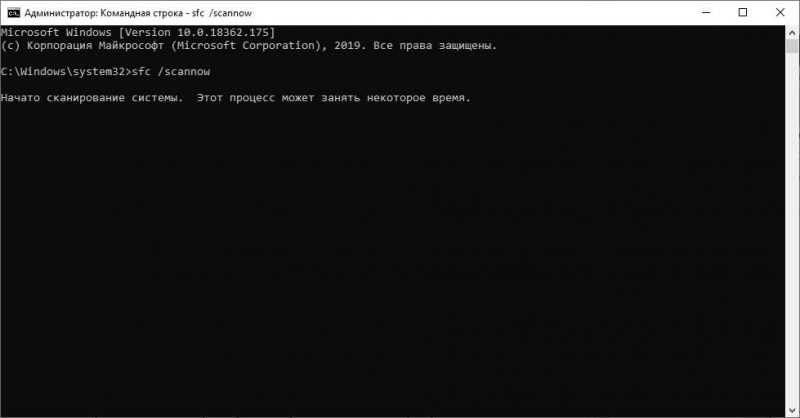
Вводим нужную команду и нажимаем кнопку «Ввод».
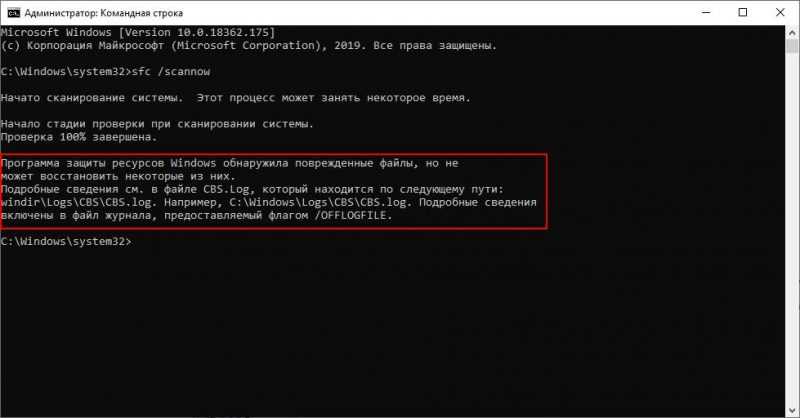
Также возможно провести проверку отдельного файла, используя команду sfc с параметром /scanfile, указав в качестве аргумента путь к данному файлу.
Недостаток команд scf /scannow и sfc /scanfile заключается в их ограниченной способности исправлять файлы, которые в данный момент не задействованы в работе системы. Для корректного восстановления файлов, находящихся в использовании, рекомендуется запустить командное окно в режиме восстановления Windows 10.
Запуск SFC в среде восстановления
Для инициализации системы в режиме восстановления рекомендуется использовать один из предлагаемых методов:
- Для доступа к настройкам системы используйте комбинацию клавиш «Win+I», после чего переходите в подраздел «Обновление и безопасность». В окне «Восстановление» нажмите кнопку «Перезагрузить сейчас».
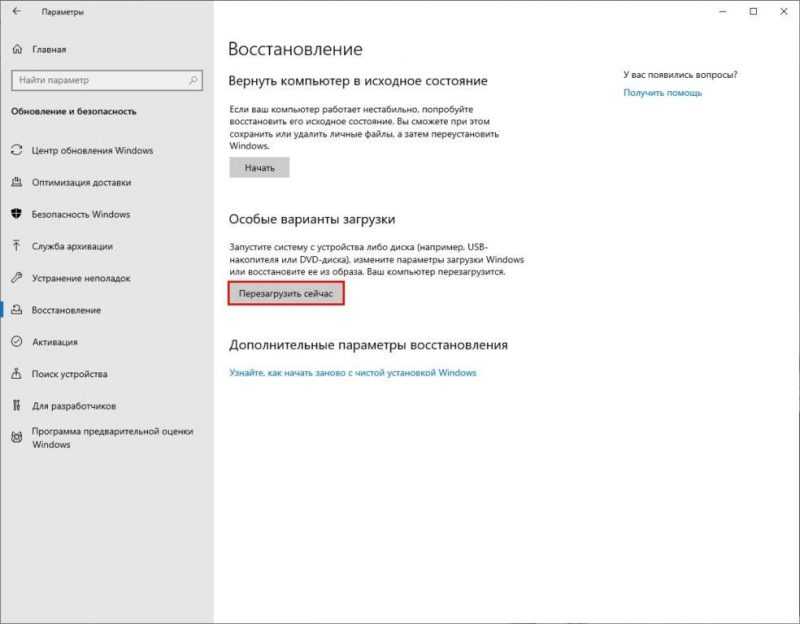
Производим перезагрузку устройства и ожидаем его запуска в режиме восстановления.
После загрузки в режиме восстановления необходимо ввести в командную строку определенные параметры, строго следуя установленной последовательности.
- diskpart.
- list volume.
- exit.
- sfc /scannow /offbootdir = C: /offwindir = C:Program Files, где C – локальный диск, с установленной системой, а диск C:Program Files – путь к папке.
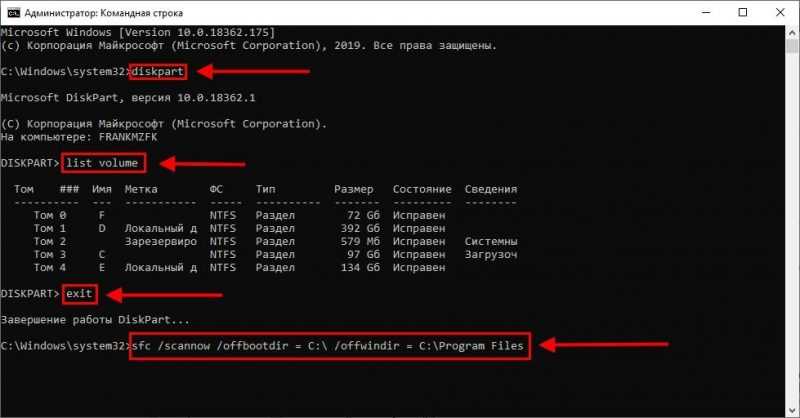
Вводятся последовательно необходимые команды.
Метод, о котором идет речь, включает в себя тщательное изучение целостности системы, где команда SFC устраняет все обнаруженные неполадки. По завершении процесса сканирования, система Windows 10 проведет автоматическую перезагрузку и затем запустится в стандартном режиме работы.
Сканирование и восстановление системы с использованием DISM.exe
В случаях, когда компонент системы SFC испытывает трудности с выполнением своих функций, для завершения процесса восстановления выступает на сцене DISM.exe. Этот инструмент проводит тщательное сканирование и обслуживание системы, систематически устраняя наиболее критичные неполадки. Более того, DISM способен обнаружить и те дефекты, которые ускользнули от внимания SFC.
Для инициации работы утилиты следует провести ряд манипуляций:
- Запускаем уже знакомую нам командную строку, используя меню «Пуск».
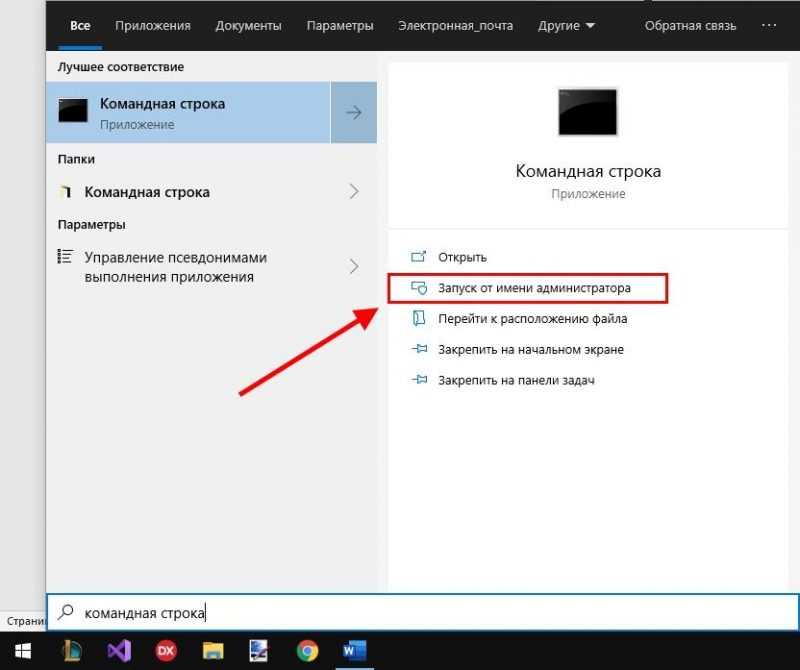
Запускаем консольный интерфейс.
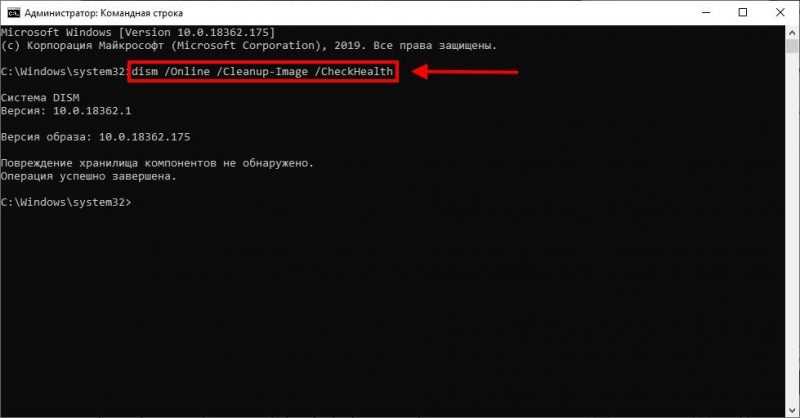
Исследование составляющих элементов системы хранения данных займет лишь несколько минут.
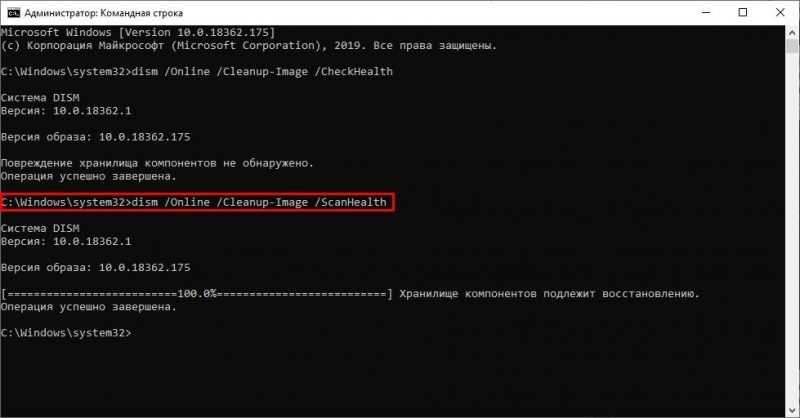
Проверка обычно завершается в течение 10 минут.
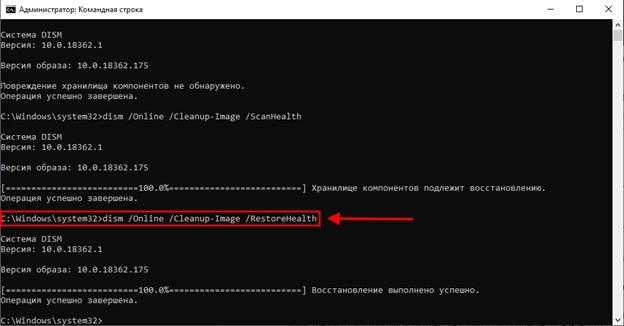
Процесс сканирования и восстановления компонентов занимает приблизительно 15 минут.
Операции, упомянутые выше, фиксируются в журнале операций, доступном для просмотра в следующих директориях: WindowsLogsCBSCBS.log и WindowsLogsDISMdism.log.
В случае неработоспособности восстановления хранилища компонентов на вашем компьютере, альтернативным вариантом может стать использование файла install.wim или .esd, который находится в смонтированном образе операционной системы Windows 10. Данный образ доступен для скачивания на официальном сайте компании Microsoft.
Процесс проводится с использованием специальной команды.
Выполните команду для восстановления системы, используя образ Windows:dism /Online /Cleanup-Image /RestoreHealth /Source:wim:путь_к_файлу:1 /LimitAccess
При обработке файлов с расширением .eds замените все упоминания wim на eds.
Выполнить проверку состояния операционной системы с использованием инструмента DISM можно через Windows PowerShell. Для этого запустите приложение из меню «Пуск» с правами администратора и введите одну из предложенных команд.
- Repair – WindowsImage – Online – ScanHealth. – осуществляет поиск неисправностей системных элементов.
- Repair – WindowsImage – Online – RestoreHealth – осуществляет сканирование, а затем удаляет дефекты системы.
Видно, что проверка целостности системных файлов в Windows 10 не представляет большой сложности. Достаточно соблюдать пошаговые инструкции и наблюдать за откликами системы на выполняемые команды. Иногда предложенные методы могут быть неэффективными не из-за ошибок пользователя, а вследствие более серьезных сбоев в работе системы. О других видах неисправностей и способах их устранения вы можете узнать в следующей главе.
Дополнительная информация
Если после обновления операционной системы вы столкнулись с проблемами, обнаруженными операцией SFC, то необходимо сообщить вам, что исправление таких ошибок возможно только путем переустановки системы. В случае, если проблема касается видеокарты, часто причиной является файл opencl.dll, изменения в котором не рекомендуются.
В ситуации, когда команда sfc /scannow не может успешно восстановить системные файлы, и попытки восстановления хранилища также не приносят результатов, рекомендуется проверить журнал CBS.log. Для этого необходимо экспортировать все данные из указанного журнала в текстовый файл с использованием команды:
findstr /c:»[SR]» %windir%LogsCBSCBS.log >»%userprofile%Desktopsfc.txt»
Применив данную команду, вы сможете определить, какие системные файлы подверглись повреждению.








